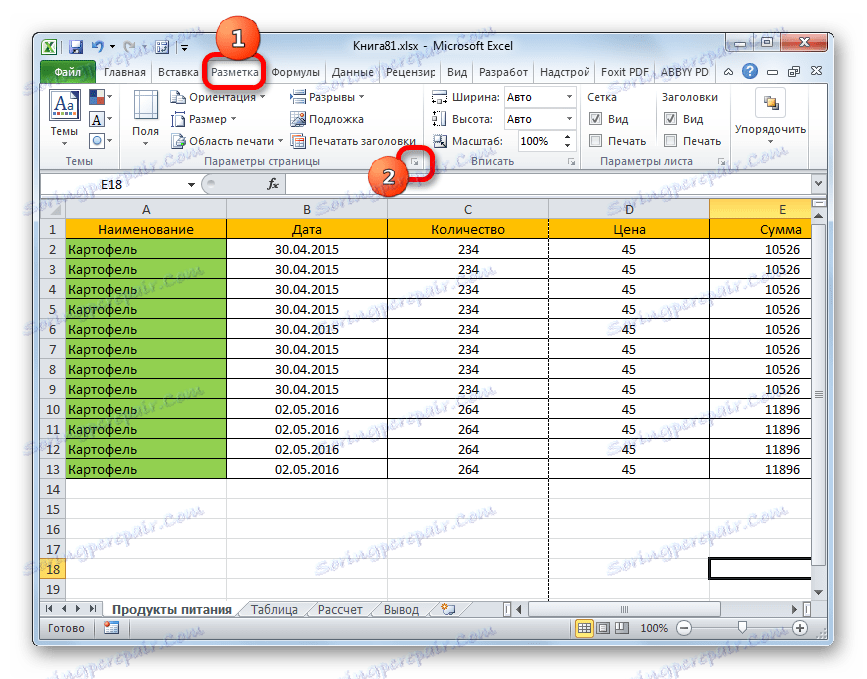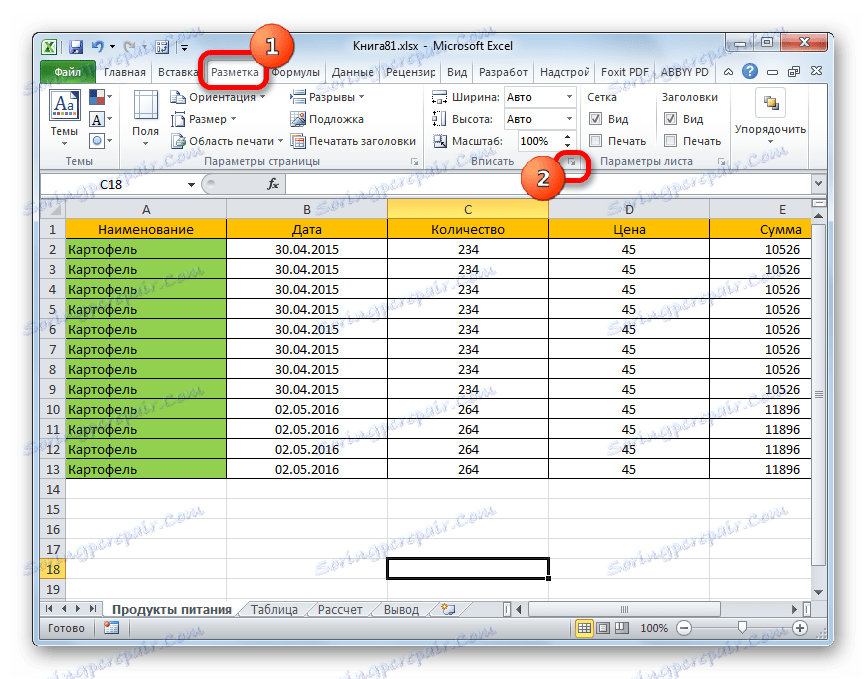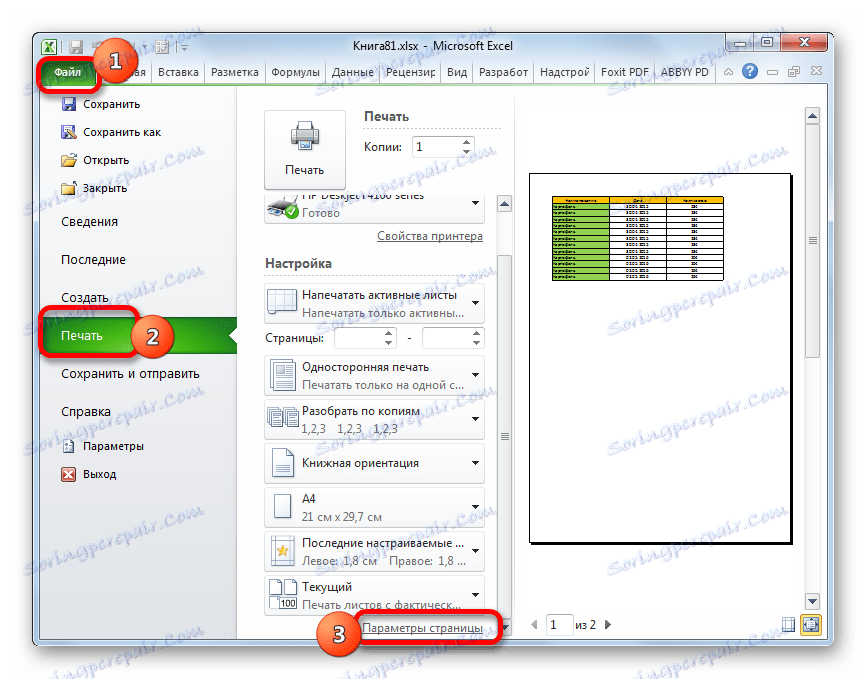Drukowanie arkusza kalkulacyjnego na jednym arkuszu w programie Microsoft Excel
Podczas drukowania tabel i innych danych w dokumencie programu Excel często występują przypadki, gdy dane przekraczają granice arkusza. Szczególnie nieprzyjemny, jeśli stół nie pasuje w poziomie. Wszakże w tym przypadku nazwy linii będą na jednej części drukowanego dokumentu, a poszczególne kolumny na drugiej. Jeszcze bardziej obraźliwe, jeśli trochę, nie było wystarczająco dużo miejsca, aby w pełni umieścić stół na stronie. Ale jest wyjście z tej sytuacji. Zobaczmy, jak drukować dane na jednym arkuszu na różne sposoby.
Spis treści
Drukowanie na jednym arkuszu
Zanim przejdziemy do pytania o umieszczanie danych na jednym arkuszu, należy zdecydować, czy w ogóle to zrobić. Należy rozumieć, że większość metod omówionych poniżej obejmuje zmniejszenie skali danych w celu dopasowania ich do pojedynczego drukowanego elementu. Jeśli stosunkowo niewielka część papieru opuszcza papier, jest to całkowicie dopuszczalne. Ale jeśli znaczna ilość informacji nie zostanie umieszczona, próba umieszczenia wszystkich danych na jednym arkuszu może doprowadzić do tego, że zostaną one zredukowane, aby stały się nieczytelne. Być może w tym przypadku najlepiej jest wydrukować stronę na większym papierze, przykleić arkusze lub znaleźć inne wyjście.
Użytkownik musi sam ustalić, czy próbować zawrzeć dane, czy nie. Przejdziemy teraz do opisu konkretnych metod.
Metoda 1: Zmień orientację
Ta metoda jest jedną z opisanych tutaj opcji, w których nie musisz uciekać się do redukcji danych. Ale zadziała tylko wtedy, gdy dokument ma niewielką liczbę linii lub nie jest dla użytkownika tak ważny, że mieści się na jednej stronie, ale na tyle, że dane będą znajdować się na szerokości arkusza.
- Przede wszystkim należy sprawdzić, czy tabela znajduje się w granicach wydrukowanego arkusza. Aby to zrobić, przejdź do trybu "Układ strony" . W tym celu kliknij ikonę o tej samej nazwie, która znajduje się na pasku stanu.
![Przejdź do trybu układu strony za pomocą paska stanu w programie Microsoft Excel]()
Możesz także przejść do zakładki "Widok" i kliknąć przycisk na wstążce "Układ strony" , która znajduje się na wstążce w oknie narzędzi "Tryb widoku książki" .
- W dowolnej z tych opcji program przechodzi w tryb układu strony. W takim przypadku granice każdego drukowanego elementu są widoczne. Jak widać, w naszym przypadku tabela rozkłada się poziomo na dwa osobne arkusze, co nie może być akceptowalne.
- Aby poprawić sytuację, przejdź do zakładki "Układ strony" . Kliknij przycisk "Orientacja" znajdujący się na wstążce w narzędziu "Ustawienia strony" i wybierz element "Pejzaż" z pojawiającej się małej listy.
- Po powyższych czynnościach tabela całkowicie mieściła się na arkuszu, ale jej orientacja zmieniła się z książki na krajobraz.
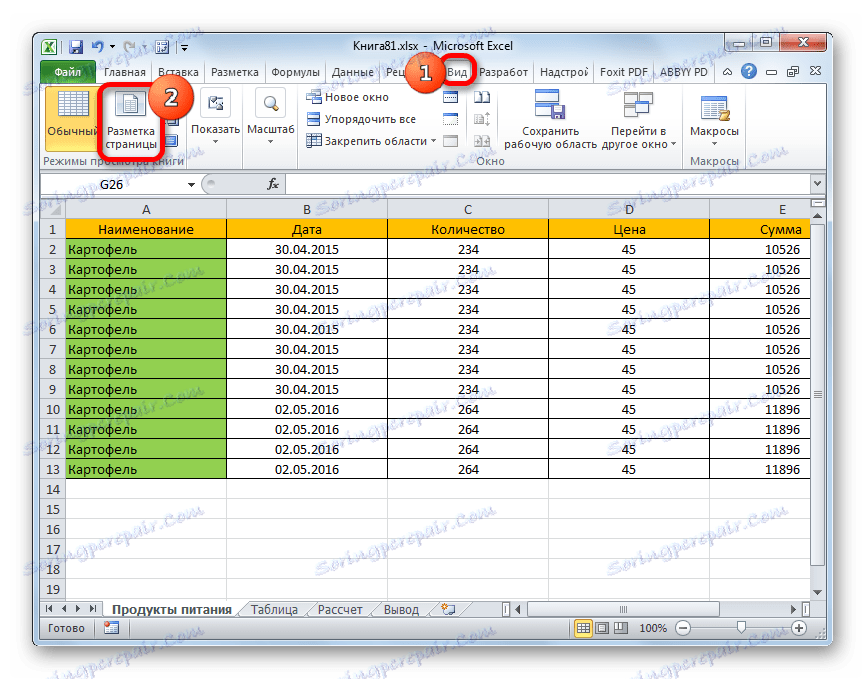
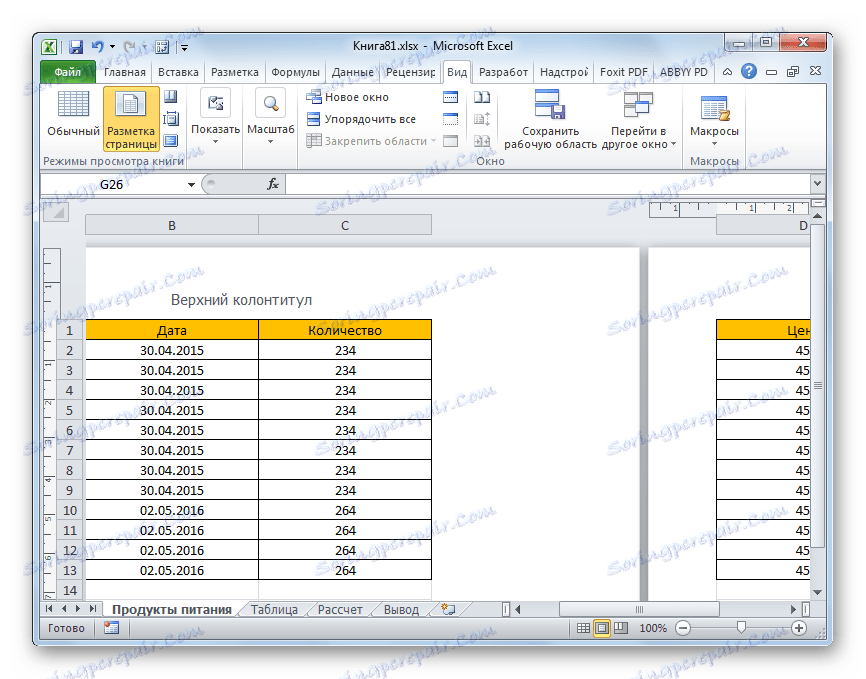
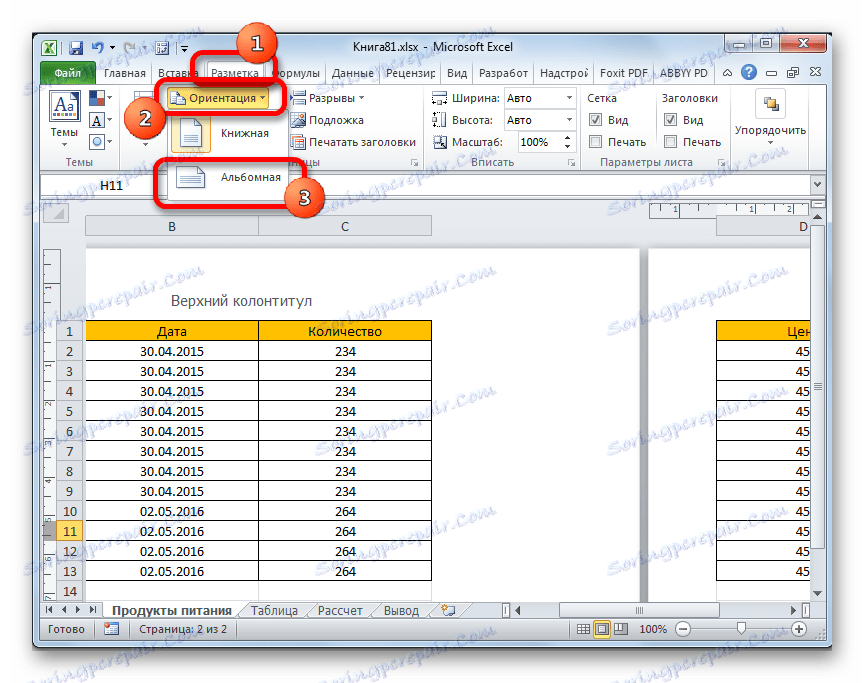
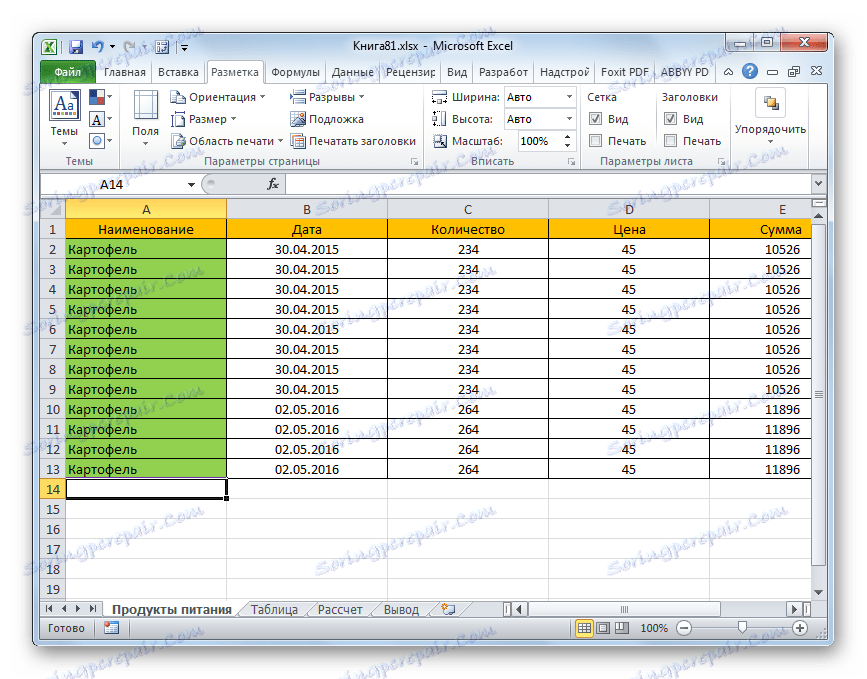
Istnieje również alternatywna opcja zmiany orientacji arkusza.
- Przejdź do zakładki "Plik" . Następnie przejdź do sekcji "Drukuj" . W centralnej części otwartego okna znajduje się blok ustawień drukowania. Klikamy na nazwę "Orientacja książki" . Następnie otwiera się lista z wyborem innej opcji. Wybierz nazwę "Orientacja pozioma" .
- Jak widać, w obszarze podglądu, po powyższych czynnościach, arkusz zmienił orientację na poziomą i teraz wszystkie dane są całkowicie zawarte w obszarze drukowania jednego elementu.
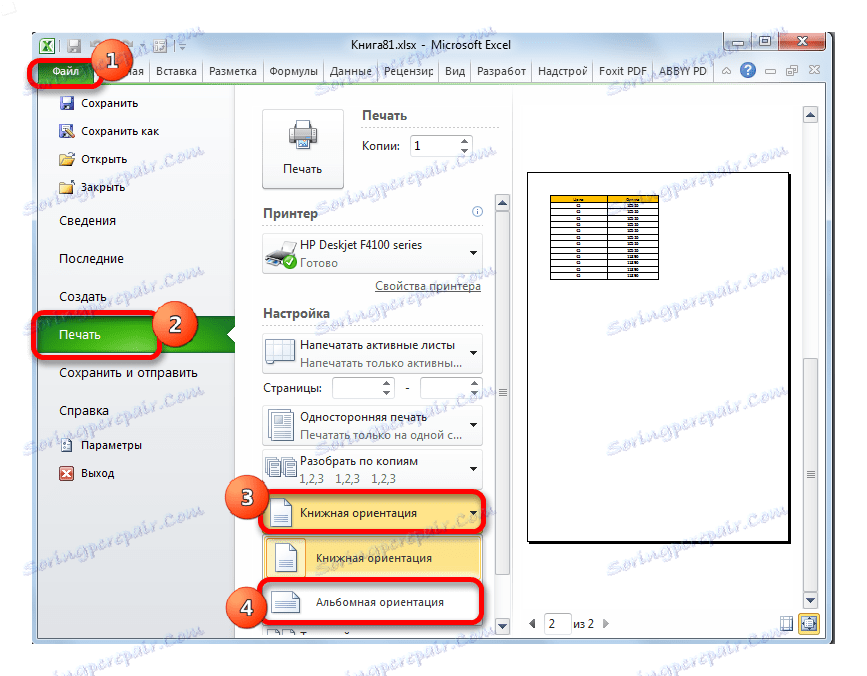

Ponadto możesz zmienić orientację w oknie opcji.
- W zakładce "Plik" , w sekcji "Drukuj", kliknij "Ustawienia strony" , która znajduje się na samym dole ustawień. Możesz przejść do okna opcji za pomocą innych opcji, ale omówimy je bardziej szczegółowo, opisując Tryb 4 .
- Otworzy się okno Opcje. Przejdź do zakładki "Strona" . W bloku ustawień "Orientacja" przesuń przełącznik z pozycji "Książka" do pozycji "Pejzaż" . Następnie kliknij przycisk "OK" w dolnej części okna.
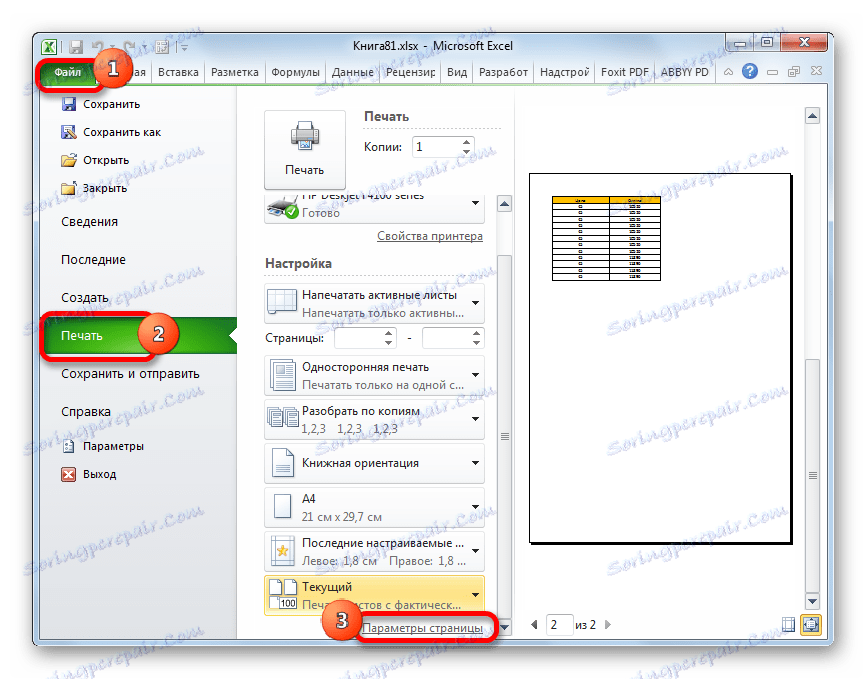
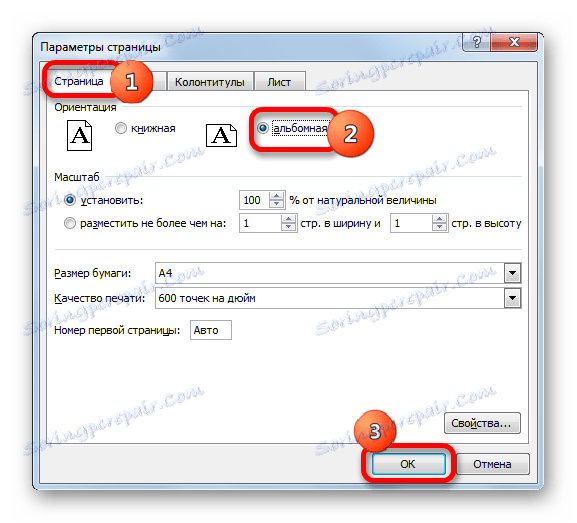
Orientacja dokumentu zostanie zmieniona, a w związku z tym obszar drukowanego elementu zostanie rozszerzony.
Lekcja: Jak utworzyć album krajobrazowy w programie Excel
Metoda 2: Przesuwanie granic komórek
Czasami zdarza się, że przestrzeń arkusza jest używana nieefektywnie. Oznacza to, że w niektórych kolumnach jest pusta przestrzeń. Zwiększa to rozmiar strony na szerokość, a zatem przekracza limit jednego wydrukowanego arkusza. W tym przypadku sens ma zmniejszenie rozmiaru komórek.
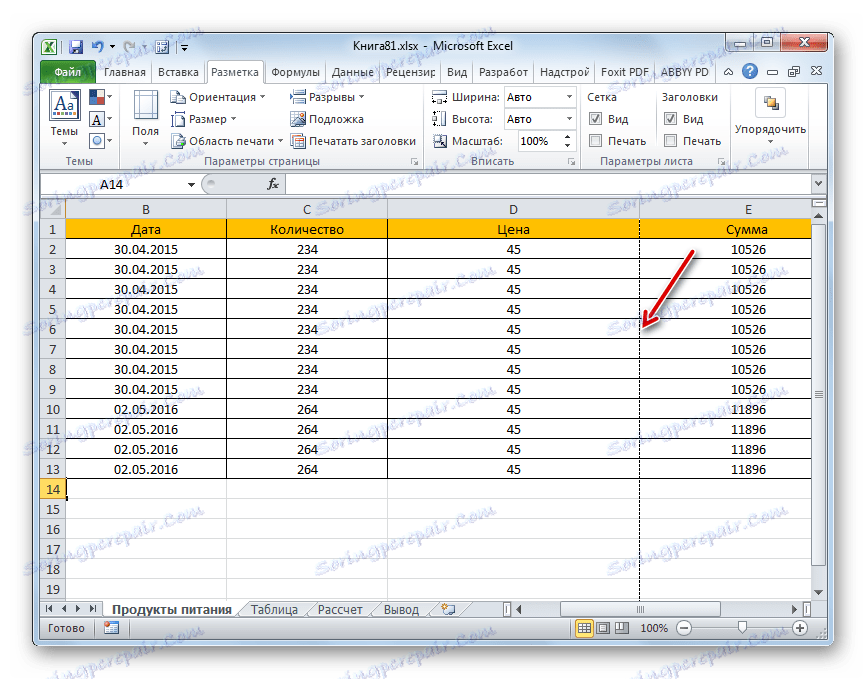
- Ustaw kursor na panelu współrzędnych na granicy kolumn po prawej stronie kolumny, którą możesz zmniejszyć. W takim przypadku kursor powinien zmienić się w krzyż ze strzałkami skierowanymi w dwóch kierunkach. Zacisnąć lewy przycisk myszy i przesunąć granicę w lewo. Ten ruch trwa do momentu, gdy granica osiągnie dane tej komórki kolumny, która jest wypełniona bardziej niż inne.
- Robimy to również z resztą kolumn. Następnie zwiększa się znacznie prawdopodobieństwo, że wszystkie dane w tabeli zmieszczą się na jednym drukowanym elemencie, ponieważ sama tabela staje się znacznie bardziej zwarta.
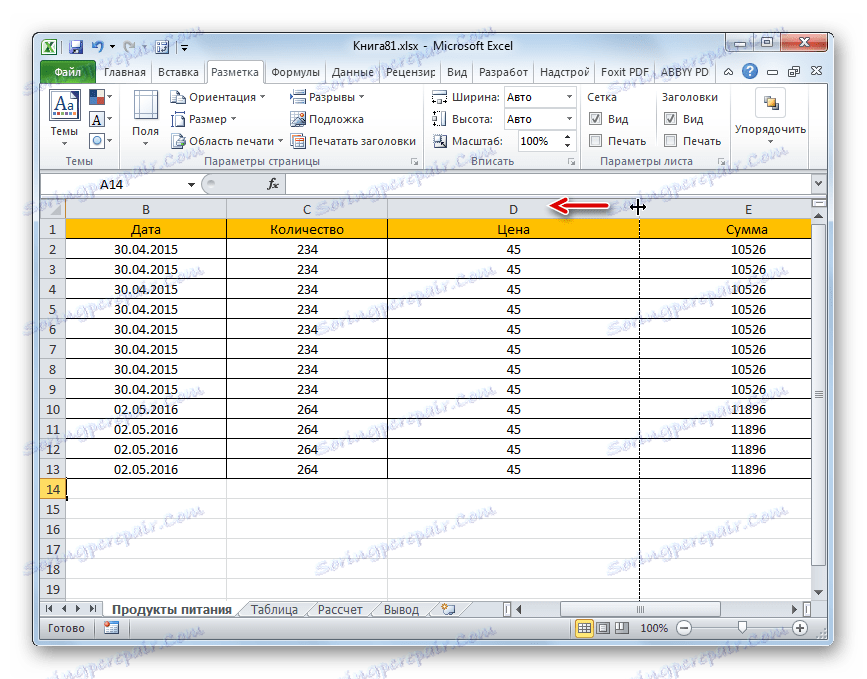
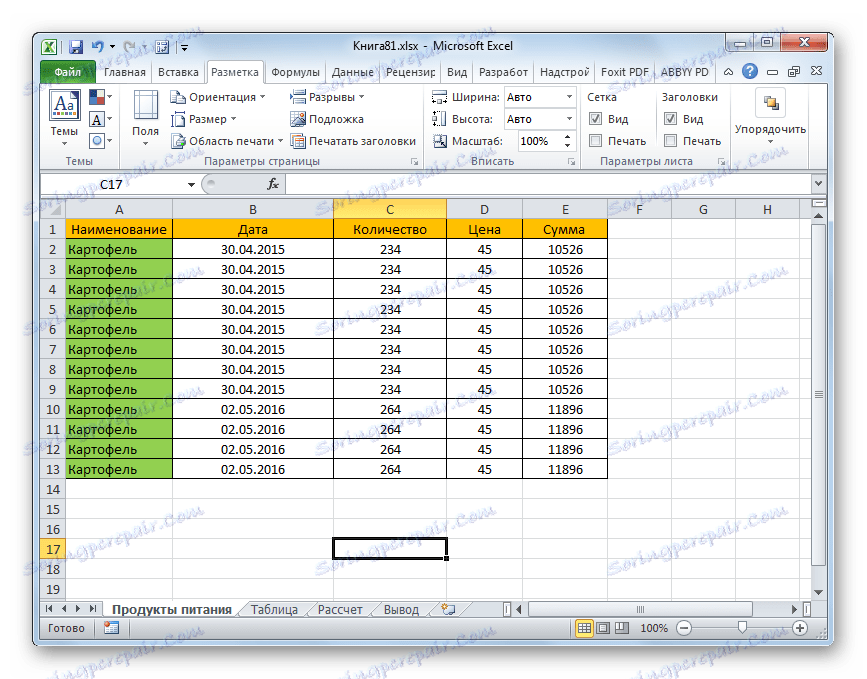
Jeśli to konieczne, możesz to zrobić za pomocą łańcuchów.
Wadą tej metody jest to, że nie zawsze ma ona zastosowanie, ale tylko w przypadkach, gdy przestrzeń robocza programu Excel była używana nieefektywnie. Jeśli dane są zlokalizowane tak zwięźle, jak to możliwe, ale nadal nie mieszczą się na drukowanym elemencie, wówczas w takich przypadkach konieczne jest użycie innych opcji, które omówimy poniżej.
Metoda 3: Ustawienia drukowania
Upewnij się, że wszystkie dane są drukowane na jednym elemencie podczas drukowania, możesz także w ustawieniach drukowania przez skalowanie. Ale w tym przypadku należy wziąć pod uwagę, że same dane zostaną zmniejszone.
- Przejdź do zakładki "Plik" . Następnie przejdź do sekcji "Drukuj" .
- Następnie zwracamy uwagę na blok ustawień drukowania w środkowej części okna. Na samym dole znajduje się pole do ustawiania skalowania. Domyślnie należy tam ustawić parametr "Current" . Klikamy na określone pole. Lista zostanie otwarta. Wybierz pozycję "Napisz arkusz na jednej stronie" .
- Następnie, zmniejszając skalę, wszystkie dane w bieżącym dokumencie zostaną umieszczone na jednym drukowanym elemencie, co można zaobserwować w oknie podglądu.
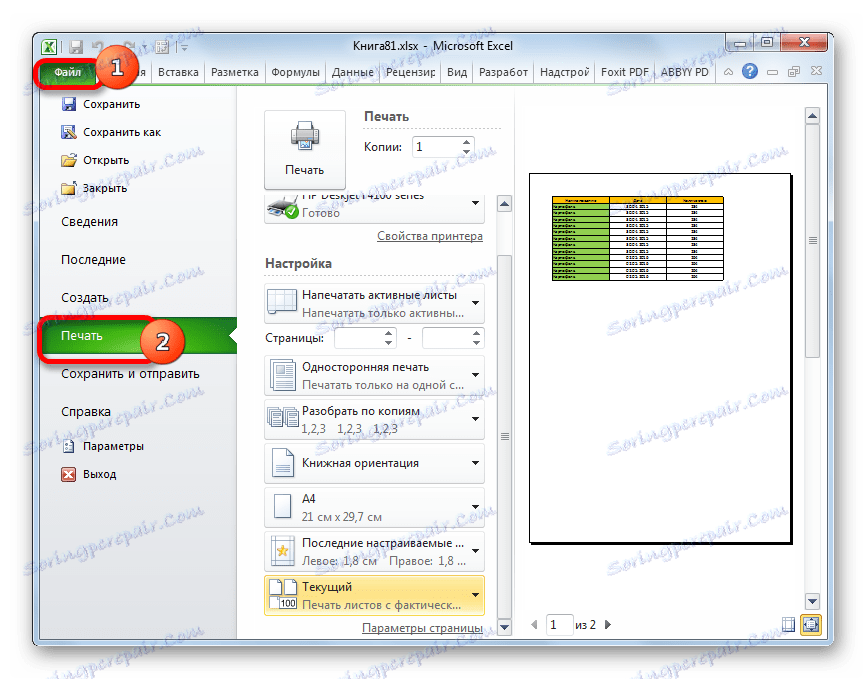

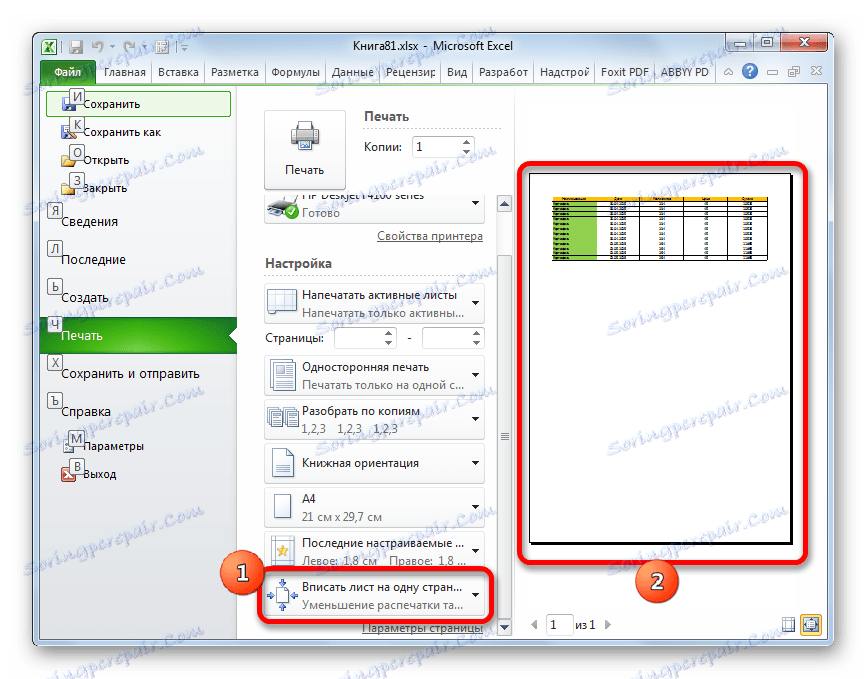
Ponadto, jeśli nie ma obowiązkowej potrzeby zmniejszenia wszystkich wierszy na jednym arkuszu, możesz wybrać opcję "Dodaj kolumny do jednej strony" w opcjach skalowania. W takim przypadku dane tabeli będą umieszczone poziomo na jednym zadrukowanym elemencie, ale w kierunku pionowym nie będzie takiego ograniczenia.
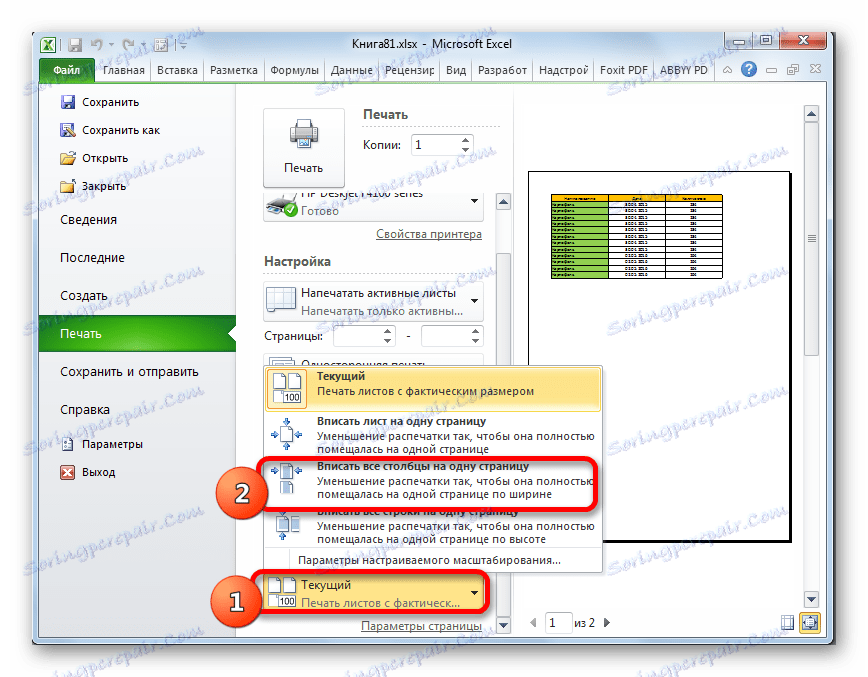
Metoda 4: Okno ustawień strony
Możesz także umieścić dane na jednym drukowanym elemencie za pomocą okna o nazwie "Ustawienia strony" .
- Istnieje kilka sposobów na uruchomienie okna ustawień strony. Pierwszym jest przejście do zakładki "Układ strony" . Następnie kliknij ikonę w postaci ukośnej strzałki, która znajduje się w prawym dolnym rogu okna narzędzia "Ustawienia strony" .
![Przejdź do okna ustawień strony za pomocą ikony na wstążce w programie Microsoft Excel]()
Podobny efekt wraz z przejściem do pożądanego okna nastąpi po kliknięciu tej samej ikony w prawym dolnym rogu grupy "Napisz" na wstążce.
![Przejdź do okna ustawień strony poprzez ikonę w przyborniku Napraw do Microsoft Excel]()
Istnieje również opcja przejścia do tego okna poprzez ustawienia drukowania. Przejdź do zakładki "Plik" . Następnie kliknij nazwę "Drukuj" w lewym menu otwieranego okna. W bloku ustawień, który znajduje się w środkowej części okna, kliknij ikonę "Ustawienia strony" znajdującą się na samym dole.
![Przejdź do okna ustawień strony poprzez ustawienia drukowania w programie Microsoft Excel]()
Istnieje inny sposób uruchomienia okna opcji. Przejście do sekcji "Drukowanie" w zakładce "Plik" . Następnie kliknij pole ustawień powiększenia. Domyślnie jest tam określony parametr "Current" . Na liście, która się otworzy, wybierz "Niestandardowe opcje skalowania ..." .
- Które z powyższych działań nie chcesz wybrać, zobaczysz okno " Ustawienia strony" . Przejście do zakładki "Strona" , jeśli okno zostało otwarte w innej karcie. W bloku ustawień "Skala" ustaw przełącznik w pozycji "Umieść nie więcej niż" . W polach "Стр. w szerokości " i " Стр. w wysokości " należy ustawić na liczbę " 1 " . Jeśli tak nie jest, musisz ustawić te liczby w odpowiednich polach. Następnie, aby ustawienia zostały zaakceptowane przez program do wykonania, kliknij przycisk "OK" , który znajduje się w dolnej części okna.
- Po wykonaniu tej czynności cała zawartość książki będzie gotowa do wydrukowania na jednym arkuszu. Teraz przejdź do sekcji "Drukuj" na zakładce " Plik " i kliknij duży przycisk o nazwie "Drukuj" . Następnie materiał zostanie wydrukowany na drukarce na jednym arkuszu papieru.
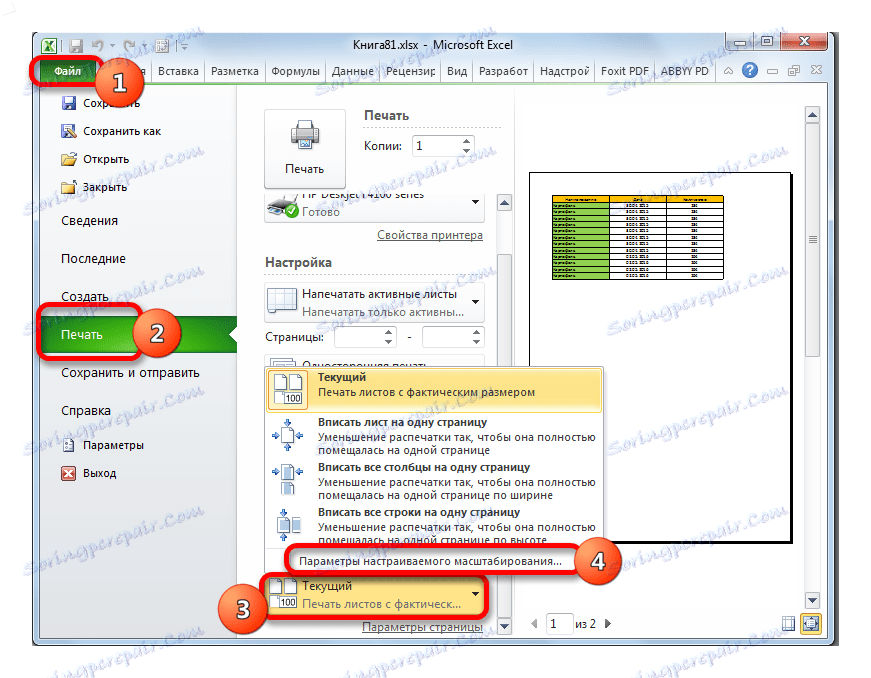
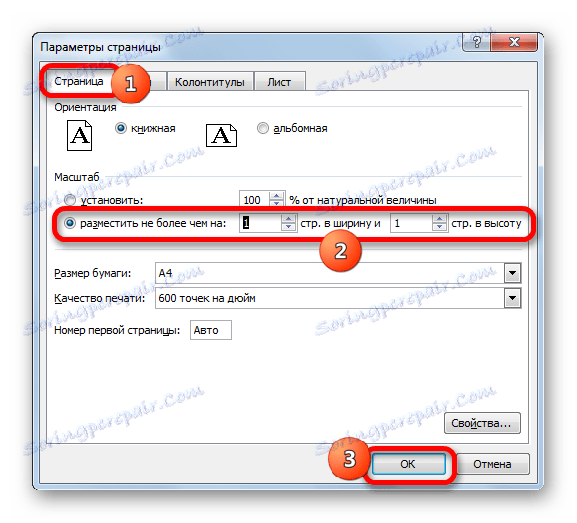
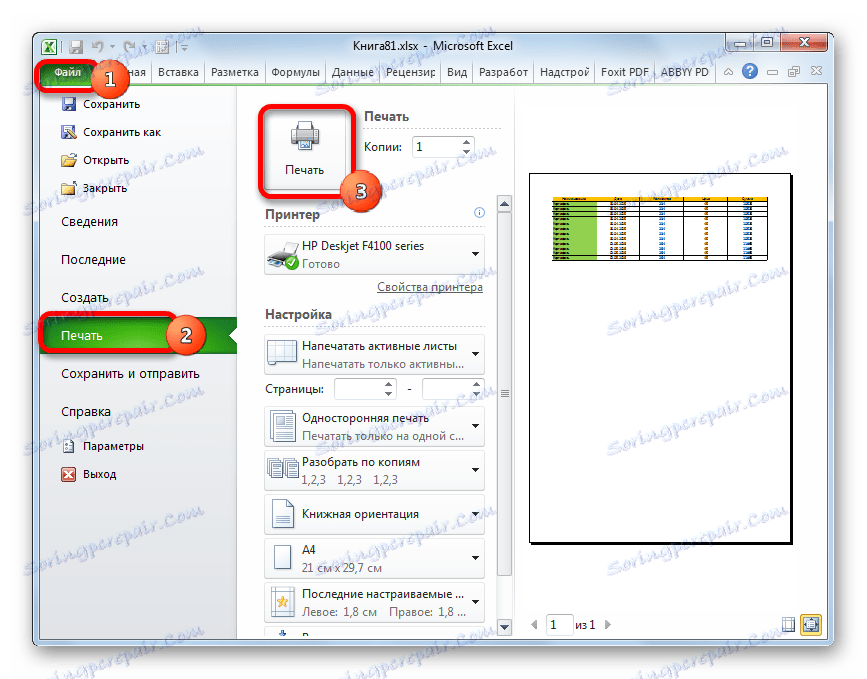
Podobnie jak w poprzedniej metodzie, możesz dokonać ustawień w oknie parametrów, w którym dane będą umieszczane na arkuszu tylko w kierunku poziomym, a w pionowym nie będą. Do tych celów jest to wymagane, przesuwając przełącznik do pozycji "Umieść nie więcej niż na" , w "Pag. na szerokość " ustaw wartość " 1 " , a pole " Стр. na wysokości " pozostaw puste.
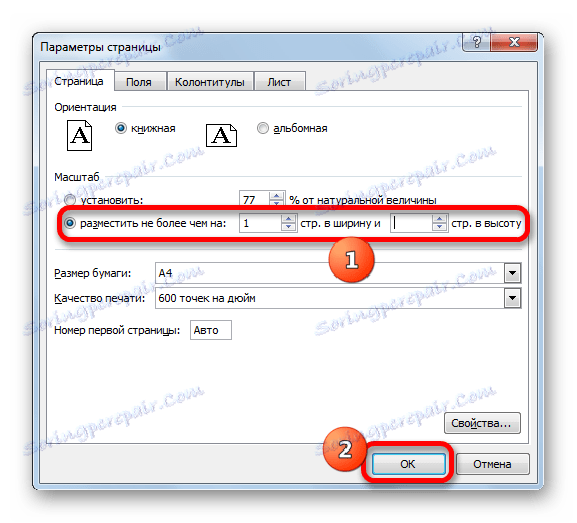
Lekcja: Jak wydrukować stronę w programie Excel
Jak widać, istnieje wiele sposobów przechowywania wszystkich danych do drukowania na jednej stronie. Co więcej, opisane opcje są bardzo różne między sobą. Stosowność zastosowania każdej z metod musi być podyktowana określonymi okolicznościami. Na przykład, jeśli zostawisz za dużo pustej przestrzeni w kolumnach, najbardziej optymalną opcją jest po prostu przesunięcie ich granic. Ponadto, jeśli problem polega nie na umieszczaniu tabeli na jednym drukowanym elemencie długości, ale tylko na szerokości, to być może warto pomyśleć o zmianie orientacji na krajobraz. Jeśli te opcje nie są odpowiednie, możesz zastosować metody związane z redukcją skalowania, ale w takim przypadku rozmiar danych również zostanie zmniejszony.