Efekt zawijania tekstu w programie PowerPoint
Zawijanie obrazu z tekstem jest dość interesującą metodą projektowania wizualnego. A w prezentacji PowerPoint z pewnością dobrze by wyglądał. Jednak nie wszystko jest takie proste - będziesz musiał majstrować, aby dodać podobny efekt do tekstu.
Spis treści
Problem zapisywania zdjęć w tekście
W przypadku niektórych wersji programu PowerPoint okno tekstu zmieniło się w "Obszar zawartości" . Ta strona jest teraz używana do wstawiania absolutnie wszystkich możliwych plików. Możesz wstawić tylko jeden obiekt do jednego obszaru. W konsekwencji tekst wraz z obrazem nie może współistnieć w tym samym polu.
W rezultacie te dwa obiekty stały się niekompatybilne. Jeden z nich zawsze musi być albo za drugim w perspektywie, albo z przodu. Razem - nie ma mowy. Z powodu tej samej funkcji ustawienia obrazu na tekst, jak to jest na przykład w Microsoft Word , PowerPoint nie.
Nie jest to jednak wymówka, aby zrezygnować z interesującego wizualnego sposobu wyświetlania informacji. Trzeba jednak trochę improwizować.
Metoda 1: Ręczne kadrowanie z tekstem
Jako pierwszą opcję możesz rozważyć ręczne rozdzielanie tekstu wokół wstawionego zdjęcia. Procedura jest nudna, ale jeśli inne opcje nie pasują - dlaczego nie?
- Najpierw musisz umieścić zdjęcie w pożądanym slajdzie.
- Teraz musisz przejść do zakładki "Wstaw" w nagłówku prezentacji.
- Tutaj interesuje nas przycisk "Podpis" . Pozwala narysować dowolny obszar tylko dla informacji tekstowych.
- Pozostaje tylko narysować dużą liczbę podobnych pól wokół zdjęcia, aby wraz z tekstem utworzyć efekt przepływu.
- Tekst można wprowadzić zarówno w procesie, jak i po utworzeniu pól. Najprostszym sposobem jest utworzenie jednego pola, skopiowanie go, a następnie wklejenie go kilka razy, a następnie umieszczenie go wokół zdjęcia. Pomoże to w wylęganiu kreskowania, co pozwoli umieścić etykiety dokładnie w stosunku do siebie.
- Jeśli dopracujesz każdy obszar, będzie on wyglądał podobnie do odpowiedniej funkcji w Microsoft Word.

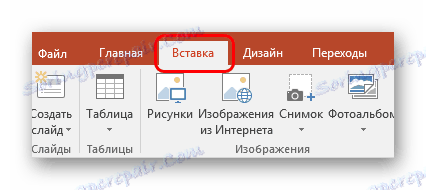




Główną wadą tej metody jest długi i nużący. Tak, i nie zawsze możliwe jest dokładne umieszczenie tekstu.
Metoda 2: widok z tyłu zdjęcia
Ta opcja jest nieco prostsza, ale może też mieć pewne trudności.
- Będziemy potrzebować wstawić do slajdu, a także obszaru treści z wprowadzonymi informacjami tekstowymi.
- Teraz musisz kliknąć obraz prawym przyciskiem myszy, aw wyskakującym menu wybierz opcję "Do tła". W oknie otwierania bocznego z opcjami wybierz tę samą opcję.
- Następnie musisz przenieść zdjęcie do obszaru tekstowego, w którym obraz będzie. Możesz też, przeciwnie, przeciągnąć obszar zawartości. Zdjęcie w tym przypadku będzie za informacjami.
- Pozostaje teraz edytować tekst, tak aby między słowami w miejscach, w których zdjęcie dzieje się w tle, znajdują się wcięcia. Możesz to zrobić za pomocą przycisku "Spacja" lub używając "Tab" .
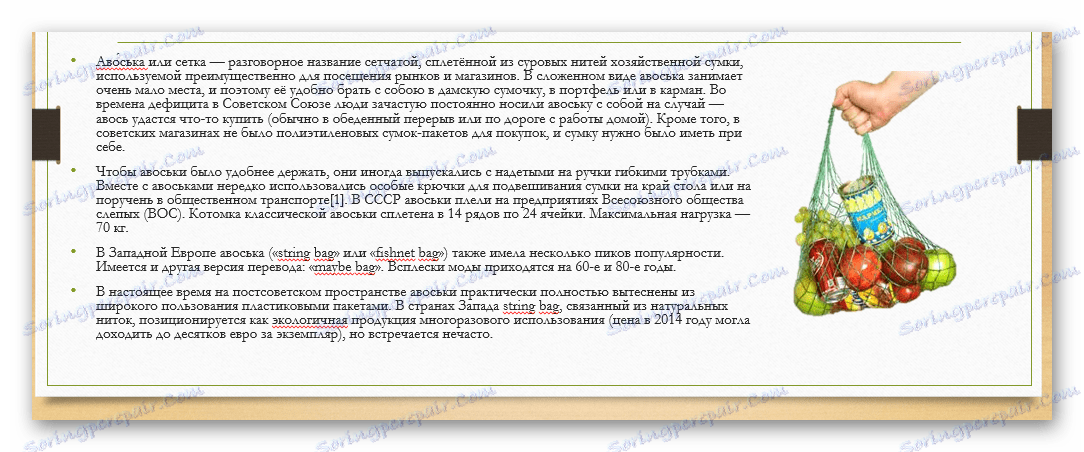
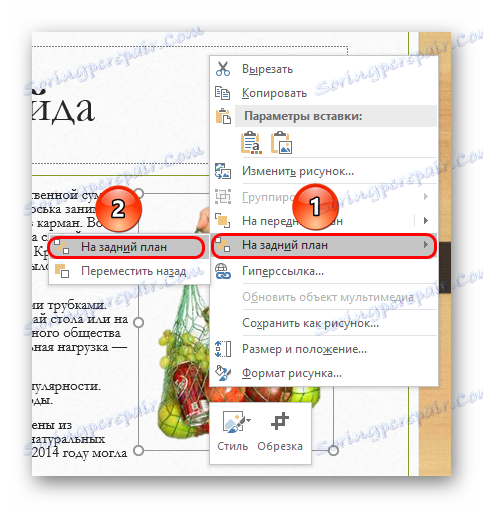


W związku z tym dobrym pomysłem będzie zawijanie obrazu.
Problem może powstać, jeśli występują trudności z dokładnym rozmieszczeniem wcięć w tekście przy próbie ujęcia obrazu o niestandardowej postaci. Może się okazać niezręcznie. Występuje również wystarczająco dużo innych problemów - tekst może się scalić z nadmiernym tłem, zdjęcie może znajdować się za innymi ważnymi elementami statycznymi dekoracji i tak dalej.
Metoda 3: Cały obraz
Ostatnia najbardziej odpowiednia metoda, która jest również najprostsza.
- Musisz wstawić niezbędny tekst i obraz do arkusza Worda i już tam narysować obrazek.
- W programie Word 2016 tę funkcję można uzyskać natychmiast po zaznaczeniu zdjęcia obok niej w specjalnym oknie.
- Jeśli to jest problem, możesz użyć tradycyjnego sposobu. Aby to zrobić, musisz wybrać żądane zdjęcie i przejść do nagłówka programu w zakładce "Format" .
- Tutaj musisz kliknąć przycisk "Zawijaj tekst"
- Pozostaje wybrać opcje "Na konturze" lub "Przez". Jeśli zdjęcie ma standardowy prostokątny kształt, to zrobi to "Kwadrat" .
- Wynik można usunąć i wstawić do prezentacji w formie zrzutu ekranu.
- Będzie wyglądać bardzo dobrze i będzie wykonywany stosunkowo szybko.
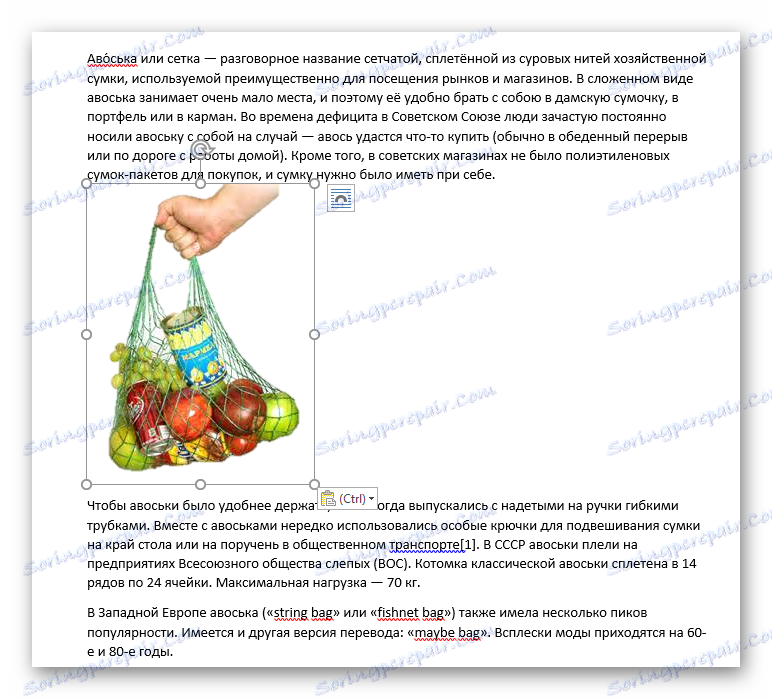

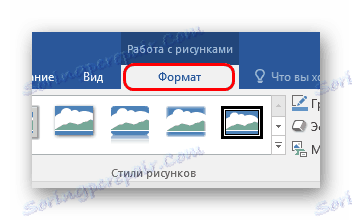

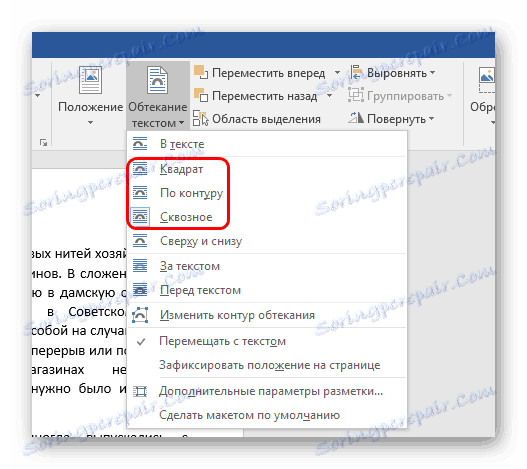

Czytaj także: Jak zrobić zrzut ekranu w systemie Windows

Tutaj też pojawiają się problemy. Najpierw musisz pracować z tłem. Jeśli slajdy mają białe lub monochromatyczne tło, będzie to całkiem proste. W przypadku złożonych obrazów wystąpi problem. Po drugie, ta opcja nie przewiduje edycji tekstu. Jeśli musisz coś edytować, będziesz musiał zrobić tylko nowy zrzut ekranu.
Czytaj więcej: Jak owinąć obraz wokół obrazu w MS Word
Zaawansowane
- Jeśli na zdjęciu jest białe tło, zaleca się wymazać , więc ostateczna wersja wyglądała lepiej.
- Jeśli używasz pierwszego sposobu konfigurowania zawijania, może być konieczne przeniesienie wynikowego wyniku. W tym celu nie trzeba indywidualnie przesuwać każdego elementu kompozycji. Wystarczy wybrać wszystko razem - musisz nacisnąć lewy przycisk myszy w pobliżu tego i wybrać go w ramce, bez zwalniania przycisku. Wszystkie elementy będą się przesuwać, zachowując pozycję względem siebie.
- Również te metody mogą pomóc w wejściu w tekst i inne elementy - tabele, diagramy, wideo (szczególnie mogą się przydać pliki z wykadrowanym kadrowaniem) i tak dalej.
Musimy się zgodzić, że te metody nie są idealne do prezentacji i są rzemieślnicze. Ale podczas gdy programiści z Microsoftu nie wymyślili alternatywy, nie ma wyboru.