Tworzenie zrzutów ekranu na komputerze z systemem Windows 7
Aby wykonać określone zadania, użytkownik czasami musi wykonać zrzut ekranu lub zrzut ekranu. Zobaczmy, jak wykonać tę operację na komputerze lub laptopie z systemem Windows 7.
Lekcja:
Jak zrobić zrzut ekranu w Windows 8
Zrób zrzut ekranu w systemie Windows 10
Treść
Procedura zrzutu ekranu
Windows 7 ma w swoim arsenale specjalne narzędzia do tworzenia zrzutów ekranu. Ponadto zrzut ekranu tego systemu operacyjnego można wykonać za pomocą programów profilowania innych firm. Następnie przyglądamy się różnym sposobom rozwiązania problemu dla określonego systemu operacyjnego.
Metoda 1: Narzędzie nożyc
Najpierw rozpatrujemy algorytm działania do tworzenia ekranu za pomocą narzędzia Nożyczki .
- Kliknij "Start" i przejdź do "Wszystkie programy" .
- Otwórz katalog "Standardowy" .
- W tym folderze zobaczysz listę różnych aplikacji systemowych, wśród których powinieneś znaleźć nazwę "Nożyczki" . Po znalezieniu kliknij jego nazwę.
- Otworzy się interfejs narzędziowy "Nożyczki" , czyli małe okno. Kliknij trójkąt po prawej stronie przycisku Utwórz . Zostanie otwarta rozwijana lista, w której musisz wybrać jeden z czterech rodzajów generowanego zrzutu ekranu:
- Arbitralny kształt (w tym przypadku wykres zostanie przechwycony dla zrzutu dowolnego kształtu na wybranej płaszczyźnie ekranu);
- Prostokąt (przechwytuje dowolną część kształtu prostokąta);
- Okno (przechwytuje okno aktywnego programu);
- Cały ekran (ekran składa się z całego ekranu monitora).
- Po dokonaniu wyboru kliknij przycisk "Utwórz" .
- Następnie cały ekran stanie się matowym kolorem. Przytrzymaj lewy przycisk myszy i wybierz obszar monitora, którego zrzut ekranu chcesz uzyskać. Po zwolnieniu przycisku wybrany fragment zostanie wyświetlony w oknie programu "Nożyczki" .
- Za pomocą elementów na panelu możesz w razie potrzeby dokonać wstępnej edycji zrzutu ekranu. Za pomocą narzędzi Pióro i Marker można tworzyć napisy, malować różne obiekty i wykonywać rysunki.
- Jeśli zdecydujesz się usunąć niepożądany element utworzony wcześniej przez "Marker" lub "Pen" , to dla tego okręgu użyj narzędzia "Gumka" , które również znajduje się na panelu.
- Po wprowadzeniu niezbędnych poprawek możesz zapisać wynikowy zrzut ekranu. Aby to zrobić, kliknij menu "Plik" i wybierz "Zapisz jako ..." lub użyj kombinacji Ctrl + S.
- Rozpocznie się okno zapisu. Przejdź do katalogu, w którym chcesz zapisać ekran. W polu "Nazwa pliku" wpisz nazwę, która ma zostać przypisana, jeśli nie jesteś usatysfakcjonowany nazwą domyślną. W polu "Typ pliku" z rozwijanej listy wybierz jeden z czterech formatów, w których chcesz zapisać obiekt:
- PNG (domyślnie);
- Gif;
- JPG;
- MHT (archiwum internetowe).
Następnie kliknij "Zapisz".
- Następnie migawka zostanie zapisana w wybranym katalogu w określonym formacie. Teraz możesz otworzyć go za pomocą przeglądarki lub edytora obrazów.
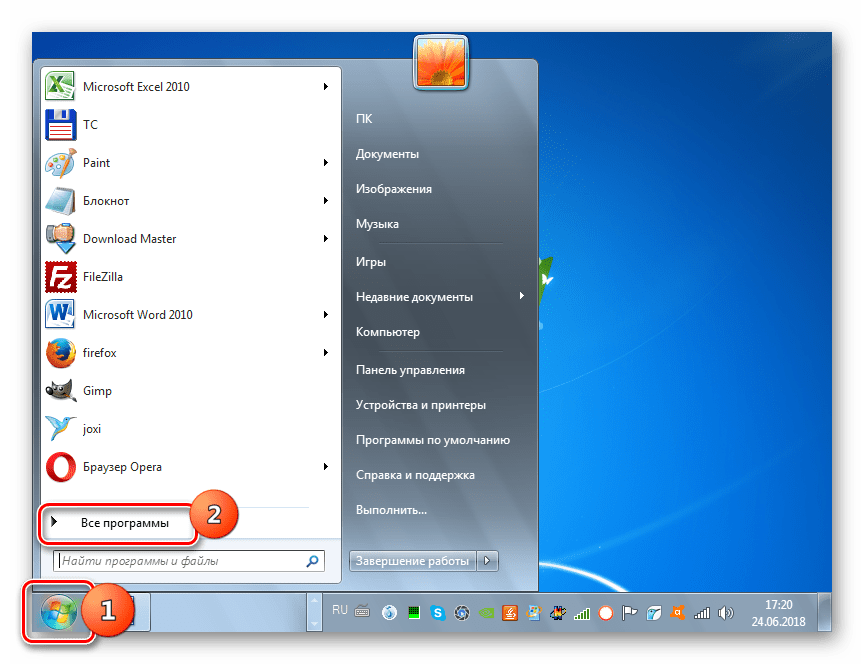
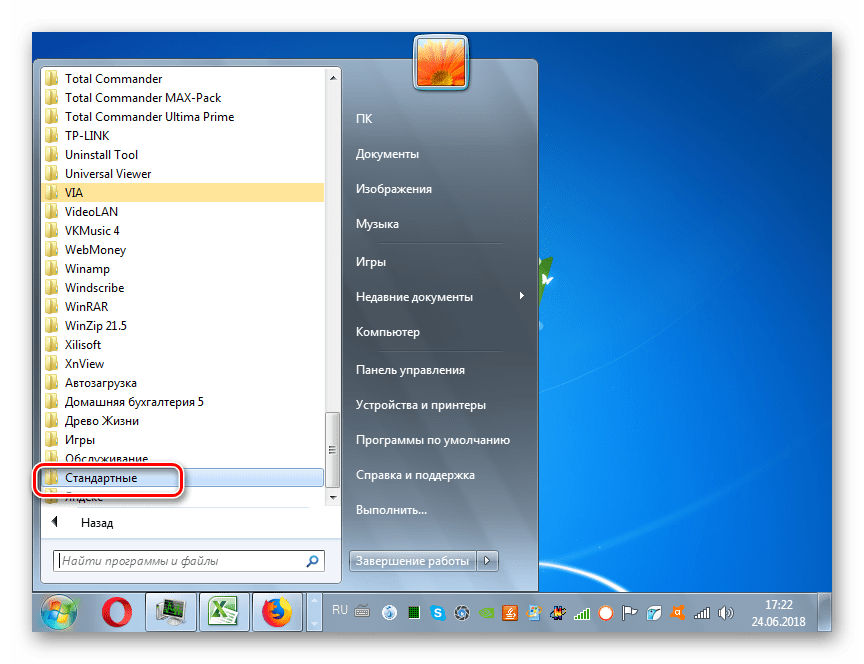
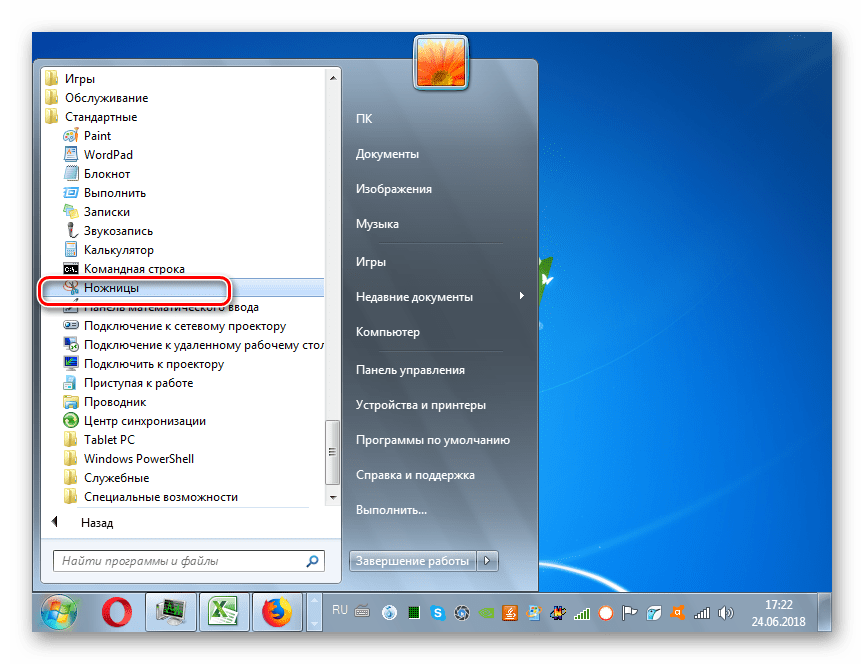


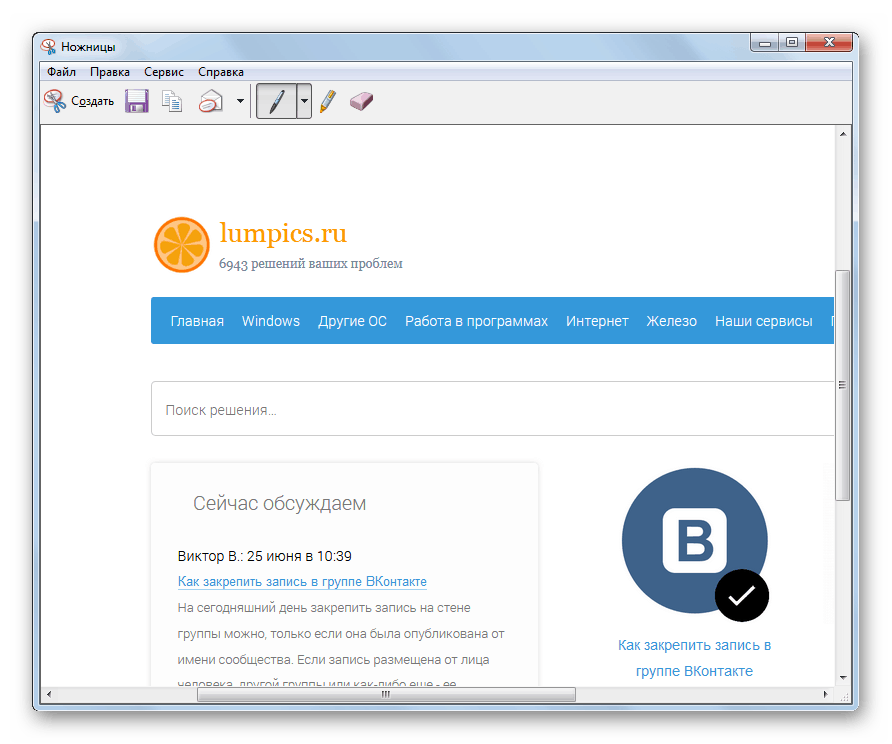

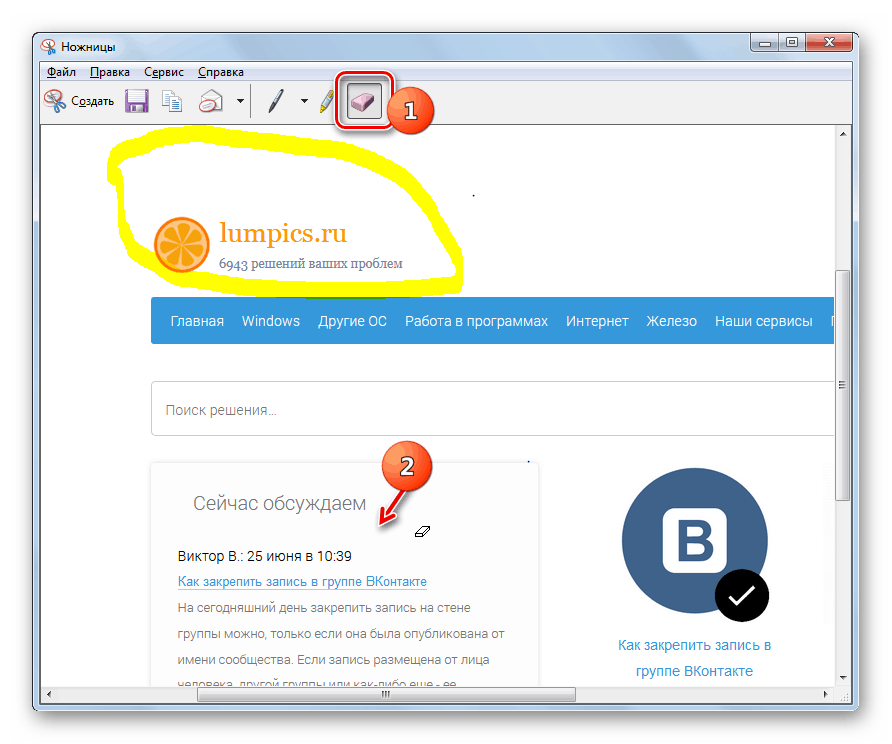
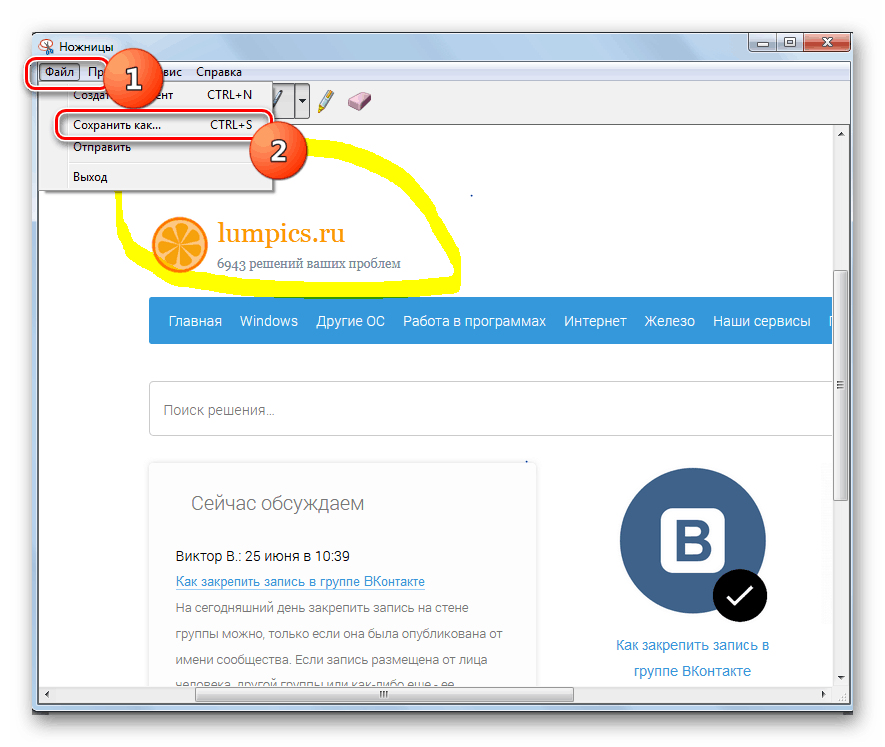
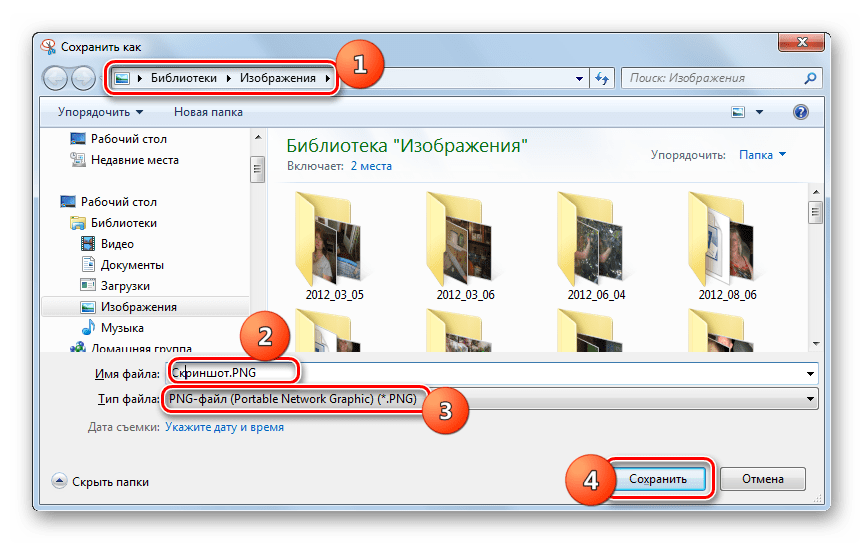
Metoda 2: Skrót i farba
Możesz również utworzyć i zapisać zrzut ekranu w staroświecki sposób, tak jak w Windows XP. Ta metoda wymaga użycia skrótu klawiaturowego i programu Paint, edytora obrazów wbudowanego w system Windows.
- Aby utworzyć zrzut ekranu, użyj PrtScr lub Alt + PrtScr . Pierwsza opcja służy do przechwytywania całego ekranu, a druga - tylko do aktywnego okna. Następnie migawka zostanie umieszczona w schowku, czyli w pamięci RAM komputera, ale nie widać jej jeszcze wizualnie.
- Aby zobaczyć zdjęcie, edytować i zapisać, musisz otworzyć je w edytorze obrazów. Używamy do tego standardowego programu Windows o nazwie Paint. Jeśli chodzi o uruchamianie programu Nożyczki , kliknij przycisk Start i otwórz wszystkie programy . Przejdź do katalogu "Standard" . Na liście aplikacji znajdź nazwę "Paint" i kliknij na nią.
- Otworzy się interfejs Paint. Aby wstawić do niego zrzut ekranu, użyj przycisku "Wstaw" w bloku "Schowek" na panelu lub ustaw kursor na płaszczyźnie roboczej i naciśnij klawisze Ctrl + V.
- Fragment zostanie wstawiony do okna edytora graficznego.
- Bardzo często konieczne jest wykonanie zrzutu ekranu nie całego okna roboczego programu lub ekranu, ale tylko niektórych fragmentów. Ale przechwytywanie za pomocą skrótów klawiszowych jest powszechne. W programie Paint można przyciąć dodatkowe części. Aby to zrobić, kliknij przycisk "Wybierz" , zakreśl kursor fragmentem obrazka, który chcesz zapisać, kliknij zaznaczenie prawym przyciskiem myszy iw menu kontekstowym wybierz "Przytnij" .
- W oknie roboczym edytora obrazów pozostanie tylko wybrany fragment, a wszystko inne zostanie odcięte.
- Ponadto za pomocą narzędzi znajdujących się na panelu można dokonać edycji obrazu. I jest więcej możliwości niż funkcjonalność zapewniona przez program Scissors . Edycję można przeprowadzić za pomocą następujących narzędzi:
- Pędzle;
- Liczby;
- Wypełnienia;
- Etykiety tekstowe i inne.
- Po wprowadzeniu wszystkich niezbędnych zmian możesz zapisać zrzut ekranu. Aby to zrobić, kliknij ikonę Zapisz jako dyskietkę.
- Otworzy się okno zapisu. Przenieś go do katalogu, w którym chcesz wyeksportować obraz. W polu "Nazwa pliku" wpisz żądaną nazwę ekranu. Jeśli tego nie zrobisz, będzie to nazywane "Bezimienny". Z listy rozwijanej Rodzaj pliku wybierz jeden z następujących formatów graficznych:
- PNG;
- Tiff;
- JPEG;
- BMP (kilka opcji);
- Gif.
Po wybraniu formatu i innych ustawień, kliknij "Zapisz" .
- Ekran zostanie zapisany z wybranym rozszerzeniem w określonym folderze. Następnie możesz użyć wynikowego obrazu, który chcesz: wyświetlić, ustawić zamiast standardowej tapety, zastosować jako wygaszacz ekranu, wysłać, opublikować itp.
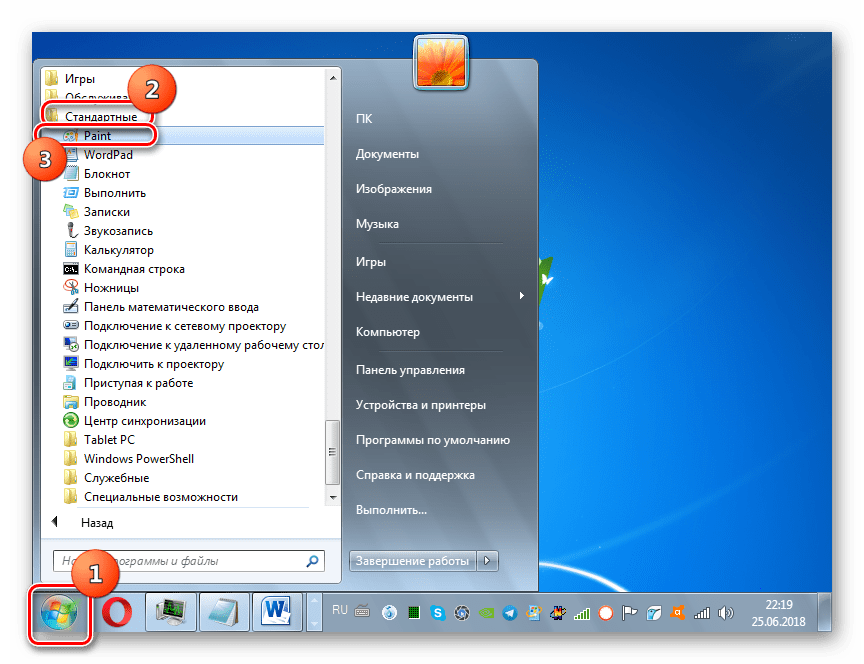
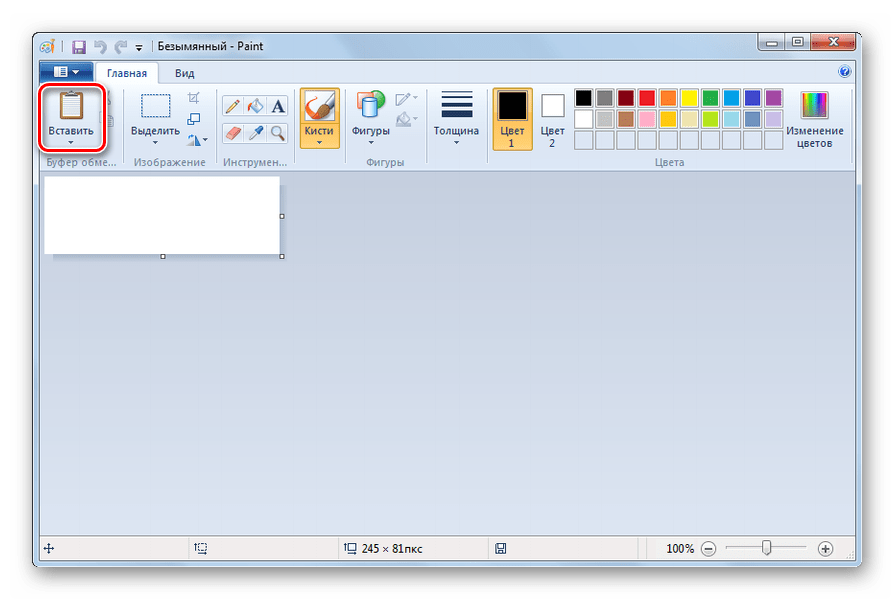
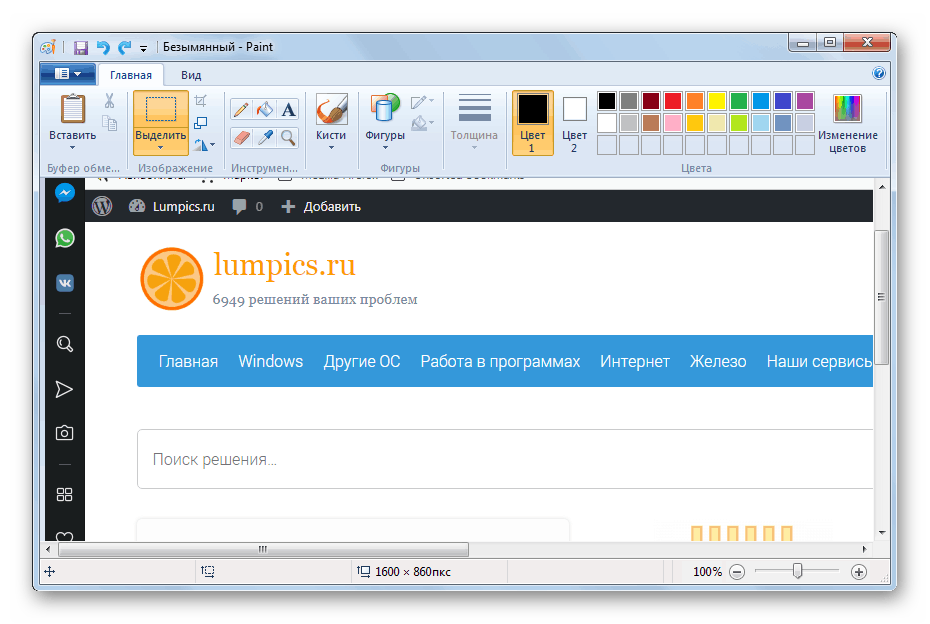
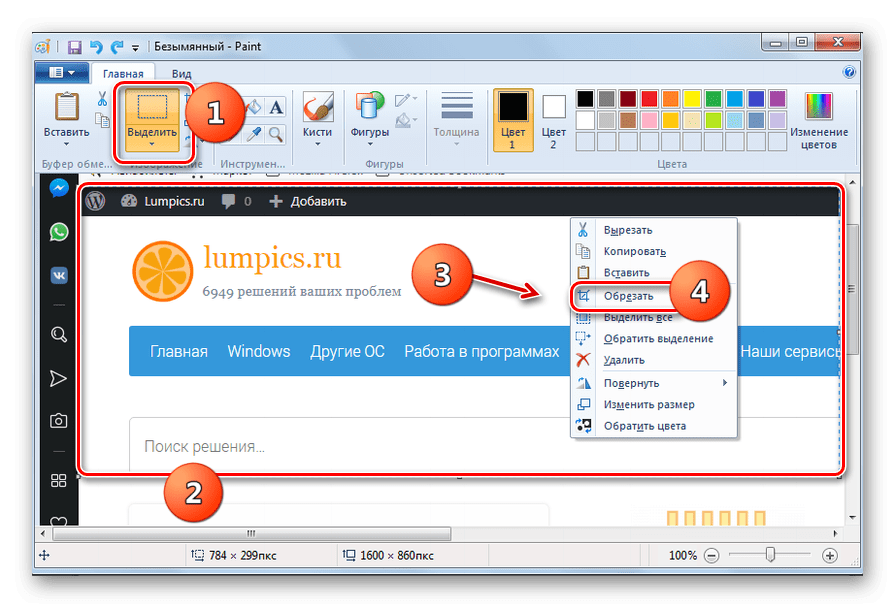
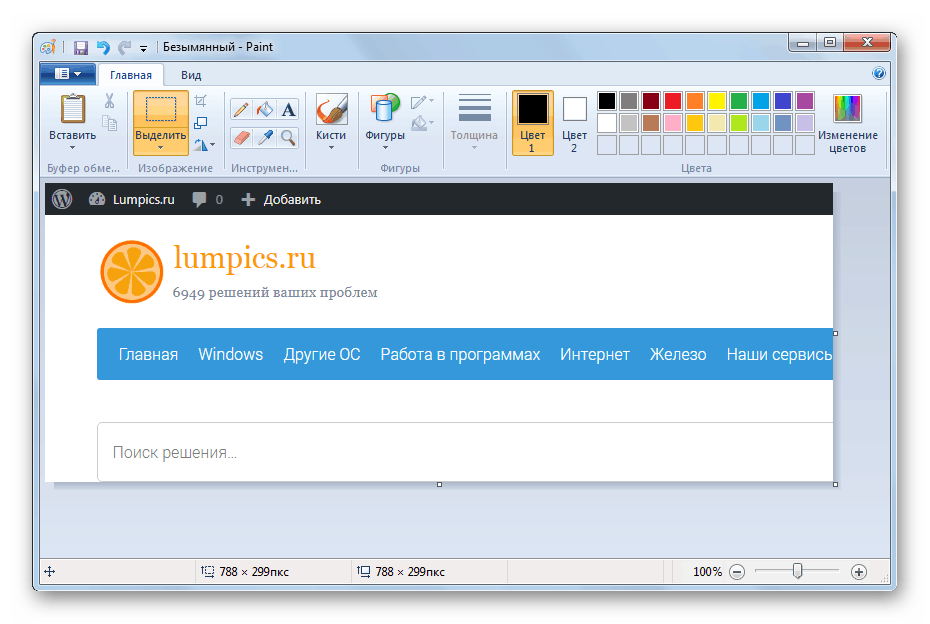
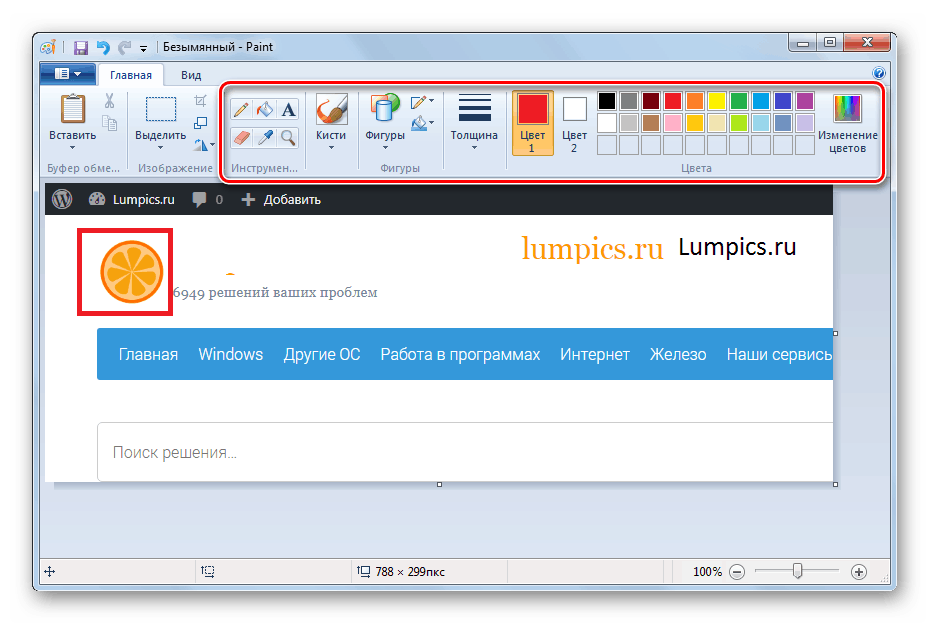
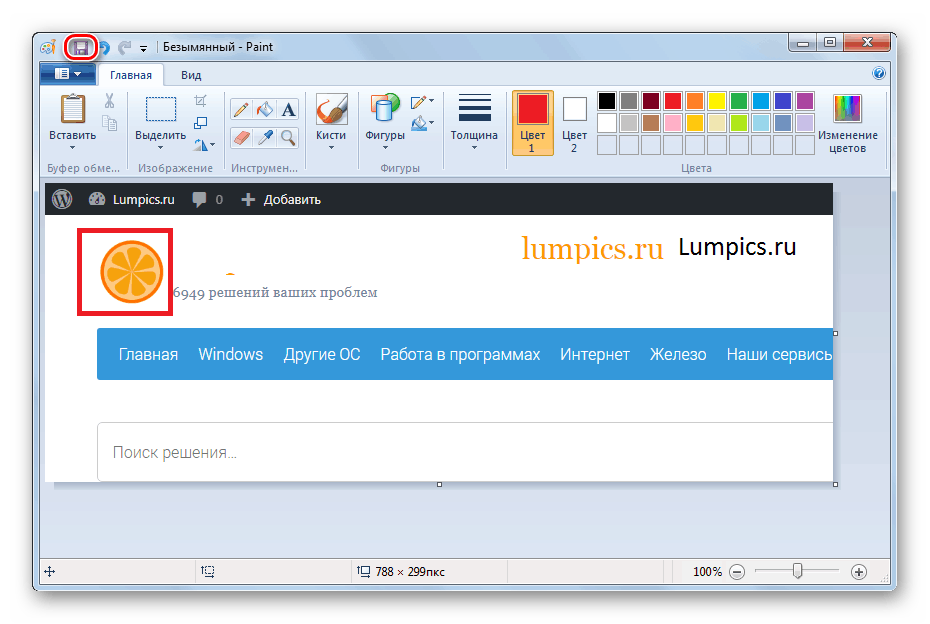
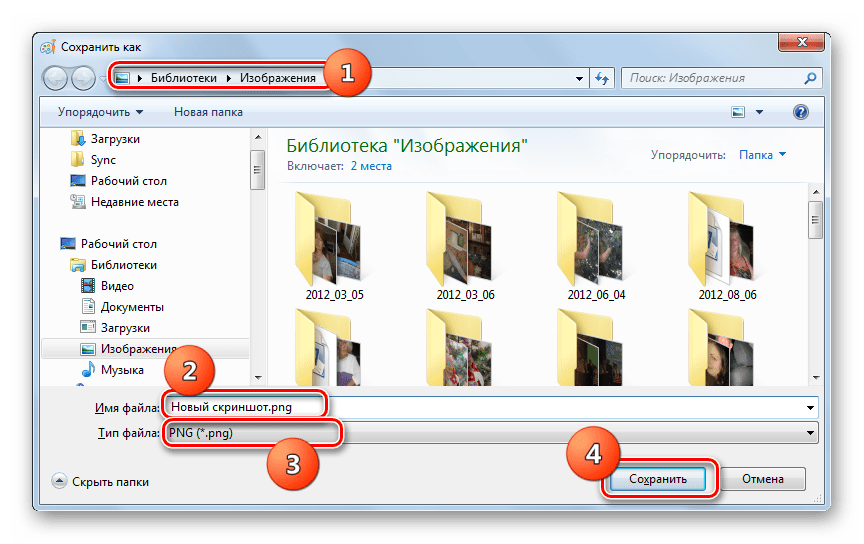
Zobacz także: Gdzie zrzuty ekranu są przechowywane w Windows 7
Metoda 3: Programy osób trzecich
Zrzut ekranu w systemie Windows 7 można również wykonać za pomocą aplikacji innych firm, które zostały specjalnie zaprojektowane do tego celu. Najpopularniejsze z nich są następujące:
- FastStone Capture ;
- Joxi ;
- Zrzut ekranu ;
- Clip2net ;
- Winsnap ;
- Ashampoo ;
- QIP Shot ;
- Lightshot .
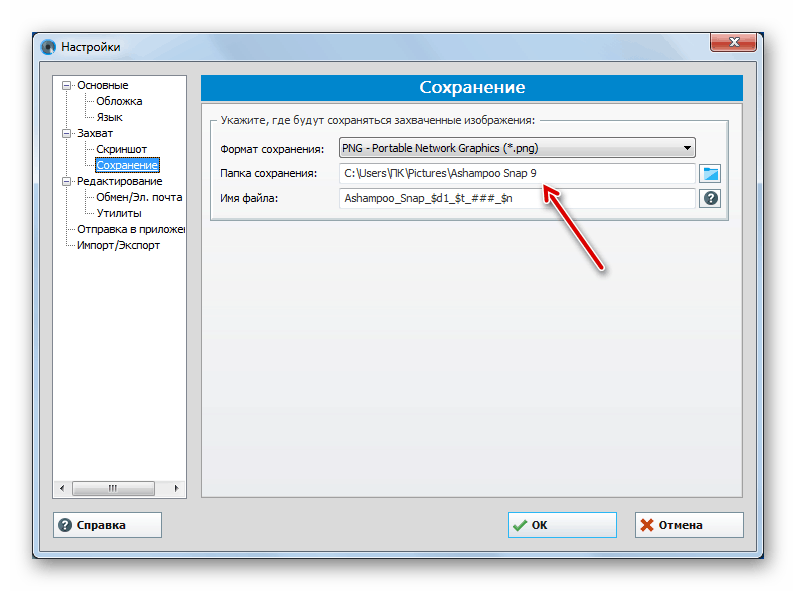
Z reguły zasada działania tych aplikacji opiera się na manipulowaniu myszą, jak w nożyczkach, lub na użyciu "gorących" kluczy.
Lekcja: Aplikacje do zrzutów ekranu
Korzystając ze standardowych narzędzi systemu Windows 7, zrzut ekranu można zrobić na dwa sposoby. Aby to zrobić, musisz albo użyć narzędzia Nożyczki , albo użyć kombinacji kombinacji klawiszy i edytora malowanych obrazów. Ponadto można to zrobić za pomocą programów innych producentów. Każdy użytkownik może wybrać bardziej wygodny sposób. Ale jeśli potrzebujesz głębokiej edycji obrazu, lepiej użyć dwóch ostatnich opcji.