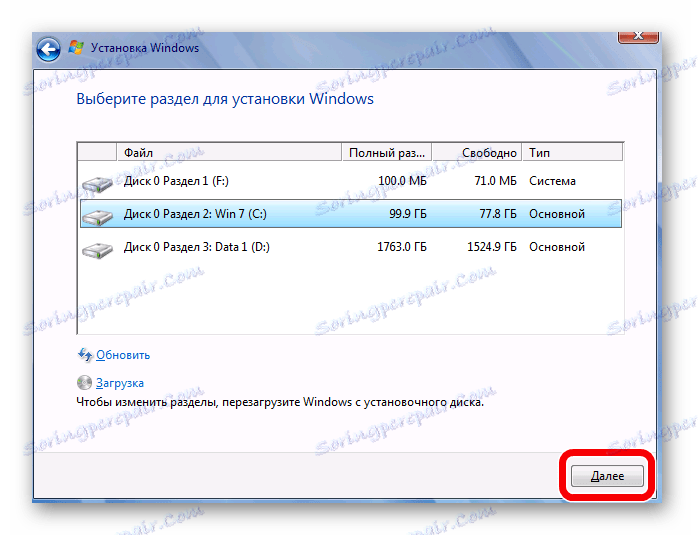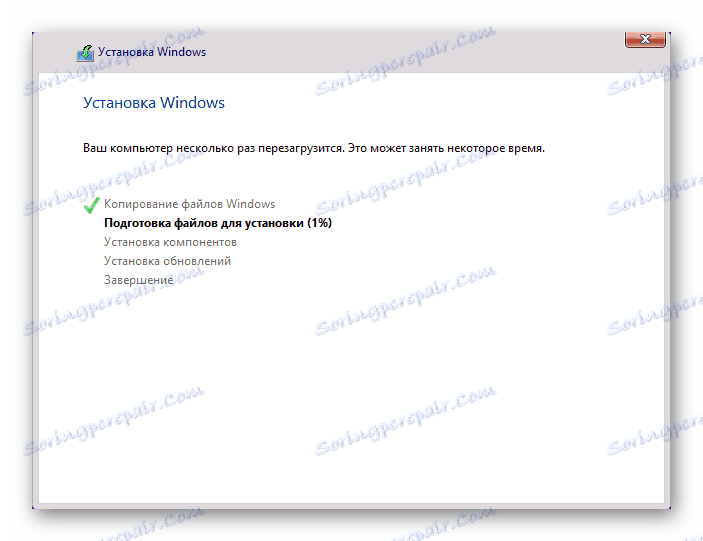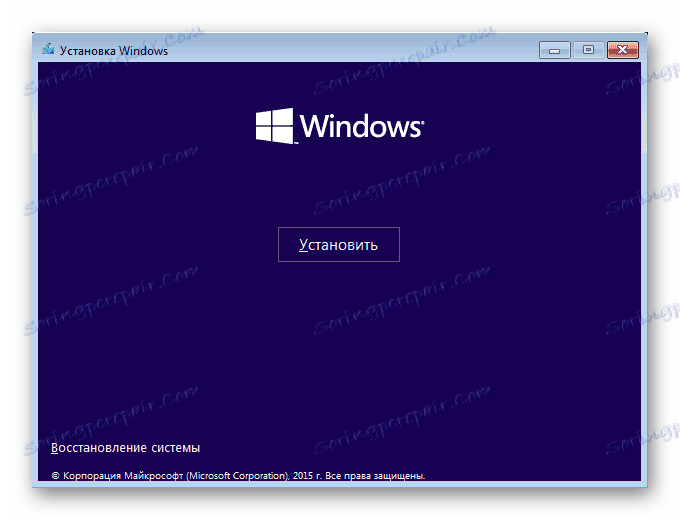Jak zainstalować system Windows
Przed rozpoczęciem pracy z dowolnym komputerem lub laptopem należy zainstalować na nim system operacyjny. Istnieje wiele różnych systemów operacyjnych i ich wersji, ale w dzisiejszym artykule przyjrzymy się, jak zainstalować system Windows.
Aby zainstalować system Windows na komputerze, musisz mieć dysk rozruchowy lub dysk flash USB. Możesz stworzyć go sam, po prostu pisząc obraz systemu na nośniku za pomocą specjalnego oprogramowania. W poniższych artykułach znajdziesz szczegółowe instrukcje dotyczące tworzenia nośnika startowego dla różnych wersji systemu operacyjnego:
Czytaj także:
Tworzenie bootowalnego dysku flash USB z różnymi programami
Jak zrobić bootowalny dysk flash USB Windows 7
Jak zrobić bootowalny dysk flash USB Windows 8
Jak zrobić bootowalny dysk flash USB Windows 10
Spis treści
Windows jako główny system operacyjny
Uwaga, proszę!
Przed rozpoczęciem instalacji systemu operacyjnego upewnij się, że na dysku C nie ma ważnych plików. Po instalacji w tej sekcji nie pozostanie nic oprócz samego systemu.
Czytaj także: Jak ustawić rozruch systemu BIOS z dysku flash USB
Windows XP
Oto krótki przewodnik, który pomoże zainstalować system Windows XP:
- Pierwszym krokiem jest wyłączenie komputera, włożenie nośnika do dowolnego gniazda i ponowne włączenie komputera. Podczas startu, idź do BIOS-u (możesz to zrobić za pomocą F2 , Del , Esc lub innej opcji, w zależności od urządzenia).
- W wyświetlonym menu znajdź słowo "Boot" w tytule, a następnie ustaw priorytet uruchamiania z nośnika, używając klawiszy F5 i F6 .
- Wyjdź z BIOSu, naciskając klawisz F10 .
- Przy następnym uruchomieniu pojawi się okno z monitem o instalację systemu. Naciśnij klawisz Enter na klawiaturze, a następnie zaakceptuj umowę licencyjną za pomocą klawisza F8 , a następnie wybierz partycję, na której system zostanie zainstalowany (domyślnie jest to dysk C ). Jeszcze raz pamiętaj, że wszystkie dane z określonej sekcji zostaną usunięte. Pozostaje tylko czekać na zakończenie instalacji i konfigurację systemu.
![Przygotowanie partycji i kopiowanie plików]()
Więcej szczegółowych materiałów na ten temat można znaleźć pod poniższym linkiem:
Lekcja: Jak zainstalować z dysku flash USB Windows XP
Windows 7
Teraz rozważ proces instalacji systemu Windows 7, który działa znacznie łatwiej i wygodniej niż w przypadku XP:
- Wyłącz komputer, włóż dysk flash USB do wolnego gniazda i uruchom system BIOS za pomocą specjalnego klawisza klawiatury ( F2 , Del , Esc lub innego).
- Następnie w menu, które się otworzy, znajdź sekcję "Rozruch" lub element "Rozruch" . W tym miejscu konieczne jest określenie lub umieszczenie na pierwszym miejscu dysku flash USB z zestawem dystrybucyjnym.
- Następnie wyjdź z systemu BIOS, zapisując zmiany wcześniej (naciśnij klawisz F10 ) i uruchom ponownie komputer.
- W następnym kroku zobaczysz okno, w którym zostaniesz poproszony o wybranie języka instalacji, formatu czasu i układu. Następnie musisz zaakceptować umowę licencyjną, wybrać typ instalacji - "Pełna instalacja" i na końcu określić partycję, na której umieszczamy system (domyślnie jest to dysk C ). To wszystko. Poczekaj na zakończenie instalacji i skonfiguruj system operacyjny.
![Wybierz partycję do zainstalowania]()
Bardziej szczegółowo, instalacja i konfiguracja systemu operacyjnego została omówiona w następnym artykule, który opublikowaliśmy wcześniej:
Lekcja: Jak zainstalować Windows 7 z dysku flash USB
Czytaj także: Korygowanie błędu podczas uruchamiania systemu Windows 7 z dysku flash USB
Windows 8
Instalacja Windows 8 różni się nieznacznie od instalacji poprzednich wersji. Spójrzmy na ten proces:
- Znowu zaczynamy od wyłączenia, a następnie włączenia komputera i wejścia do BIOSu za pomocą specjalnych klawiszy ( F2 , Esc , Del ) do momentu uruchomienia systemu.
- Wkładamy dysk z napędu flash USB w specjalnym menu startowym za pomocą klawiszy F5 i F6 .
- Naciśnij klawisz F10, aby wyjść z tego menu i ponownie uruchomić komputer.
- Następną rzeczą, którą zobaczysz, jest okno, w którym musisz wybrać język systemu, format czasu i układ klawiatury. Po kliknięciu przycisku "Zainstaluj" należy wprowadzić klucz produktu, jeśli taki posiadasz. Ten krok można pominąć, ale nie aktywowana wersja systemu Windows ma pewne ograniczenia. Następnie akceptujemy umowę licencyjną, wybieramy typ instalacji "Niestandardowy: tylko instalacja" , określ partycję, na której będzie zainstalowany system i poczekamy.
![Instalacja systemu Windows 8]()
Podajemy również link do szczegółowych materiałów na ten temat.
Lekcja: Jak zainstalować system Windows 8 z dysku flash USB
Windows 10
A najnowszą wersją systemu operacyjnego jest Windows 10. Tutaj instalacja systemu jest podobna do ósemki:
- Za pomocą specjalnych klawiszy przejdź do BIOS-u i znajdź menu Boot lub tylko element zawierający słowo Boot
- Ustawiamy boot z pamięci flash za pomocą klawiszy F5 i F6 , a następnie zamykamy BIOS, naciskając F10 .
- Po ponownym uruchomieniu musisz wybrać język systemu, format czasu i układ klawiatury. Następnie kliknij przycisk "Zainstaluj" i zaakceptuj umowę licencyjną użytkownika końcowego. Pozostaje wybrać typ instalacji (aby zainstalować czysty system, wybierz pozycję "Custom: only install Windows" ) i partycję, na której zostanie zainstalowany system operacyjny. Teraz należy tylko poczekać, aż instalacja zakończy i skonfiguruje system.
![Instalowanie systemu Windows 10 - Sprawdzanie instalacji]()
Jeśli masz problemy podczas instalacji, zalecamy przeczytanie następującego artykułu:
Czytaj także: System Windows 10 nie jest zainstalowany
Umieszczanie systemu Windows na maszynie wirtualnej
Jeśli chcesz, aby system Windows nie był głównym systemem operacyjnym, ale tylko do testowania lub poznawania, możesz umieścić system operacyjny na maszynie wirtualnej.
Czytaj także: Używanie i konfigurowanie VirtualBox
Aby ustawić system Windows jako wirtualny system operacyjny, należy najpierw skonfigurować maszynę wirtualną (istnieje specjalny program VirtualBox ). O tym, jak to zrobić, dowiesz się z artykułu, link do którego zostaliśmy nieco wyżej.
Po dokonaniu wszystkich ustawień należy zainstalować żądany system operacyjny. Jego instalacja na VirtualBox nie różni się od standardowego procesu instalacji systemu operacyjnego. Poniżej znajdują się linki do artykułów opisujących, jak zainstalować niektóre wersje systemu Windows na maszynie wirtualnej:
Lekcje:
Jak zainstalować system Windows XP na VirtualBox
Jak zainstalować Windows 7 na VirtualBox
Jak zainstalować Windows 10 na VirtualBox
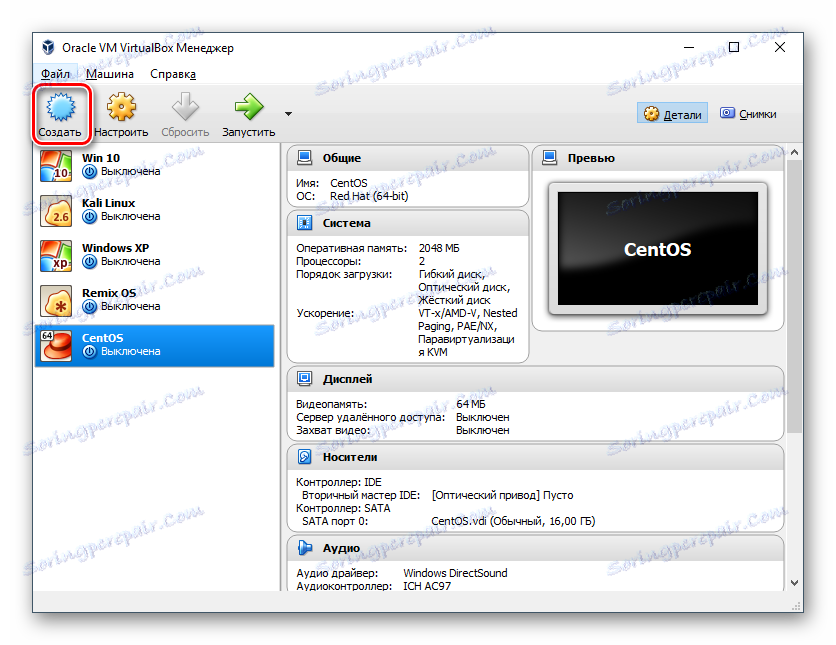
W tym artykule przyjrzeliśmy się, jak zainstalować różne wersje systemu Windows jako podstawowy i gościnny system operacyjny. Mamy nadzieję, że udało nam się pomóc w rozwiązaniu tego problemu. Jeśli masz jakieś pytania - nie wahaj się zapytać ich w komentarzach, odpowiemy Ci.