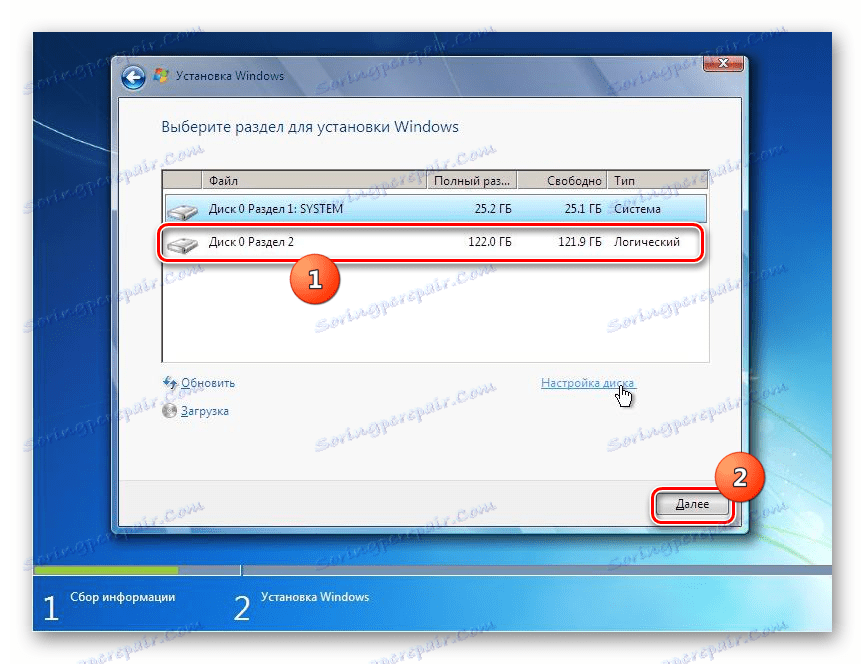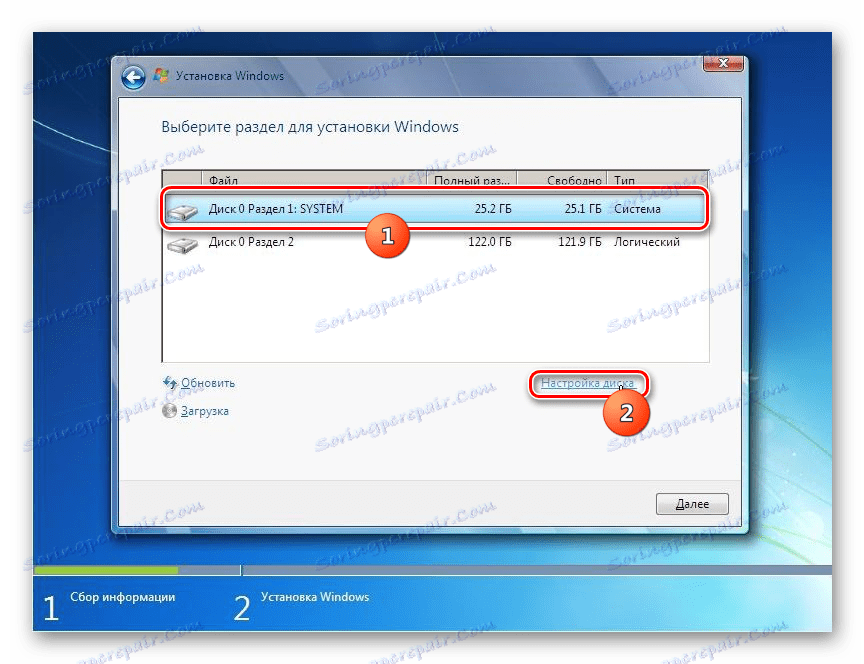Instalowanie systemu Windows 7 przy użyciu rozruchowej pamięci flash
Jeśli wcześniej nie było praktycznie żadnej alternatywy dla instalowania systemu Windows z dysku CD, teraz, wraz z wprowadzeniem bardziej nowoczesnych technologii, bardzo popularna jest instalacja systemu operacyjnego z dysku flash USB. Zastanówmy się, jak umieścić Windows 7 na komputerze z dysku USB.
Zobacz także:
Jak zainstalować system Windows
Instalowanie systemu Windows 7 z dysku
Treść
Algorytm instalacji systemu operacyjnego
Ogólnie rzecz biorąc, algorytm instalowania systemu Windows 7 z dysku flash nie różni się zbytnio od tradycyjnej metody instalacji przy użyciu dysku CD. Główną różnicą jest konfiguracja BIOS-u. Ponadto, nie trzeba dodawać, że powinieneś mieć pod ręką przygotowany wcześniej bootowalny dysk USB z rozmieszczoną na nim dystrybucją określonego systemu operacyjnego. Następnie stopniowo zrozumiemy, jak zainstalować system Windows 7 z dysku flash USB na komputer stacjonarny lub laptop.
Lekcja: Tworzenie bootowalnego dysku flash USB 7 w UltraISO
Krok 1: Skonfiguruj ustawienia UEFI lub BIOS
Przed przystąpieniem do instalacji systemu operacyjnego należy skonfigurować ustawienia UEFI lub BIOS, aby po uruchomieniu komputera można było uruchomić system z dysku flash USB. Zacznijmy opis działań z wcześniejszym oprogramowaniem systemowym - BIOS.
Uwaga! Starsze wersje BIOS-u nie obsługują pracy z pendrive jako urządzeniem instalacyjnym. W takim przypadku, aby zainstalować Windows 7 z nośnika USB, musisz wymienić lub przełączyć płytę główną, co w tym przypadku nie zawsze usprawiedliwia cel.
- Przede wszystkim musisz wejść do BIOS-u. Dane wejściowe są wprowadzane natychmiast po włączeniu komputera, gdy komputer emituje charakterystyczny sygnał. W tym momencie musisz nacisnąć jeden z klawiszy klawiatury, który zostanie wskazany na ekranie. Najczęściej jest to F10 , Del lub F2 , ale niektóre wersje BIOS-u mogą mieć inne opcje.
- Po aktywacji interfejsu BIOS, musisz przejść do sekcji określającej urządzenie rozruchowe. Najczęściej ta sekcja nosi nazwę "Rozruch" lub słowo to występuje w nazwie. W wersjach niektórych producentów może być również nazywany "Advanced BIOS Features" . Przejście odbywa się poprzez naciśnięcie klawiszy nawigacyjnych klawiatury i naciśnięcie przycisku Enter podczas wybierania wymaganej karty lub elementu.
- Po przejściu otworzy się sekcja, w której należy przypisać urządzenie pamięci masowej USB jako pierwsze urządzenie rozruchowe. Szczegóły tej procedury zależą od konkretnej wersji systemu BIOS i mogą się znacznie różnić. Ale chodzi o to, aby przenieść urządzenie USB na pierwsze miejsce w kolejności rozruchu na wyświetlanej liście.
- Po dokonaniu wyboru, aby opuścić BIOS i zapisać wprowadzone parametry, naciśnij przycisk F10 . Otworzy się okno dialogowe, w którym należy kliknąć "Zapisz", a następnie "Wyjdź" .
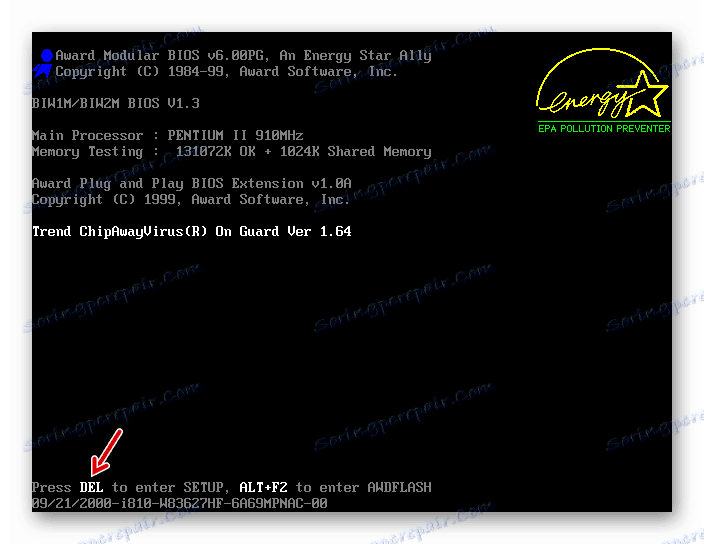
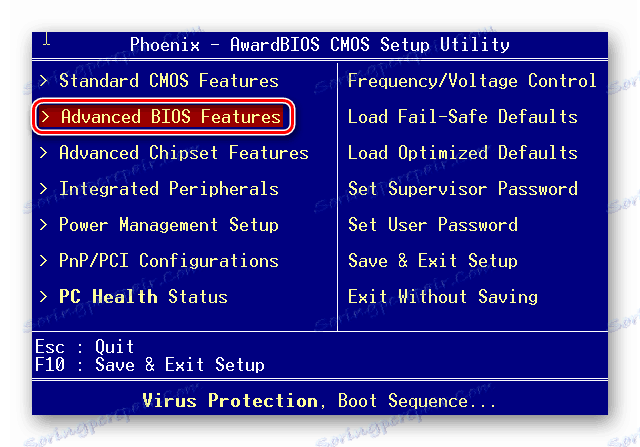

BIOS jest teraz poprawnie skonfigurowany do uruchamiania komputera z nośnika USB. Następnie zastanawiamy się, jak skonfigurować, jeśli używasz bardziej nowoczesnego analogu BIOS - UEFI. Jeśli podczas instalowania z dysku w tym oprogramowaniu systemowym nie są wymagane żadne zmiany parametrów, to podczas instalacji z dysku flash należy wprowadzić zmiany w ustawieniach.
- Przede wszystkim włóż bootowalną pamięć flash USB do złącza USB komputera stacjonarnego lub laptopa. Po włączeniu komputer natychmiast otwiera interfejs UEFI. Tutaj należy kliknąć przycisk "Zaawansowane" , który znajduje się na samym dole ekranu, lub nacisnąć klawisz F7 na klawiaturze.
- W oknie, które zostanie otwarte, przejdź do zakładki "Pobierz" . Tutaj będą wykonywane wszystkie operacje, którymi jesteśmy zainteresowani. Kliknij pozycję naprzeciwko opcji "USB Support" . Na wyświetlonej liście wybierz opcję "Pełna inicjalizacja" .
- Następnie kliknij nazwę ostatniego parametru w bieżącym oknie - "CSM" .
- W oknie, które się otworzy, kliknij parametr "Uruchom CSM" i wybierz "Włączone" z wyświetlonej listy.
- Następnie pojawi się kilka dodatkowych ustawień. Kliknij "Ustawienia uruchamiania urządzenia" i wybierz "Tylko UEFI" .
- Teraz kliknij nazwę parametru "Uruchom z urządzeń magazynujących" i wybierz z listy "Oba, UEFI First" . Aby powrócić do poprzedniego okna, kliknij przycisk "Wstecz" .
- Jak widać, do głównego okna "Pobieranie" dodano jeszcze jeden element - "Bezpieczne pobieranie" . Kliknij na niego.
- W oknie, które zostanie otwarte, kliknij parametr "Typ OS" i wybierz z listy opcję "Windows UEFI Mode" .
- Wróć do głównej sekcji pobierania . Znajdź blok "Pobieranie priorytetowe" . Kliknij pozycję "Opcja rozruchu" . Z listy wybierz nazwę podłączonego rozruchowego dysku USB.
- Aby zapisać ustawienia i wyjść z UEFI, naciśnij klawisz F10 na klawiaturze.
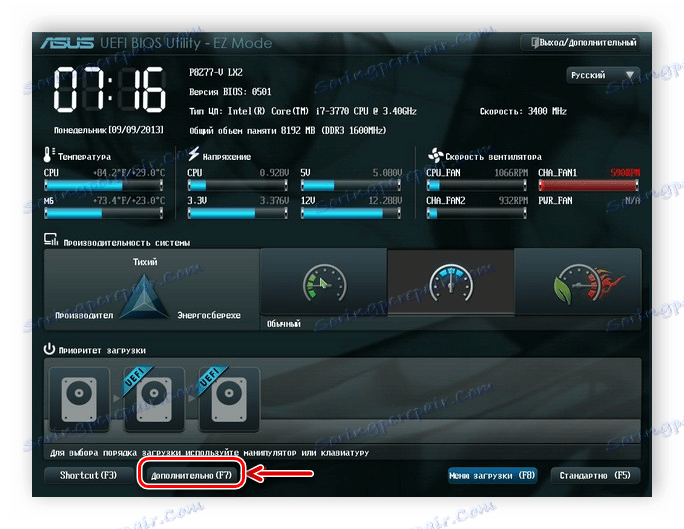
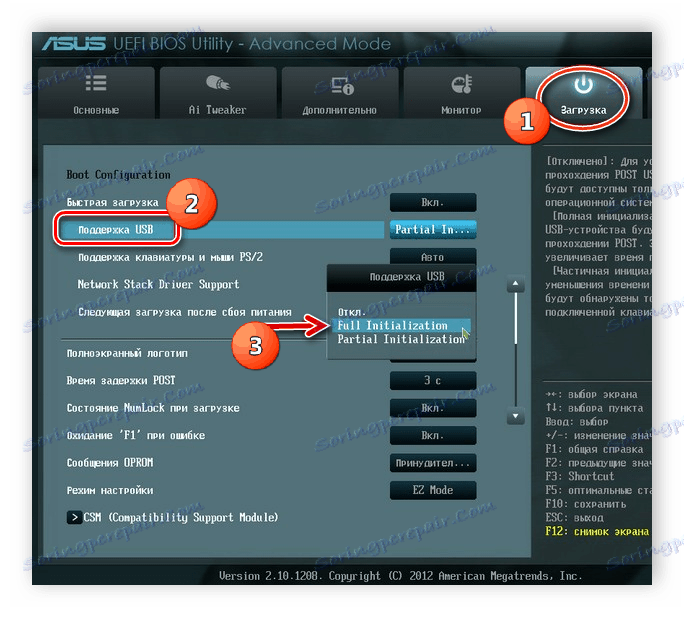
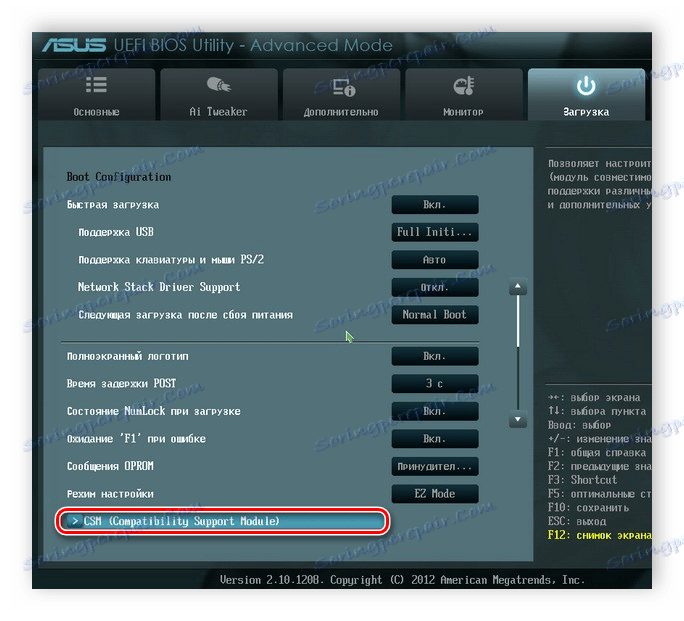
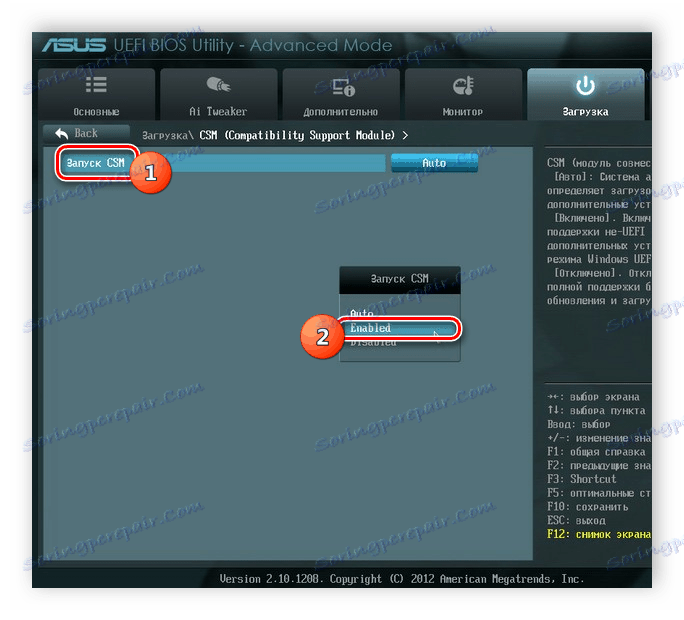
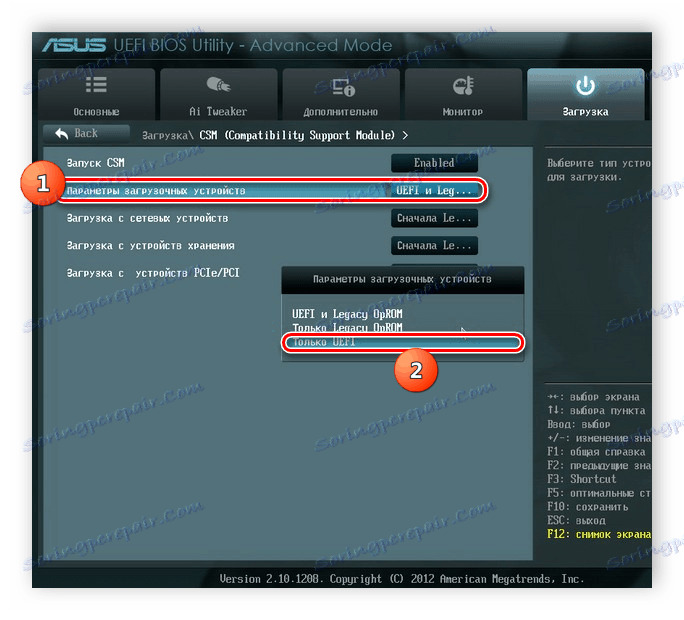
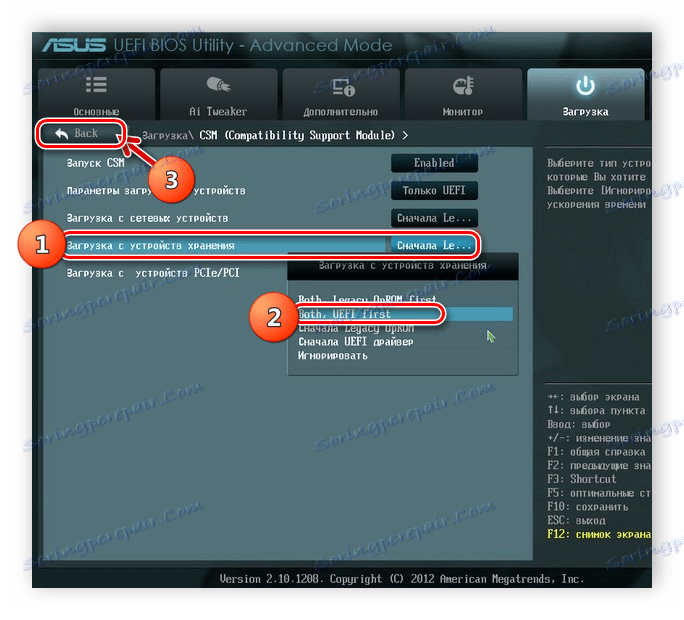
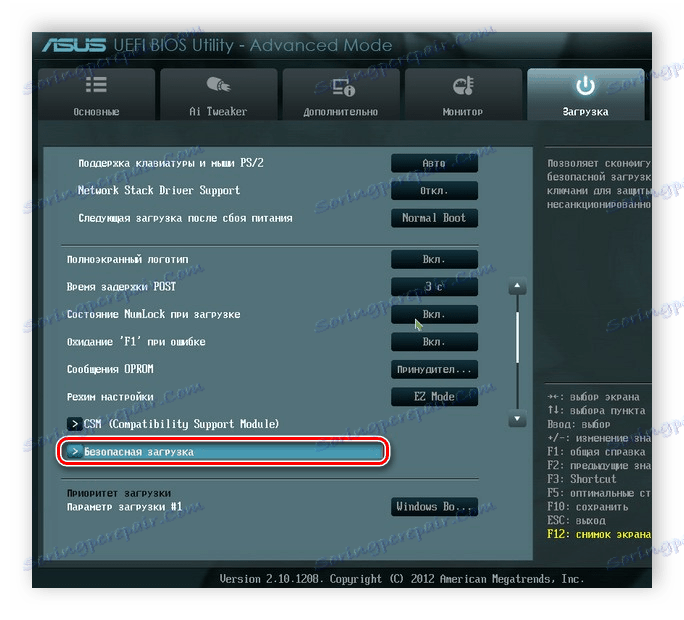
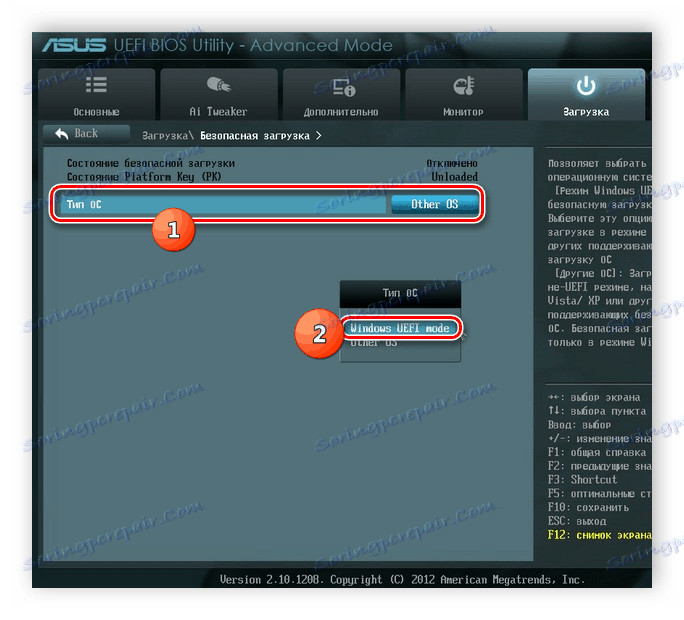
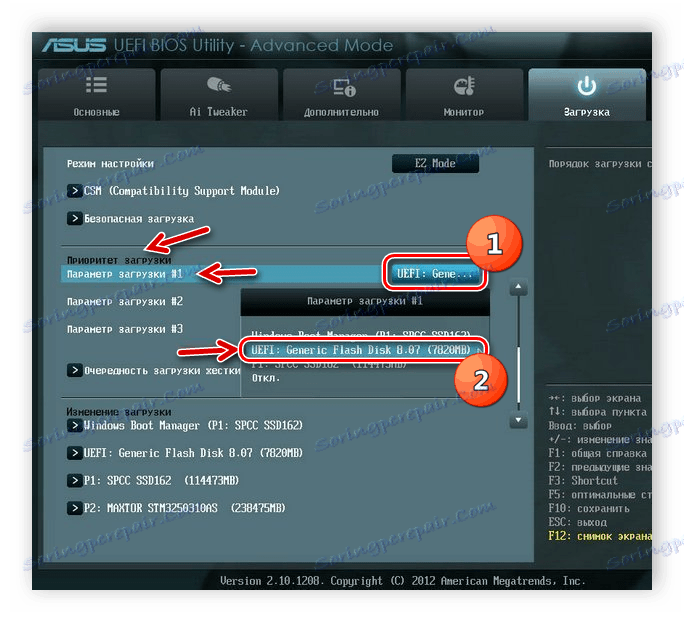
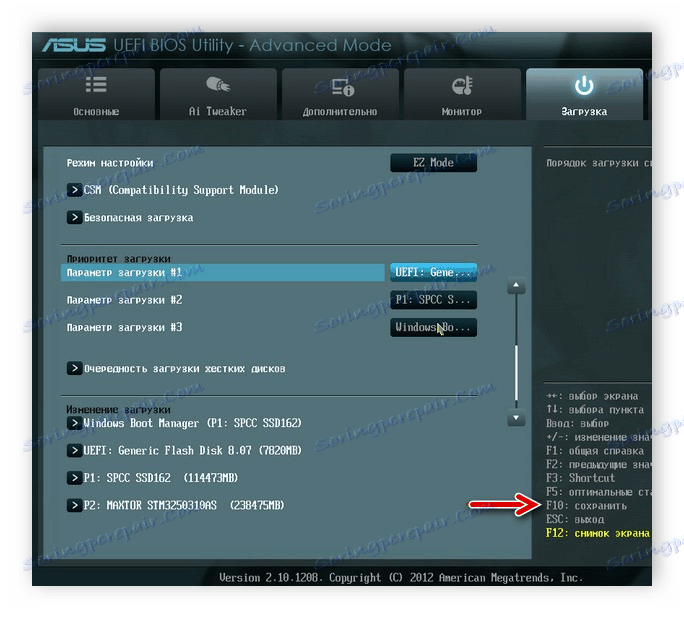
To kończy konfigurację UEFI do uruchamiania komputera z dysku flash USB.
Lekcja: Instalacja Windows 7 na laptopie z UEFI
Etap 2: Procedura instalacji i instalacji
Po określeniu parametrów systemu BIOS lub UEFI w celu uruchomienia komputera z dysku flash USB można przystąpić do pracy z zestawem dystrybucyjnym systemu Windows 7, który znajduje się na dysku USB.
- Podłącz napęd flash do odpowiedniego złącza w komputerze (jeśli jeszcze tego nie zrobiłeś) i uruchom ponownie komputer, aby uruchomić z niego pamięć. W otwartym oknie instalatora wybierz ustawienia lokalizacji z rozwijanych list (język, układ klawiatury, format czasu). Po wprowadzeniu niezbędnych danych kliknij "Dalej" .
- Przejdź do następnego okna, kliknij "Zainstaluj" .
- Zostaną otwarte informacje o umowie licencyjnej. Zaznacz pole wyboru i kliknij "Dalej" .
- Otworzy się okno wyboru typu instalacji. Tutaj kliknij element "Pełna instalacja" .
- W następnym kroku musisz określić partycję, na której chcesz zainstalować system operacyjny. Ważny warunek: ta objętość musi być absolutnie pusta. Jeśli nie jesteś tego pewien, możesz po prostu wybrać jego nazwę i nacisnąć "Dalej" , uruchamiając samą procedurę instalacji.
![wybierz partycję dysku twardego, którą chcesz zainstalować na dysku instalacyjnym systemu Windows 7]()
Jeśli wiesz, że dysk nie jest pusty, chcesz ponownie zainstalować system operacyjny, lub po prostu nie jesteś pewien, czy dane są na nim przechowywane, to w takim przypadku konieczne jest wykonanie procedury formatowania. Jeśli w tej sekcji dysku twardego znajdują się ważne dane, należy je przenieść do innego miejsca, ponieważ wszystkie informacje zawarte w tym tomie nośnika zostaną zniszczone. Aby przejść do procedury, wybierz żądaną sekcję i kliknij "Ustawienia dysku" .
![Przejdź do konfiguracji dysku na dysku instalacyjnym systemu Windows 7]()
Lekcja: Formatowanie partycji dysku twardego C w systemie Windows 7
- Następnie ponownie wybierz nazwę tej samej sekcji i kliknij element "Format" w nowym oknie.
- Dalej w oknie dialogowym, naciśnięcie przycisku "OK" potwierdza twoje działania, potwierdzając fakt, że wiesz o konsekwencjach rozpoczętej procedury, w tym zniszczeniu wszystkich informacji z wybranej sekcji.
- Zostanie wykonana procedura formatowania. Po jego zakończeniu, w głównym oknie instalacji systemu OS wybierz ponownie tę samą partycję dyskową (teraz sformatowaną) i kliknij przycisk Dalej .
- Rozpocznie się proces instalacji systemu operacyjnego, który zajmie trochę czasu w zależności od parametrów sprzętowych komputera. Informacje o etapach i dynamice jego przejścia można uzyskać natychmiast w oknie instalatora.
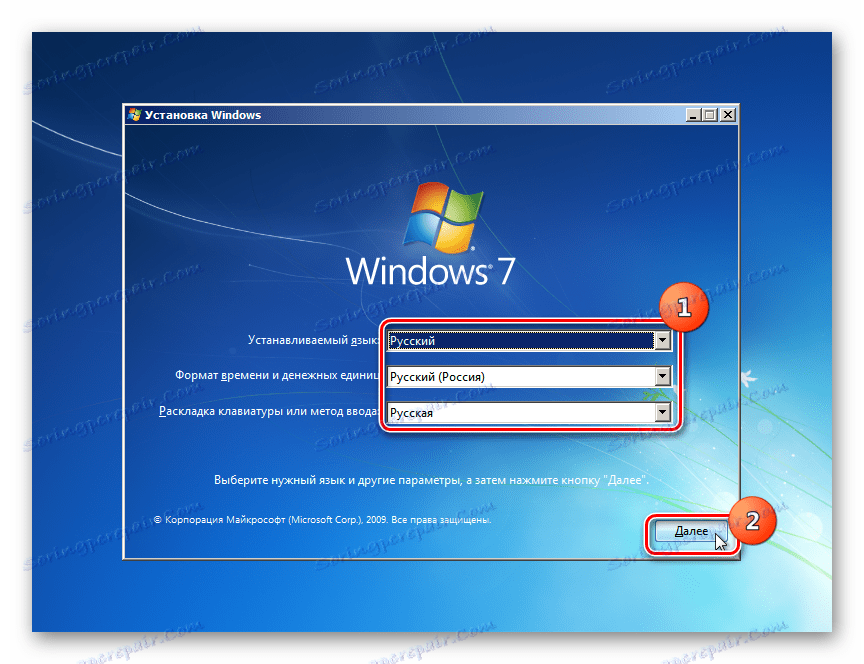


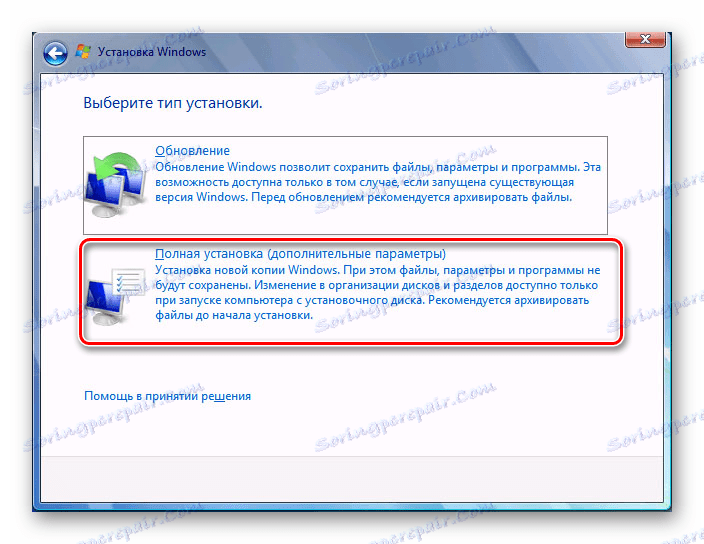
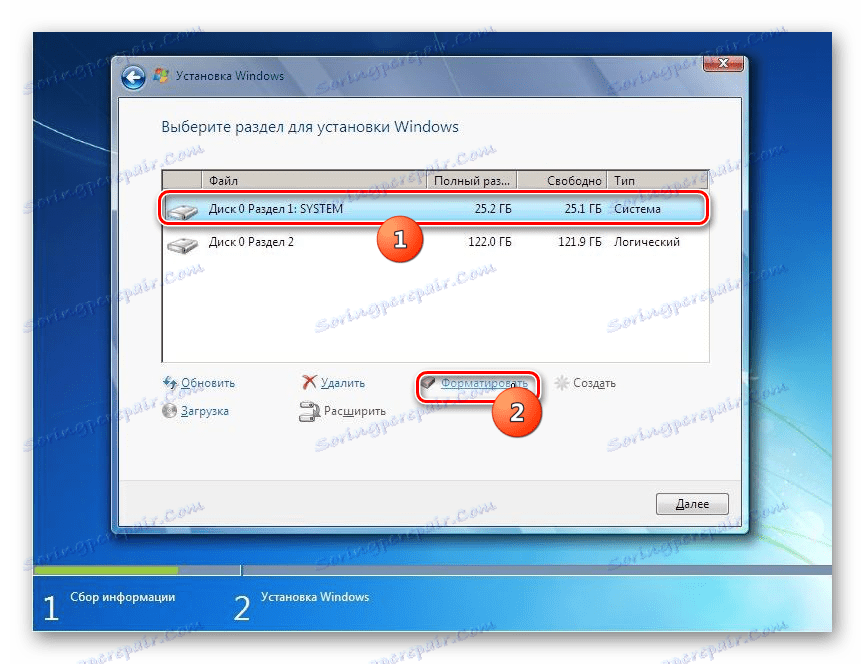
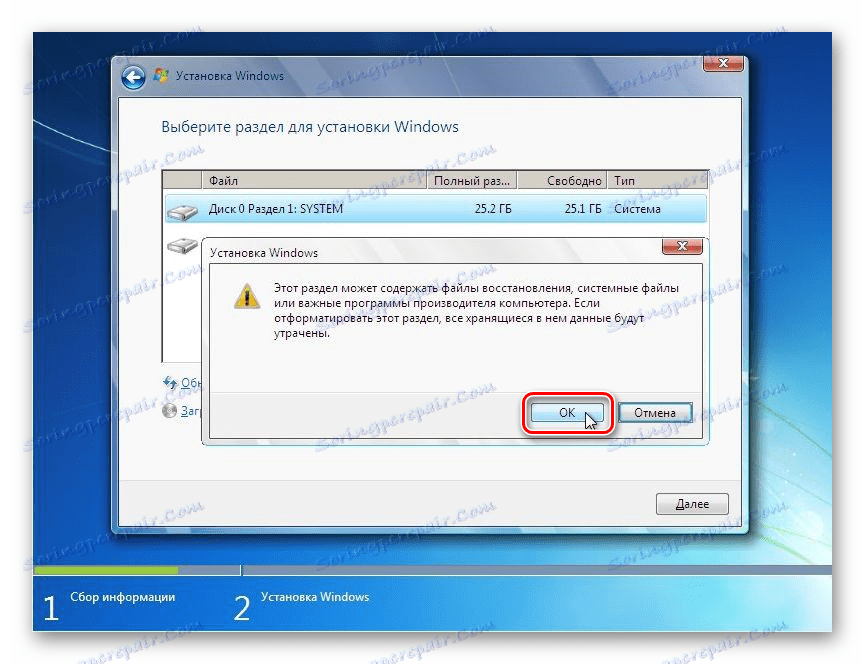
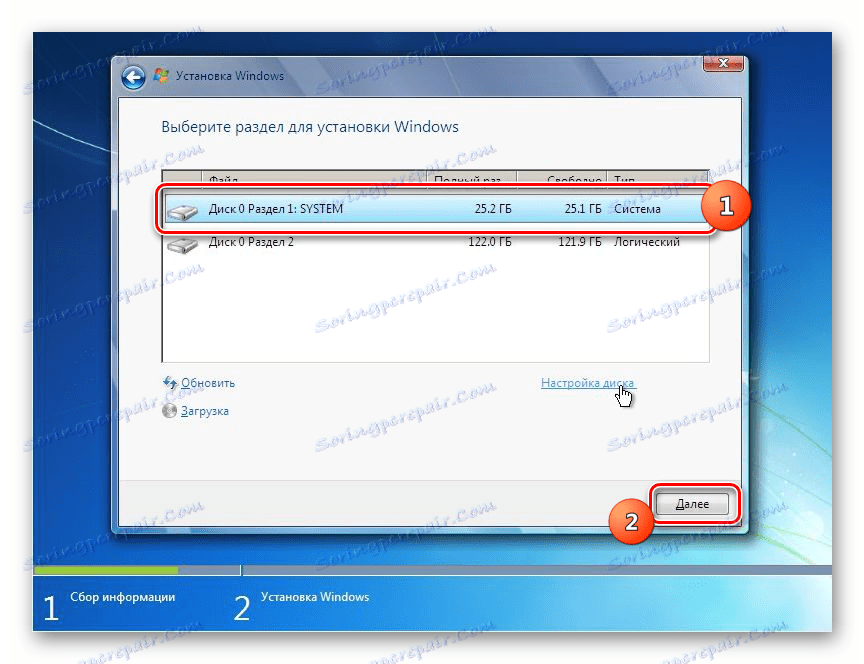
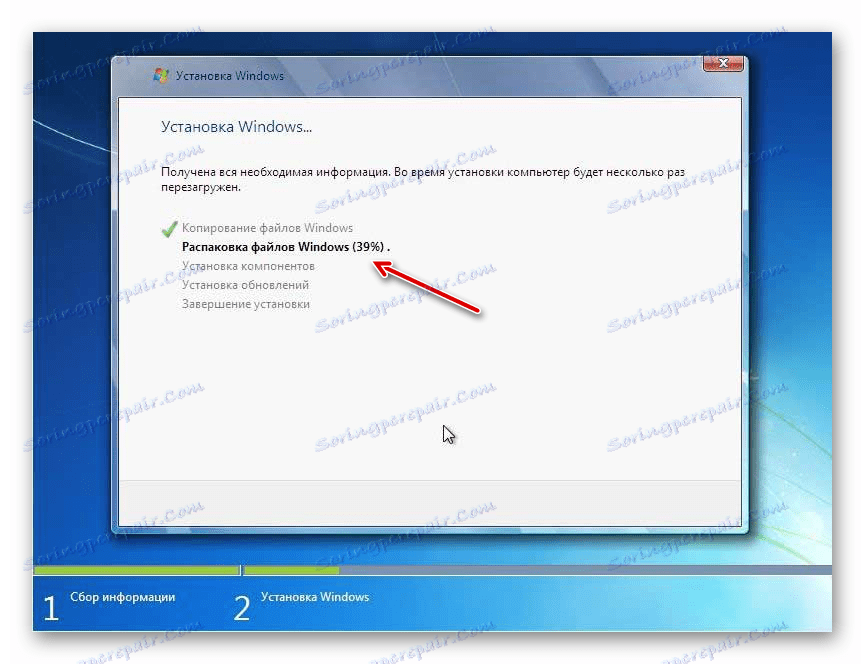
Etap 3: Wstępna konfiguracja systemu
Po zainstalowaniu systemu operacyjnego, aby móc pracować z systemem, musisz wykonać pewne czynności w jego początkowej konfiguracji.
- Natychmiast po instalacji otworzy się okno, w którym należy wpisać nazwę użytkownika i nazwę komputera. Dane te są wprowadzane arbitralnie, ale jeśli dla pierwszego parametru można użyć dowolnych znaków alfanumerycznych, w tym cyrylicy, wówczas tylko nazwa łacińska i cyfry są dozwolone dla nazwy komputera. Po wprowadzeniu danych kliknij "Dalej" .
- W następnym kroku, jeśli chcesz, możesz zabezpieczyć komputer hasłem. Aby to zrobić, musisz wprowadzić to samo wyrażenie kodu w dwóch pierwszych polach. Wskazówka jest wpisywana w najniższym polu na wypadek zapomnienia hasła. Po wprowadzeniu tych danych lub pozostawieniu wszystkich pól pustych (jeśli hasło nie jest potrzebne), kliknij "Dalej" .
- Następnie otwiera się okno, aby wprowadzić klucz licencyjny. Można go znaleźć w pudełku z dystrybucją systemu Windows. Jeśli system został zakupiony przez Internet, klucz musi zostać przesłany pocztą e-mail w wiadomości od firmy Microsoft w celu potwierdzenia zakupu. Wprowadź wyrażenie kodu w polu, zaznacz pole wyboru w polu wyboru i kliknij "Dalej" .
- Otwiera się okno z opcjami instalacji. W przypadku większości użytkowników opcja "Użyj zalecanych ustawień" jest odpowiednia, ponieważ jest najbardziej uniwersalna.
- W następnym oknie ustaw bieżącą strefę czasową, godzinę i datę w taki sam sposób jak w standardowym interfejsie Windows 7 i kliknij "Dalej" .
- Następnie, po wykryciu zainstalowanego sterownika karty sieciowej, program instalacyjny wyświetli monit o skonfigurowanie sieci. Możesz to zrobić, wybierając jedną z opcji połączenia i dokonując ustawień w taki sam sposób jak przy użyciu standardowego interfejsu systemu operacyjnego. Jeśli chcesz odłożyć tę procedurę na później, kliknij "Dalej".
- Następnie zakończono wstępną konfigurację systemu Windows 7 i otworzy się "Pulpit" tego systemu operacyjnego. Jednak aby zagwarantować najwygodniejszą pracę z komputerem, musisz jeszcze dokładniej dostosować system operacyjny, zainstalować niezbędne sterowniki i programy.
![Windows 7 interfejs po zainstalowaniu systemu operacyjnego]()
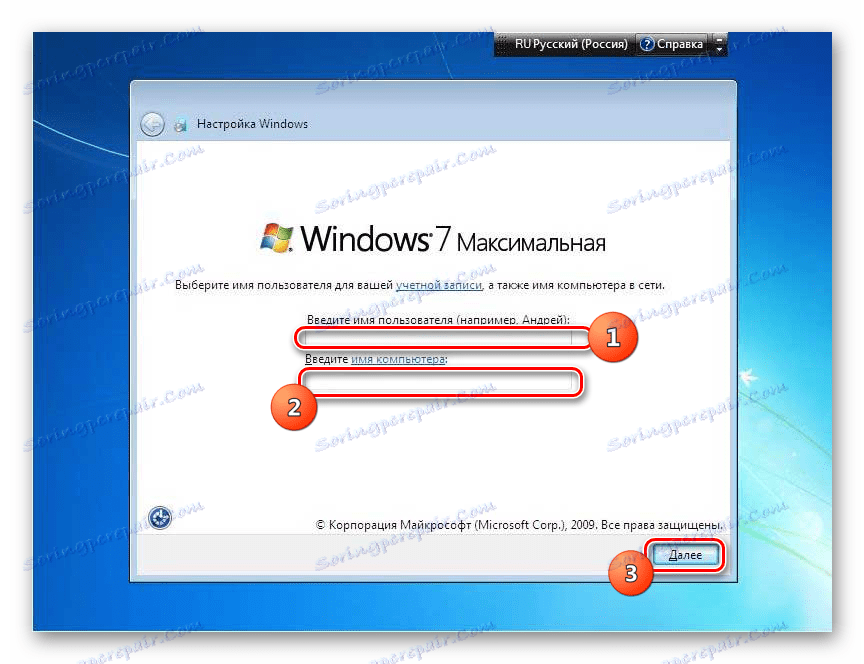
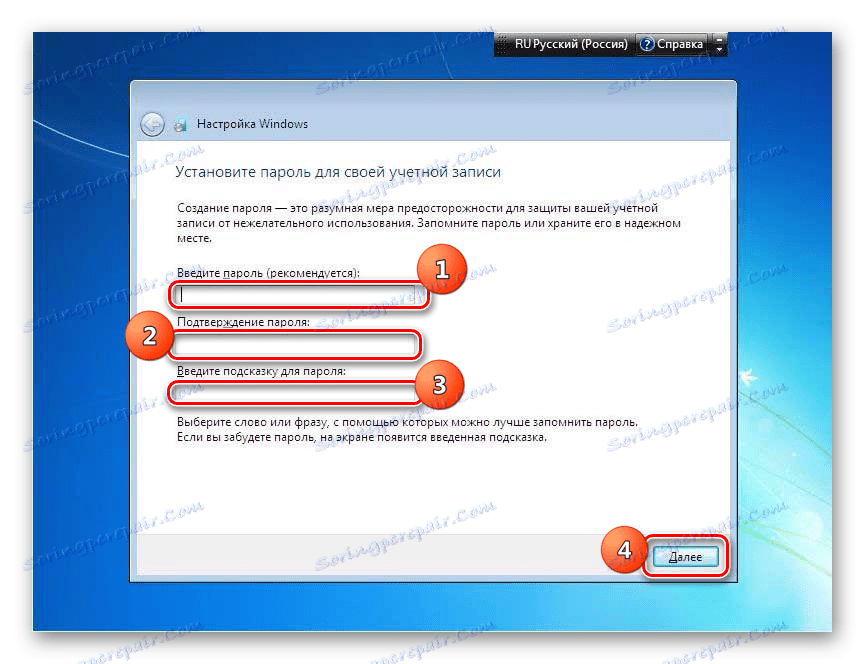
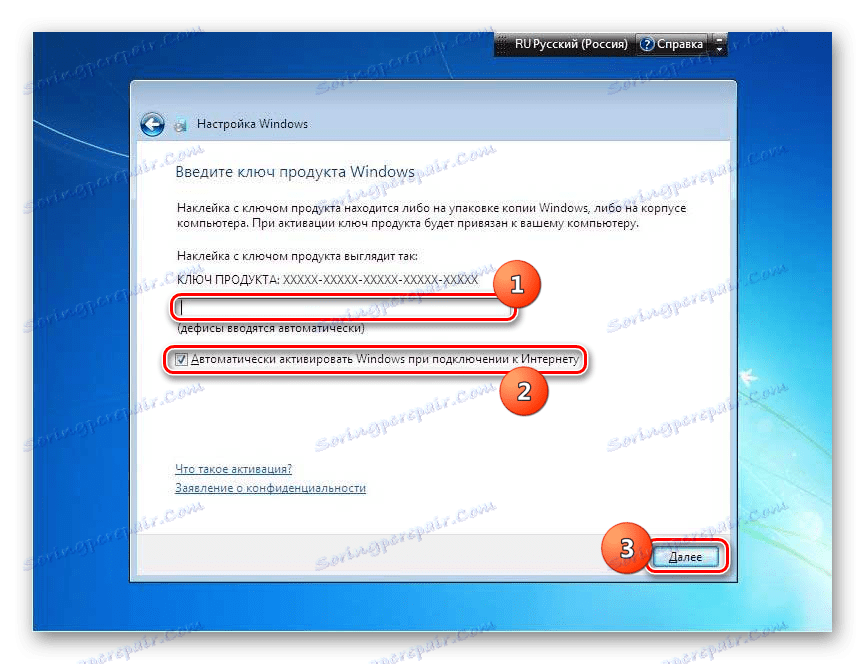
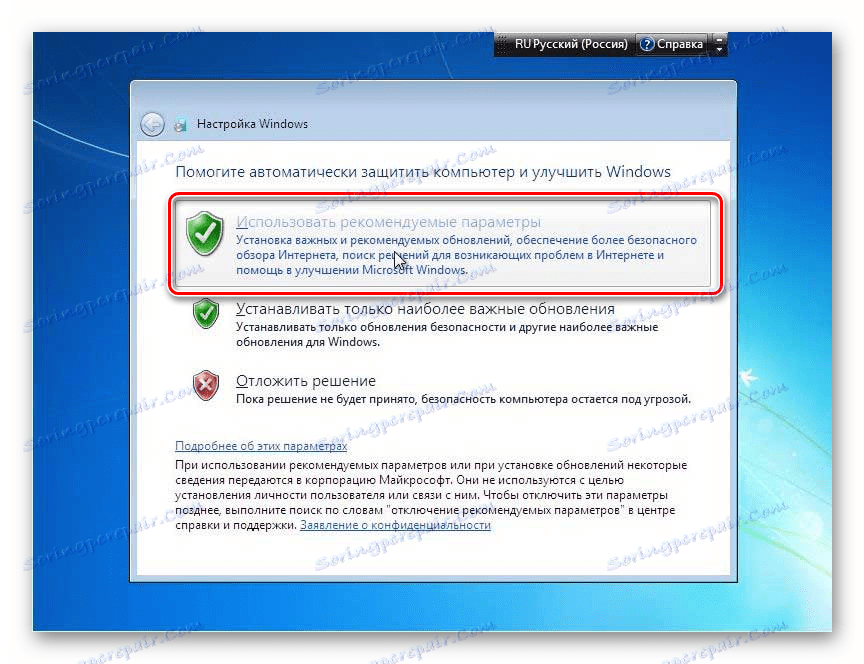
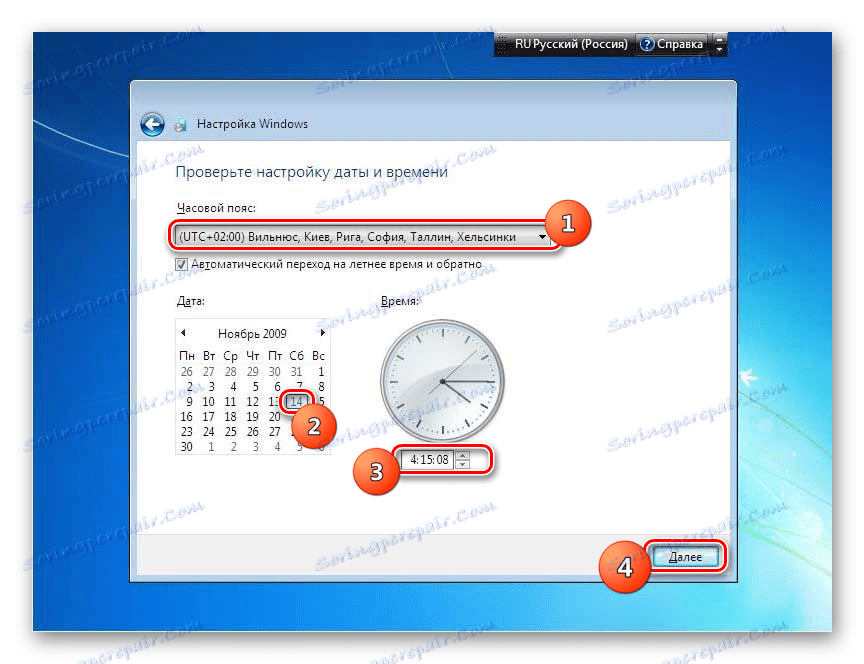
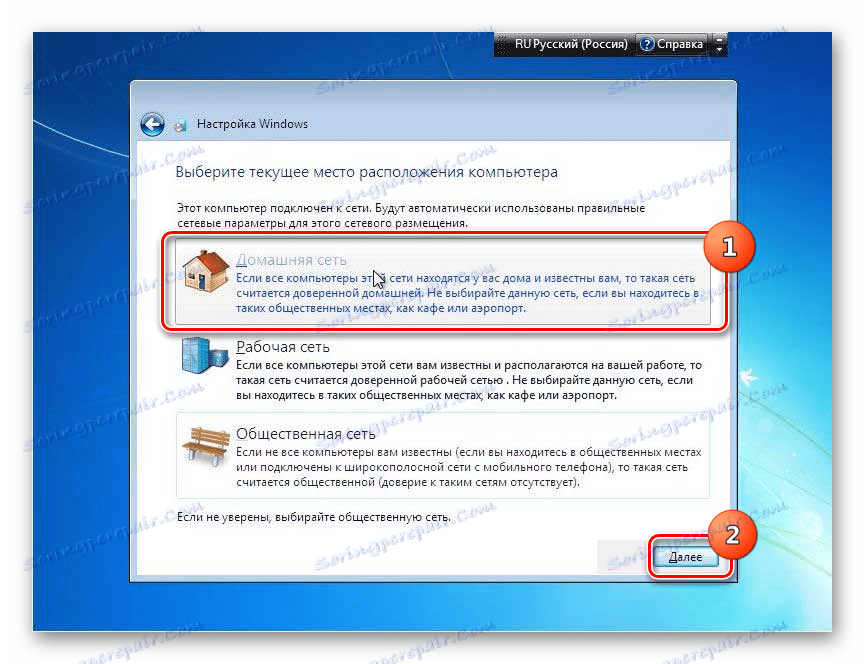
Jak widać, instalacja Windows 7 z dysku USB nie różni się zbytnio od instalacji przy użyciu dysku rozruchowego. Główna różnica polega na konfiguracji przedinstalacyjnej oprogramowania systemowego (BIOS lub UEFI), a także na tym, że media z zestawem dystrybucyjnym będą połączone nie przez CD-ROM, ale przez złącze USB. Pozostałe kroki są prawie identyczne.