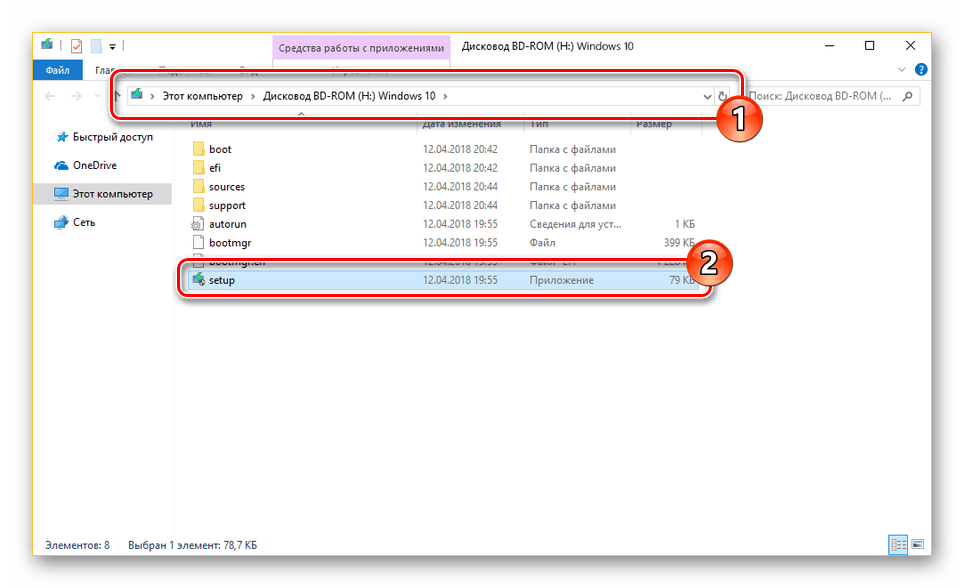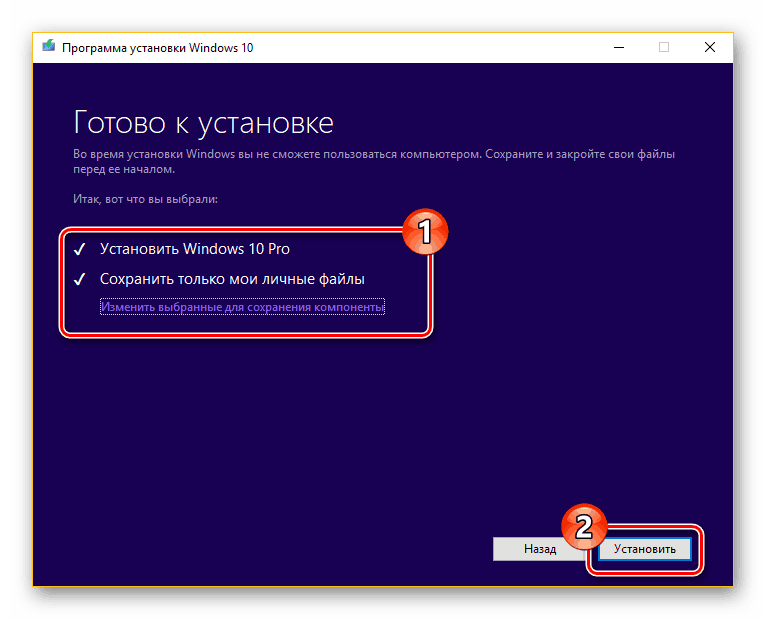Instalowanie nowej wersji systemu Windows 10 na starym komputerze
Podczas korzystania z komputera z systemem Windows 10 może być konieczne ponowne zainstalowanie tego systemu operacyjnego w stosunku do poprzedniej wersji. Dotyczy to zarówno instalacji aktualizacji, jak i całkowitej ponownej instalacji systemu operacyjnego. W tym artykule omówimy tę procedurę szczegółowo.
Treść
Instalowanie systemu Windows 10 na starość
Do tej pory system Windows 10 może być instalowany na poprzedniej wersji na kilka sposobów, które pozwalają całkowicie zastąpić starą wersję systemu nową, z całkowitym usunięciem plików, jak również zapisać większość informacji o użytkowniku.
Zobacz także: Sposoby ponownej instalacji systemu Windows 10
Metoda 1: Zainstaluj z systemu BIOS
Ta metoda może być wykorzystana w przypadkach, gdy pliki na dysku systemowym są mało interesujące i mogą zostać usunięte. Bezpośrednio sama procedura jest całkowicie identyczna, niezależnie od poprzednio zainstalowanej dystrybucji, czy to Windows 10, czy siódemka. Możesz przeczytać szczegółowe instrukcje instalacji za pomocą dysku flash lub dysku w oddzielnym artykule na naszej stronie internetowej.
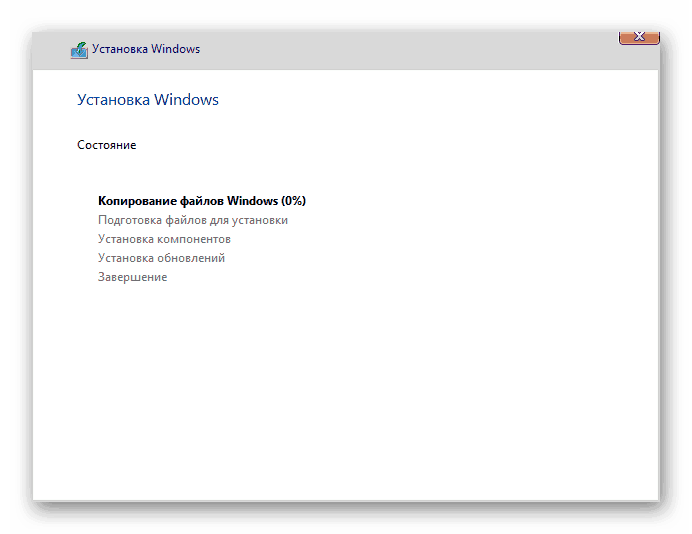
Uwaga: W niektórych przypadkach podczas instalacji można użyć opcji uaktualnienia, ale ta opcja nie zawsze jest dostępna.
Więcej szczegółów: Instalowanie systemu Windows 10 z dysku lub dysku flash
Metoda 2: Zainstaluj z systemu
W przeciwieństwie do całkowitej ponownej instalacji systemu z poprzedniej wersji, metoda instalacji systemu Windows 10 z poziomu istniejącego systemu operacyjnego pozwoli na zapisanie wszystkich plików użytkownika i opcjonalnie niektórych parametrów ze starej wersji. Główną zaletą w tym przypadku jest możliwość wymiany plików systemowych bez konieczności wpisywania klucza licencyjnego.
Krok 1: Przygotowanie
- Jeśli dysponujesz obrazem dystrybucji systemu Windows 10 w formacie ISO, zamontuj go, na przykład, za pomocą programu Narzędzia demona . Lub jeśli masz dysk flash z tym systemem, podłącz go do komputera.
- Jeśli nie ma obrazu, musisz pobrać i uruchomić program Windows 10 Media Creation. Za pomocą tego narzędzia można pobrać najnowszą wersję systemu operacyjnego z oficjalnych źródeł firmy Microsoft.
- Bez względu na opcję, musisz otworzyć lokalizację obrazu w systemie operacyjnym i dwukrotnie kliknąć plik "setup" lewym przyciskiem myszy.
![Uruchom plik instalacyjny, aby zainstalować system Windows 10]()
Następnie rozpocznie się proces przygotowania plików tymczasowych niezbędnych do instalacji.
- Na tym etapie masz wybór: pobierz najnowsze aktualizacje lub nie. Następny etap pomoże ci podjąć decyzję w tej sprawie.
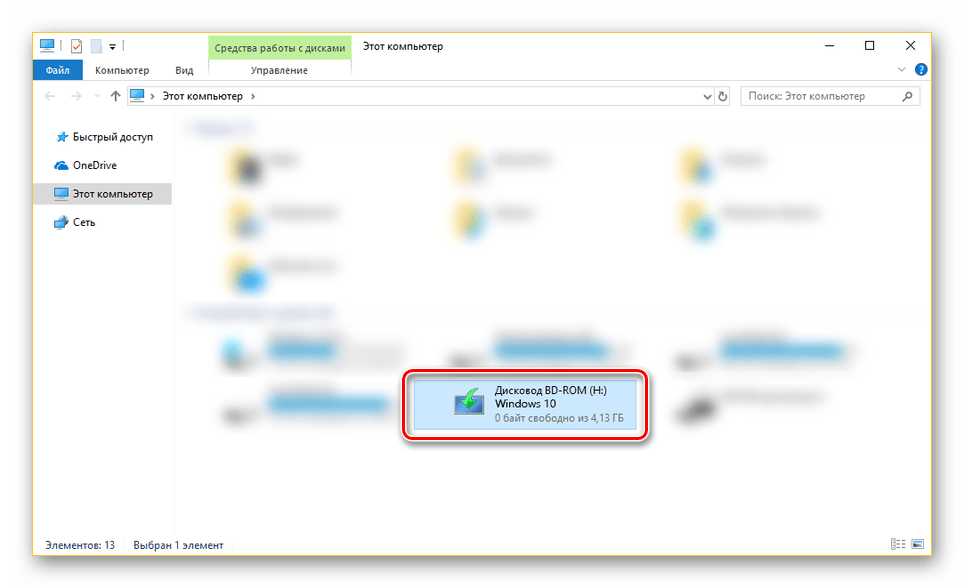
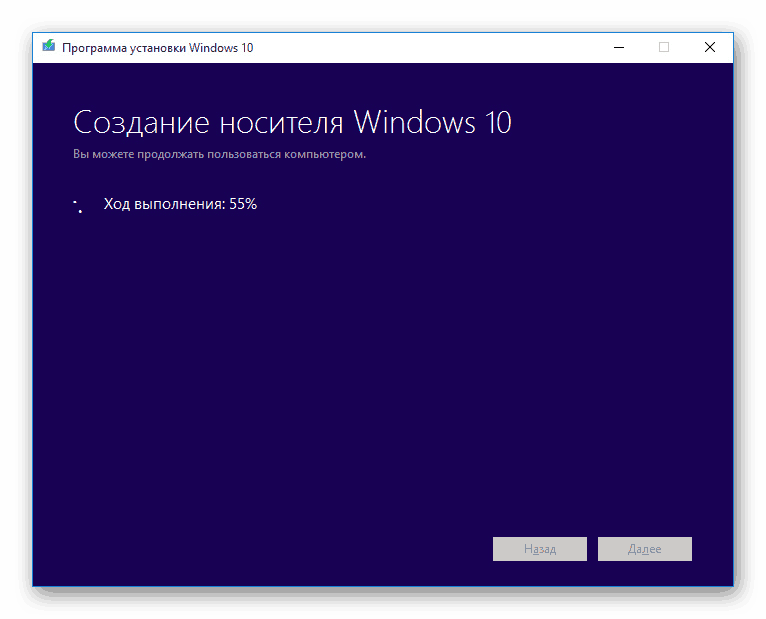
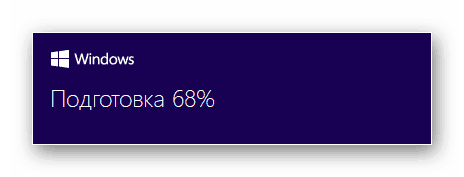
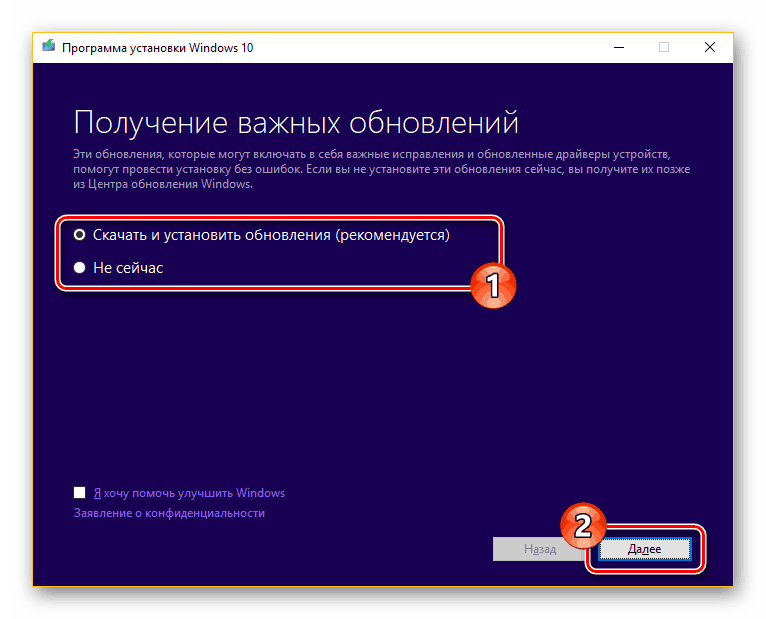
Krok 2: Aktualizacja
W takim przypadku, jeśli wolisz korzystać z systemu Windows 10 ze wszystkimi aktualnymi aktualizacjami, wybierz "Pobierz i zainstaluj", a następnie kliknij "Dalej" .
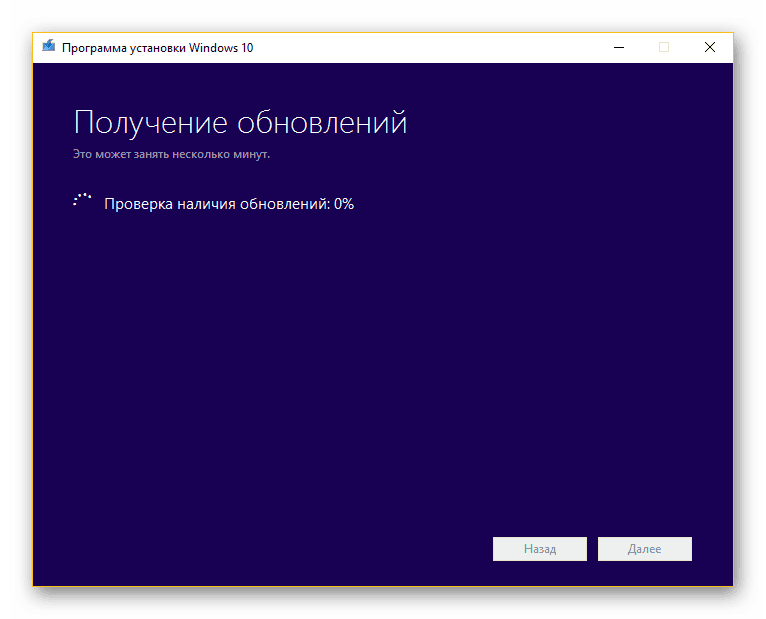
Czas wymagany do instalacji zależy bezpośrednio od połączenia z Internetem. Opisaliśmy to bardziej szczegółowo w innym artykule.
Więcej szczegółów: Zaktualizuj system Windows 10 do najnowszej wersji
Krok 3: Instalacja
- Po odmowie lub instalacji aktualizacji, znajdziesz się na stronie "Gotowy do instalacji" . Kliknij link "Zmień wybrane, aby zapisać komponenty" .
- Tutaj możesz oznaczyć jedną z trzech opcji w zależności od wymagań:
- "Zapisz pliki i aplikacje" - pliki, ustawienia i aplikacje zostaną zapisane;
- "Zapisz tylko osobiste pliki" - pliki pozostaną, ale aplikacje i ustawienia zostaną usunięte;
- "Save nothing" - zostanie całkowicie usunięte przez analogię z czystą instalacją systemu operacyjnego.
- Po wybraniu jednej z opcji, kliknij "Dalej", aby powrócić do poprzedniej strony. Aby rozpocząć instalację systemu Windows, użyj przycisku "Zainstaluj" .
![Rozpocznij instalację systemu Windows 10 na starszej wersji]()
Postęp resetowania zostanie wyświetlony na środku ekranu. Nie należy zwracać uwagi na spontaniczne ponowne uruchomienie komputera.
- Po zakończeniu instalacji zostanie wyświetlony monit o skonfigurowanie.
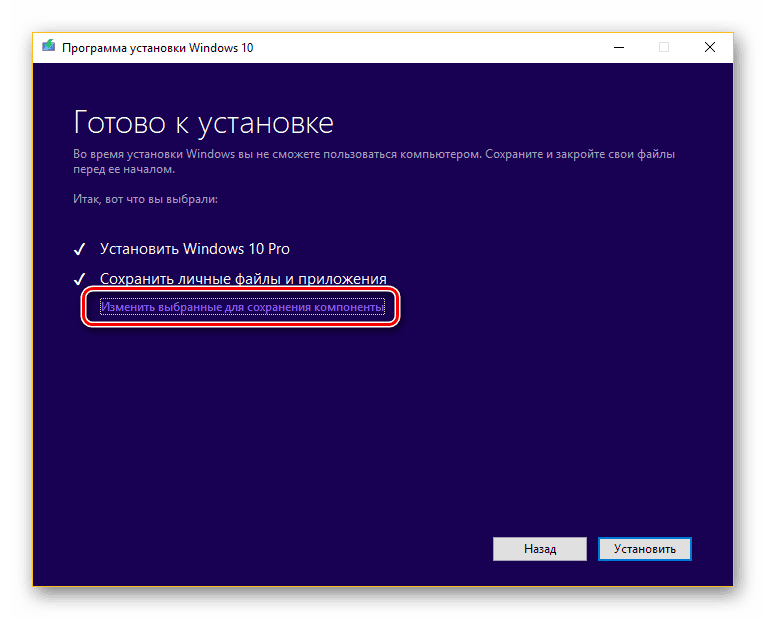
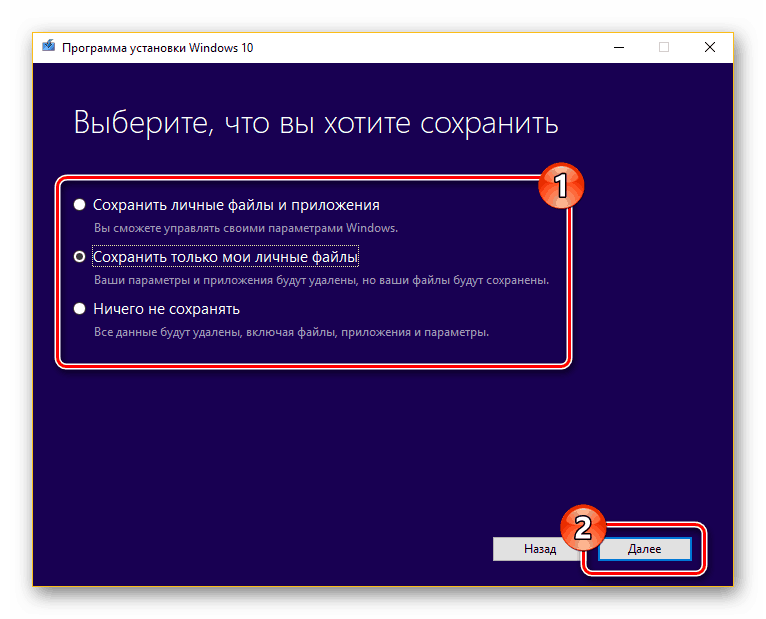
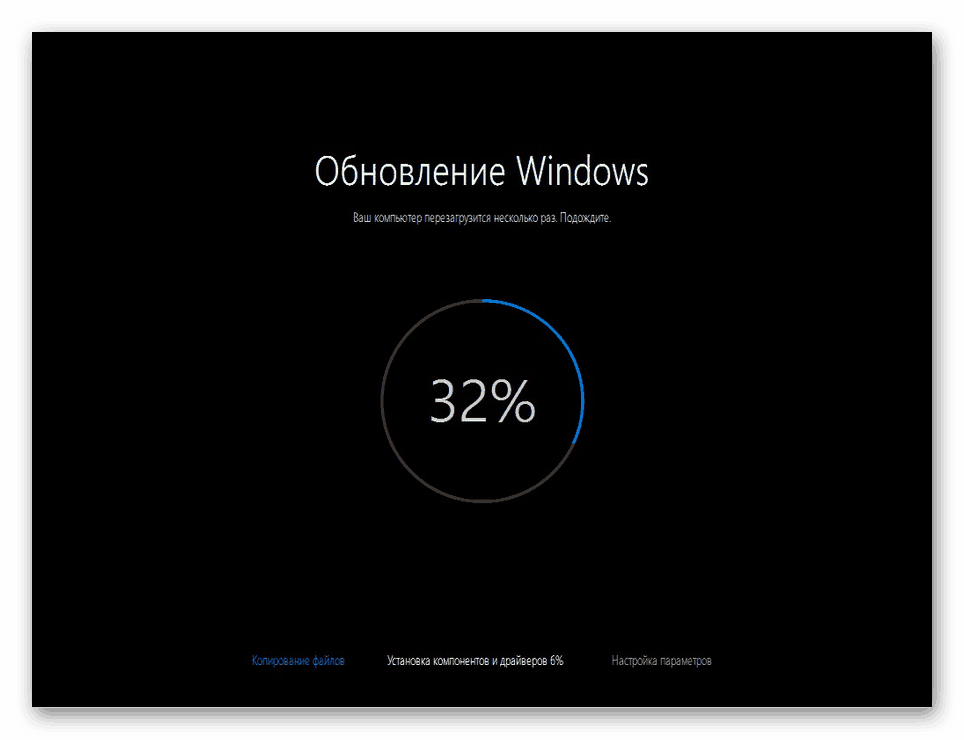
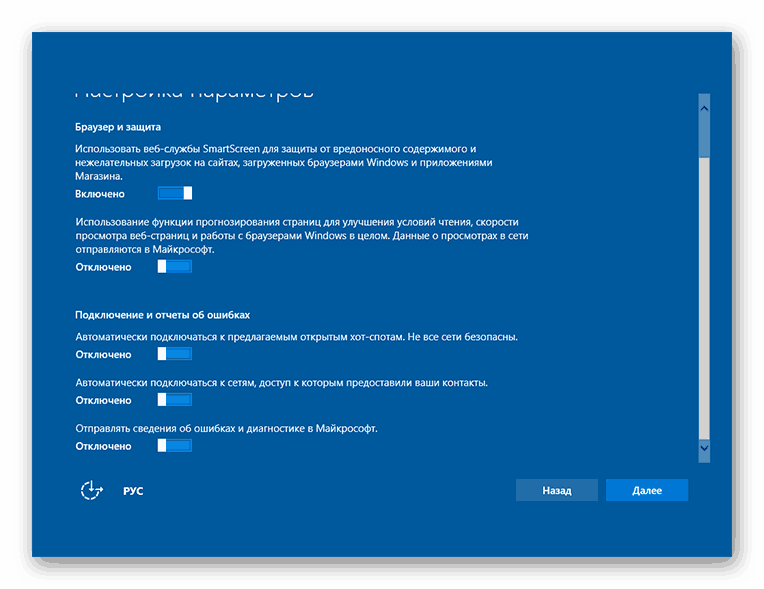
Nie będziemy rozważać etapu konfiguracji, ponieważ jest on w dużej mierze identyczny z instalowaniem systemu operacyjnego od zera, z wyjątkiem kilku niuansów.
Metoda 3: Zainstaluj drugi system
Oprócz całkowitej ponownej instalacji systemu Windows 10, nowa wersja może zostać zainstalowana obok poprzedniej. Przeanalizowaliśmy szczegółowo sposoby osiągnięcia tego w odpowiednim artykule na naszej stronie internetowej, który można przeczytać za pomocą poniższego linku.
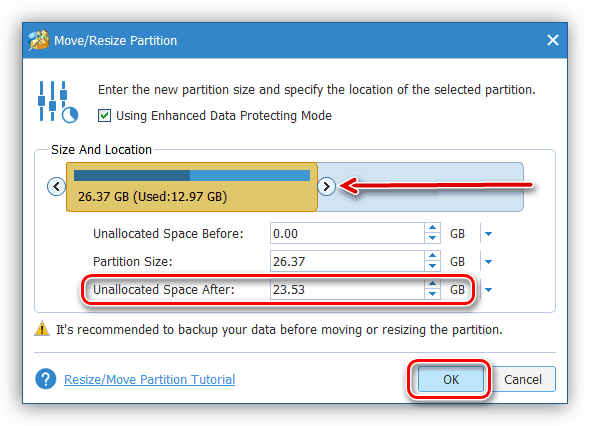
Więcej szczegółów: Instalowanie wielu okien na jednym komputerze
Metoda 4: Narzędzie do odzyskiwania danych
W poprzednich częściach artykułu przyjrzeliśmy się możliwym metodom instalacji systemu Windows 10, ale tym razem zwrócimy uwagę na procedurę odzyskiwania. Jest to bezpośrednio związane z danym tematem, ponieważ system operacyjny Windows, zaczynający się od ośmiu, można przywrócić, ponownie instalując bez oryginalnego obrazu i łącząc się z serwerami firmy Microsoft.
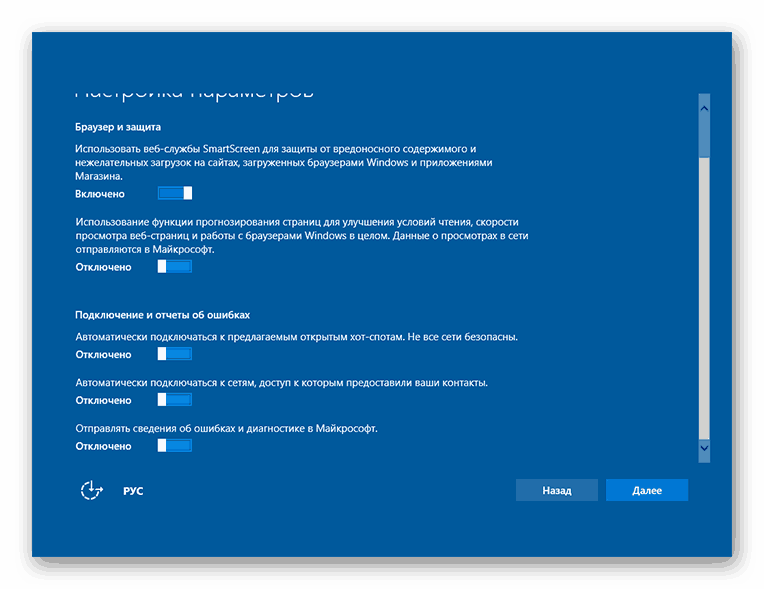
Więcej szczegółów:
Jak zresetować system Windows 10 do ustawień fabrycznych
Jak przywrócić system Windows 10 do jego oryginalnego stanu
Wniosek
Staraliśmy się w jak największym stopniu rozważyć procedurę ponownej instalacji i aktualizacji tego systemu operacyjnego. Jeśli nie rozumiesz czegoś lub masz coś do uzupełnienia instrukcji, skontaktuj się z nami w komentarzach pod artykułem.