Instalowanie urządzeń dźwiękowych w systemie Windows 7
Często sprzęt dźwiękowy jest inicjowany w systemie Windows 7 natychmiast po fizycznym połączeniu z systemem. Ale niestety, są również takie przypadki, gdy wyświetlany jest błąd wskazujący, że urządzenia dźwiękowe nie są zainstalowane. Zobaczmy, jak zainstalować określone urządzenia w tym systemie operacyjnym po fizycznym połączeniu.
Zobacz także: Ustawienia dźwięku na komputerze z systemem Windows 7
Treść
Metody instalacji
Jak wspomniano powyżej, w normalnej sytuacji instalacja urządzenia dźwiękowego powinna być wykonywana automatycznie po podłączeniu. Jeśli tak się nie stanie, algorytm działań do wykonania zadania zależy od przyczyny niepowodzenia. Z reguły te problemy można podzielić na cztery grupy:
- Nieprawidłowe działanie sprzętu fizycznego;
- Nieprawidłowa konfiguracja systemu;
- Problemy z kierowcą;
- Infekcja wirusowa.
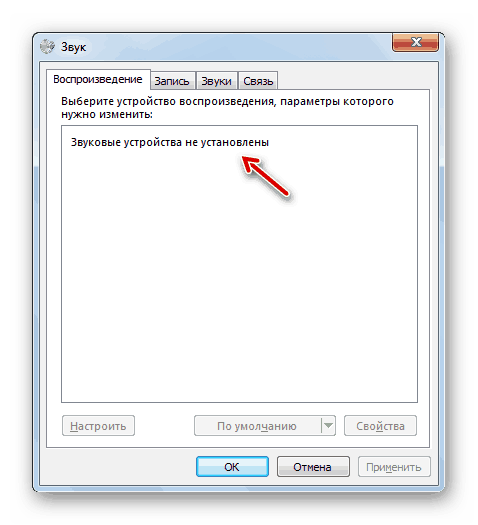
W pierwszym przypadku należy wymienić lub naprawić uszkodzone urządzenie, kontaktując się ze specjalistą. I o różnych sposobach rozwiązania problemu w pozostałych trzech sytuacjach, omówimy szczegółowo poniżej.
Metoda 1: Włącz sprzęt za pomocą "Menedżera urządzeń"
Przede wszystkim należy sprawdzić, czy sprzęt dźwiękowy jest wyłączony w "Menedżerze urządzeń" i, w razie potrzeby, aktywować go.
- Przejdź do menu "Start" i kliknij "Panel sterowania" .
- Otwórz sekcję System and Security .
- W bloku "System" znajdź pozycję "Menedżer urządzeń" i kliknij na nią.
- Zostanie uruchomione narzędzie systemowe do sterowania sprzętem podłączonym do komputera - "Menedżer urządzeń" . Znajdź w nim grupę urządzeń dźwiękowych i kliknij na nią.
- Otworzy się lista urządzeń audio podłączonych do komputera. Jeśli zobaczysz strzałkę obok ikony określonego sprzętu, który jest skierowany w dół, oznacza to, że to urządzenie jest wyłączone. W takim przypadku, aby działała poprawnie, powinna być aktywowana. Kliknij prawym przyciskiem myszy ( RMB ) na jego nazwie i wybierz "Włącz" z listy.
- Następnie urządzenie zostanie aktywowane, a strzałka w pobliżu jego ikony zniknie. Teraz możesz używać urządzenia dźwiękowego zgodnie z jego przeznaczeniem.
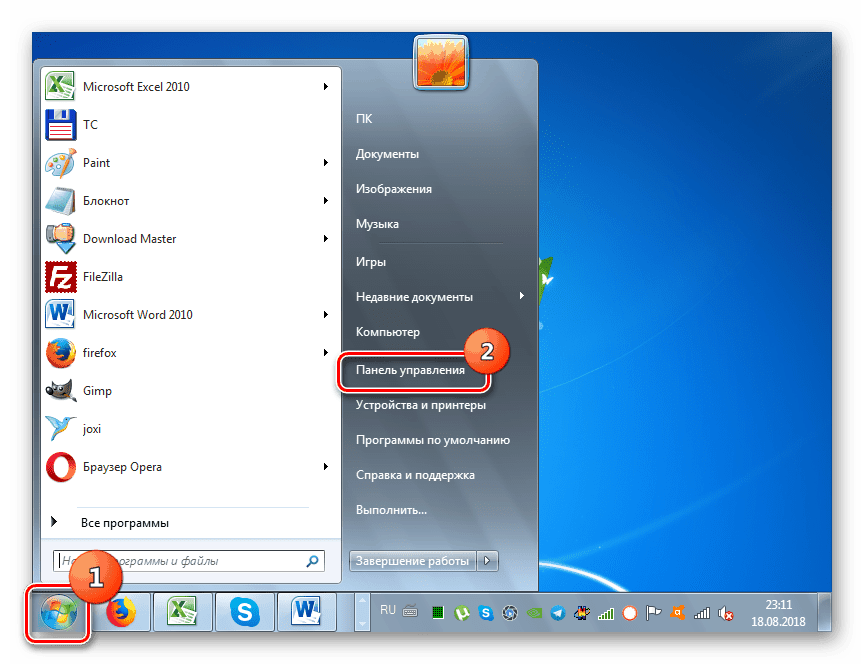
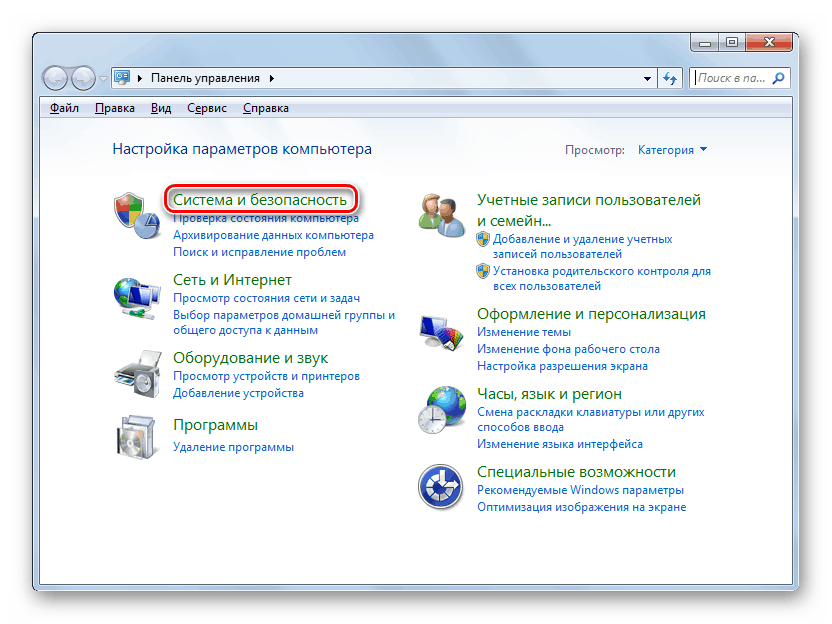
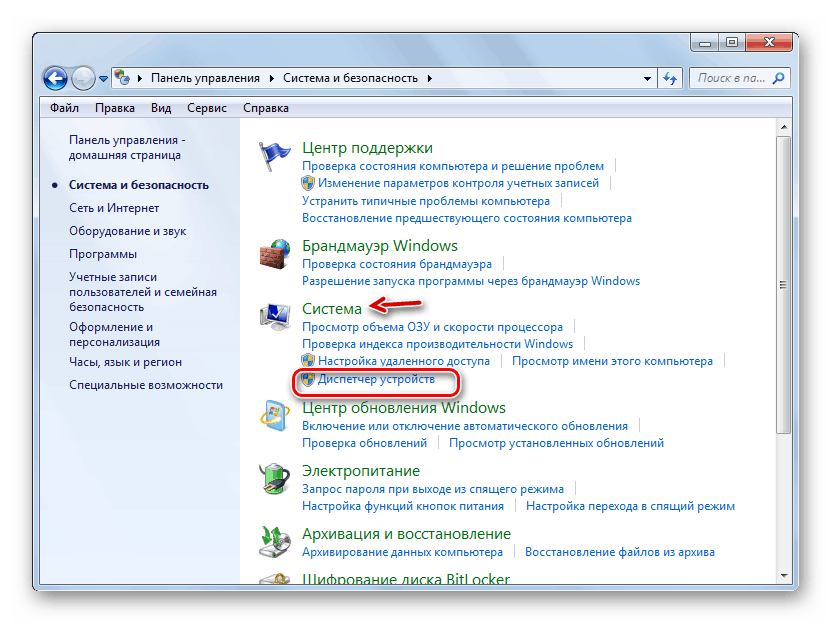
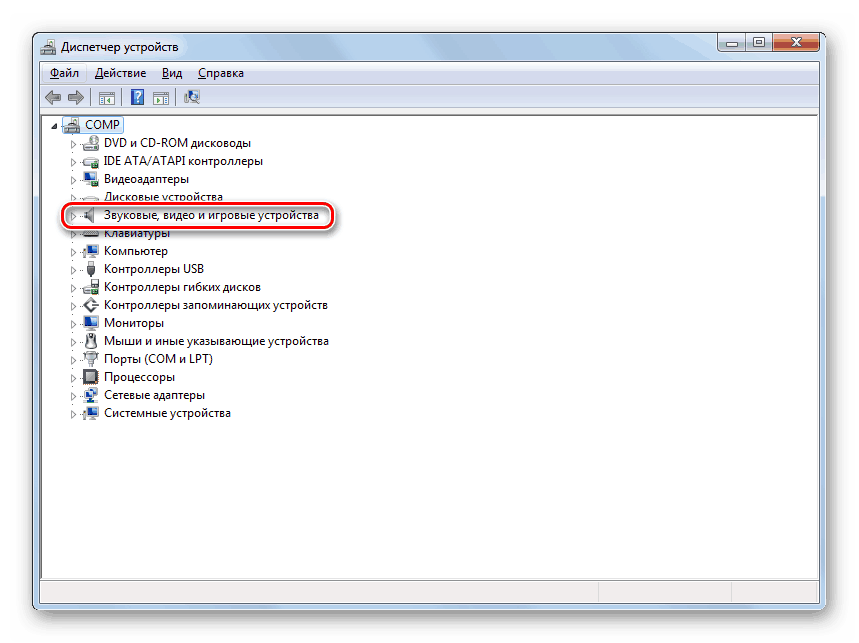
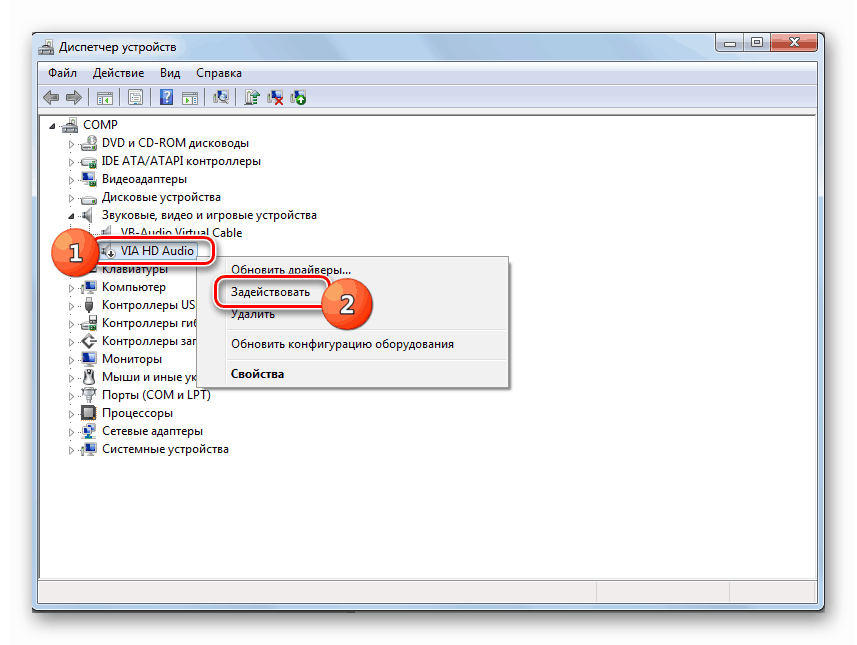
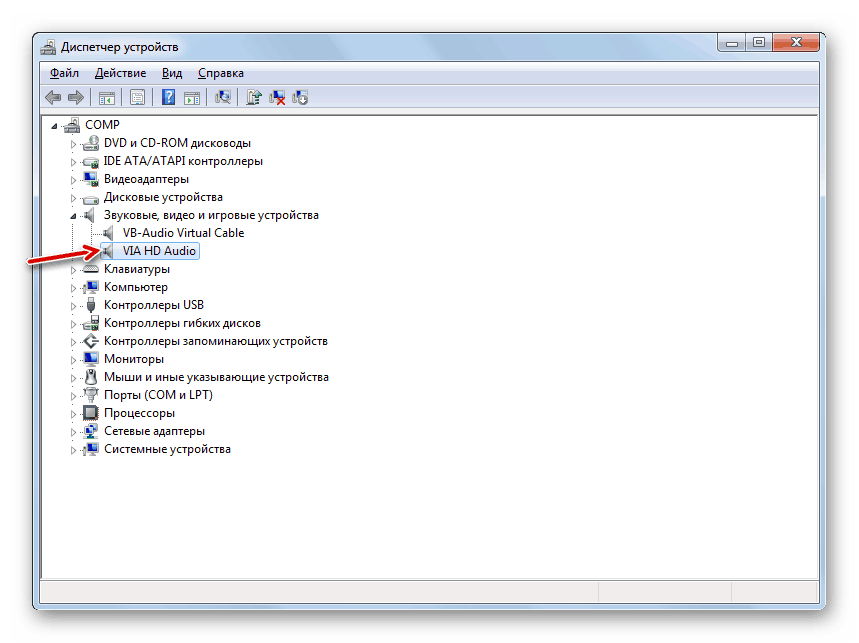
Ale może również wystąpić sytuacja, gdy niezbędny sprzęt nie jest po prostu wyświetlany w grupie "Urządzenia dźwiękowe" . Lub podana grupa jest całkowicie nieobecna. Oznacza to, że sprzęt jest po prostu usunięty. W takim przypadku musisz go ponownie podłączyć. Można to zrobić za pomocą tego samego "Dispatchera" .
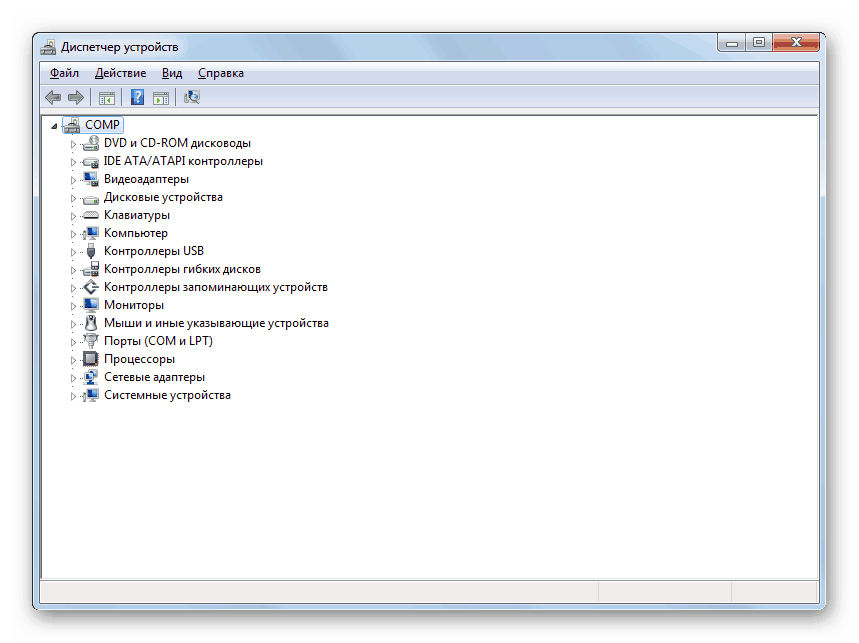
- Kliknij zakładkę "Akcja" i wybierz "Aktualizuj konfigurację ..." .
- Po wykonaniu tej procedury powinien zostać wyświetlony wymagany sprzęt. Jeśli widzisz, że nie jest on zaangażowany, musisz go użyć, jak to już opisano powyżej.
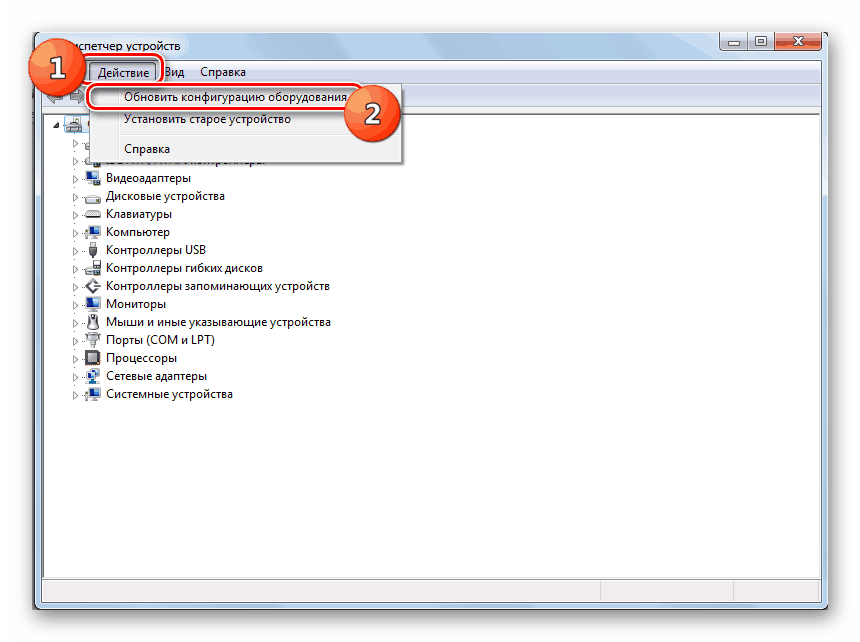
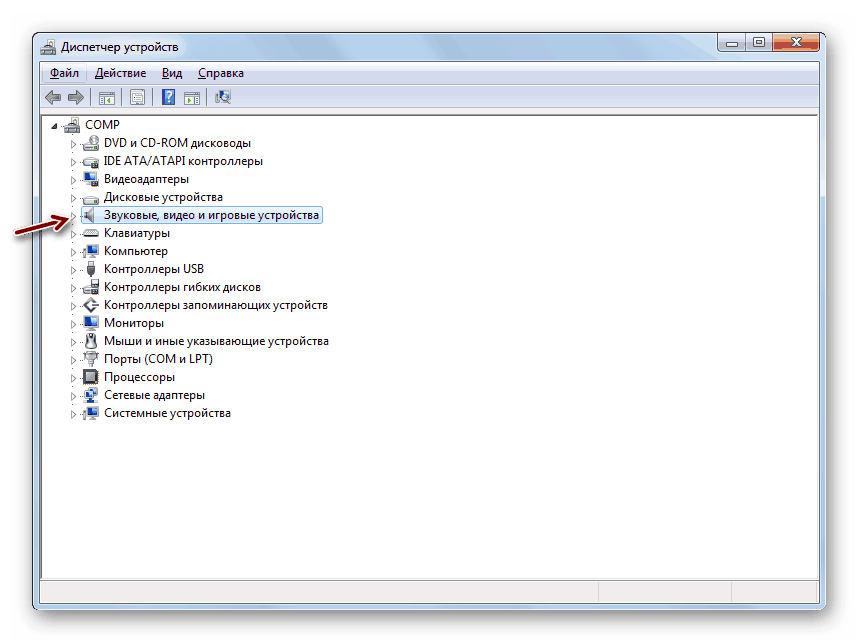
Metoda 2: Zainstaluj ponownie sterowniki
Urządzenie dźwiękowe może nie zostać zainstalowane, jeśli sterowniki są nieprawidłowo zainstalowane na komputerze lub w ogóle nie są produktem twórcy tego urządzenia. W takim przypadku należy je ponownie zainstalować lub zastąpić prawidłową.
- Jeśli posiadasz niezbędne sterowniki, ale są one po prostu nieprawidłowo zainstalowane, to w takim przypadku możesz je ponownie zainstalować, wykonując proste operacje w "Menedżerze urządzeń" . Przejdź do sekcji "Urządzenia dźwiękowe" i wybierz żądany obiekt. Chociaż w niektórych przypadkach, przy nieprawidłowej identyfikacji kierowcy, niezbędny sprzęt może znajdować się w sekcji "Inne urządzenia" . Więc jeśli nie znajdziesz go w pierwszej z tych grup, sprawdź drugi. Kliknij nazwę urządzenia PCM , a następnie kliknij element "Usuń" .
- Następnie wyświetli się okno dialogowe, w którym należy potwierdzić swoje działania, klikając "OK" .
- Sprzęt zostanie usunięty. Następnie należy wykonać aktualizację konfiguracji dla tego samego scenariusza, który opisano w metodzie 1 .
- Następnie konfiguracja sprzętu zostanie zaktualizowana, a wraz z nim sterownik zostanie ponownie zainstalowany. Musi zostać zainstalowane urządzenie dźwiękowe.
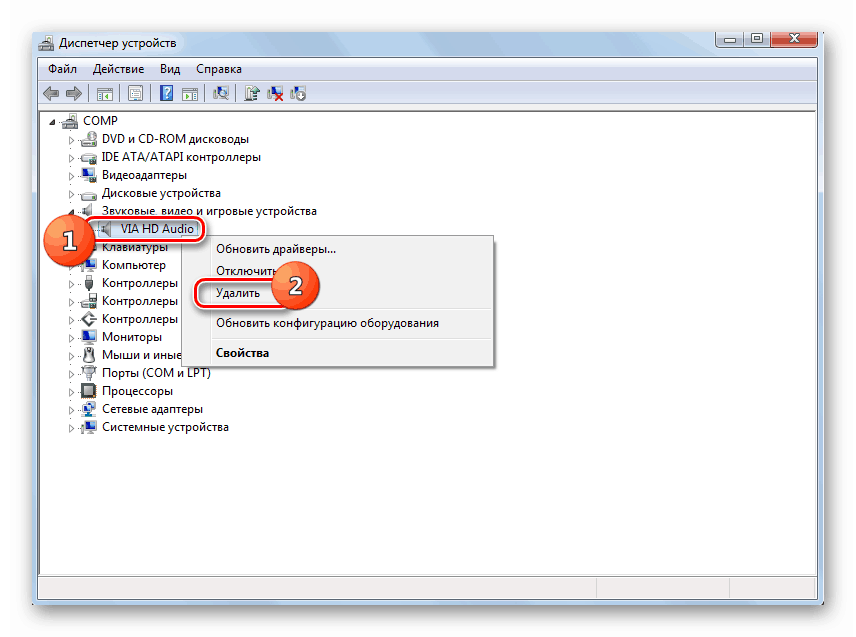
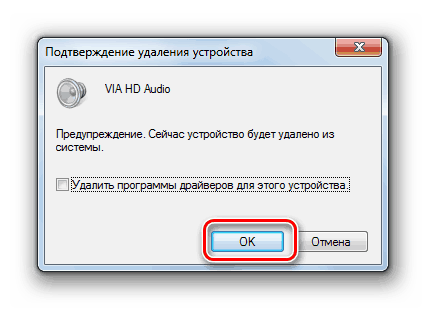
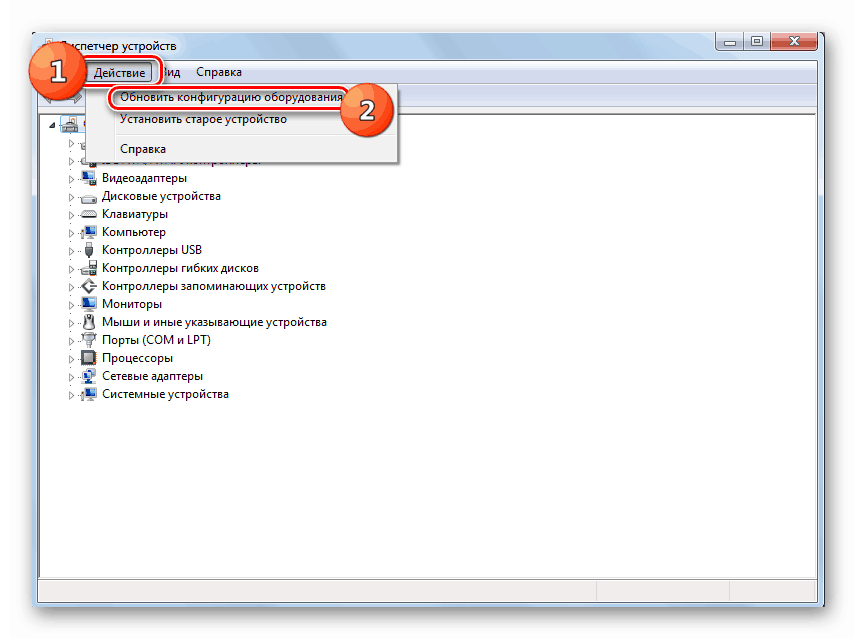
Ale zdarzają się również sytuacje, gdy system nie ma "natywnego" sterownika urządzenia od oficjalnego producenta, ale innego, na przykład, standardowego sterownika systemu. Może to również przeszkadzać w instalacji sprzętu. W takim przypadku procedura będzie nieco bardziej skomplikowana niż w poprzednio opisanej sytuacji.
Przede wszystkim musisz zadbać o to, aby mieć odpowiedni sterownik od oficjalnego producenta. Najbardziej optymalna opcja, jeśli jest dostępna na nośniku (na przykład CD), który został dostarczony z samym urządzeniem. W takim przypadku wystarczy włożyć taki dysk do napędu i wykonać wszystkie niezbędne procedury instalacji dodatkowego oprogramowania, w tym sterowników, zgodnie z instrukcją wyświetlaną na ekranie monitora.
Jeśli nadal nie masz niezbędnej instancji, możesz przeszukać ją w Internecie według identyfikatora.
Lekcja: Wyszukaj sterownik według identyfikatora
Możesz także użyć specjalnych programów do zainstalowania sterowników na komputerze, na przykład Driverpack .
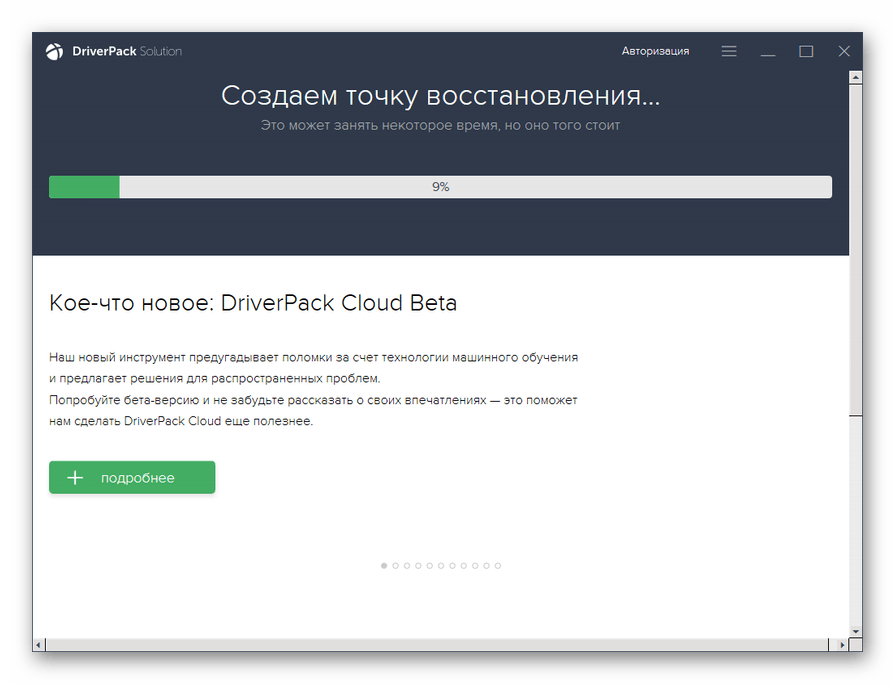
Lekcja: Instalacja sterownika za pomocą rozwiązania DriverPack
Jeśli masz już potrzebny sterownik, musisz wykonać operacje wymienione poniżej.
- Kliknij w "Menedżer urządzeń" na nazwie urządzenia, sterownik, który wymaga aktualizacji.
- Otworzy się okno właściwości sprzętu. Przejdź do sekcji "Sterownik" .
- Następnie kliknij "Aktualizuj ..." .
- W oknie, które zostanie otwarte, wybierz opcje aktualizacji, kliknij "Uruchom wyszukiwanie ..." .
- Następnie musisz podać ścieżkę do katalogu zawierającego żądaną aktualizację. Aby to zrobić, kliknij "Przeglądaj ..." .
- W wyświetlonym oknie w formie drzewa zostaną przedstawione wszystkie katalogi dysku twardego i podłączonych urządzeń dyskowych. Wystarczy znaleźć i wybrać folder zawierający wymaganą instancję sterownika, a po wykonaniu określonej czynności kliknąć "OK" .
- Po wyświetleniu adresu wybranego folderu w polu poprzedniego okna kliknij "Dalej" .
- Spowoduje to uruchomienie procedury aktualizacji sterownika wybranego sprzętu audio, co nie zajmie dużo czasu.
- Po jego zakończeniu, aby sterownik działał poprawnie, zaleca się ponowne uruchomienie komputera. W ten sposób możesz upewnić się, że urządzenie dźwiękowe jest poprawnie zainstalowane, co oznacza, że zacznie działać poprawnie.
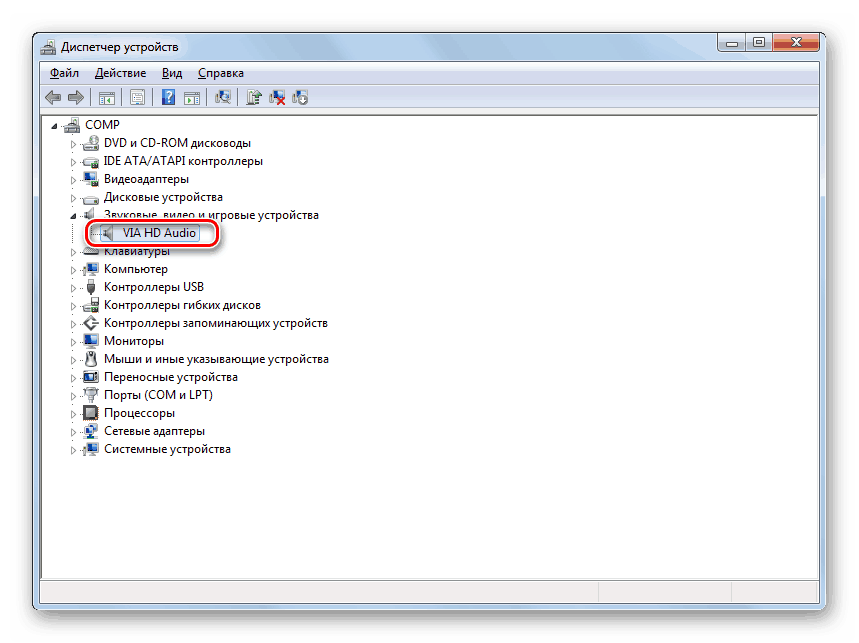
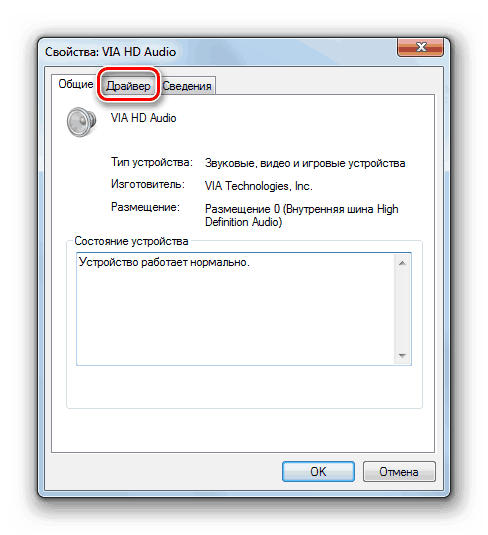
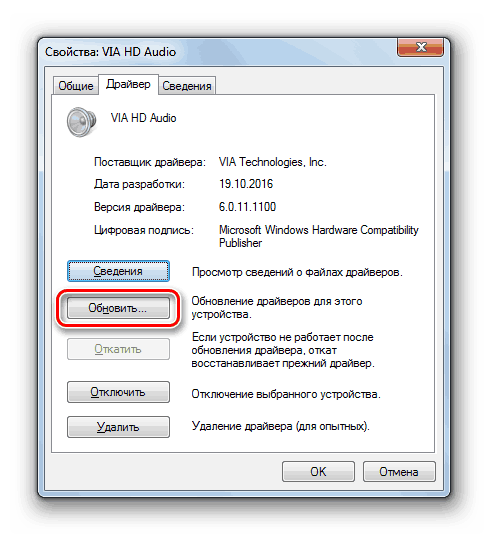
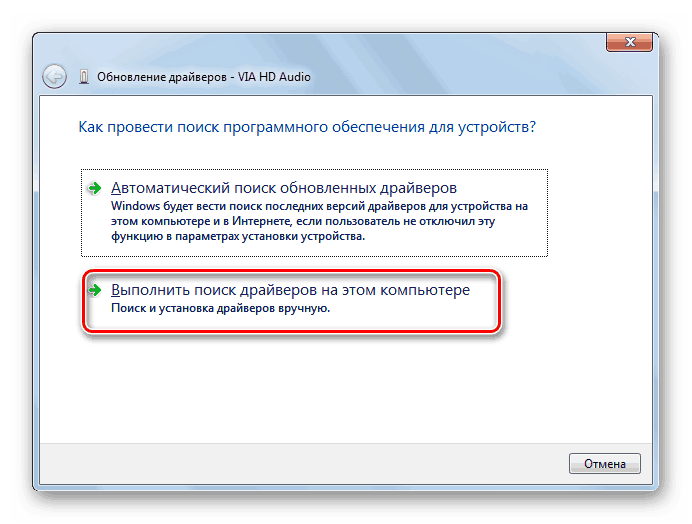
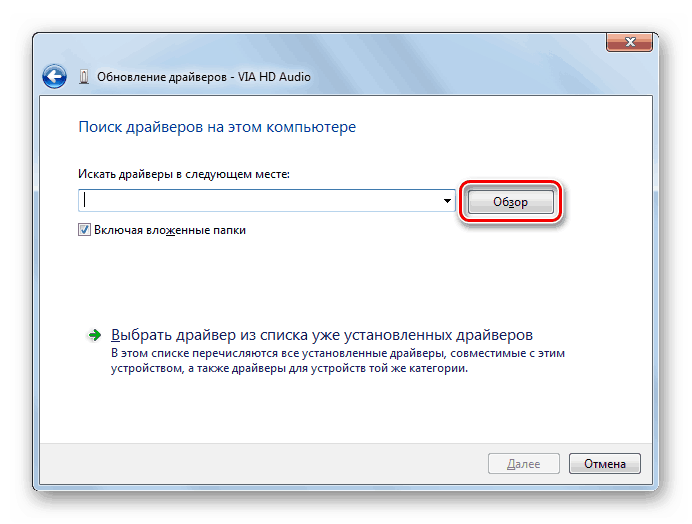
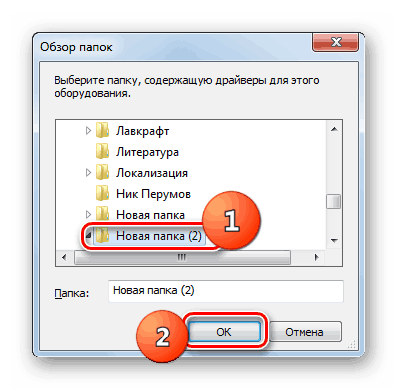
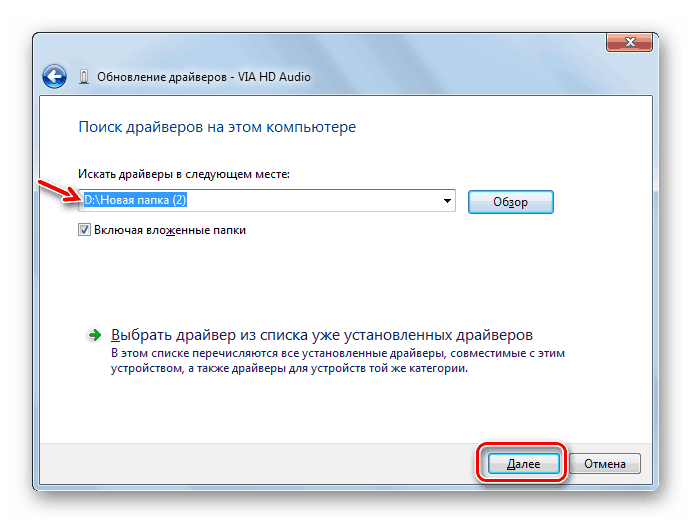
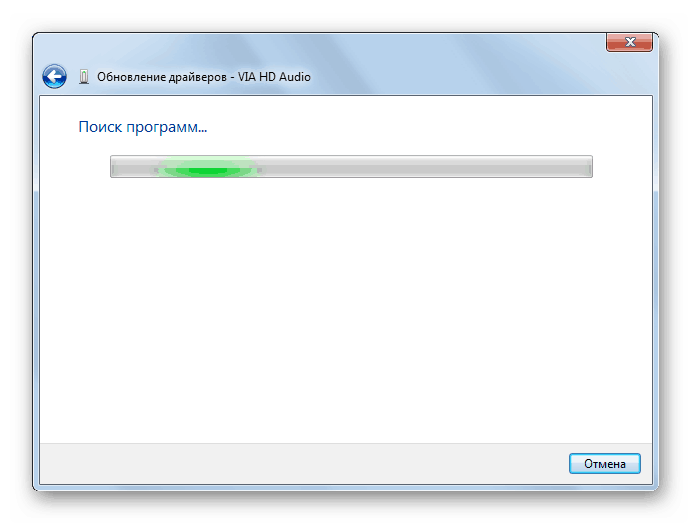
Metoda 3: Wyeliminuj zagrożenie wirusem
Innym powodem, dla którego nie można zainstalować urządzenia dźwiękowego, jest obecność wirusów w systemie. W takim przypadku konieczne jest jak najszybsze zidentyfikowanie zagrożenia i wyeliminowanie go.
Zalecamy sprawdzenie, czy wirusy nie korzystają ze standardowego antywirusa, ale za pomocą specjalistycznych programów antywirusowych, które nie wymagają instalacji. Jedną z takich aplikacji jest Dr.Web CureIt . Jeśli to lub inne podobne narzędzie wykryje zagrożenie, w jego przypadku zostaną wyświetlone informacje o nim i zostaną podane zalecenia dotyczące dalszych działań. Po prostu podążaj za nimi, a wirus zostanie zneutralizowany.
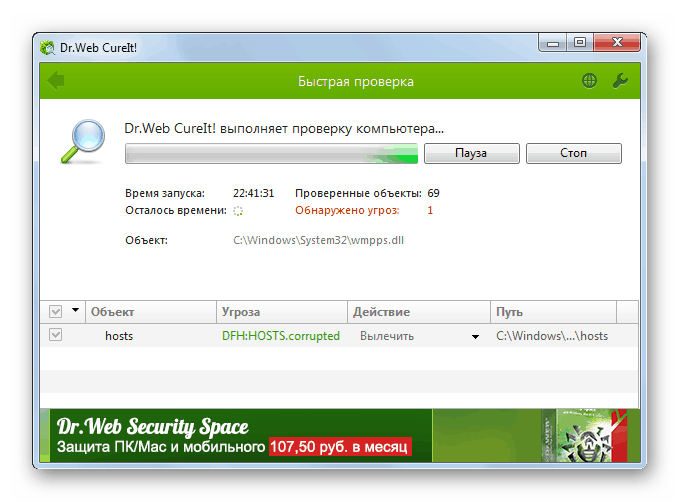
Lekcja: Sprawdź komputer pod kątem obecności wirusów
Czasami wirus ma czas na uszkodzenie plików systemowych. W takim przypadku, po jego usunięciu, wymagane jest sprawdzenie systemu operacyjnego pod kątem obecności tego problemu i, jeśli to konieczne, przywrócenie go.
Lekcja: Odzyskiwanie plików systemowych w systemie Windows 7
W większości przypadków instalacja urządzeń dźwiękowych na komputerze z systemem Windows 7 odbywa się automatycznie, gdy urządzenie jest podłączone do komputera. Czasami jednak trzeba wykonać dodatkowe czynności, aby włączyć za pośrednictwem "Menedżera urządzeń" , zainstalować niezbędne sterowniki lub wyeliminować zagrożenie wirusem.