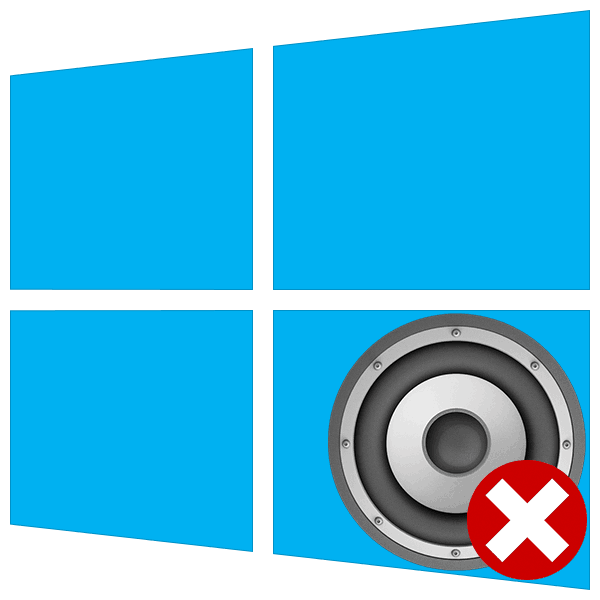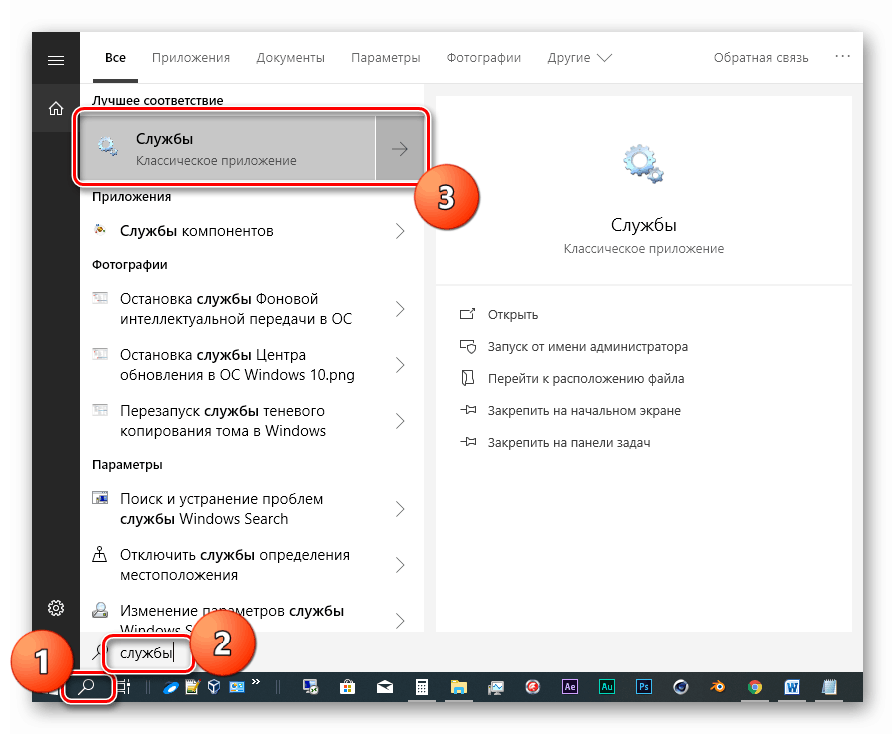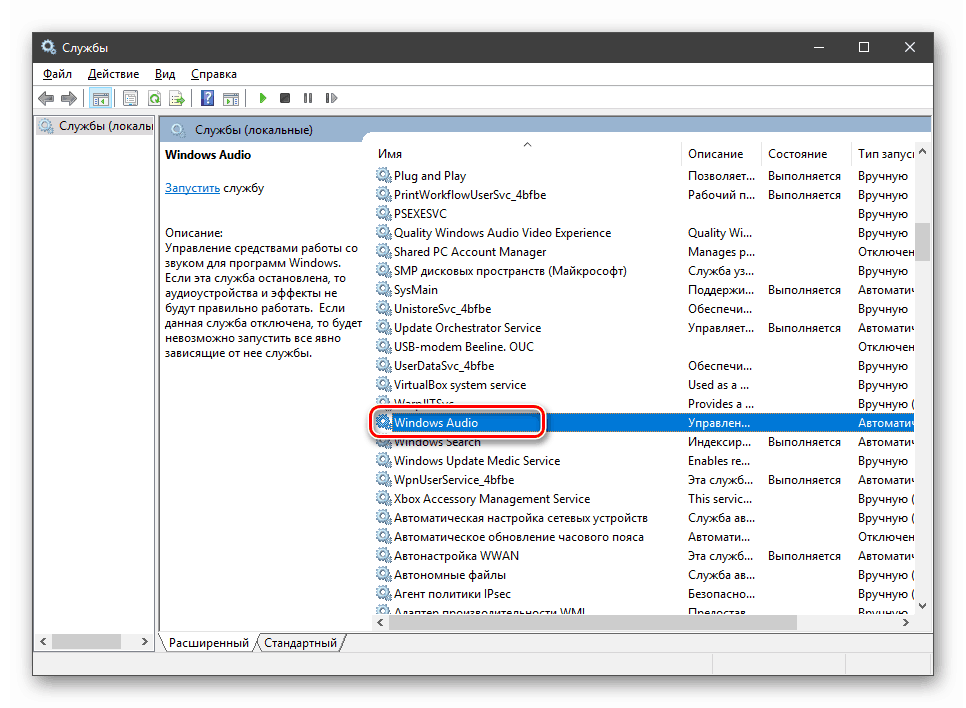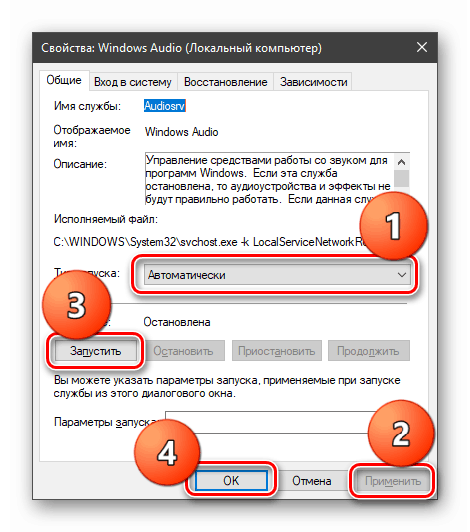Rozwiąż problemy z usługą audio w systemie Windows 10
Problemy z dźwiękiem w systemach operacyjnych z rodziny Windows są często obserwowane i nie zawsze są łatwe do rozwiązania. Wynika to z faktu, że niektóre przyczyny takich problemów nie leżą na powierzchni i trzeba się pocić, aby je zidentyfikować. Dzisiaj zobaczymy, dlaczego po następnym uruchomieniu komputera ikona głośnika z błędem i podpowiedź "Usługa audio nie działa" pojawia się w obszarze powiadomień.
Treść
Rozwiązywanie problemów związanych z usługą audio
W większości przypadków ten problem nie ma poważnych przyczyn i jest rozwiązywany przez kilka prostych manipulacji lub normalne ponowne uruchomienie komputera. Czasami jednak usługa nie reaguje na próby jej uruchomienia i trzeba nieco głębiej szukać rozwiązania.
Zobacz także: Rozwiązywanie problemów z dźwiękiem w systemie Windows 10
Metoda 1: Automatyczna naprawa
W systemie Windows 10 istnieje zintegrowane narzędzie diagnostyczne i narzędzie do rozwiązywania problemów. Jest wywoływany z obszaru powiadomień, klikając prawym przyciskiem myszy dynamikę i wybierając odpowiedni element menu kontekstowego.
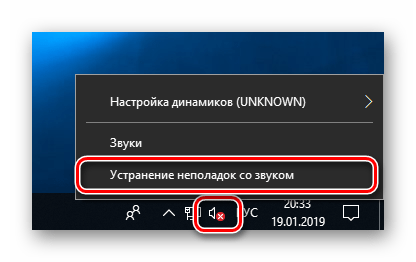
System uruchomi narzędzie i wykona skanowanie.
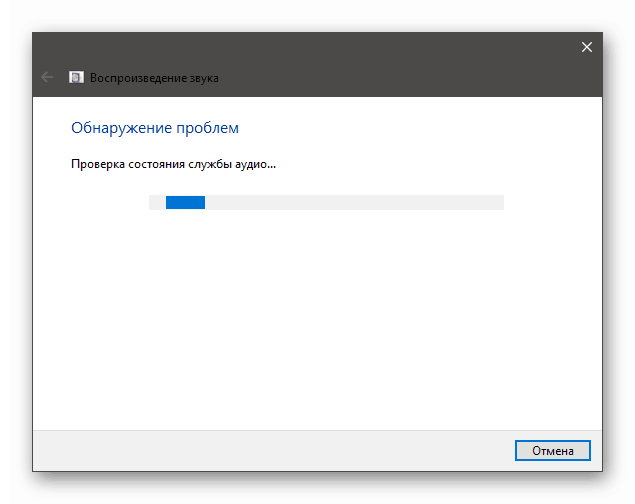
Jeśli błąd wystąpił z powodu banalnej awarii lub wpływu zewnętrznego, na przykład podczas następnej aktualizacji, instalacji lub usunięcia sterowników i programów lub odzyskiwania systemu operacyjnego, wynik będzie dodatni.
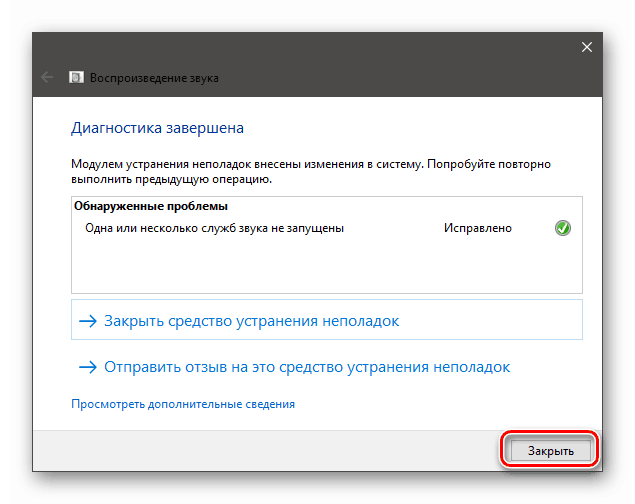
Zobacz także: Błąd "Nie zainstalowano urządzenia wyjściowego audio" w systemie Windows 10
Metoda 2: Ręczny start
Automatyczne narzędzie do naprawy jest oczywiście dobre, ale nie zawsze jego użycie jest skuteczne. Wynika to z faktu, że usługa może się nie uruchomić z różnych powodów. Jeśli tak się stanie, musisz spróbować zrobić to ręcznie.
- Otwórz wyszukiwarkę systemową i wpisz "Usługi" . Uruchom aplikację.
![Uruchomienie klasycznej aplikacji Usługi z wyszukiwania systemu w systemie Windows 10]()
- Szukamy "Windows Audio" na liście i klikamy na niego dwukrotnie, po czym otworzy się okno właściwości.
![Przejście do właściwości usługi Windows Audio w systemie Windows 10]()
- Tutaj ustawiamy "Automatyczny" dla typu uruchomienia usługi, kliknij "Zastosuj" , następnie "Start" i OK .
![Ręczne uruchamianie usługi Windows Audio w systemie Windows 10]()
Możliwe problemy:
- Usługa nie rozpoczęła się od ostrzeżenia lub błędu.
- Po uruchomieniu dźwięk nie pojawił się.
W takiej sytuacji sprawdź zależności w oknie właściwości (dwukrotnie kliknij nazwę na liście). Na zakładce o odpowiedniej nazwie otwieramy wszystkie gałęzie, klikając na plusy i sprawdzamy, od których usług zależy nasza usługa i od których zależą. W przypadku wszystkich tych pozycji należy wykonać wszystkie opisane powyżej czynności.
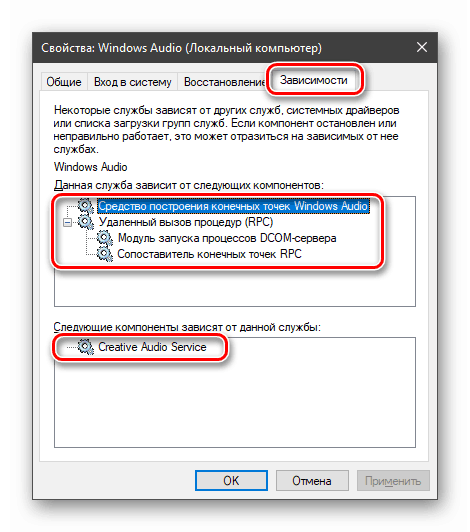
Zwróć uwagę, że usługi zależne (na górnej liście) powinny być uruchamiane od dołu do góry, to znaczy najpierw "Mapowanie punktu końcowego RPC", a następnie pozostałe w kolejności.
Po zakończeniu konfiguracji może być konieczne ponowne uruchomienie.
Metoda 3: "Linia poleceń"
"Linia poleceń" , działająca w imieniu administratora, może rozwiązać wiele problemów systemowych. Należy uruchomić i wykonać kilka linii kodu.
Więcej szczegółów: Jak otworzyć "wiersz poleceń" w systemie Windows 10
Polecenia należy stosować w kolejności, w jakiej są podane poniżej. Robi się to po prostu: enter i naciśnij ENTER . Rejestracja nie jest ważna.
net start RpcEptMapper
net start DcomLaunch
net start RpcSs
net start AudioEndpointBuilder
net start Audiosrv
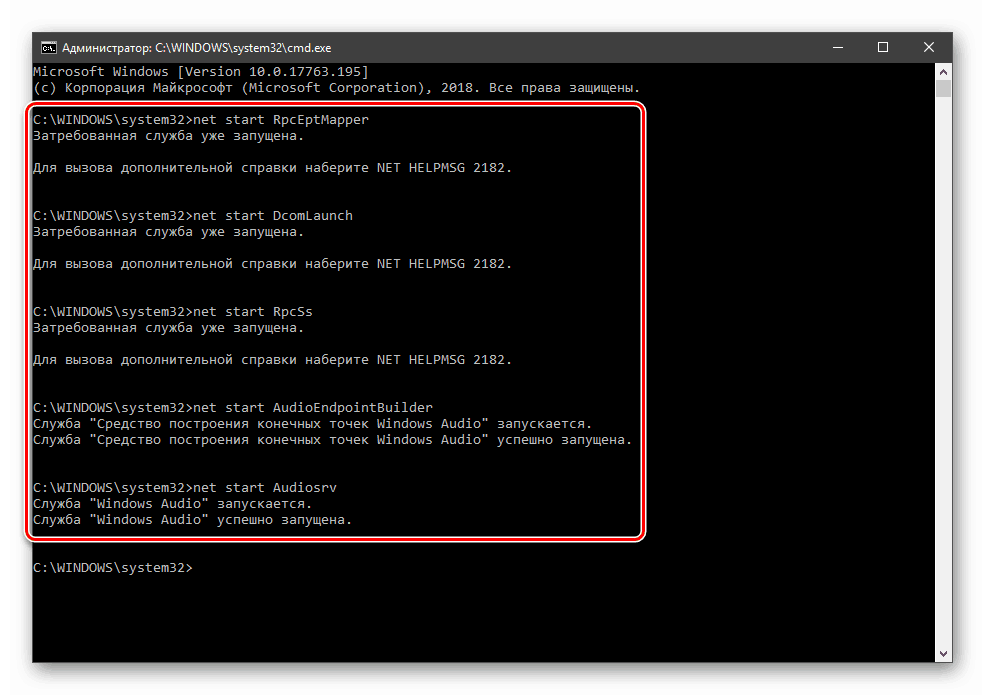
Jeśli jest to wymagane (dźwięk się nie włącza), uruchamiamy ponownie.
Metoda 4: Przywróć system operacyjny
Jeśli próby uruchomienia usług nie przyniosły pożądanego rezultatu, należy pomyśleć o przywróceniu systemu do daty, w której wszystko działało poprawnie. Możesz to zrobić za pomocą specjalnego wbudowanego narzędzia. Działa zarówno bezpośrednio w działającym "systemie Windows", jak iw środowisku odzyskiwania.
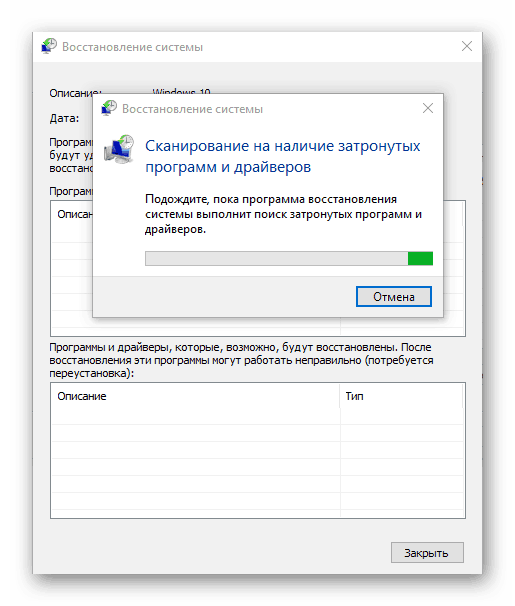
Więcej szczegółów: Jak przywrócić system Windows 10, aby przywrócić punkt
Metoda 5: Sprawdź obecność wirusów
Gdy wirusy przenikają do komputerów, te ostatnie "osiedlają się" w takich miejscach w systemie, z których nie można ich "wypędzić" za pomocą odzyskiwania. Oznaki infekcji i metody "leczenia" są podane w artykule dostępnym pod linkiem poniżej. Uważnie przeczytaj ten materiał, pomoże to pozbyć się wielu takich problemów.
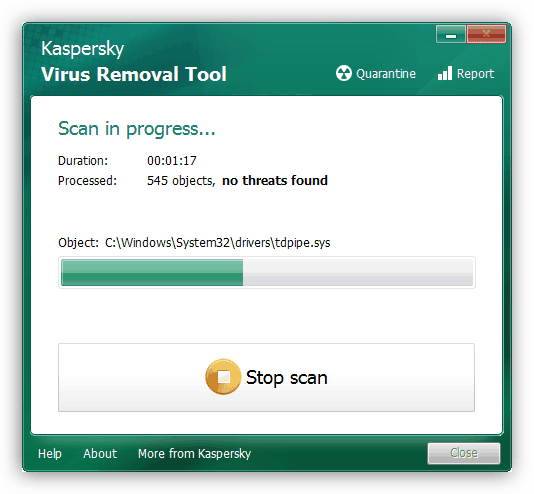
Więcej szczegółów: Walcz z wirusami komputerowymi
Wniosek
Usługa audio nie może być nazwana ważnym elementem systemu, ale jej nieprawidłowe działanie uniemożliwia pełne wykorzystanie komputera. Jego regularne niepowodzenia powinny sugerować, że nie wszystko jest w porządku z komputerem. Przede wszystkim warto przeprowadzić środki antywirusowe, a następnie sprawdzić inne węzły - sterowniki, urządzenia itp. (Pierwszy link znajduje się na początku artykułu).