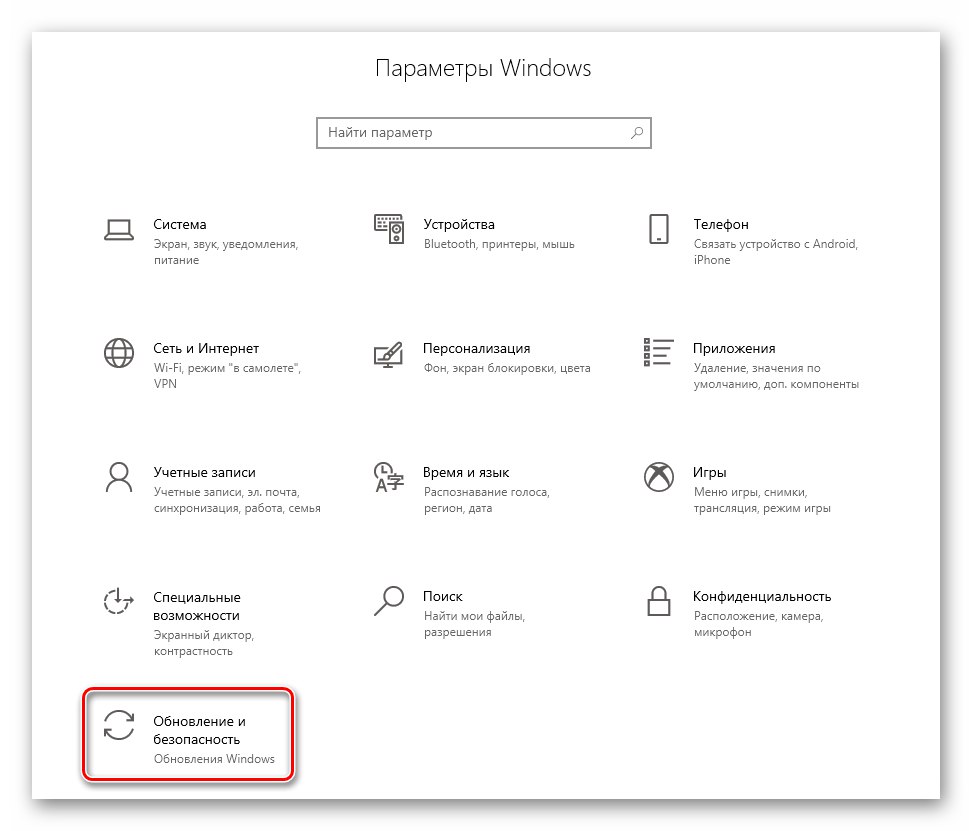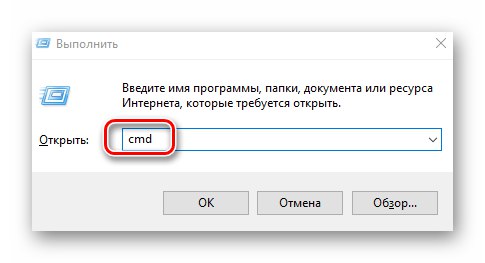Aby utrzymać system operacyjny Windows 10 w aktualnym stanie konieczne jest regularne instalowanie aktualizacji wydawanych przez programistów. Jednak nie zawsze jest możliwe zainstalowanie takich poprawek. Jedną z przeszkód może być błąd 0x800705b4. Przeczytaj ten artykuł, aby dowiedzieć się, co zrobić, jeśli pojawi się podczas wyszukiwania i instalowania aktualizacji.
Metody rozwiązywania problemów z błędem 0x800705b4 w systemie Windows 10
Zwróć uwagę, że wspomniany problem jest obserwowany tylko w oknie wyszukiwania aktualizacji, które jest częścią „Parametry” Windows 10. W praktyce błąd wygląda następująco:
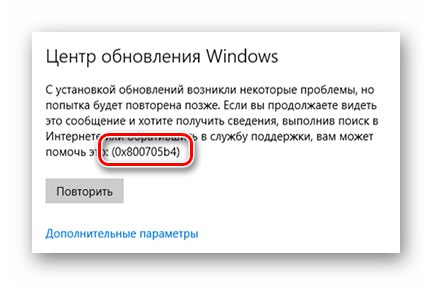
Często jego pojawienie się jest spowodowane przerwami w działaniu sieci, serwerami DNS lub drobnymi awariami systemu. Następnie przyjrzymy się wszystkim przyczynom i porozmawiamy o odpowiednich metodach ich rozwiązania.
Metoda 1: dodatkowe aktualizacje
Z każdą aktualizacją samego systemu aktualizowane są również dodatkowe komponenty systemu Windows 10. Są to dwa różne procesy, które często ze sobą kolidują. W takim przypadku powinieneś spróbować zainstalować poprawki osobno. Jest to dość łatwe do zrobienia.
- Naciśnij kombinację klawiszy Windows + I... W wyświetlonym oknie „Opcje” kliknij sekcję Aktualizacja i bezpieczeństwo.
![Przejdź do sekcji Aktualizacja i zabezpieczenia w oknie Ustawienia w systemie Windows 10]()
Przeczytaj także: Co zrobić, jeśli ustawienia systemu Windows 10 nie otwierają się
- W rezultacie przejdziesz bezpośrednio do żądanej karty - Aktualizacja systemu Windows... W nim kliknij element „Dodatkowe opcje”.
- W następnym oknie ustaw przełącznik na "Poza" pod pierwszą linią. Zapobiegnie to ładowaniu dodatkowych składników systemu operacyjnego podczas aktualizacji.
- Następnie musisz bezbłędnie zrestartować system.
Przeczytaj także: Sposoby ponownego uruchomienia systemu Windows 10
- Po uruchomieniu ponownie naciśnij kombinację klawiszy Windows + I i przejdź do sekcji Aktualizacja i bezpieczeństwo.
- W kolejnym oknie kliknij przycisk zaznaczony na zrzucie ekranu poniżej. Ta czynność pozwoli Ci znaleźć i zainstalować aktualizacje. W takim przypadku błąd 0x800705b4 nie powinien się pojawić.
- Pamiętaj, że po zainstalowaniu łatek w ten sposób, musisz ponownie włączyć funkcję, którą dezaktywowaliśmy w kroku 3 tej metody. Następnie ponownie uruchom komputer / laptop i po autoryzacji rozpocznij proces wyszukiwania aktualizacji. Po wykonaniu wszystkich opisanych kroków naprawisz błąd 0x800705b4. Nie powinna ci przeszkadzać w przyszłości.
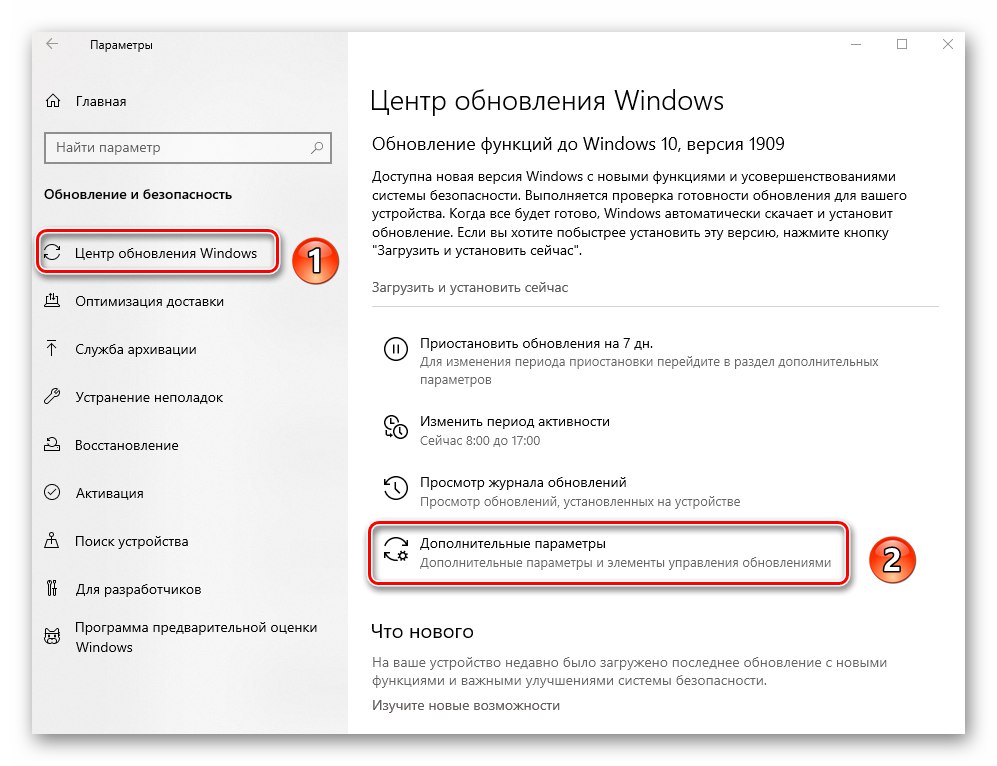
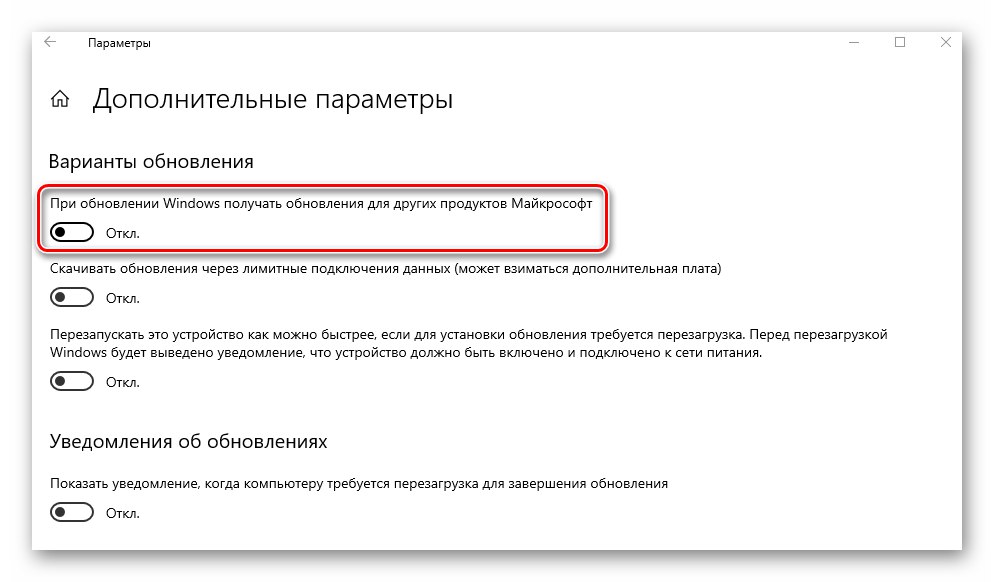
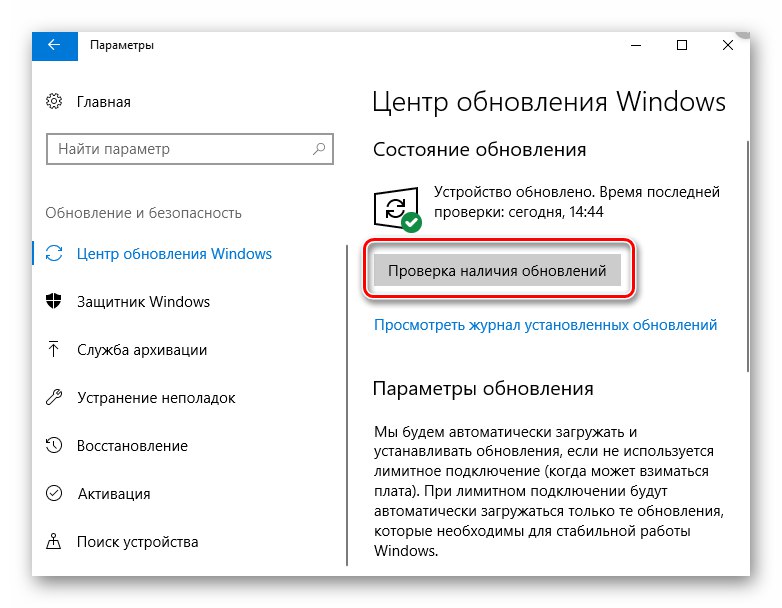
Metoda 2: Konfiguracja serwerów DNS
Czasami pojawia się błąd 0x800705b4 w wyniku nieprawidłowego działania serwerów DNS. W takim przypadku warto spróbować je zmienić lub zastosować bardziej radykalne środki dostosowawcze.
- Kliknij ikonę sieci lokalnej w zasobniku na „Paski zadań” prawy przycisk myszy. Z menu kontekstowego wybierz Otwórz Ustawienia sieci i Internetu.
- W oknie, które zostanie otwarte, kliknij przycisk „Ustawianie parametrów adaptera”.
- W rezultacie pojawi się okno, w którym zostaną wyświetlone wszystkie dostępne połączenia sieciowe. Musisz kliknąć prawym przyciskiem myszy ten, który jest używany do łączenia się z Internetem. Z menu kontekstowego przejdź do elementu "Nieruchomości".
- Następnie wybierz linię zaznaczoną na zrzucie ekranu poniżej, klikając LPM na jej nazwie. Następnie wciśnij "Nieruchomości" tuż poniżej.
- W następnym oknie najprawdopodobniej będziesz mieć znacznik wyboru obok linii „Uzyskaj adres serwera DNS automatycznie”Zamiast tego należy zaznaczyć drugą linię. Następnie wprowadź następujące wartości w aktywowanych polach:
8.8.8.8
8.8.4.4Następnie naciśnij przycisk "OK" aby zastosować zmiany. Jeśli adresy DNS były pierwotnie zarejestrowane, zastąp je powyższymi wartościami. W takim przypadku lepiej przepisać oryginalne liczby, aby można było je w każdej chwili zapisać.
- Powyższe wartości to publiczne serwery DNS Google, z których może korzystać każdy.Po wykonanych manipulacjach spróbuj powtórzyć kroki, które wcześniej spowodowały błąd 0x800705b4. Najprawdopodobniej zostanie rozwiązany.
- Jeśli ta metoda nie pomogła, możesz spróbować sprawdzić odpowiednie usługi w systemie i wykonać serię kroków, aby sprawdzić DNS. Rozmawialiśmy o tym w osobnym przewodniku:
Więcej szczegółów: Naprawianie błędu „Serwer DNS nie odpowiada” w systemie Windows 10

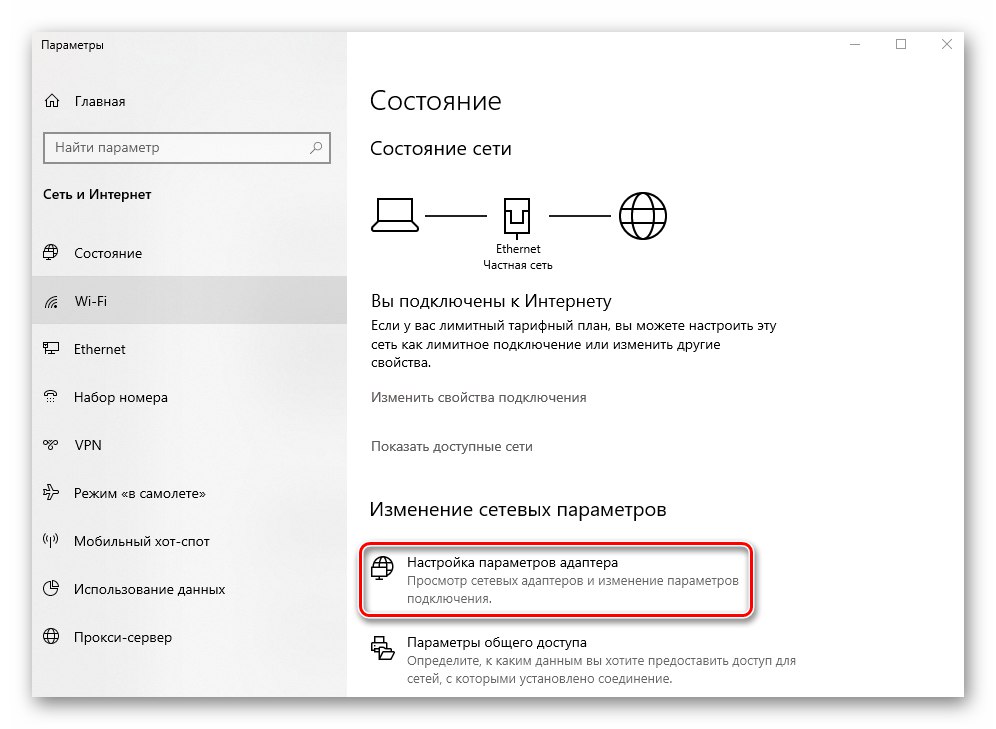
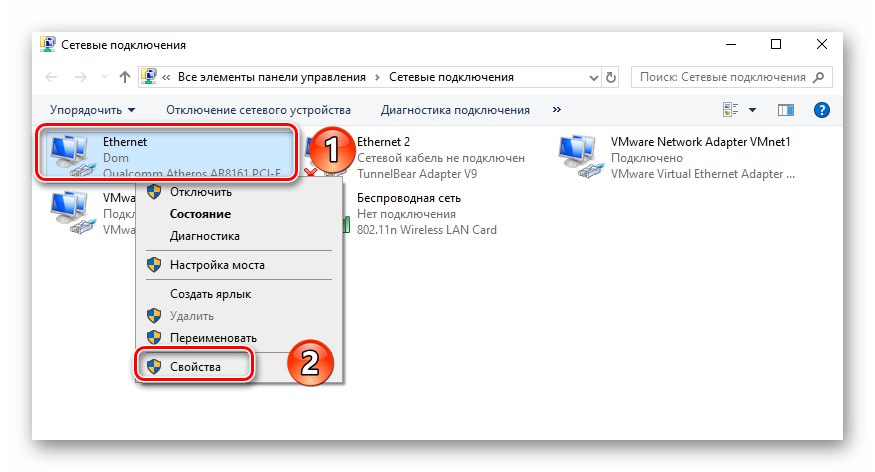
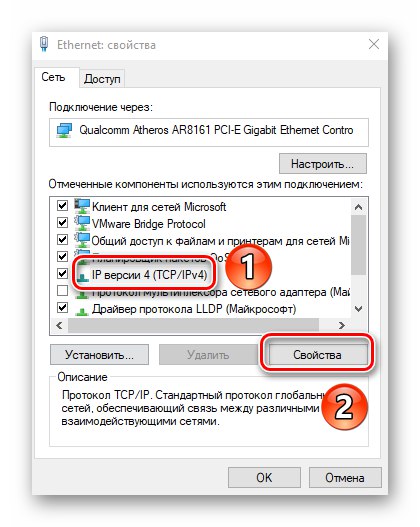
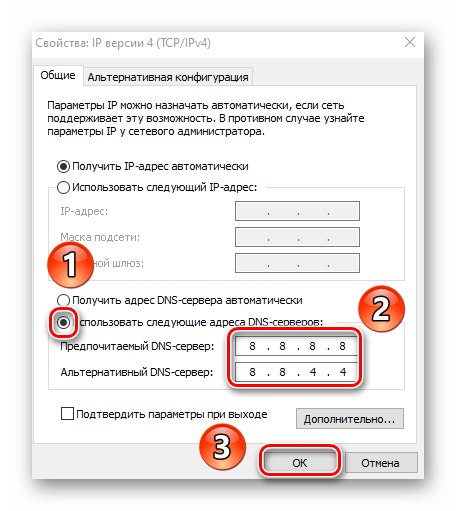
Metoda 3: „Rozwiązywanie problemów”
System operacyjny Windows jest wyposażony w specjalne narzędzia, które mają pomóc użytkownikowi w przypadku błędów. Te przystawki samodzielnie skanują system operacyjny i identyfikują problemy. Jeśli zostaną znalezione, narzędzie automatycznie wprowadzi zmiany w celu poprawnego działania komputera.
- Kliknij ikonę połączenia sieciowego w zasobniku „Paski zadań” prawy przycisk myszy. Wybierz linię z otwartego menu kontekstowego "Rozwiązywanie problemów".
- W rezultacie otworzy się narzędzie o tej samej nazwie i automatycznie rozpocznie skanowanie systemu w poszukiwaniu błędów sieciowych.
- Jeśli w trakcie zobaczysz komunikat o potrzebie włączenia dodatkowych usług, kliknij przycisk „Zastosuj tę poprawkę”... W ten sposób nie musisz samodzielnie szukać żądanego ustawienia.
- Po pewnym czasie pojawi się okno z powiadomieniem, że system został zdiagnozowany. W takim przypadku narzędzie wprowadziło już wszystkie niezbędne zmiany w celu rozwiązania problemów. Kliknij w tym oknie przycisk Blisko.
- Następnie uruchom ponownie komputer i powtórz kroki, które spowodowały błąd.
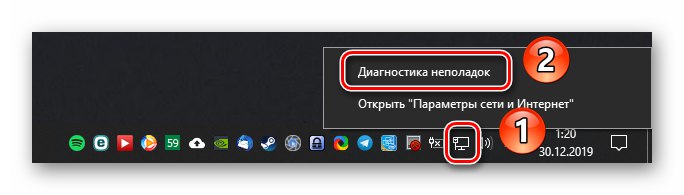
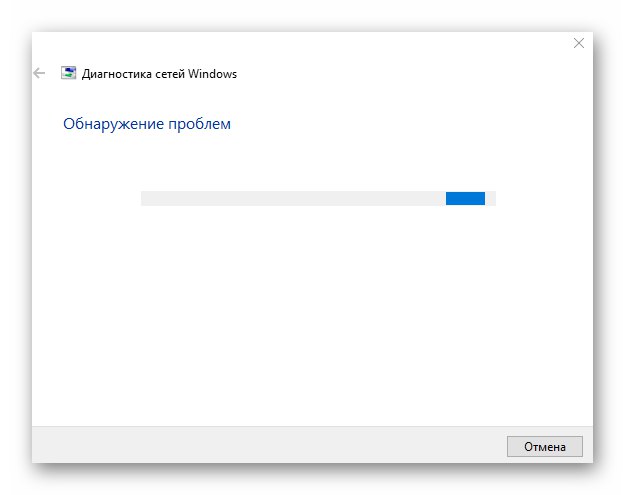
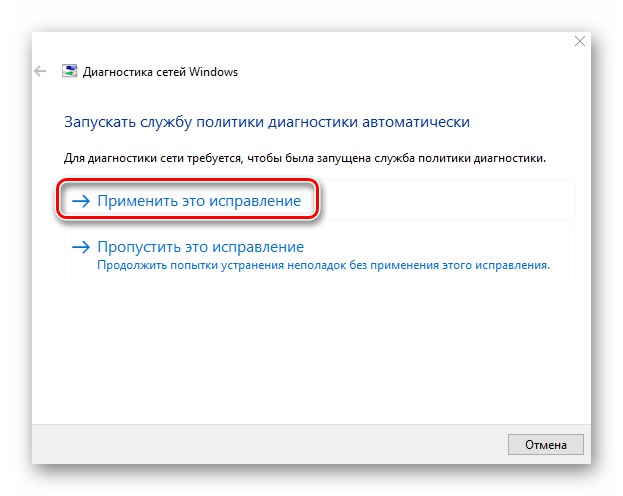
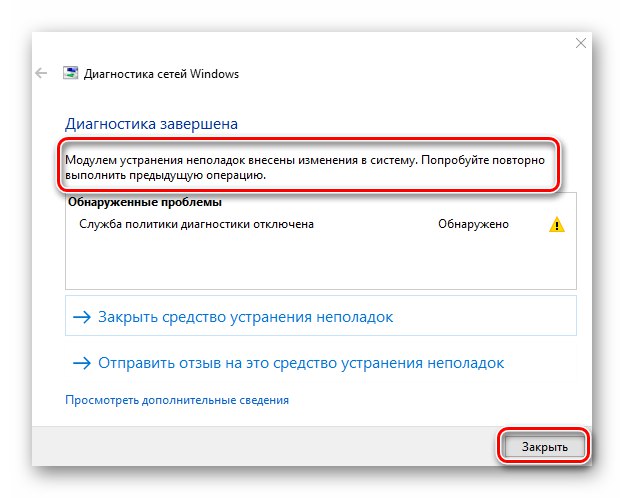
Metoda 4: Sprawdź pliki systemowe
Windows 10 to delikatny system operacyjny. Jeśli z jakiegokolwiek powodu pliki systemowe zostaną uszkodzone, wpłynie to negatywnie na wiele Twoich działań. Jest prawdopodobne, że to właśnie powoduje błąd 0x800705b4. W takim przypadku warto sprawdzić i przywrócić wszystkie pliki systemu operacyjnego.
- Wciśnij jednocześnie klawisze na klawiaturze „Windows” i „R”... Wpisz polecenie w oknie, które pojawi się z linią tekstu
cmd... Następnie przytrzymaj klawisze „Ctrl + Shift” i naciśnij "Wchodzić"... Te działania spowodują uruchomienie „Wiersz poleceń" jako administrator.![Uruchom wiersz polecenia jako administrator za pomocą narzędzia Uruchom w systemie Windows 10]()
Przeczytaj także: Uruchomienie wiersza polecenia jako administrator w systemie Windows 10
- Następnie w oknie uruchomionego narzędzia musisz wprowadzić polecenie
sfc / scannowa następnie naciśnij "Wchodzić" na klawiaturze, aby go przetworzyć. - W rezultacie rozpocznie się proces sprawdzania i naprawy uszkodzonych plików systemowych. To zajmie trochę czasu, więc prosimy o cierpliwość. Po zakończeniu operacji uruchom ponownie komputer. W rezultacie błąd najprawdopodobniej zostanie wyeliminowany.
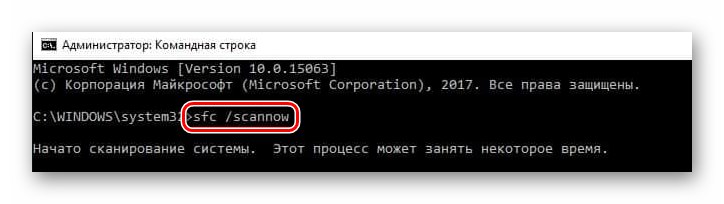
Metoda 5: Wyłącz zaporę
Ta metoda jest odpowiednia tylko dla tych użytkowników, którzy używają wbudowanego systemu lub zapory innej firmy. Faktem jest, że może blokować niektóre połączenia, których potrzebuje system operacyjny. A to z kolei prowadzi do pojawienia się błędu 0x800705b4. O tym, jak poprawnie dezaktywować zaporę w Windows 10 pisaliśmy w osobnym poradniku.
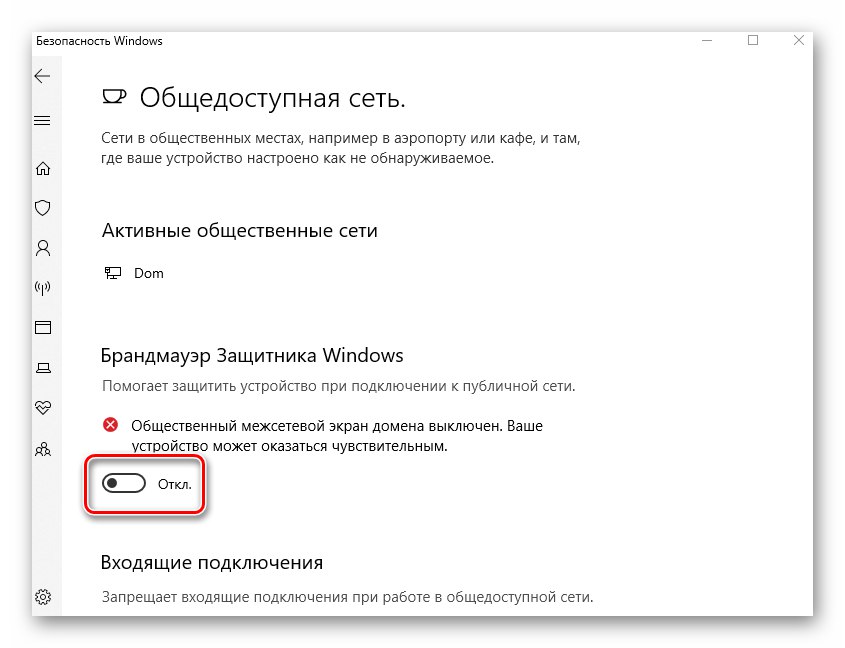
Więcej szczegółów: Wyłącz zaporę w systemie Windows 10
Metoda 6: Skanowanie w poszukiwaniu wirusów
Jeśli żadna z opisanych wcześniej metod nie przyniosła pozytywnego wyniku, warto sprawdzić system pod kątem złośliwego oprogramowania. Do takich celów najlepiej nadają się aplikacje niewymagające instalacji. Rozmawialiśmy o nich wcześniej w ramach osobnego przewodnika tematycznego.
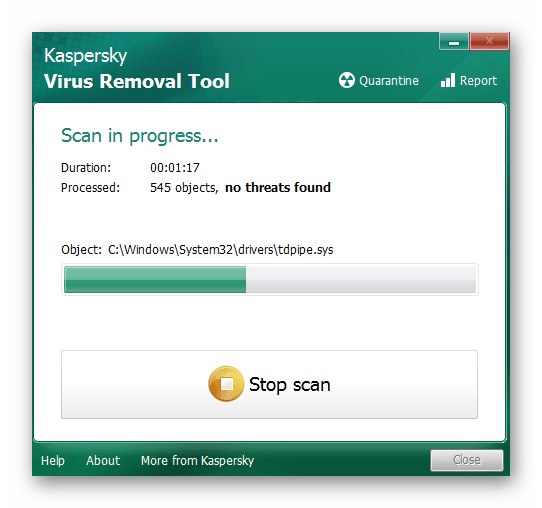
Więcej szczegółów: Skanowanie komputera w poszukiwaniu wirusów bez programu antywirusowego
Tym samym poznałeś podstawowe metody eliminacji błędu 0x800705b4 na urządzeniach z systemem Windows 10. Pamiętaj, że dokładniejsze informacje o wszystkich akcjach, zdarzeniach i błędach w systemie można uzyskać za pomocą wbudowanego narzędzia Podgląd zdarzeń... Szczegółowy przewodnik dotyczący pracy z nim znajdziesz w artykule pod linkiem poniżej.
Więcej szczegółów: Przeglądanie „Dziennika błędów” w systemie Windows 10