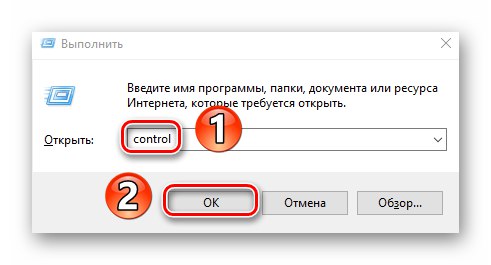Obecnie prawie każda osoba ma komputer lub laptop podłączony do Internetu. Niestety połączenie z globalną siecią nie zawsze przebiega bezproblemowo. Z tego artykułu dowiesz się o metodach naprawy błędu „Serwer DNS nie odpowiada” na działających urządzeniach Windows 10.
Serwer DNS nie odpowiada w systemie Windows 10
Ten błąd może wystąpić zarówno w samej przeglądarce podczas otwierania witryny, jak i oddzielnie od niej, w postaci wiadomości od Kreatorzy diagnostyki systemu Windows... To wygląda tak:
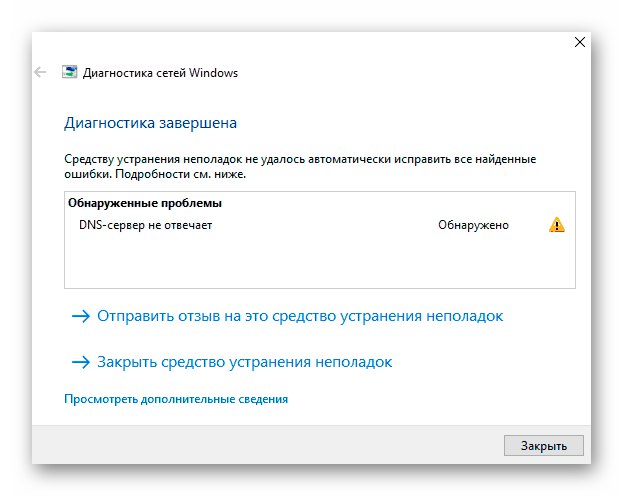
Nie ma jednego rozwiązania problemu, ponieważ nie można podać dokładnego źródła jego wystąpienia. W tym artykule zebraliśmy zestaw zaleceń, które z pewnością powinny pomóc.
Zdecydowanie zalecamy, aby przed wykonaniem wszystkich czynności najpierw zadzwonić do działu pomocy technicznej swojego dostawcy. Upewnij się, że problem nie leży po ich stronie.
Metoda 1: Uruchom ponownie urządzenie
Bez względu na to, jak banalnie to zabrzmi, ponowne uruchomienie komputera eliminuje lwią część wszystkich znanych błędów. Jeśli wystąpi powszechna awaria usługi DNS lub ustawień karty sieciowej, ta metoda z pewnością pomoże. Wykonaj następujące kroki:
- Na pulpicie naciśnij jednocześnie klawisze Alt + F4... W jedynym polu wyświetlonego okna wybierz linię "Restart" i naciśnij "Wchodzić" na klawiaturze.
- Poczekaj, aż urządzenie całkowicie się zrestartuje i ponownie sprawdź połączenie internetowe.
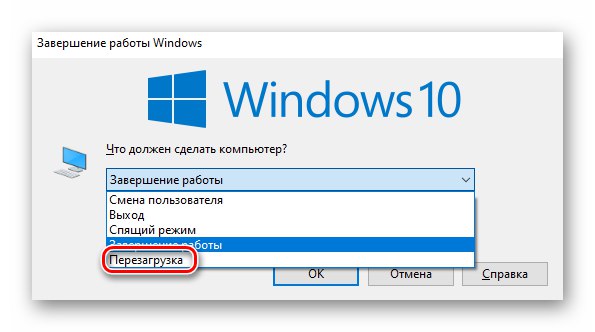
Jeśli łączysz się z siecią globalną przez router, spróbuj również uruchomić go ponownie. Więcej informacji na temat procesu ponownego uruchamiania routera można znaleźć w następującym artykule.
Więcej szczegółów: Zrestartuj router TP-Link
Metoda 2: Sprawdź usługę DNS
Czasami przyczyną błędu jest wyłączona usługa „Klient DNS”... W takim przypadku musisz sprawdzić jego stan i włączyć go, jeśli był dezaktywowany.
- Wciśnij jednocześnie klawisze na klawiaturze „Win + R”... W jedynym polu okna, które zostanie otwarte, wpisz polecenie
services.msc, a następnie naciśnij przycisk "OK" kontynuować. - Na ekranie pojawi się lista usług zainstalowanych w systemie. Znajdź wśród nich „Klient DNS” i kliknij dwukrotnie lewym przyciskiem myszy.
- Jeśli linia "Stan: schorzenie" zobaczysz napis "Wyłączone", naciśnij przycisk "Biegać"który jest poniżej. Następnie uruchom ponownie urządzenie.
- W przeciwnym razie po prostu zamknij otwarte okna i kontynuuj innymi metodami.
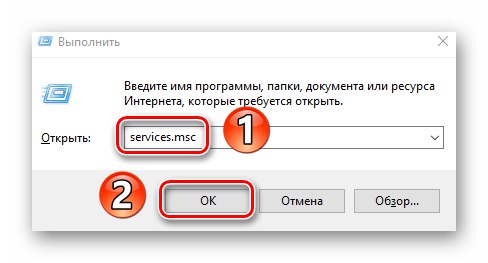
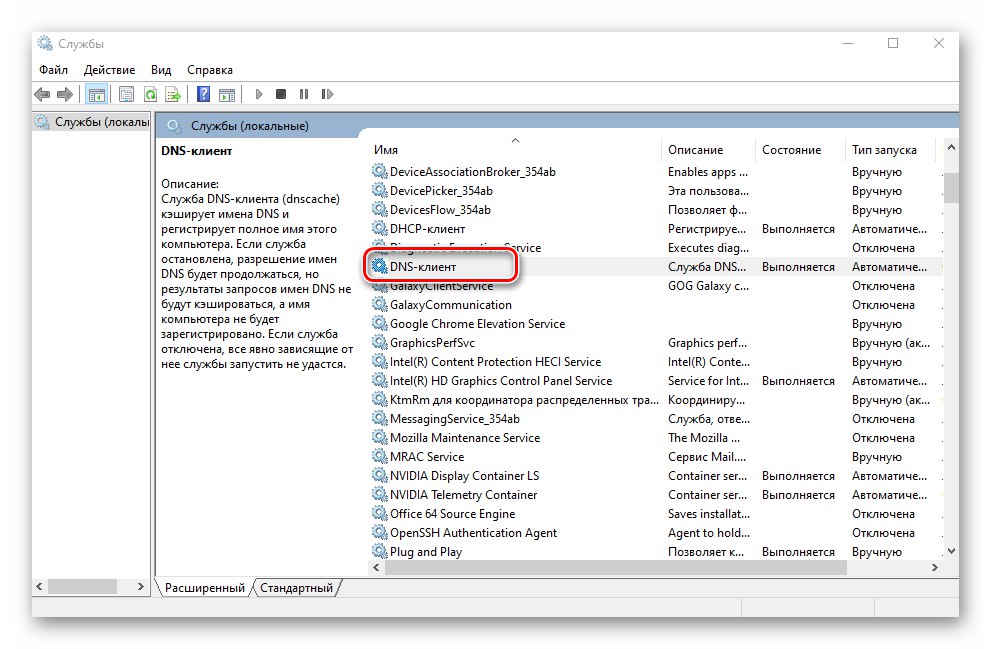
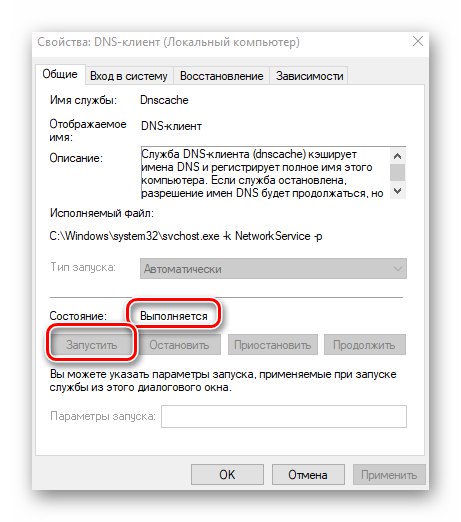
Metoda 3: Zresetuj sieć
Windows 10 ma specjalną funkcję, która pozwala całkowicie zresetować wszystkie ustawienia sieciowe. Te kroki rozwiązują wiele problemów z połączeniem internetowym, w tym błąd DNS.
Przed wykonaniem poniższych zaleceń zapisz hasła i ustawienia kart sieciowych, ponieważ zostaną one usunięte podczas procesu resetowania.
- Naciśnij przycisk "Początek"... W menu, które zostanie otwarte, kliknij przycisk „Opcje”.
- Następnie przejdź do sekcji "Sieć i Internet".
- Otworzy się nowe okno. Upewnij się, że podsekcja jest zaznaczona po lewej stronie. "Stan: schorzenie", a następnie przewiń do prawej strony okna na sam dół i znajdź linię „Resetuj sieć” i kliknij go.
- Zobaczysz krótki opis zbliżającej się operacji. Naciśnij przycisk, aby kontynuować. Zresetuj teraz.
- W wyświetlonym oknie kliknij przycisk "Tak" aby potwierdzić akcję.
- Następnie będziesz mieć 5 minut na zapisanie wszystkich otwartych dokumentów i zamknięcie programów. Na ekranie pojawi się komunikat wskazujący dokładny czas ponownego uruchomienia systemu. Radzimy zaczekać na to, zamiast ręcznie uruchamiać komputer.
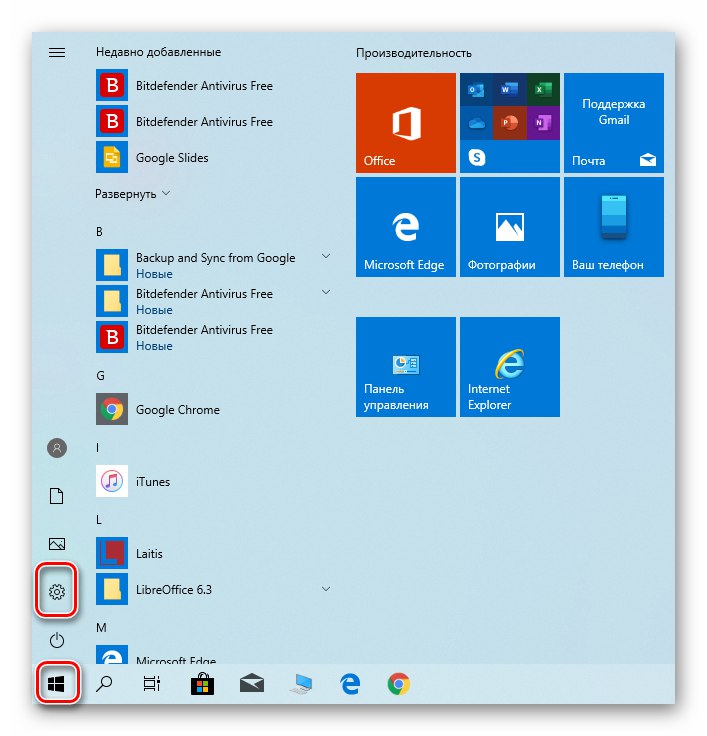
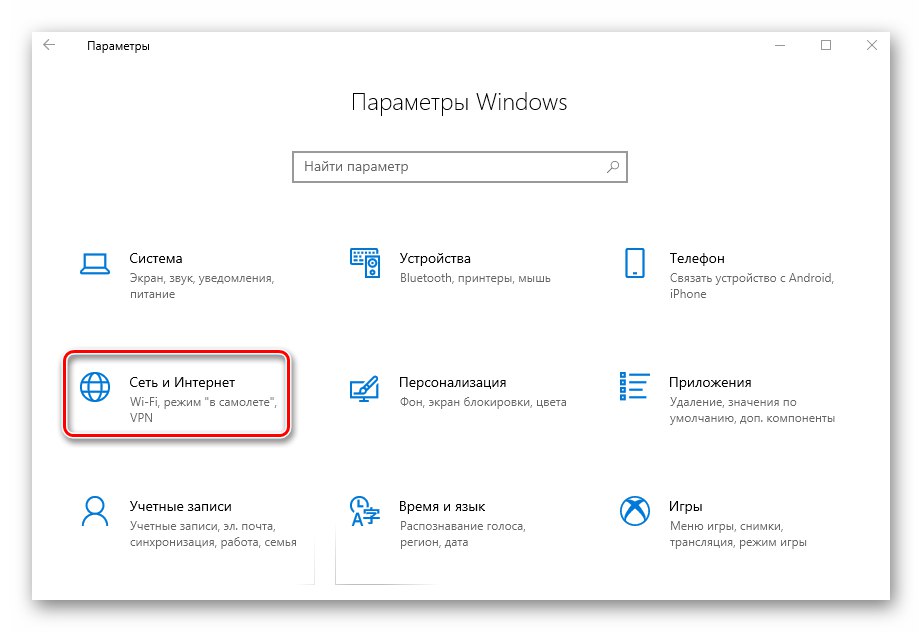
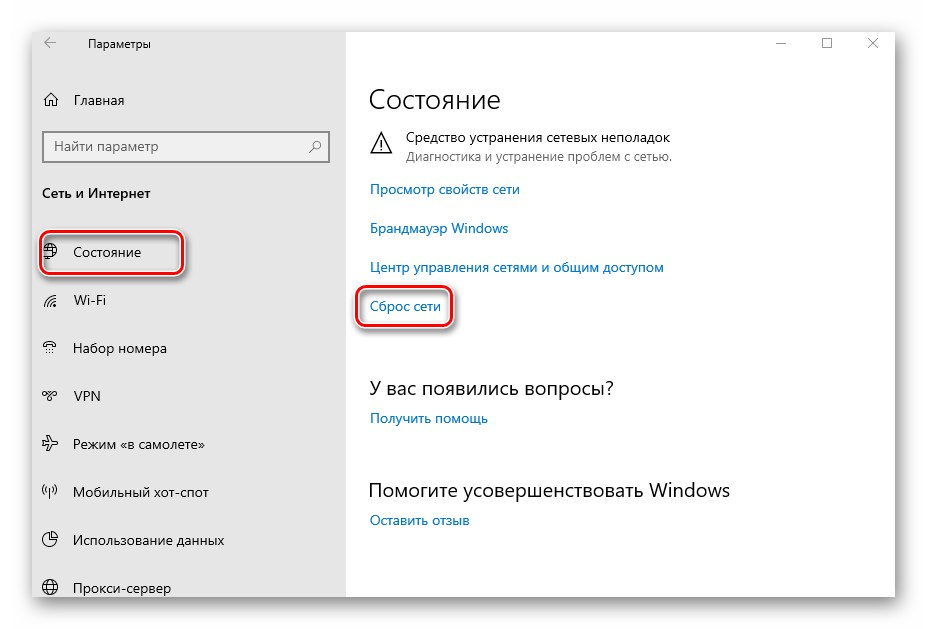
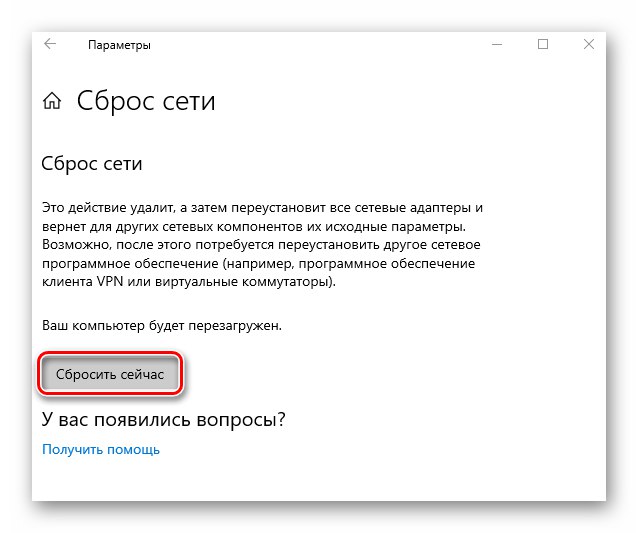
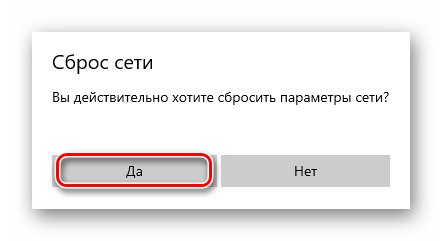
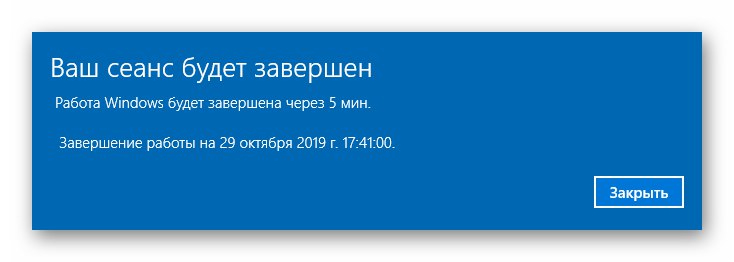
Po ponownym uruchomieniu wszystkie parametry sieciowe zostaną zresetowane. W razie potrzeby połącz się ponownie z Wi-Fi lub wprowadź ustawienia karty sieciowej. Spróbuj ponownie przejść do dowolnej witryny. Najprawdopodobniej problem zostanie rozwiązany.
Metoda 4: Zmień DNS
Jeśli żadna z powyższych metod nie zakończy się powodzeniem, warto spróbować zmienić adres DNS. Domyślnie korzystasz z DNS dostarczonego przez dostawcę usług internetowych. Możesz to zmienić zarówno dla konkretnego komputera, jak i dla routera. Powiemy Ci szczegółowo, jak wykonać oba te kroki.
Na komputer
Korzystaj z tej metody, jeśli komputer jest podłączony do Internetu przewodem.
- Odkryć "Panel sterowania" Okna w dowolny wygodny sposób. Alternatywnie naciśnij kombinację klawiszy „Win + R”wprowadź polecenie w oknie, które zostanie otwarte
kontrolai kliknij przycisk "OK".![Uruchamianie Panelu sterowania w systemie Windows 10 za pomocą programu Uruchom]()
Więcej szczegółów: Otwieranie Panelu sterowania na komputerze z systemem Windows 10
- Następnie przełącz tryb wyświetlania pozycji na "Duże ikony" i kliknij sekcję "Centrum sieci i udostępniania".
- W następnym oknie kliknij linię "Zmień ustawienia adaptera"... Znajduje się w lewej górnej części.
- W rezultacie zobaczysz wszystkie połączenia sieciowe, które są na komputerze. Znajdź ten, przez który urządzenie łączy się z Internetem. Kliknij go prawym przyciskiem myszy i wybierz linię "Nieruchomości".
- W oknie, które zostanie otwarte, wybierz linię „IP w wersji 4 (TCP / IPv4)” pojedyncze kliknięcie LPM. Następnie naciśnij przycisk "Nieruchomości".
- Zwróć uwagę na dolną część okna, które w rezultacie pojawi się na ekranie. Jeśli masz znak w pobliżu linii „Uzyskaj adres serwera DNS automatycznie”przełącz go na tryb ręczny i zapisz następujące wartości:
- Preferowany serwer DNS: 8.8.8.8
- Alternatywny serwer DNS: 8.8.4.4
To są publiczne adresy DNS od Google. Zawsze działają i mają dobrą wydajność prędkości. Po zakończeniu kliknij "OK".
- Jeśli masz już zarejestrowane parametry serwera DNS, po prostu spróbuj zastąpić je powyższymi wartościami.
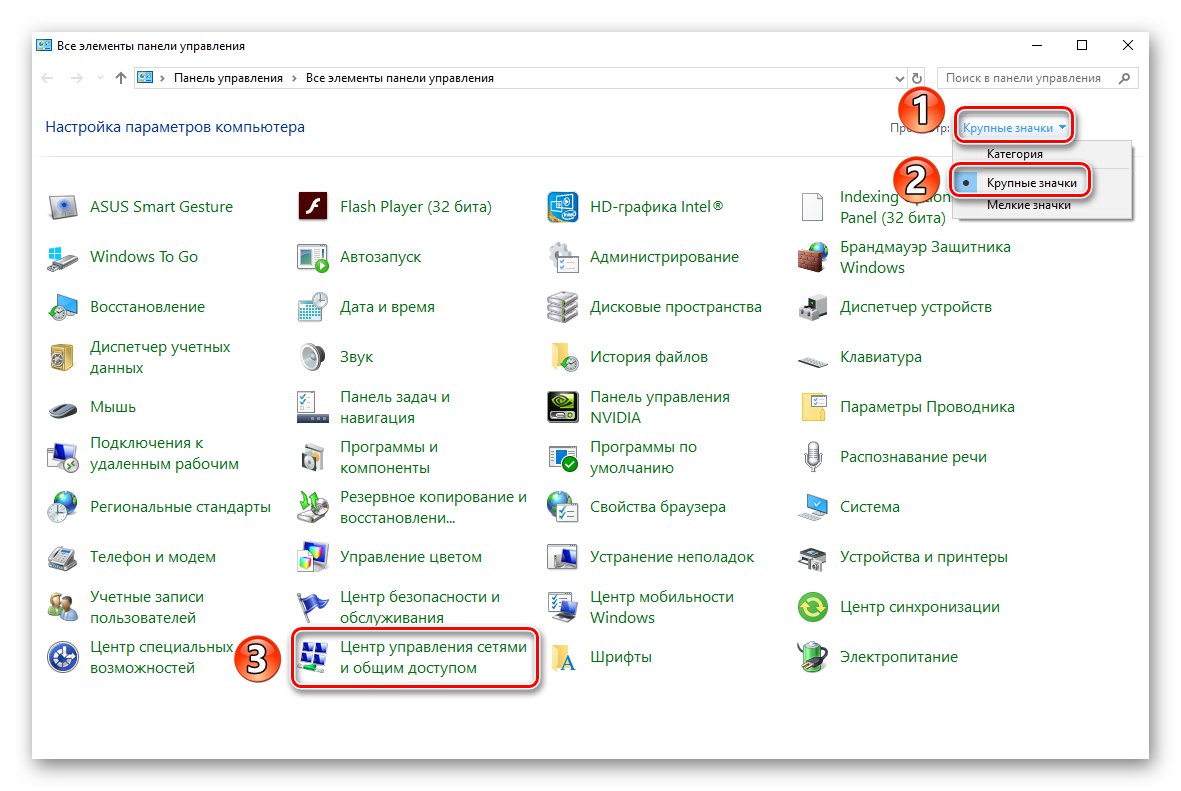
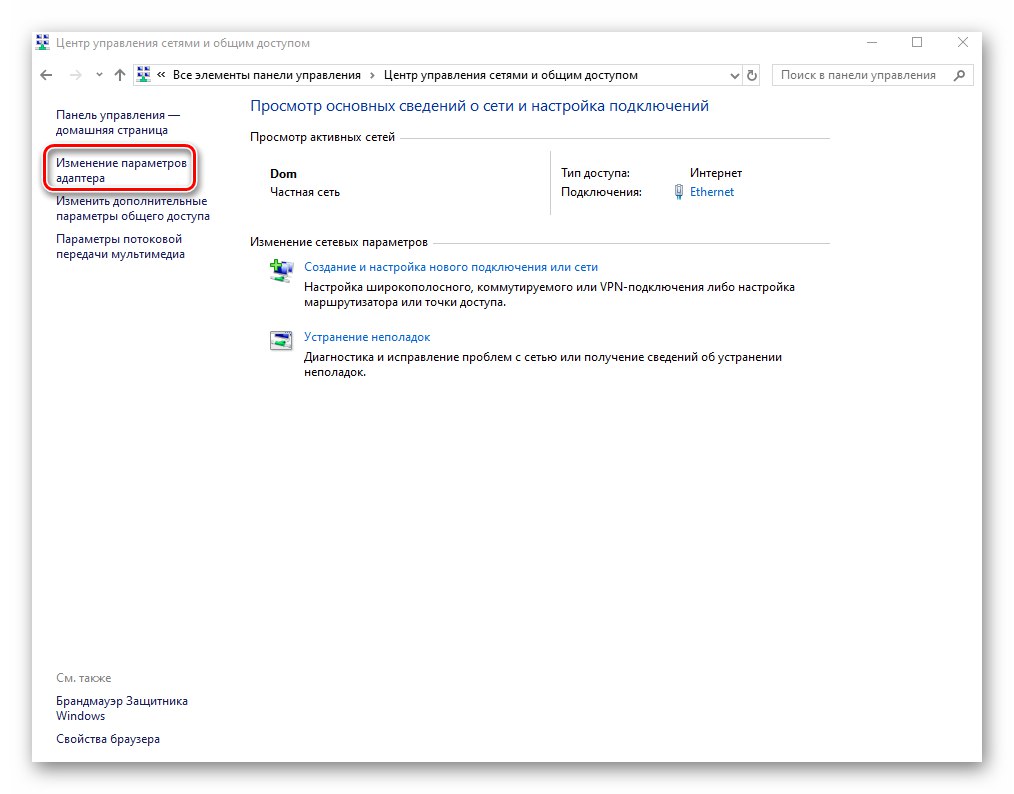
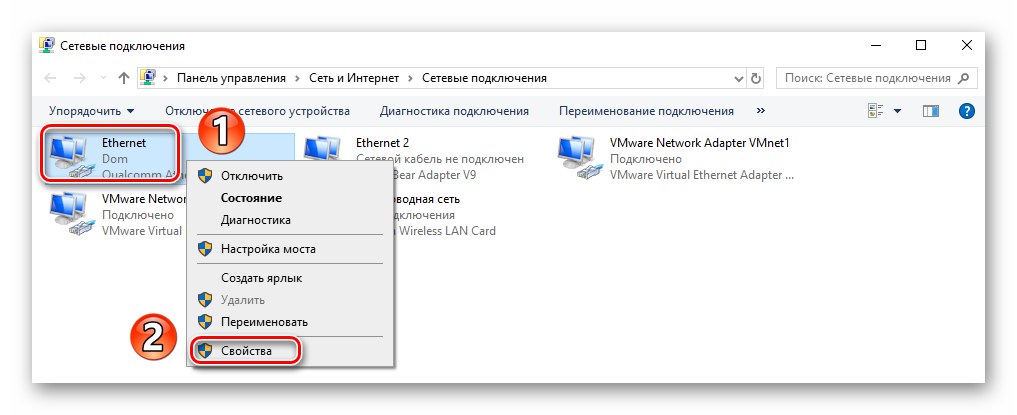
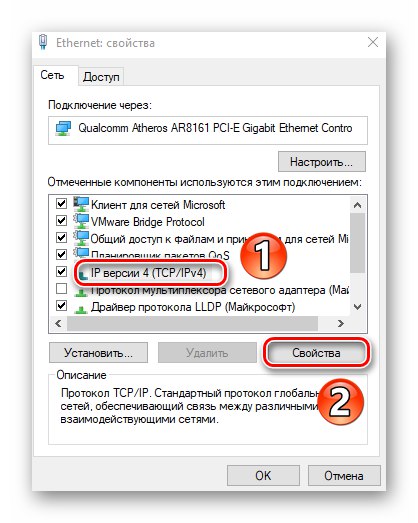
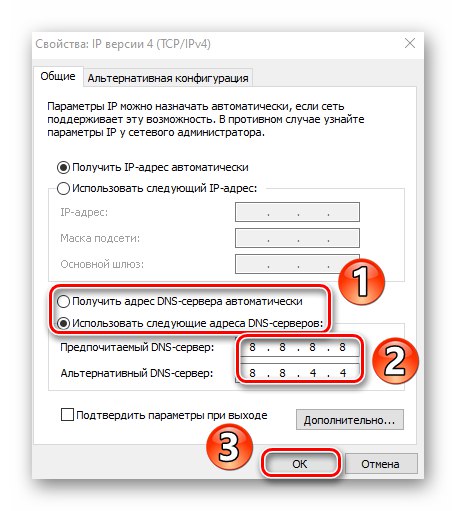
Zamknij wszystkie wcześniej otwarte okna i uruchom ponownie komputer. Jeśli to nie poprawi sytuacji, zresetuj wszystkie ustawienia do ich pierwotnego stanu.
Do routera
Opisane poniżej kroki są odpowiednie dla tych użytkowników, którzy łączą się z Internetem przez Wi-Fi. Jako przykładu używamy routera TP-Link. Dla urządzeń innych producentów działania będą podobne, tylko adres logowania do centrali może i / lub będzie inny.
- Otwórz dowolną przeglądarkę, wpisz następujący adres w pasku adresu i kliknij "Wchodzić" :
192.168.0.1W przypadku niektórych oprogramowania układowego adres może wyglądać
192.168.1.1 - Otworzy się interfejs zarządzania routerem. Najpierw wprowadź swoją nazwę użytkownika i hasło w wyświetlonym formularzu. Jeśli niczego nie zmieniłeś, oba będą miały znaczenie.
Admin. - Po lewej stronie interfejsu przejdź do sekcji DHCPa potem do podrozdziału Ustawienia DHCP... W centralnej części okna znajdź pola "Podstawowy DNS" i „Dodatkowy DNS”... Wpisz w nich znane już adresy:
8.8.8.8
8.8.4.4Następnie naciśnij przycisk "Zapisać".
- Następnie przejdź do sekcji "Narzędzia systemowe"i od niej do podrozdziału "Restart"... Następnie naciśnij przycisk o tej samej nazwie na środku okna.
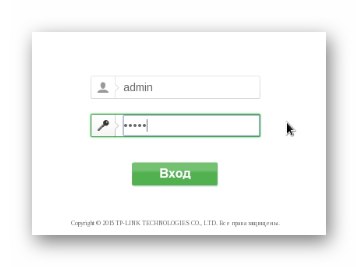
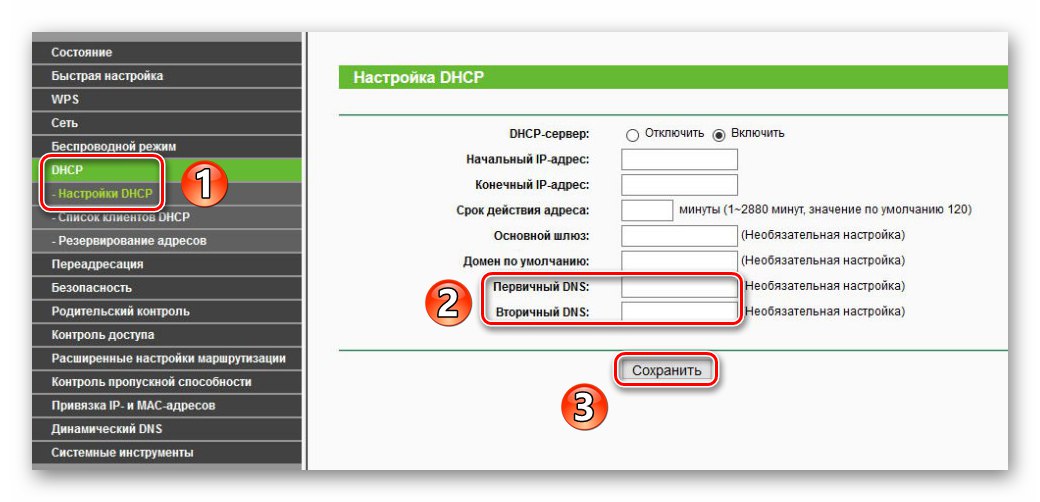
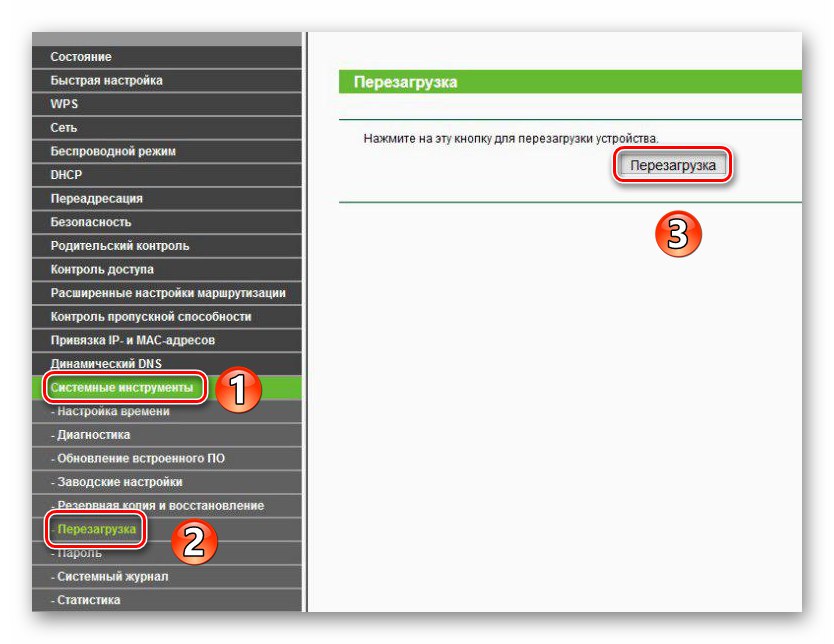
Poczekaj na całkowite ponowne uruchomienie routera i spróbuj przejść do dowolnej witryny. W rezultacie błąd „Serwer DNS nie odpowiada” powinien zniknąć.
W ten sposób poznałeś metody rozwiązania problemu z serwerem DNS. Podsumowując, chcielibyśmy zwrócić uwagę, że niektórym użytkownikom pomaga również tymczasowe wyłączenie wtyczek antywirusowych i zabezpieczających w przeglądarce.
Więcej szczegółów: Wyłącz program antywirusowy