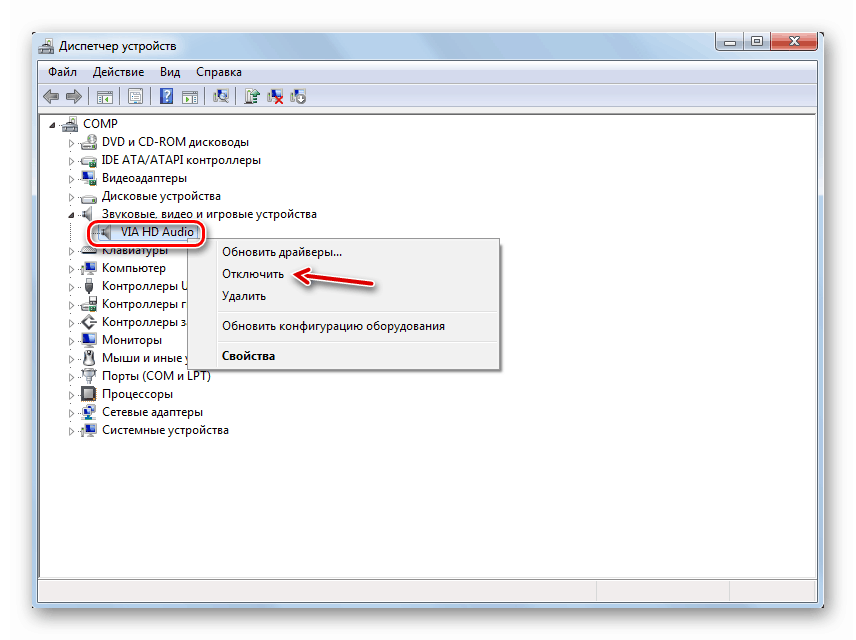Napraw błąd "Urządzenie wyjściowe nie zainstalowane" w Windows 7
Jedną z przyczyn braku dźwięku na komputerach z systemem Windows 7 jest błąd "Urządzenie wyjściowe nie jest zainstalowane". Zobaczmy, jaka jest jej istota i jak poradzić sobie z tym problemem.
Zobacz także:
Słuchawki nie działają w systemie Windows 7
Problem z brakiem dźwięku na komputerze z systemem Windows 7
Treść
Rozwiązywanie problemów z wykryciem błędu urządzenia audio
Głównym objawem badanego błędu jest brak dźwięku z urządzeń audio podłączonych do komputera, a także krzyżyk na ikonie w postaci głośnika w obszarze powiadomień. Po najechaniu kursorem na tę ikonę pojawi się komunikat "Urządzenie wyjściowe nie jest włączone (nie jest zainstalowane)" .

Powyższy błąd może wystąpić z powodu banalnego wyłączenia urządzenia audio przez użytkownika lub z powodu różnych awarii i problemów w systemie. Dowiedz się, jak rozwiązać problem w systemie Windows 7 w różnych sytuacjach.
Metoda 1: narzędzie do rozwiązywania problemów
Najłatwiejszym i najbardziej intuicyjnym sposobem na wyeliminowanie tego błędu jest narzędzie do rozwiązywania problemów systemowych.
- Jeśli masz krzyżyk w obszarze powiadomień na ikonie głośnika, wskazując możliwe problemy z dźwiękiem, w tym przypadku, uruchom narzędzie do rozwiązywania problemów, kliknij je lewym przyciskiem myszy.
- Narzędzie do rozwiązywania problemów uruchomi się i sprawdzi system pod kątem problemów z dźwiękiem.
- Po wykryciu problemów narzędzie wyświetli monit o ich usunięcie. Jeśli podano kilka opcji, musisz wybrać preferowaną. Po dokonaniu wyboru kliknij "Dalej" .
- Procedura rozwiązywania problemów rozpocznie się i uruchomi.
- Jeśli jego wynik się powiedzie, status "Naprawiono" będzie wyświetlany obok nazwy problemu w oknie narzędzia. Następnie błąd w wykryciu urządzenia wyjściowego zostanie wyeliminowany. Trzeba tylko kliknąć przycisk "Zamknij" .
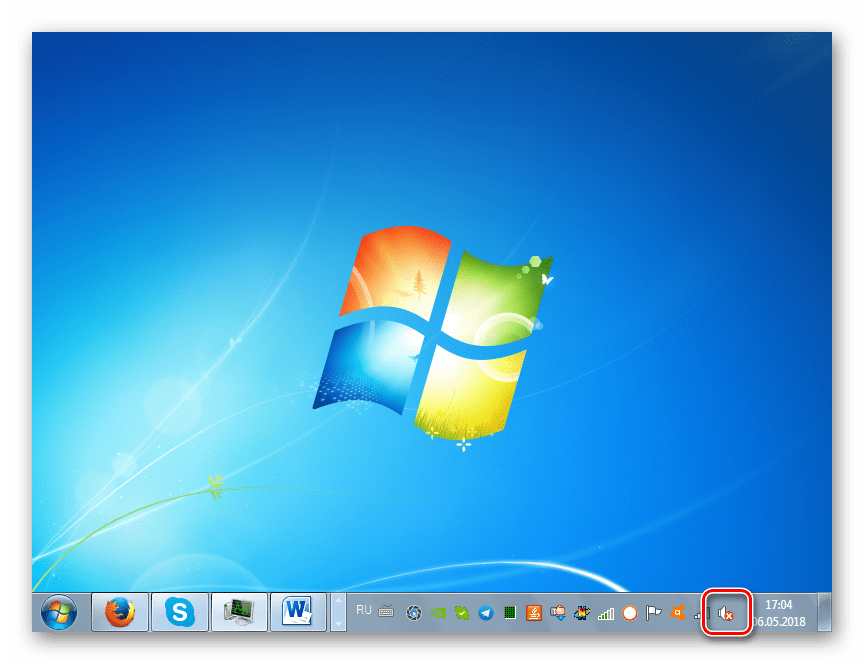
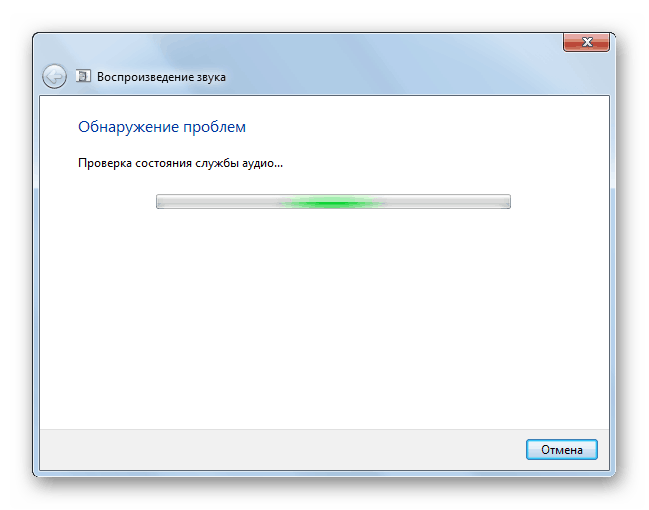
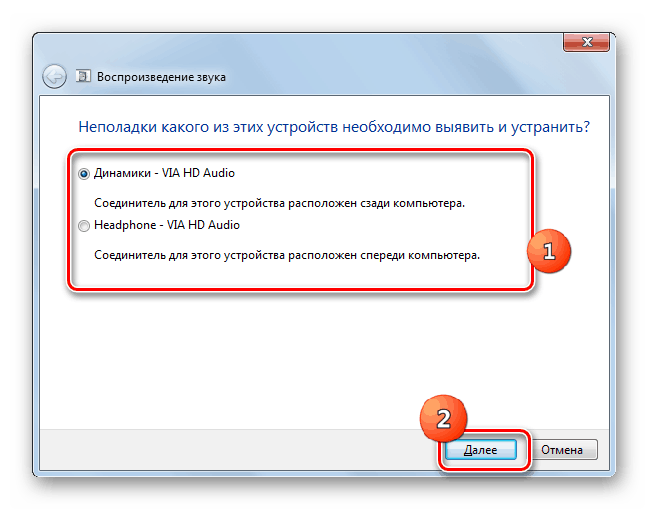
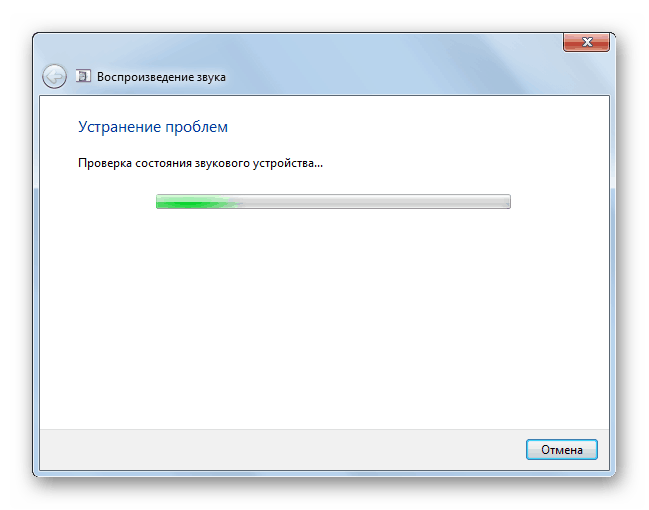
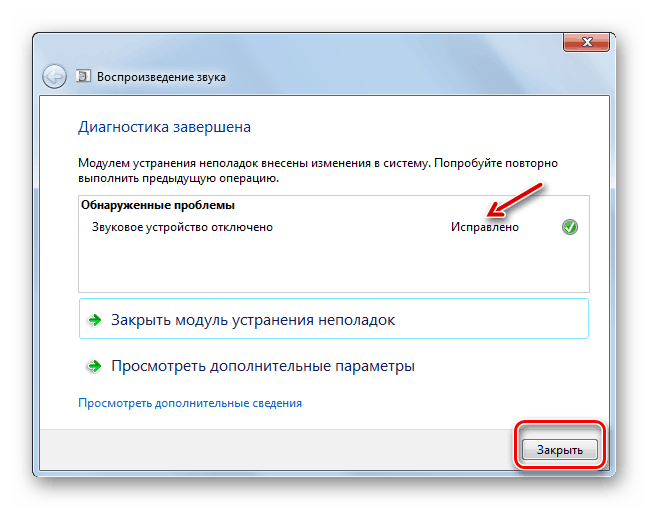
Jeśli narzędzie do rozwiązywania problemów nie może naprawić sytuacji, w takim przypadku przejdź do następujących sposobów, aby wyeliminować problem z dźwiękiem opisanym w tym artykule.
Metoda 2: Włącz jednostkę audio w Panelu sterowania
Jeśli wystąpi ten błąd, sprawdź, czy urządzenia audio są wyłączone w sekcji "Panel sterowania" odpowiedzialnej za dźwięk.
- Kliknij "Start" i przejdź do "Panelu sterowania" .
- Przejdź do sekcji "Sprzęt i dźwięk" .
- Kliknij na "Kontrola urządzeń dźwiękowych" w bloku "Dźwięk" .
- Otworzy się narzędzie zarządzania urządzeniem audio. Jeśli wyświetla warianty podłączonego zestawu słuchawkowego, możesz pominąć ten krok i przejść do następnego kroku. Ale jeśli w otwartej powłoce zobaczysz tylko napis "Urządzenia dźwiękowe nie są zainstalowane" , będziesz musiał wykonać dodatkową akcję. Kliknij prawym przyciskiem myszy ( RMB ) po wewnętrznej stronie powłoki okna. W menu kontekstowym wybierz "Pokaż wyłączone ..." .
- Wyświetlą się wszystkie wyłączone urządzenia. Kliknij prawym przyciskiem myszy nazwę, przez którą chcesz odtwarzać dźwięk. Wybierz opcję "Włącz" .
- Następnie wybrane urządzenie zostanie aktywowane. Będziesz musiał kliknąć przycisk "OK" .
- Problem z badanym błędem zostanie rozwiązany i dźwięk zacznie być wyprowadzany.
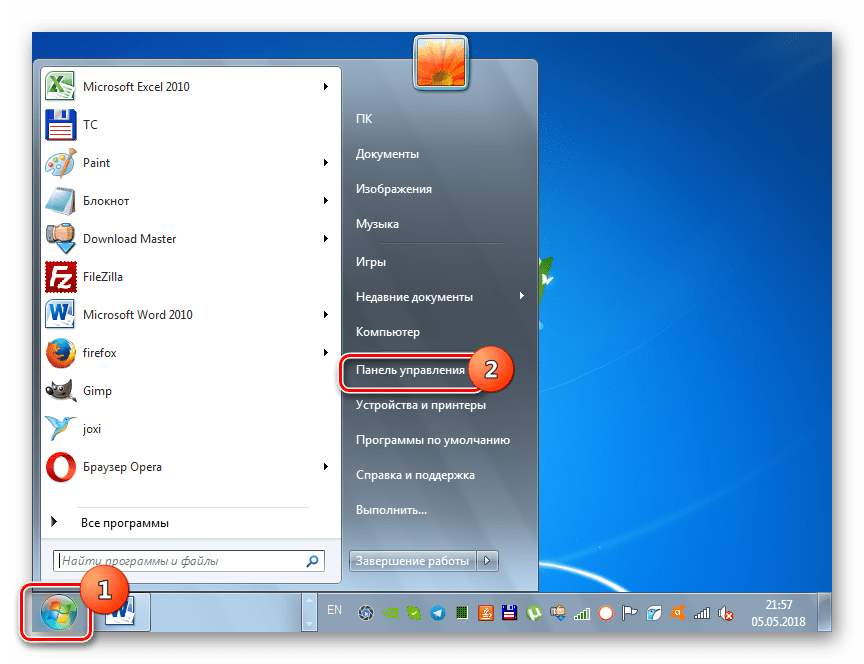
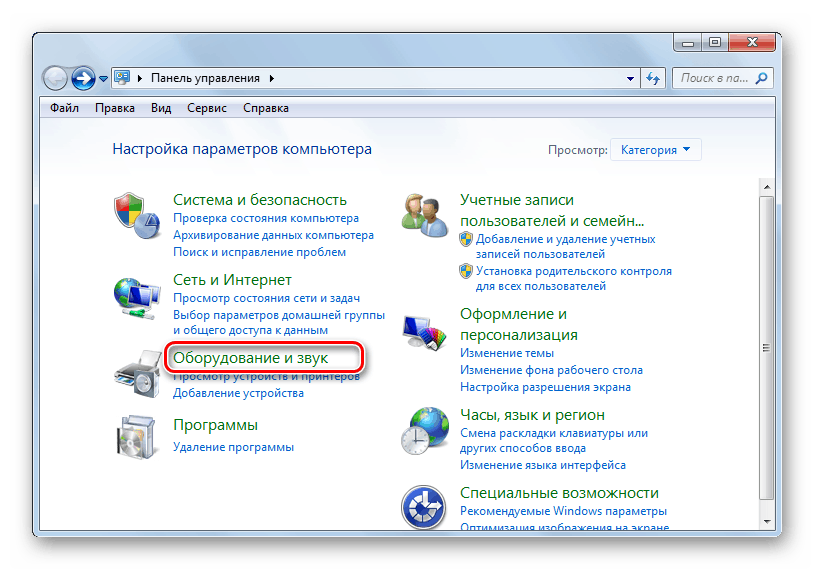
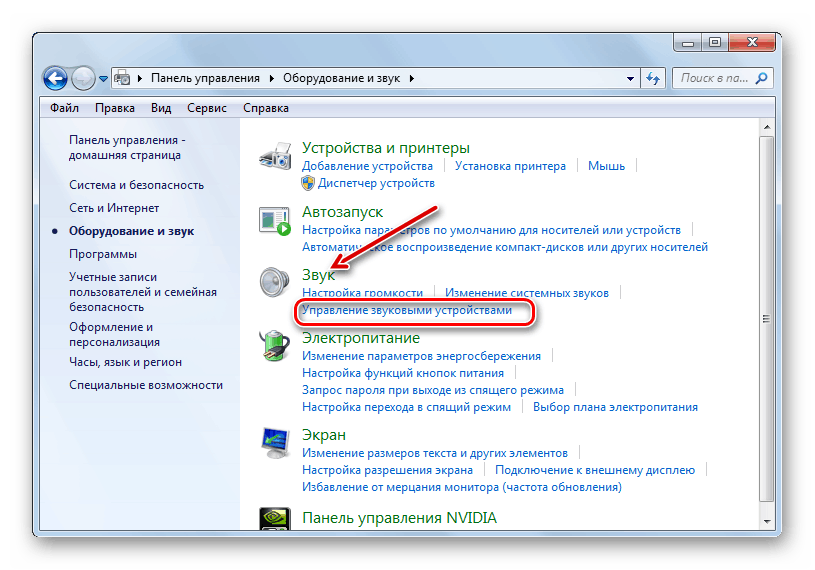
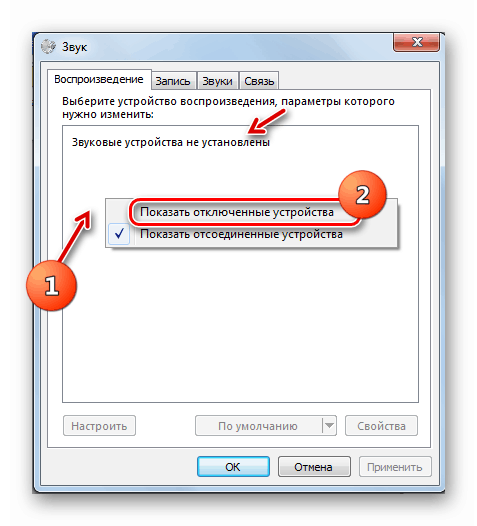
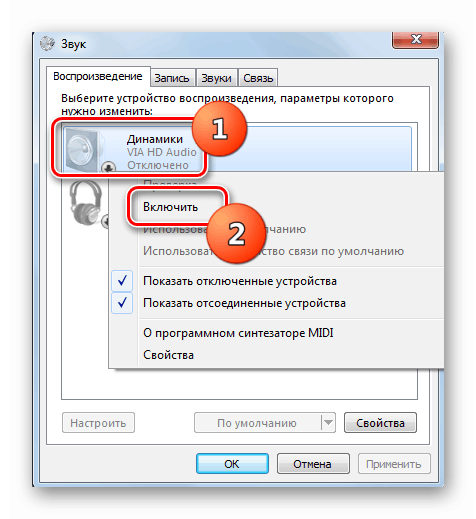
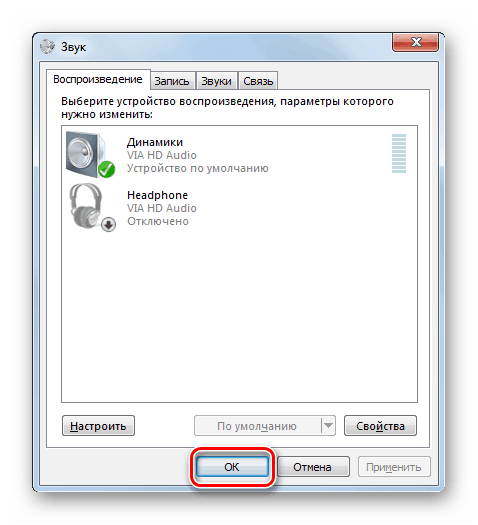
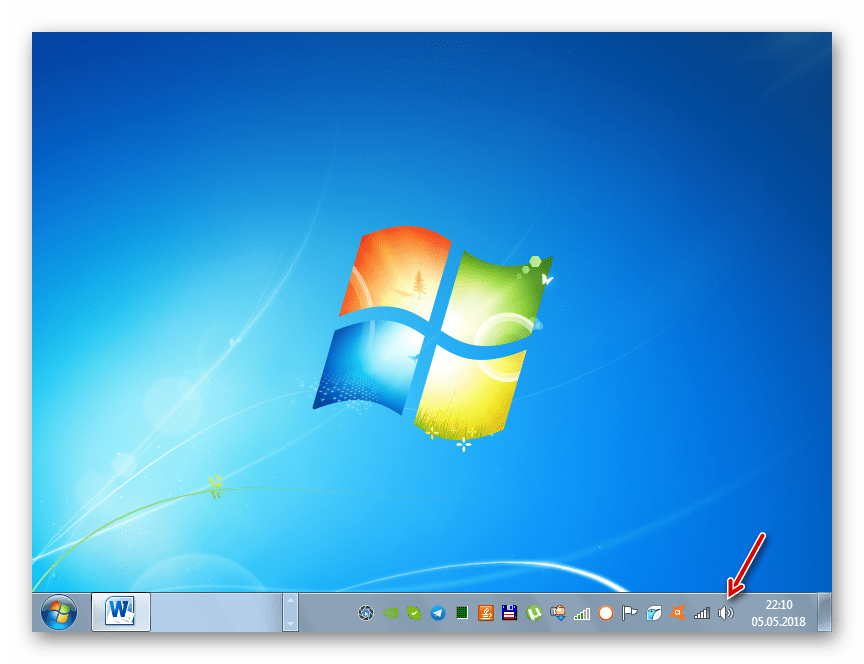
Metoda 3: Włącz adapter audio
Inną przyczyną opisywanego błędu może być wyłączenie adaptera audio, czyli karty dźwiękowej komputera. Można go aktywować, wykonując manipulacje w "Menedżerze urządzeń" .
- Przejdź do "Panelu sterowania" w taki sam sposób, jak opisano wcześniej. Otwórz sekcję System and Security .
- W grupie "System" kliknij słowa "Menedżer urządzeń" .
- Otworzy się okno określonego "Dispatchera" . Kliknij sekcję "Sound Devices ..." .
- Otworzy się lista kart dźwiękowych i innych kart. Ale na liście może znajdować się tylko jedna pozycja. Kliknij prawym przyciskiem myszy nazwę karty dźwiękowej, przez którą dźwięk powinien być wyprowadzany na komputer. Jeśli w otwartym menu kontekstowym znajduje się element "Rozłącz" , oznacza to, że adapter jest włączony i musisz szukać innego powodu problemu z dźwiękiem.
![Urządzenie dźwiękowe zawarte w Menedżerze urządzeń w systemie Windows 7]()
Jeśli zamiast pozycji "Wyłącz" w określonym menu obserwujesz pozycję "Włącz" , oznacza to, że karta dźwiękowa jest dezaktywowana. Kliknij określony element.
- Otworzy się okno dialogowe z monitem o ponowne uruchomienie komputera. Zamknij wszystkie aktywne aplikacje i kliknij "Tak" .
- Po ponownym uruchomieniu komputera adapter audio zostanie włączony, co oznacza, że problem z błędem urządzenia wyjściowego zostanie rozwiązany.
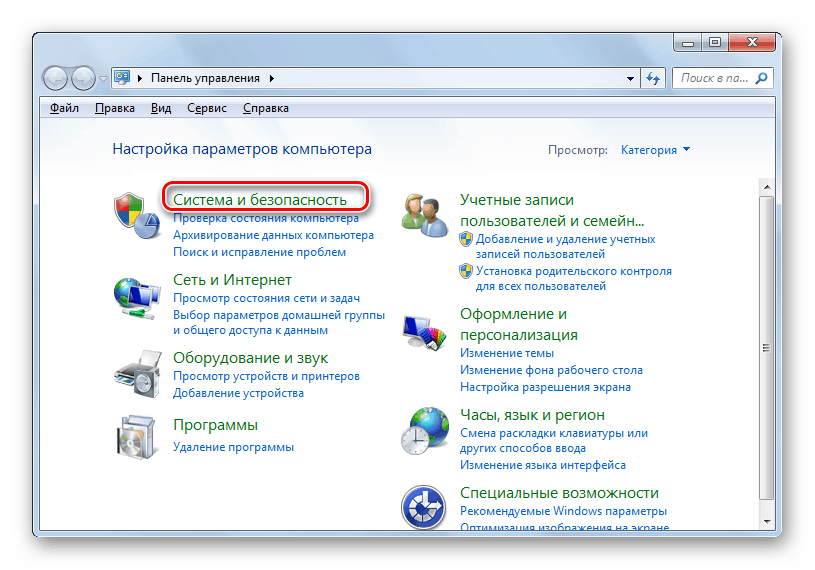
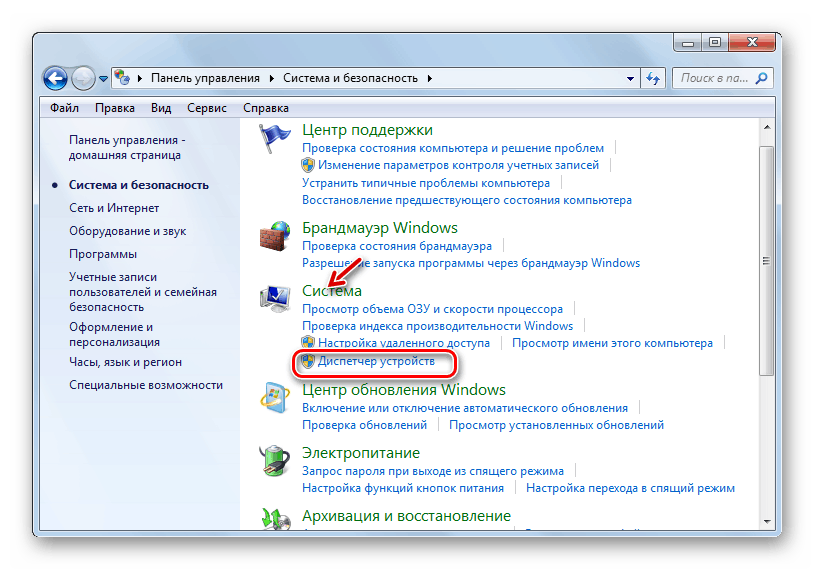
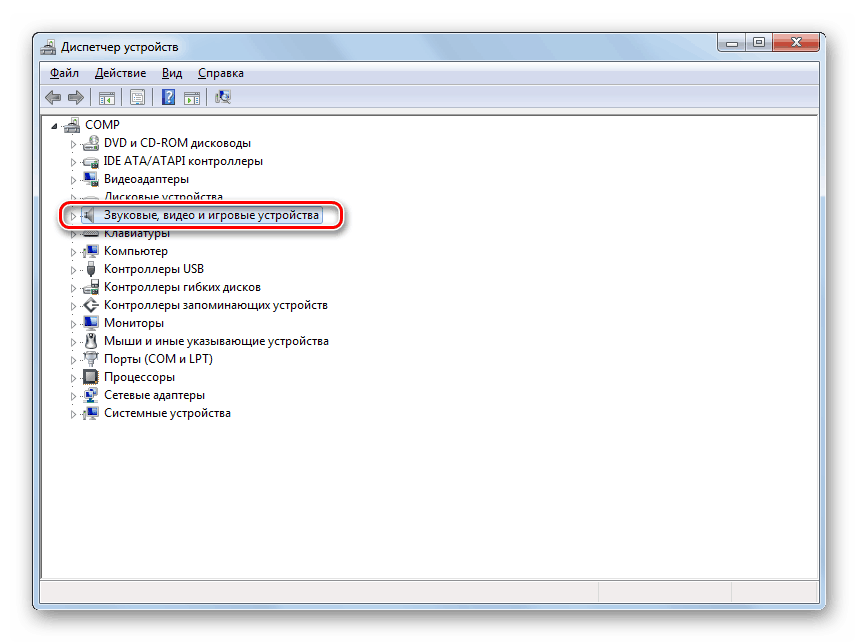
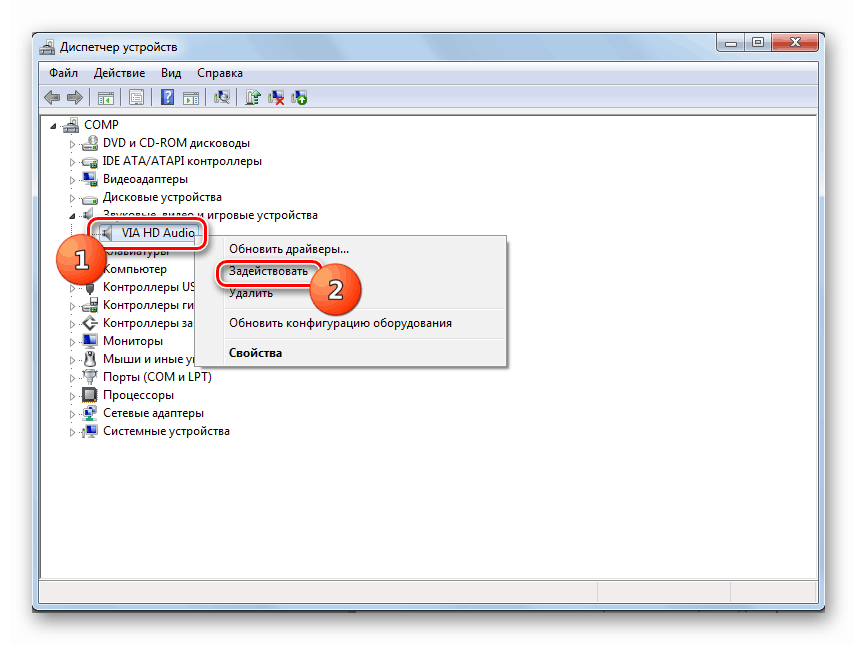
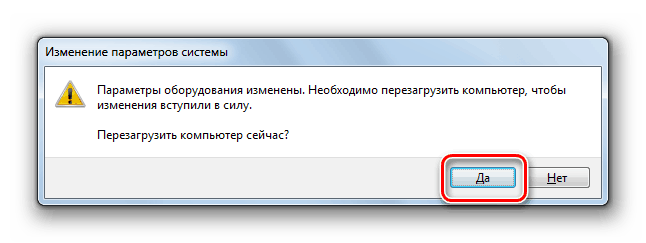
Metoda 4: Zainstaluj sterowniki
Kolejnym czynnikiem, który może powodować problem, jest brak niezbędnych sterowników na komputerze, ich nieprawidłowa instalacja lub nieprawidłowe działanie. W takim przypadku należy je zainstalować lub zainstalować ponownie.
Przede wszystkim spróbuj ponownie zainstalować sterowniki, które są już na twoim komputerze.
- Przejdź do "Menedżera urządzeń" i po przejściu do sekcji "Urządzenia audio" kliknij prawym przyciskiem myszy nazwę używanego adaptera. Wybierz opcję "Usuń" .
- Otworzy się okno z ostrzeżeniem, wskazujące, że adapter audio zostanie usunięty z systemu. W żadnym wypadku nie zaznaczaj pola "Odinstaluj oprogramowanie sterownika" . Potwierdź swoje działania, klikając "OK" .
- Urządzenie audio zostanie usunięte. Teraz musisz podłączyć go ponownie. Kliknij element "Akcja" w menu "Dyspozytor" i wybierz "Aktualizuj konfigurację ..." .
- Urządzenie audio zostanie przeszukane i ponownie podłączone. Spowoduje to ponowne zainstalowanie sterowników. Być może to działanie rozwiąże problem z badanym przez nas błędem.
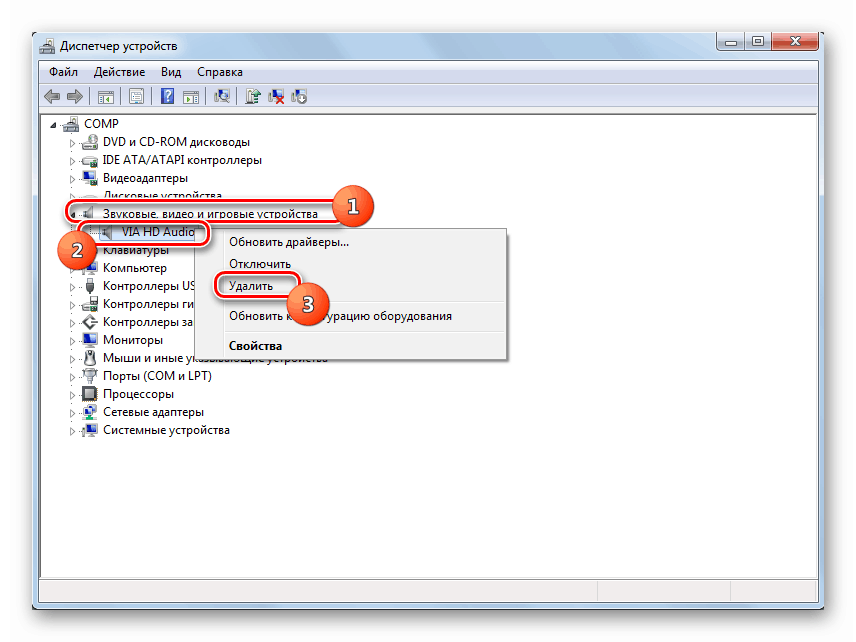
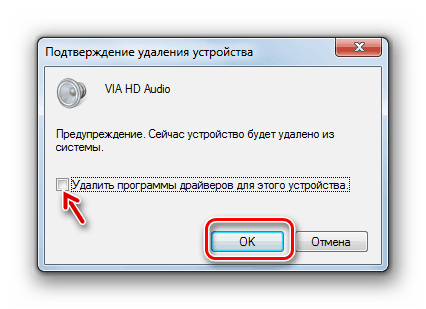
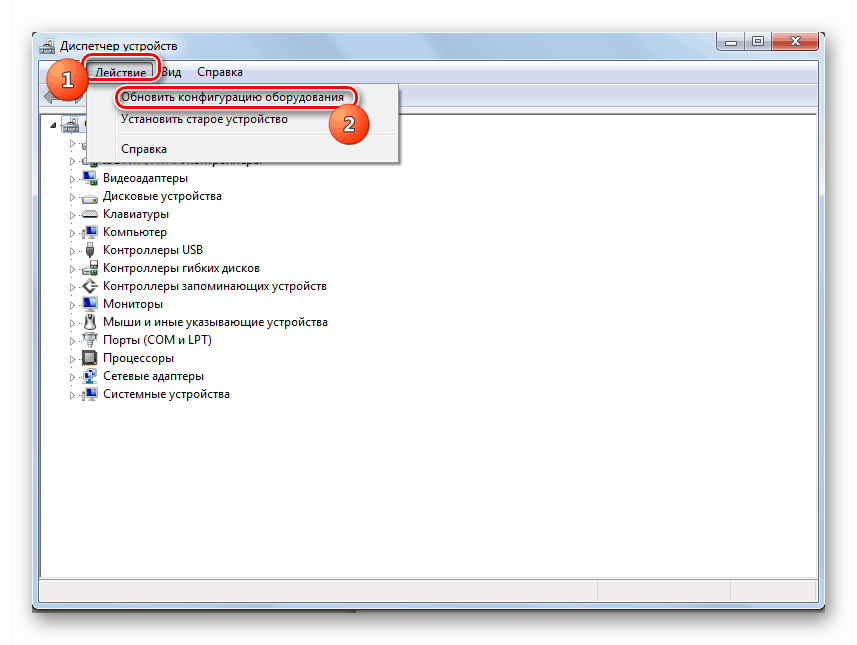
Jeśli opisana metoda nie pomogła, ale błąd pojawił się całkiem niedawno, to jest szansa, że "natywne" sterowniki twojej karty dźwiękowej zostały przelane.
Mogą zostać uszkodzone lub wycofane z powodu awarii, ponownej instalacji systemu i niektórych działań użytkownika, a zamiast tego zostały ustawione na standardową wersję systemu Windows, która nie zawsze działa poprawnie z niektórymi kartami dźwiękowymi. W takim przypadku możesz spróbować przywrócić sterownik.
- Otwórz "Menedżera urządzeń" , przejdź do sekcji "Urządzenia dźwiękowe ..." i kliknij nazwę aktywnego adaptera.
- W oknie, które zostanie otwarte, przejdź do zakładki "Sterownik" .
- W wyświetlonej powłoce kliknij przycisk "Cofnij" .
- Sterownik zostanie przywrócony do poprzedniej wersji. Następnie uruchom ponownie komputer - być może problemy z dźwiękiem przestaną Cię niepokoić.
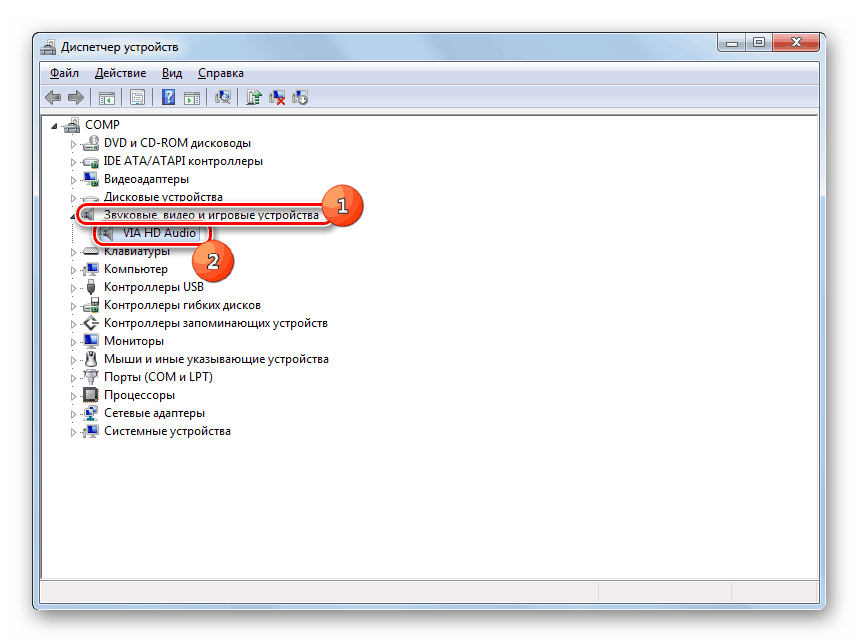
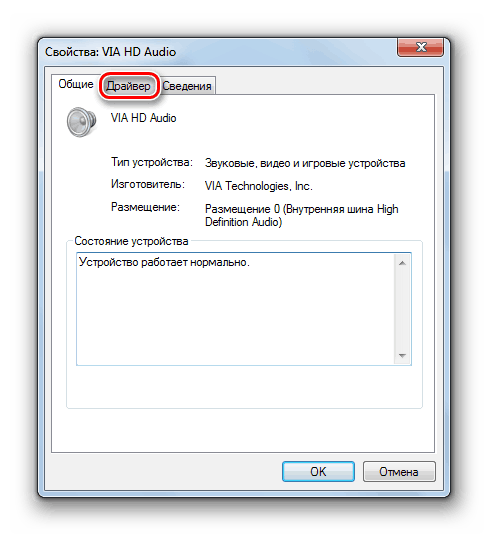
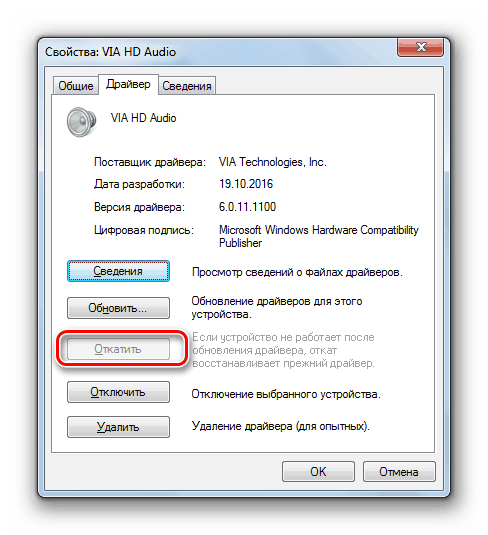
Ale może istnieć taka opcja, że przycisk "Przywróć" nie będzie aktywny lub po wycofaniu nie będzie żadnych pozytywnych zmian. W takim przypadku musisz ponownie zainstalować sterownik karty dźwiękowej. Aby to zrobić, po prostu weź płytę instalacyjną dostarczoną wraz z adapterem audio i zainstaluj potrzebne obiekty. Jeśli z jakiegoś powodu go nie masz, możesz przejść na oficjalną stronę producenta karty dźwiękowej i pobrać najnowszą zaktualizowaną wersję.
Jeśli nie możesz tego zrobić lub nie znasz adresu strony producenta, w tym przypadku możesz wyszukać sterowniki za pomocą identyfikatora karty dźwiękowej. Oczywiście opcja ta jest gorsza niż instalacja z oficjalnej strony producenta, ale w przypadku braku innego wyjścia, można z niej skorzystać.
- Ponownie przejdź do właściwości karty dźwiękowej w "Menedżerze urządzeń" , ale tym razem przejdź do sekcji "Szczegóły" .
- W otwartej powłoce z rozwijanej listy wybierz opcję "Identyfikator sprzętu" . Zostaną otwarte informacje z identyfikatora adaptera audio. Kliknij jego wartość RMB i skopiuj.
- Uruchom przeglądarkę i otwórz stronę DevID DriverPack. Link do niego przedstawiono poniżej w osobnym artykule. Na stronie, która się otworzy, wklej uprzednio skopiowany identyfikator do pola wejściowego. W bloku "Wersja Windows" wybierz numer "7" . Po prawej określ bitness systemu - "x64" (dla 64 bitów) lub "x86" (dla 32 bitów). Kliknij przycisk "Znajdź sterowniki" .
- Następnie wyniki zostaną wyświetlone z wynikami wyszukiwania. Kliknij przycisk "Pobierz" naprzeciwko najwyższego na liście opcji. Będzie to najnowsza wersja sterownika, której potrzebujesz.
- Po pobraniu sterownika uruchom go. Zostanie zainstalowany w systemie i zastąpi standardową wersję systemu Windows. Następnie uruchom ponownie komputer. Problem, który badamy, powinien zostać naprawiony.
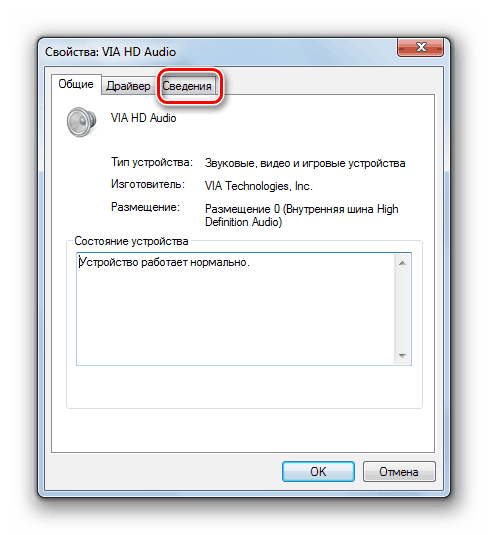
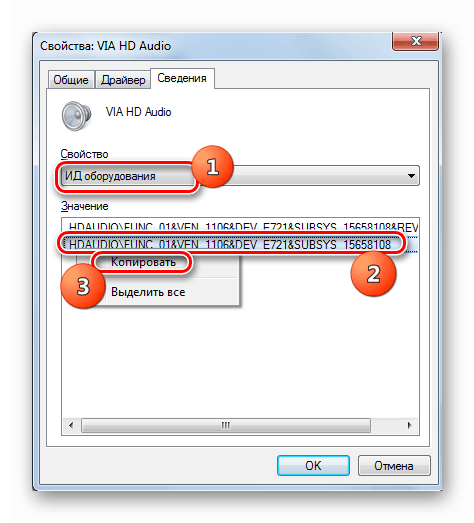
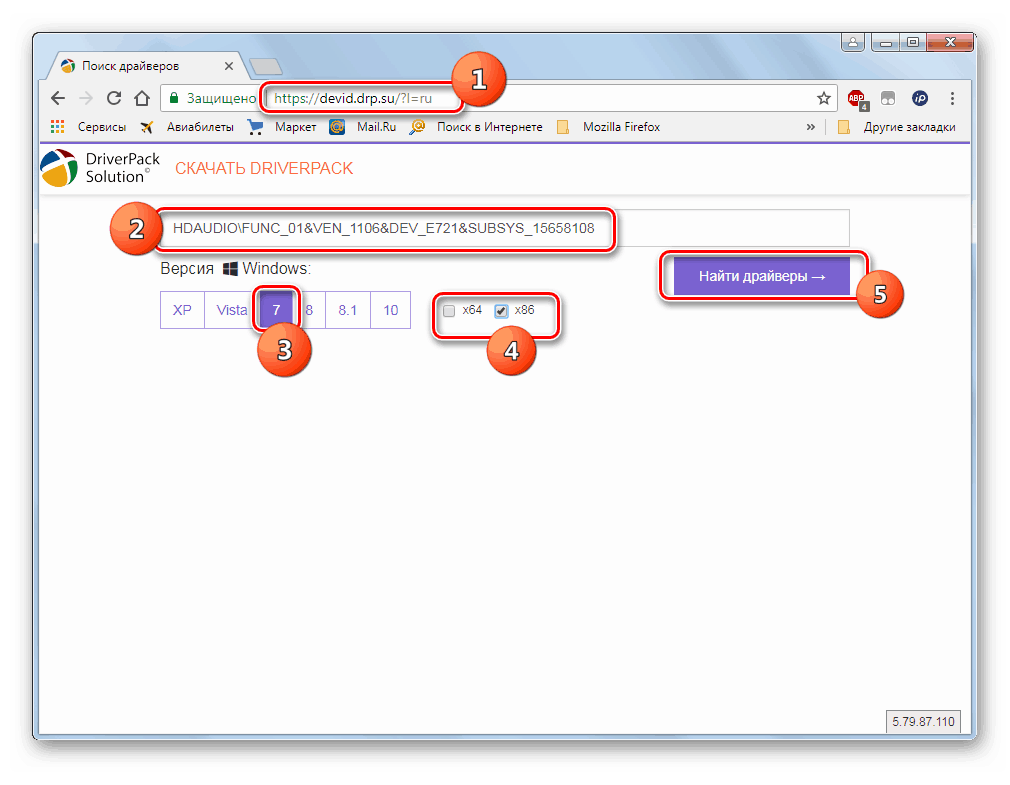
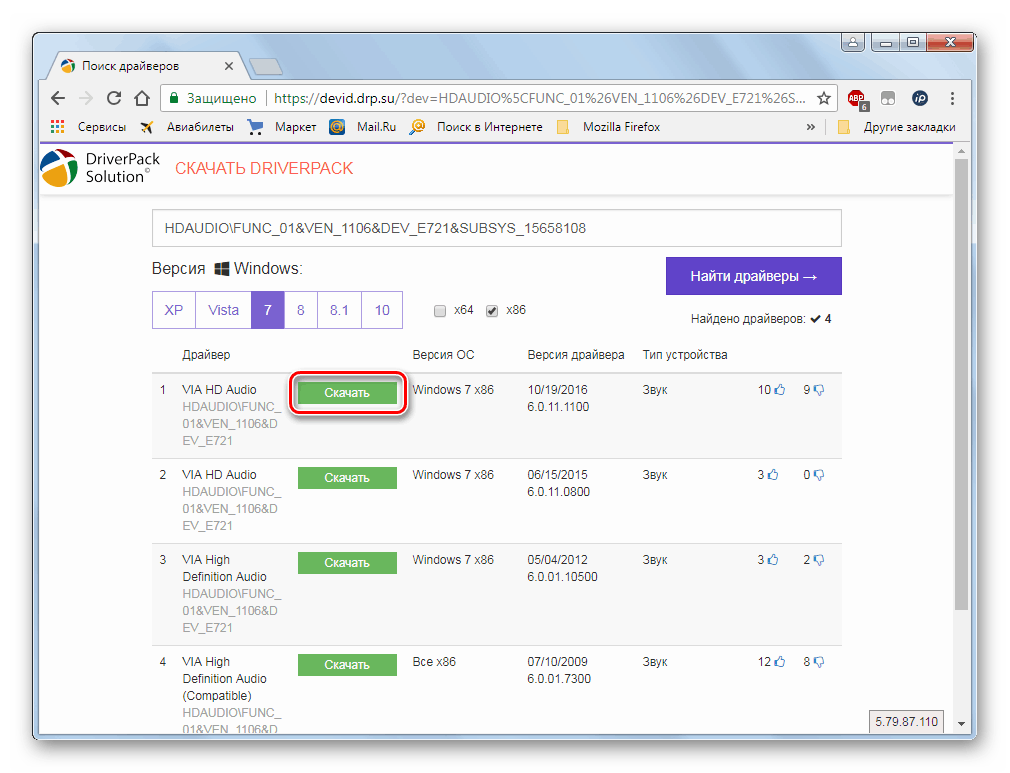
Lekcja: Wyszukaj sterowniki według identyfikatora urządzenia
Jeśli nie chcesz wykonywać powyższych czynności w celu wyszukania sterowników według identyfikatora, możesz wszystko ułatwić, instalując specjalny program do znajdowania i instalowania sterowników . Jedną z najlepszych opcji jest Rozwiązanie Driverpack . Po uruchomieniu tego oprogramowania system operacyjny automatycznie wyszuka obecność wszystkich niezbędnych sterowników. W przypadku braku wymaganej wersji sterownika, zostanie ona automatycznie pobrana i zainstalowana.
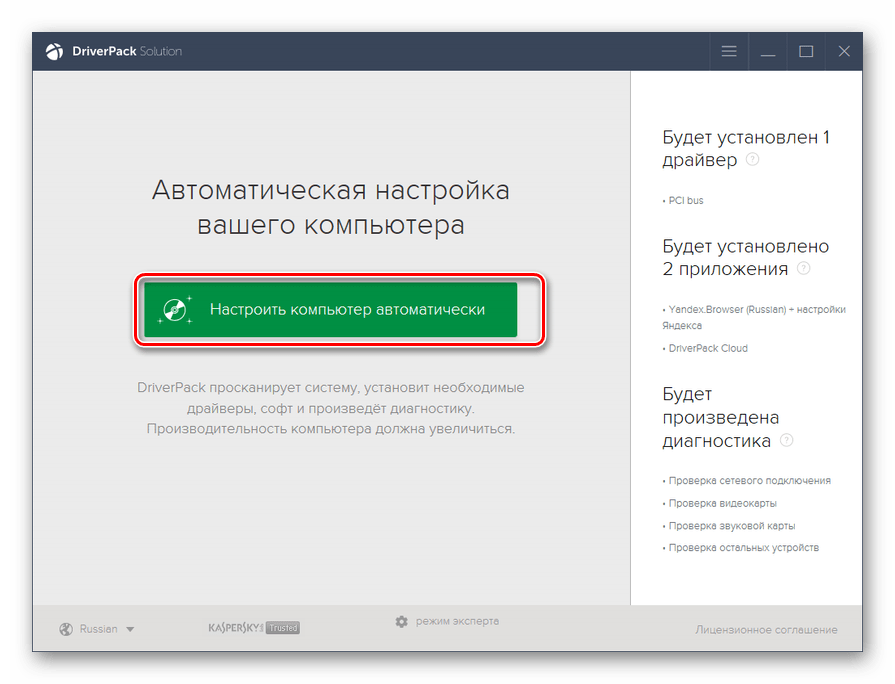
Lekcja: Aktualizacja sterownika na PC z rozwiązaniem DriverPack
Metoda 5: Przywracanie systemu
Jeśli wcześniej nie miałeś problemów z wyjściowym urządzeniem audio i okazało się, że nie tak dawno temu, a wszystkie wyżej wymienione rozwiązania nie pomogły, możesz spróbować użyć różnych opcji do przywrócenia systemu.
Przede wszystkim możesz sprawdzić integralność plików systemowych. Mogą być uszkodzone z powodu różnych awarii lub infekcji wirusowej. Przy okazji, jeśli podejrzewasz obecność wirusów, pamiętaj o tym narzędzie antywirusowe do skanowania systemu .
Możesz skanować system w poszukiwaniu uszkodzonych plików za pomocą "Wiersza poleceń" w trybie standardowym lub ze środowiska przywracania za pomocą następującego polecenia:
sfc /scannow
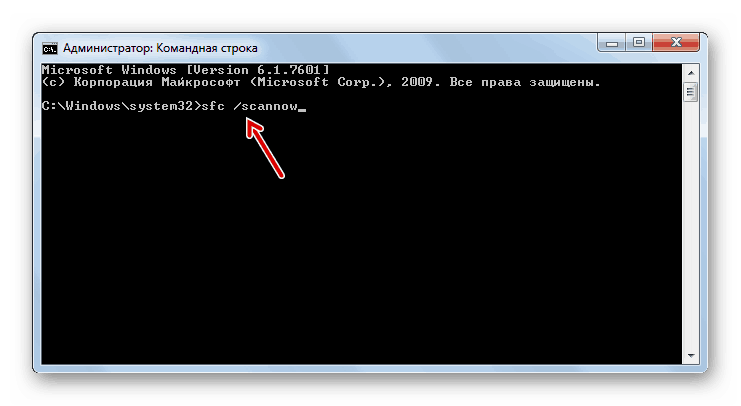
W przypadku wykrycia braku plików systemowych lub naruszenia ich struktury zostanie wykonana procedura odzyskiwania uszkodzonych obiektów.
Lekcja: Sprawdź integralność plików systemu operacyjnego w systemie Windows 7
Jeśli powyższa opcja nie przyniosła pożądanego rezultatu, ale masz kopia zapasowa systemu lub punkt odzyskiwania , utworzony przed wystąpieniem problemu z dźwiękiem, możesz wrócić do niego. Wadą tej metody jest to, że nie wszyscy użytkownicy mają wcześniej utworzoną kopię zapasową systemu, który spełnia powyższy warunek.

Jeśli żadna z powyższych opcji nie pomogła, a nie masz niezbędnej kopii zapasowej, wszystko, co musisz zrobić, aby poprawić sytuację, to przeinstalowanie systemu.
Lekcja: Przywróć system Windows 7
Jak widać, istnieje wiele przyczyn błędu przy instalacji urządzenia wyjściowego. Odpowiednio, dla każdego czynnika istnieje grupa sposobów rozwiązania problemu. Nie zawsze jest możliwe natychmiastowe ustalenie bezpośredniej przyczyny tego problemu. Dlatego stosuj metody w kolejności ich złożoności: są one wymienione w artykule. Najbardziej radykalne metody, w tym przywracanie lub ponowne instalowanie systemu, są używane tylko wtedy, gdy inne opcje nie pomogły.