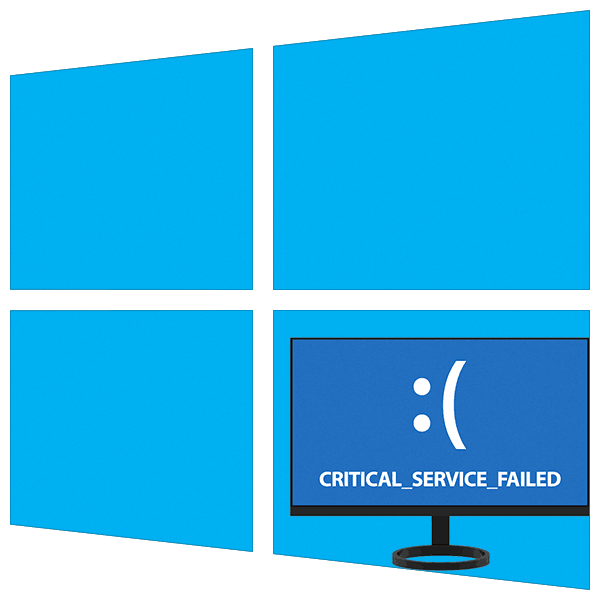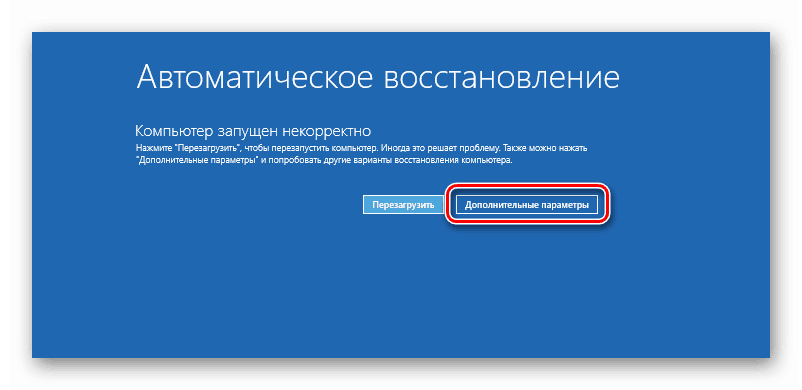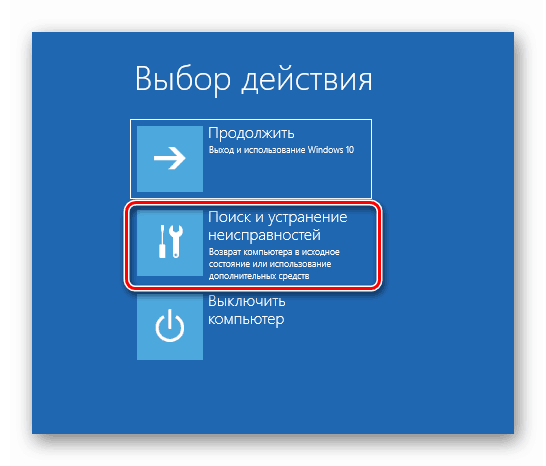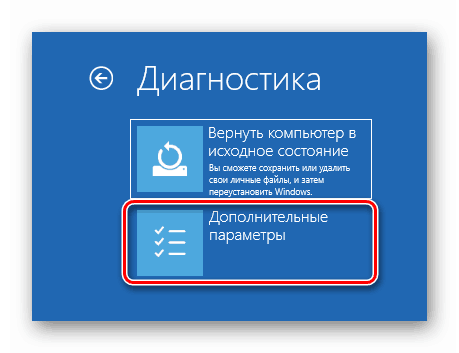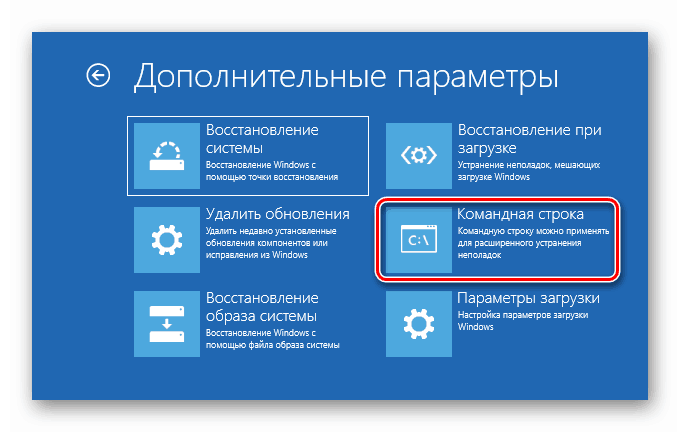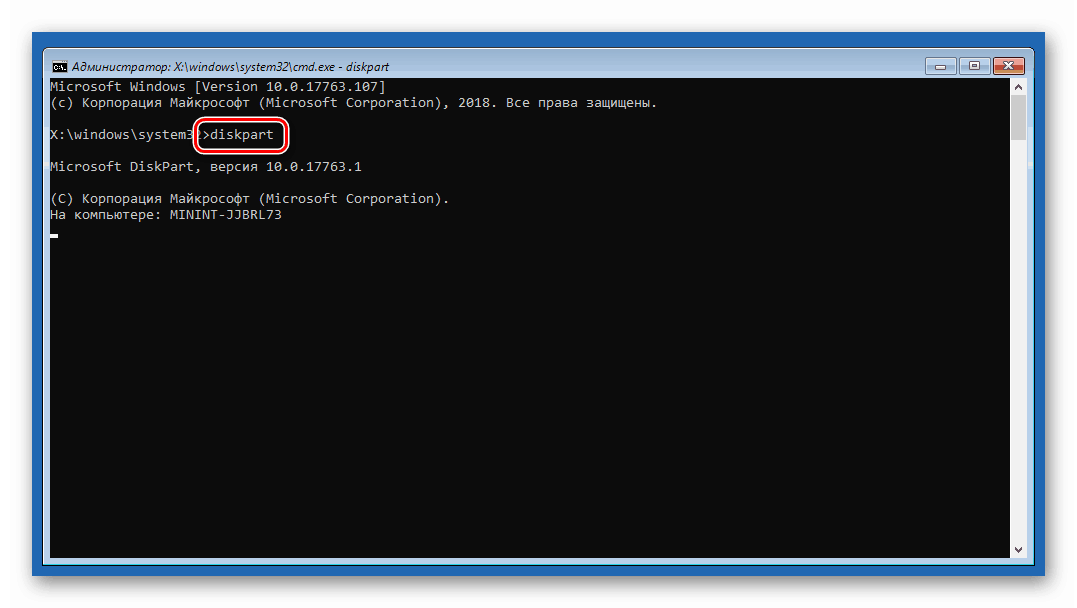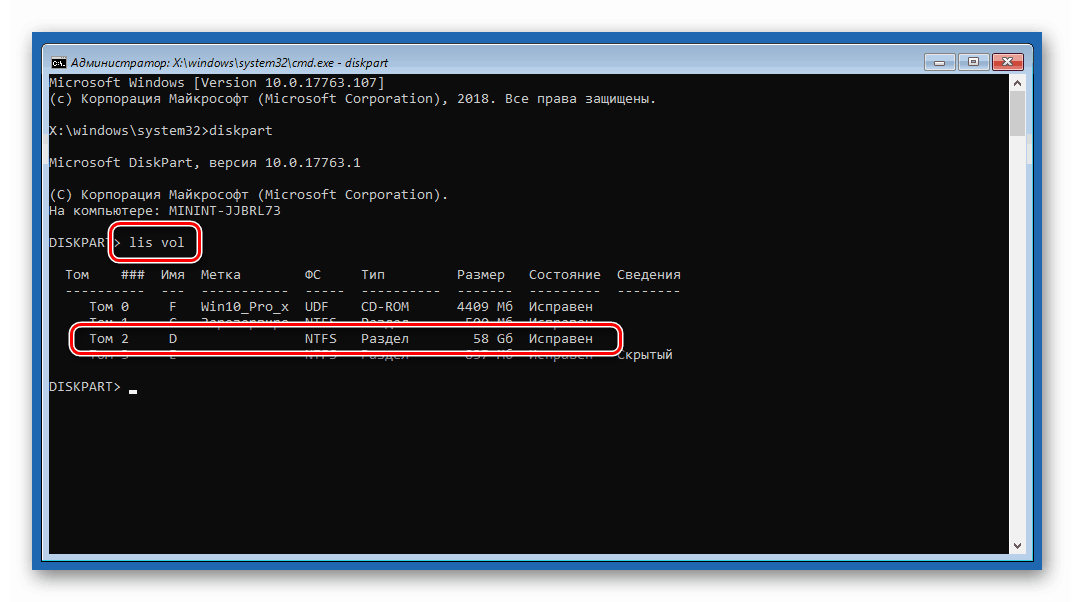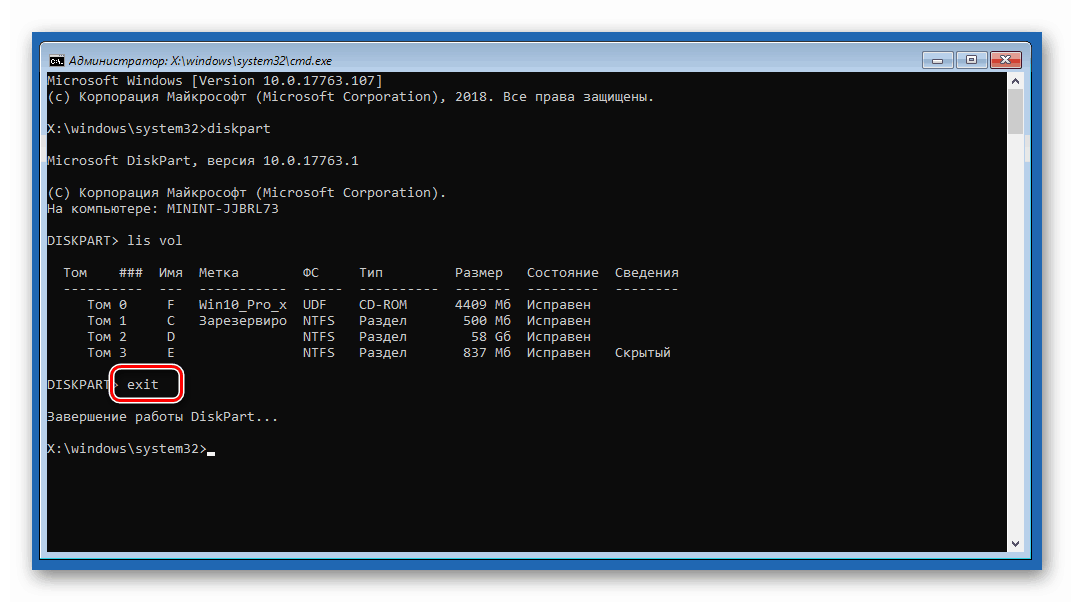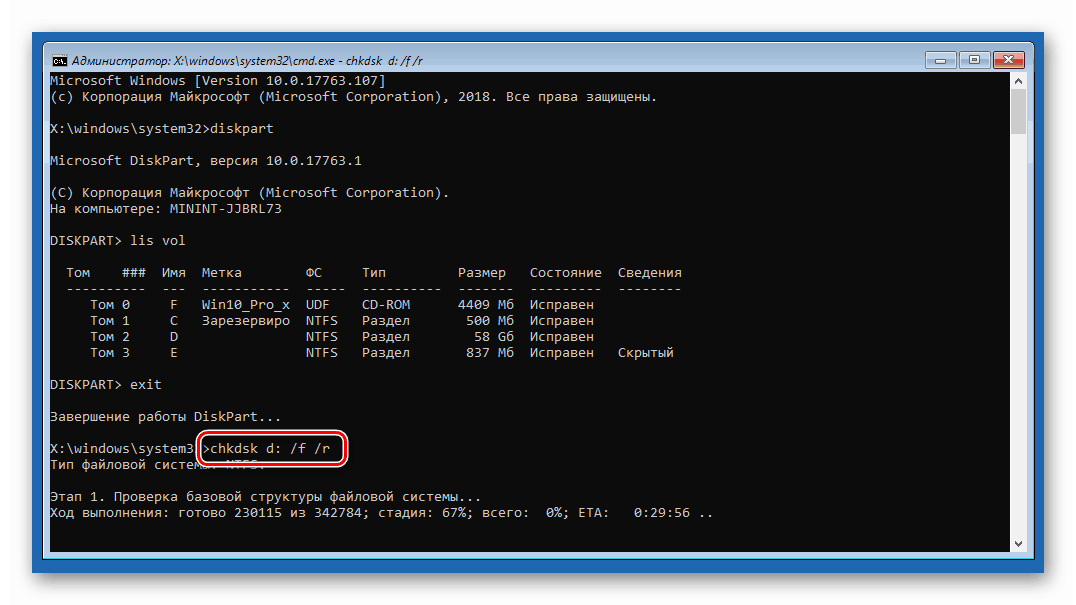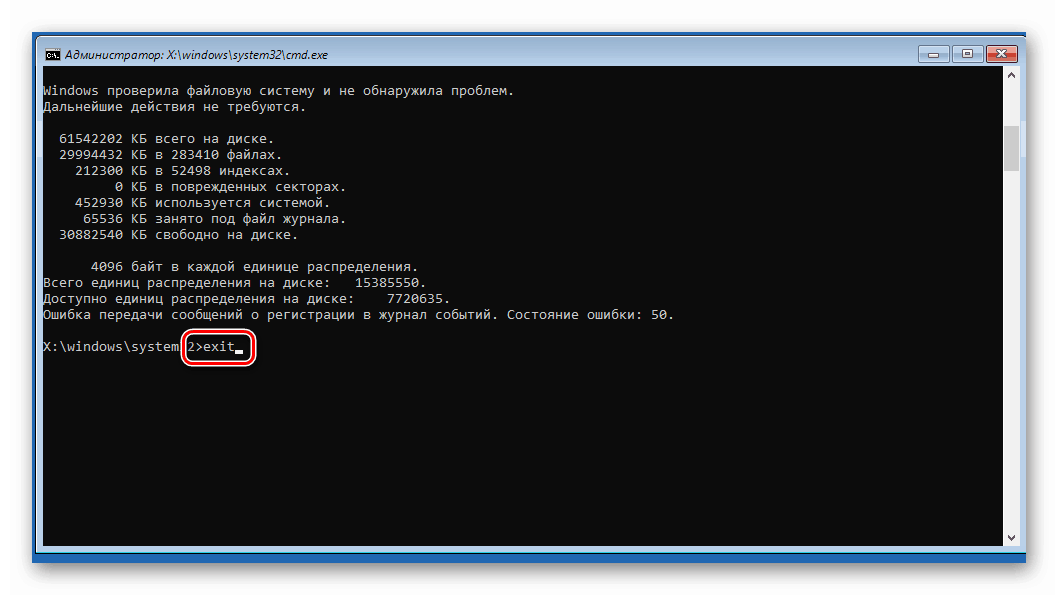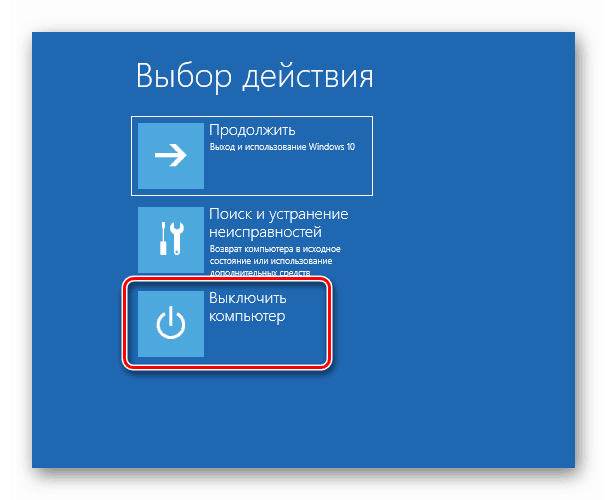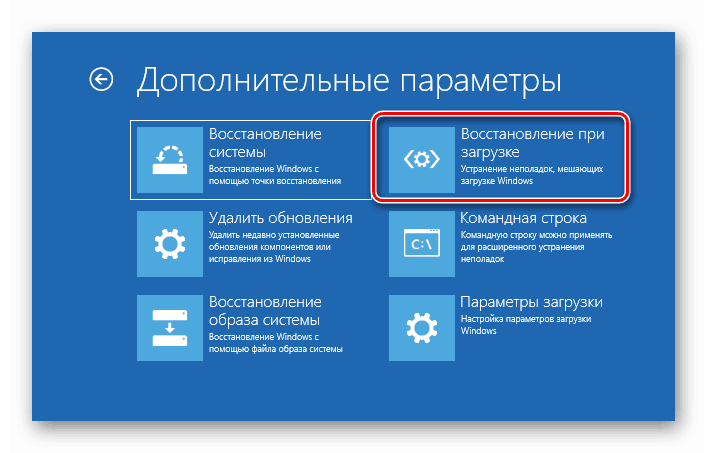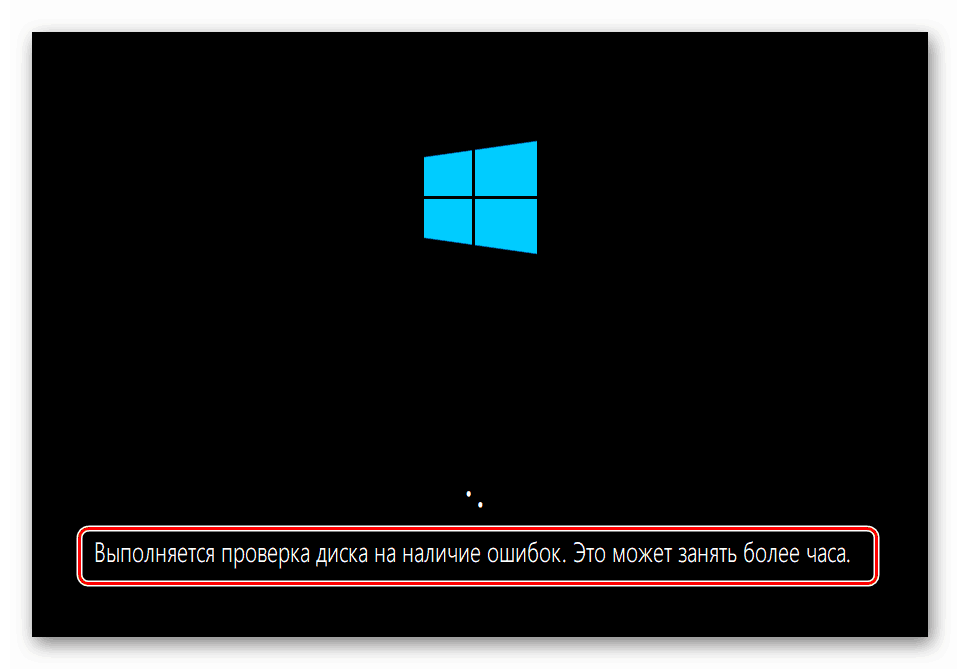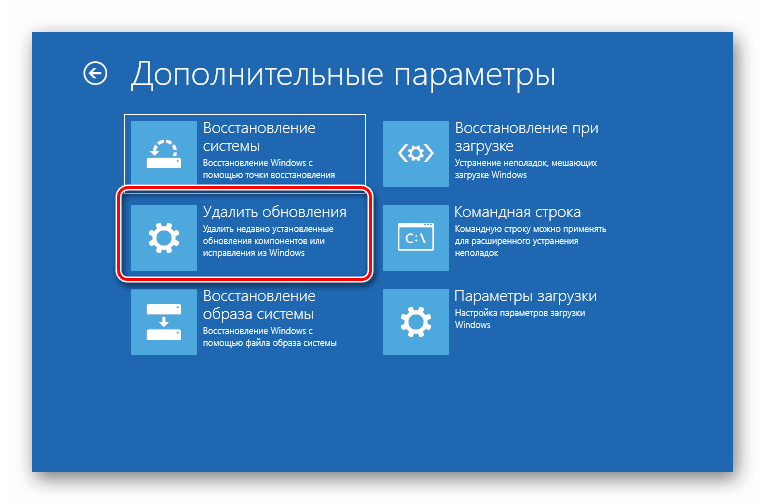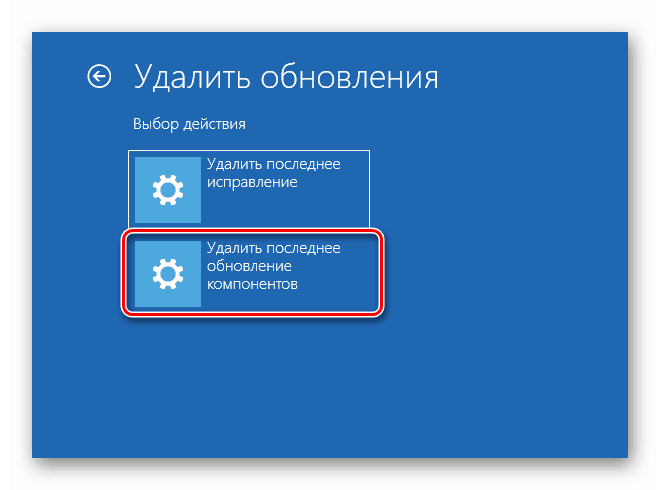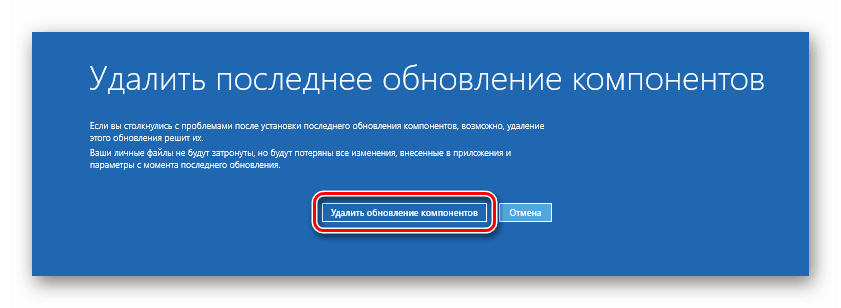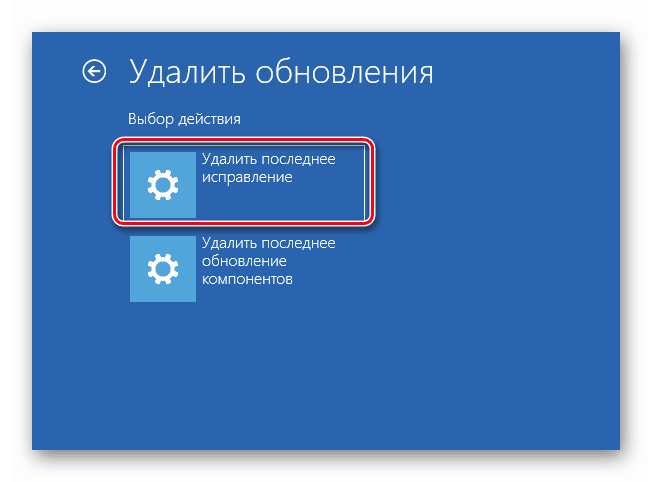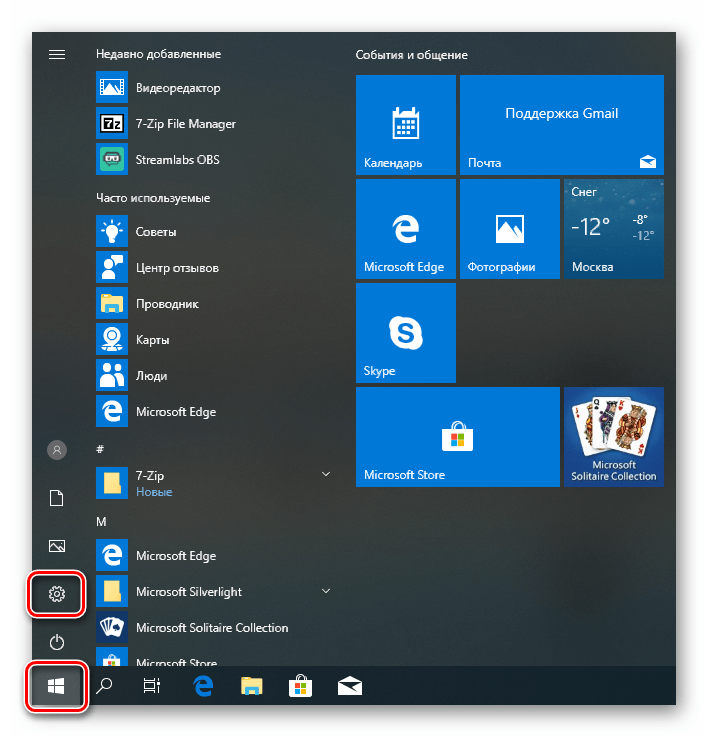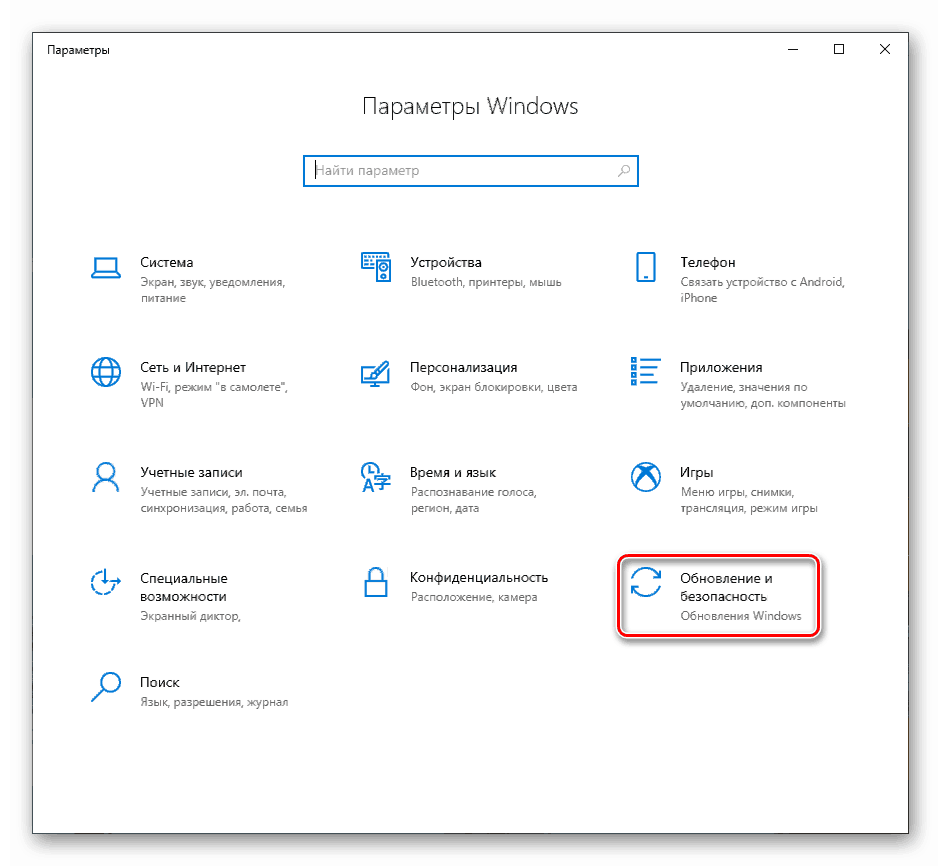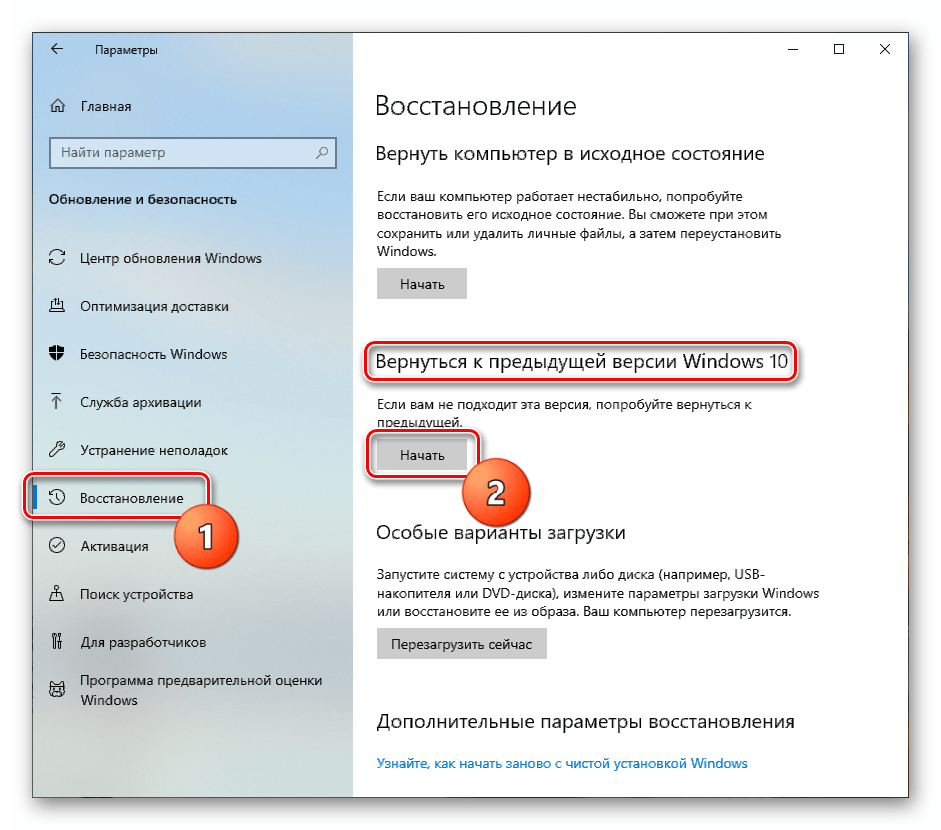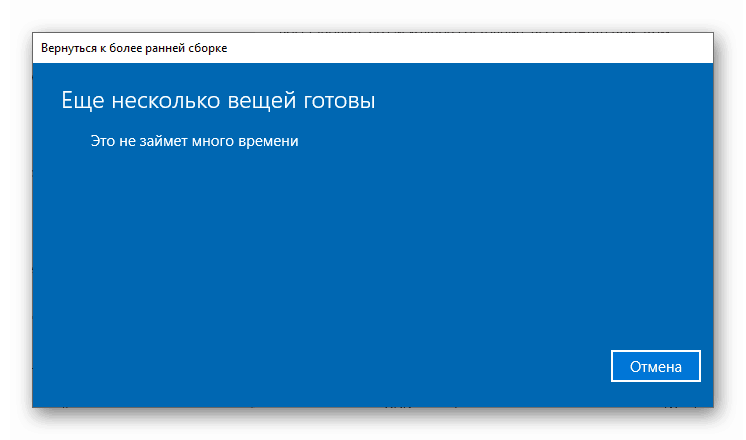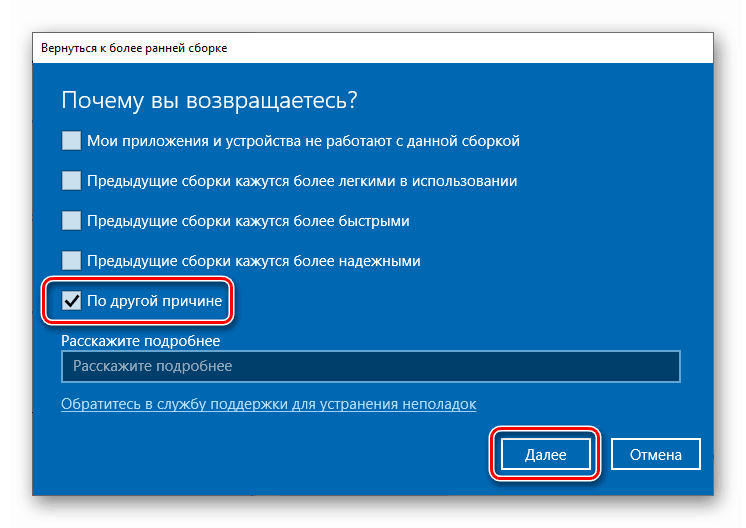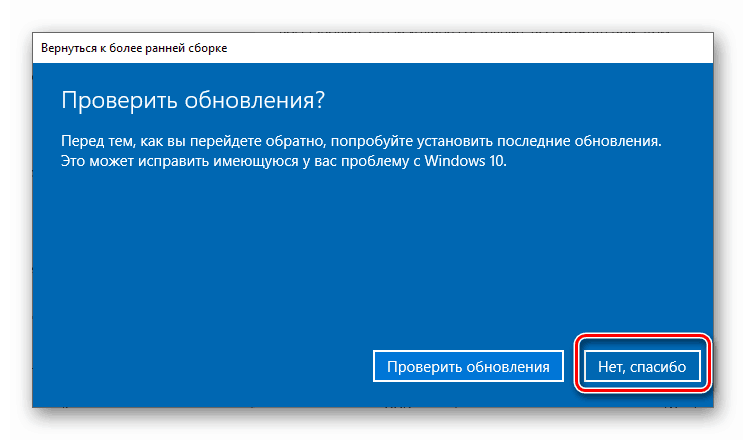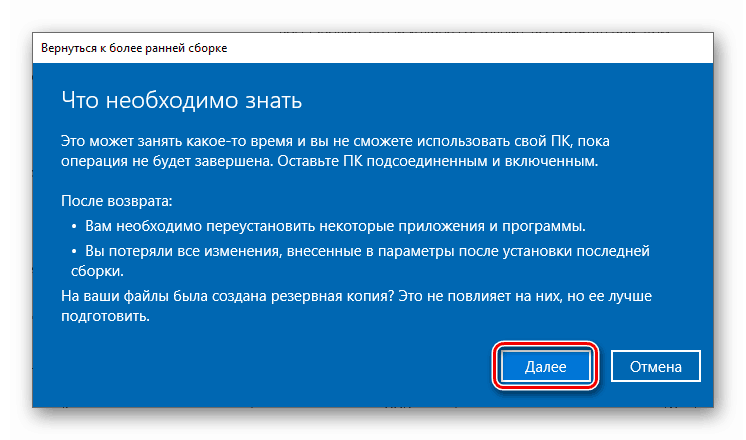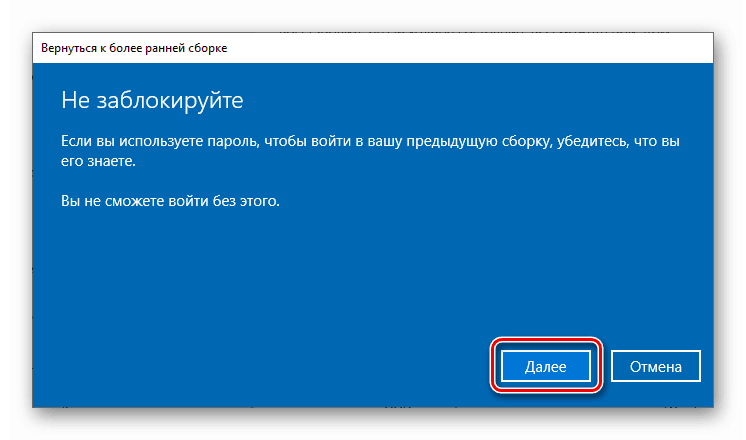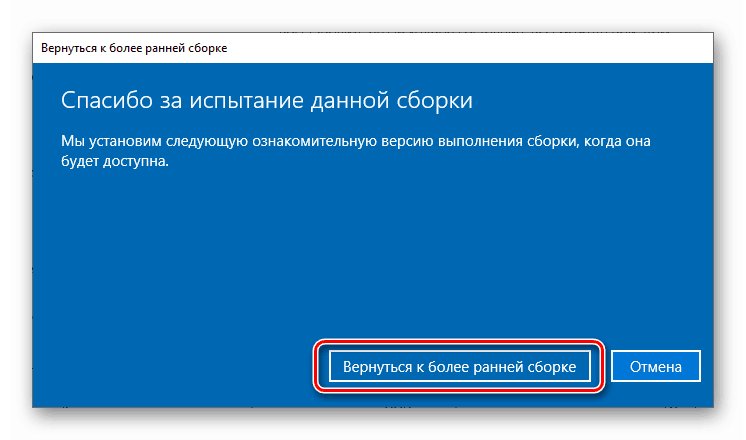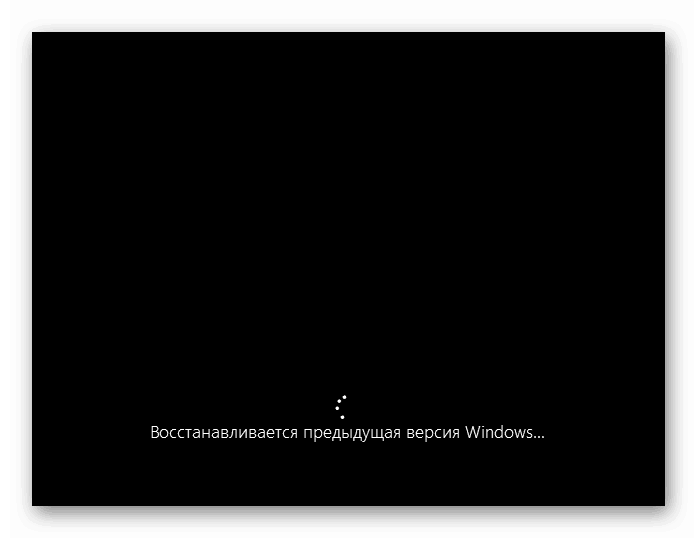Napraw BSOD z kodem "CRITICAL_SERVICE_FAILED" w Windows 10
Najbardziej nieprzyjemnymi błędami podczas pracy z Windows są BSOD - "niebieskie ekrany śmierci". Mówią, że w systemie wystąpiła krytyczna awaria, a jej dalsze użycie jest niemożliwe bez restartu lub dodatkowych manipulacji. Dzisiaj przyjrzymy się sposobom naprawienia jednego z tych problemów z nazwą "CRITICAL_SERVICE_FAILED".
Treść
Eliminacja błędu CRITICAL_SERVICE_FAILED
Dosłownie przetłumaczyć tekst na niebieskim ekranie jako "Błąd usługi krytycznej". Może to być usterka usług lub sterowników, a także ich konflikt. Zazwyczaj problem występuje po zainstalowaniu dowolnego oprogramowania lub aktualizacji. Jest jeszcze jeden powód - problemy z systemem dysku twardego. Od tego i powinien zacząć poprawiać sytuację.
Metoda 1: Sprawdź dysk
Jednym z czynników powstawania tego BSOD mogą być błędy na dysku rozruchowym. Aby je wyeliminować, powinieneś sprawdzić wbudowane narzędzie Windows CHKDSK.EXE . Jeśli system mógł się uruchomić, możesz wywołać to narzędzie bezpośrednio z interfejsu graficznego lub z "linii poleceń" .
Więcej szczegółów: Wykonaj diagnostykę dysku twardego w systemie Windows 10
W sytuacji, gdy pobieranie nie jest możliwe, należy użyć środowiska przywracania, uruchamiając w nim "Wiersz polecenia" . To menu zostanie otwarte po zniknięciu niebieskiego ekranu z informacją.
- Kliknij przycisk "Opcje zaawansowane" .
![Przejdź do ustawienia zaawansowanych opcji w środowisku odzyskiwania w systemie Windows 10]()
- Przejdź do sekcji "Wyszukiwanie i rozwiązywanie problemów" .
![Przejście do rozwiązywania problemów w środowisku odzyskiwania systemu Windows 10]()
- Tutaj otwieramy również blok z "Dodatkowymi parametrami" .
![Uruchom zaawansowane ustawienia opcji rozruchu w środowisku odzyskiwania systemu Windows 10]()
- Otwórz "Wiersz poleceń" .
![Uruchamianie wiersza polecenia w środowisku odzyskiwania systemu Windows 10]()
- Uruchomienie narzędzia dysku konsoli za pomocą polecenia
diskpart![Uruchamianie narzędzia dyskowego konsoli w środowisku ratunkowym systemu Windows 10]()
- Pokaż nam listę wszystkich partycji na dyskach w systemie.
lis volSzukamy dysku systemowego. Ponieważ narzędzie najczęściej zmienia literę woluminu, możesz tylko określić wymagany rozmiar. W naszym przykładzie jest to "D:" .
![Uzyskaj listę partycji dysku twardego w środowisku odzyskiwania systemu Windows 10]()
- Zamknij Diskpart.
exit![Zamknij narzędzie konsoli konsoli w środowisku odzyskiwania systemu Windows 10]()
- Teraz zaczynamy sprawdzać i poprawiać błędy za pomocą odpowiedniego polecenia z dwoma argumentami.
chkdsk d: /f /r![Uruchamianie sprawdzania dysku systemowego pod kątem błędów w środowisku odzyskiwania systemu Windows 10]()
Tutaj "d:" jest literą przewoźnika systemowego, a / f / r są argumentami pozwalającymi narzędziu naprawiać uszkodzone sektory i błędy oprogramowania.
- Po zakończeniu procesu zamknij konsolę.
exit![Zamknij linię poleceń w środowisku odzyskiwania systemu Windows 10]()
- Próbujemy uruchomić system. Lepiej wyłączyć, a następnie ponownie włączyć komputer.
![Wyłączanie komputera w środowisku odzyskiwania systemu Windows 10]()
Metoda 2: Odzyskiwanie uruchamiania
To narzędzie działa również w środowisku odzyskiwania, automatycznie sprawdzając i korygując wszystkie rodzaje błędów.
- Wykonaj czynności opisane w punktach 1-3 tej metody.
- Wybierz odpowiedni blok.
![Przejdź do narzędzia do odzyskiwania po uruchomieniu w środowisku odzyskiwania systemu Windows 10]()
- Czekamy na zakończenie działania narzędzia, po którym komputer automatycznie uruchomi się ponownie.
![Automatycznie napraw problemy z systemem w środowisku odzyskiwania systemu Windows 10]()
Metoda 3: Odzyskiwanie z punktu
Punkty odzyskiwania to specjalne wpisy dysków zawierające dane dotyczące ustawień i plików systemu Windows. Można ich użyć, jeśli włączono ochronę systemu. Ta operacja spowoduje cofnięcie wszystkich zmian wprowadzonych przed określoną datą. Dotyczy to instalacji programów, sterowników i aktualizacji, a także ustawień "Windows".
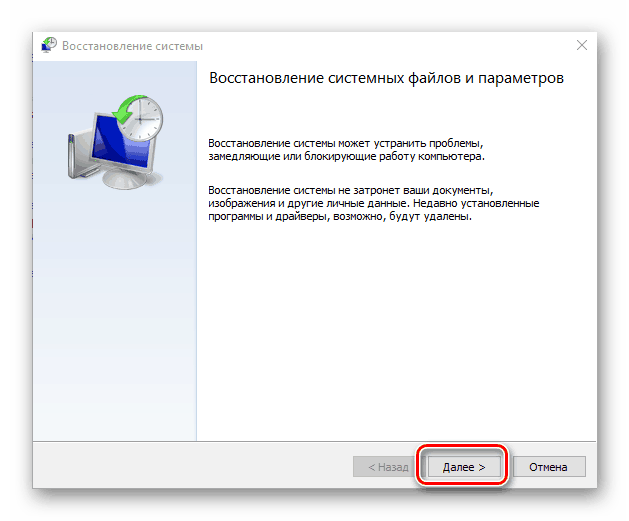
Więcej szczegółów: Przywróć do punktu przywracania w systemie Windows 10
Metoda 4: Usuń aktualizacje
Ta procedura umożliwia usunięcie najnowszych poprawek i aktualizacji. Pomoże to w przypadkach, gdy opcja z kropkami nie działa lub ich brakuje. Możesz znaleźć opcję w tym samym środowisku przywracania.
Należy pamiętać, że te działania uniemożliwiają korzystanie z instrukcji w metodzie 5, ponieważ folder Windows.old zostanie usunięty.
Zobacz także: Usuń Windows.old w systemie Windows 10
- Przechodzimy punkty od 1 do 3 poprzednich metod.
- Kliknij " Usuń aktualizacje" .
![Przejdź do narzędzia do usuwania aktualizacji w środowisku odzyskiwania systemu Windows 10]()
- Przejdź do sekcji wskazanej na zrzucie ekranu.
![Przejdź do odinstalowania aktualizacji w środowisku odzyskiwania systemu Windows 10]()
- Kliknij przycisk "Usuń składniki aktualizacji" .
![Uruchamianie aktualizacji w środowisku odzyskiwania systemu Windows 10]()
- Czekamy na zakończenie operacji i ponowne uruchomienie komputera.
- Jeśli błąd się powtarza, powtórz czynność z poprawkami.
![Przejdź do odinstalowania poprawek w środowisku odzyskiwania systemu Windows 10]()
Metoda 5: Wcześniejsza kompilacja
Ta metoda będzie skuteczna, jeśli awaria wystąpi okresowo, ale system się uruchomi i mamy dostęp do jej parametrów. Jednocześnie zaczęły pojawiać się problemy po kolejnej globalnej aktualizacji "dziesiątek".
- Otwórz menu "Start" i przejdź do parametrów. Ten sam wynik daje kombinację klawiszy Windows + I.
![Przejdź do ustawień systemowych z menu Start w systemie Windows 10]()
- Przejdź do sekcji aktualizacji i bezpieczeństwa.
![Przejdź do sekcji dotyczącej aktualizacji i ustawień zabezpieczeń w systemie Windows 10]()
- Przejdź do zakładki "Przywróć" i kliknij przycisk "Start" w bloku, aby powrócić do poprzedniej wersji.
![Uruchom system reset do poprzedniej kompilacji w opcjach systemu Windows 10]()
- Rozpocznie się krótki proces przygotowania.
![Proces przygotowania do powrotu do poprzedniego montażu systemu Windows 10]()
- Stawiliśmy czoło przed domniemaną przyczyną powrotu do zdrowia. Nie ma znaczenia, co wybierzemy: nie będzie to miało wpływu na przebieg operacji. Kliknij "Dalej".
![Wyjaśnienie przyczyn powrotu do poprzedniej wersji systemu Windows 10]()
- System zaoferuje sprawdzenie aktualizacji. Odmawiamy.
![Nie można sprawdzić aktualizacji po powrocie do poprzedniej wersji systemu Windows 10]()
- Ostrożnie przeczytaj ostrzeżenie. Szczególną uwagę należy zwrócić na tworzenie kopii zapasowych plików.
![Ostrzeżenie systemowe po powrocie do poprzedniej wersji systemu Windows 10]()
- Kolejne ostrzeżenie o konieczności zapamiętania hasła do konta.
![Ostrzeżenie o zapisaniu hasła do konta po powrocie do poprzedniej wersji systemu Windows 10]()
- To przygotowanie jest zakończone, kliknij "Powrót do wcześniejszego montażu".
![Uruchomienie powrotu do poprzedniej wersji systemu Windows 10]()
- Czekamy na zakończenie odzyskiwania.
![Proces przywracania poprzedniej wersji systemu Windows 10]()
Jeśli narzędzie wygenerowało błąd lub przycisk Start jest nieaktywny, przejdź do następnej metody.
Metoda 6: Przywróć komputer do pierwotnego stanu
Pod źródłem należy rozumieć, że stan, w którym system był natychmiast po instalacji. Procedurę można uruchomić zarówno z działającego "systemu Windows", jak i ze środowiska przywracania podczas rozruchu.
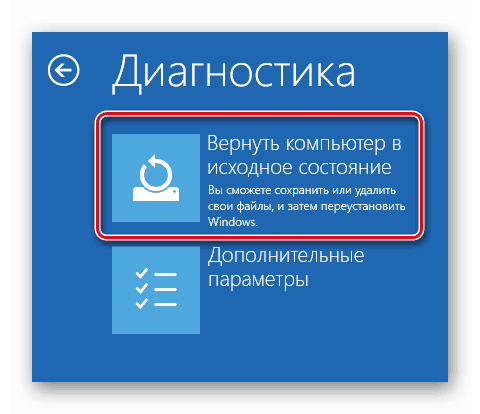
Więcej szczegółów: Przywracanie systemu Windows 10 do pierwotnego stanu
Metoda 7: Ustawienia fabryczne
To jest kolejna opcja odzyskiwania systemu Windows. Oznacza to czystą instalację z automatyczną konserwacją oprogramowania zainstalowanego przez producenta i kluczami licencyjnymi.

Więcej szczegółów: Zwracamy system Windows 10 do stanu fabrycznego
Wniosek
Jeśli zastosowanie powyższych instrukcji nie pomogłoby w rozwiązaniu problemu, pomoże tylko nowa instalacja systemu z odpowiednich nośników.
Więcej szczegółów: Jak zainstalować system Windows 10 z dysku flash lub dysku
Ponadto należy zwrócić uwagę na dysk twardy, który jest rejestrowany w systemie Windows. Może być nieczynny i wymaga wymiany.