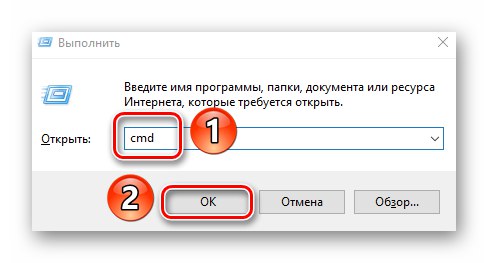Nie zawsze można otworzyć żądany folder lub plik w systemie operacyjnym Windows. Jednym z powodów, dla których nie można tego zrobić, jest błąd "Brak dostępu"... W tym artykule dowiesz się, jak rozwiązać wskazany problem na uruchomionych urządzeniach Windows 10.
Naprawianie błędu „Odmowa dostępu”
Jedną z głównych przyczyn błędu jest brak odpowiednich praw dostępu dla użytkownika. Niemniej jednak zdarzają się sytuacje, gdy problem jest spowodowany awarią systemu i zostaje rozwiązany przez banalne ponowne uruchomienie komputera. Istnieją trzy główne metody jego wyeliminowania - poprzez ustawienia systemu operacyjnego, narzędzia systemowe i oprogramowanie innych firm. O każdym z nich porozmawiamy bardziej szczegółowo.
Metoda 1: Oprogramowanie specjalistyczne
Zacznijmy od najprostszej metody. Jego istotą jest nadanie aktualnemu kontu prawa do korzystania z folderu lub pliku z problemem. Zrobimy to za pomocą programu TakeOwnershipEx... Procedura powinna wyglądać następująco:
- Wejdź na oficjalną stronę programu i pobierz archiwum wraz z oprogramowaniem. Link do niego znajduje się na samym dole określonej strony.
- Wypakuj wszystkie pliki z pobranego archiwum do osobnego folderu, a następnie uruchom „TakeOwnershipEx - 1.2.0.1-Win8”.
- W kolejnym oknie należy wybrać język, w którym będzie odbywała się dalsza instalacja programu.
- Potem nastąpi bardzo standardowy proces - potwierdzenie umowy licencyjnej, wybór folderu na oprogramowanie i sama instalacja. Nie będziemy rozwodzić się nad każdym krokiem, ponieważ jest mało prawdopodobne, aby na tym etapie wystąpiły problemy.
- Po zakończeniu instalacji uruchom program. Przy pierwszym uruchomieniu sprawdzi komponenty systemu. Jeśli nie zostaną znalezione, pojawi się okno z prośbą o ich zainstalowanie. Naciśnij przycisk „Pobierz i zainstaluj ten komponent”.
- Wtedy poczekaj. Proces instalacji zajmie około 10 minut. Zostanie ona wyświetlona w osobnym oknie jako skala wypełnienia.
- Po zakończeniu instalacji zostanie wyświetlone odpowiednie powiadomienie. Zamknij i uruchom ponownie aplikację.
- Po uruchomieniu domyślny interfejs będzie w języku angielskim. Jeśli chcesz, przełącz go na rosyjski (wybierz odpowiednią pozycję z menu rozwijanego w prawym dolnym rogu), a następnie kliknij „Uzyskaj prawa dostępu”.
- Pojawi się małe okno z drzewiastym katalogiem wszystkich partycji na dysku twardym. Musisz znaleźć i wskazać w nim folder problemu, a następnie kliknąć "OK".
- Proces nadawania odpowiednich uprawnień rozpocznie się automatycznie. Musisz poczekać, aż na ekranie pojawi się powiadomienie o pomyślnym zakończeniu operacji.
- Zamknij go i samą aplikację. Spróbuj ponownie otworzyć folder problemów. Pamiętaj, że wszystkie wprowadzone zmiany można przywrócić do pierwotnego stanu. Aby to zrobić, po uruchomieniu programu wystarczy nacisnąć drugi przycisk „Przywróć prawa dostępu” i wybierz poprzednio zmodyfikowany folder.
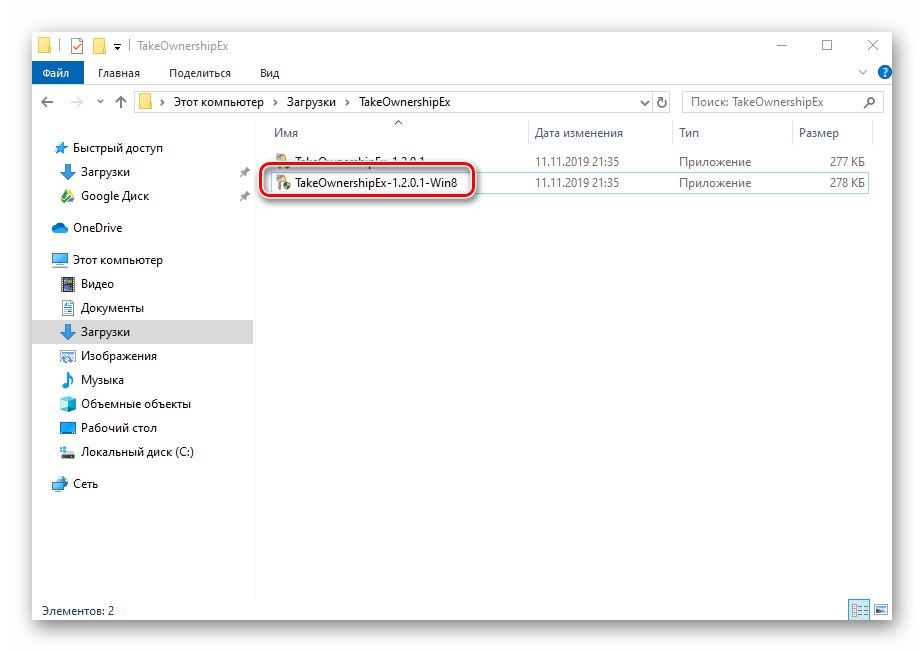
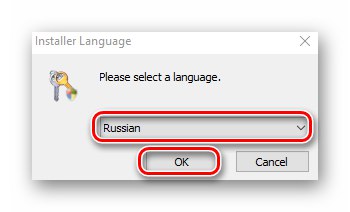
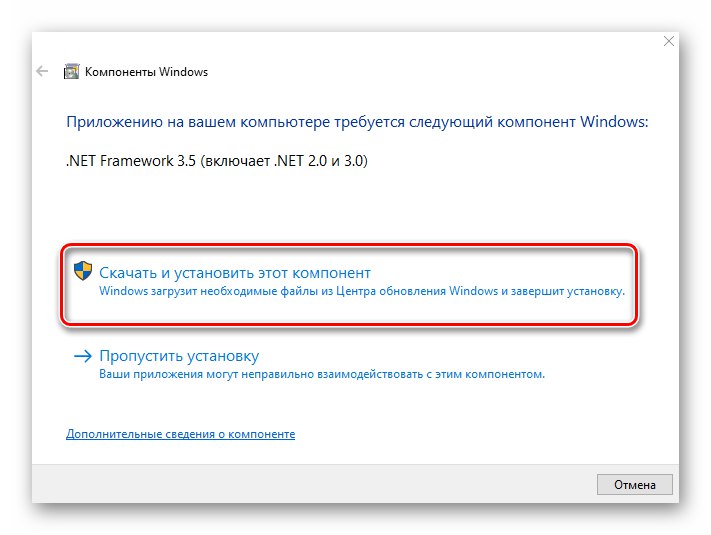
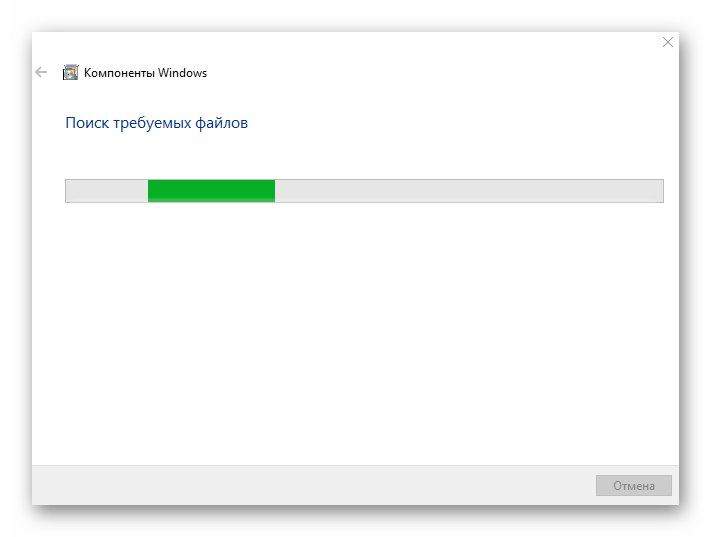
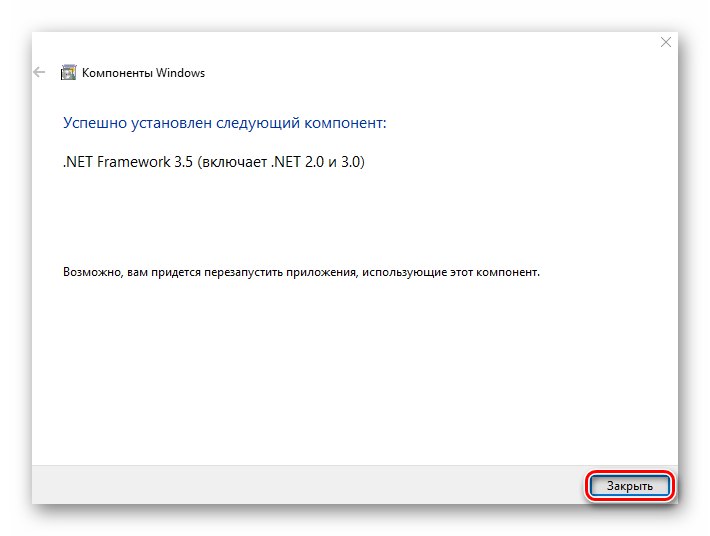
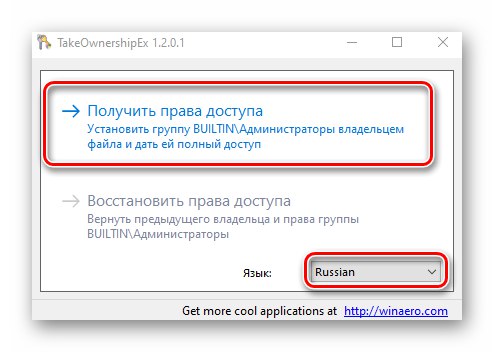
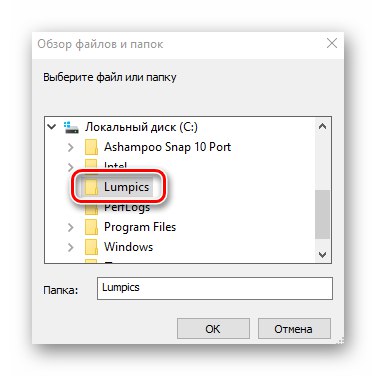
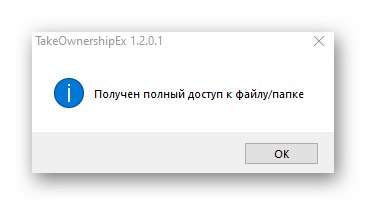

Metoda 2: Ustawienia systemu Windows
Ta metoda w większości przypadków rozwiązuje problem. Podobnie jak poprzednie polega na nadaniu specjalnych uprawnień żądanemu użytkownikowi komputera. Będziesz potrzebował:
- Kliknij prawym przyciskiem myszy folder lub plik, do którego chcesz przywrócić dostęp. W wyświetlonym menu kontekstowym wybierz linię "Nieruchomości".
- Pojawi się nowe okno z kilkoma zakładkami u góry. Przejdź do zakładki "Bezpieczeństwo"... W nim zwróć uwagę na pierwszy blok „Grupy i użytkownicy”... Musisz nacisnąć przycisk "Zmiana"to jest pod nim.
- Następnie sprawdź, czy lista użytkowników w oknie, które zostanie otwarte, jest nazwą konta, przez które wszedłeś do systemu. Jeśli tak, wybierz go, klikając lewym przyciskiem myszy i zaznacz dolny blok naprzeciwko linii "Pełny dostęp"... W przeciwnym razie kliknij Dodaj.
- W dolnym polu wpisz pełną nazwę swojego konta, uwzględniając duże i małe litery, a następnie kliknij w przycisk Sprawdź nazwy... System poprawnie utworzy rekord, dodając jego wartości. Następnie kliknij przycisk "OK".
- W otwartym wcześniej oknie na liście użytkowników pojawi się dodane konto. Wykonaj powyższe kroki: wybierz swoją nazwę użytkownika i zaznacz pole obok linii "Pełny dostęp"... Potwierdź swoje zamiary, klikając "Zastosować" i "OK".
- Następnie zamknij wszystkie okna i spróbuj otworzyć problematyczny folder lub plik. Z dużym prawdopodobieństwem wszystko będzie działać zgodnie z oczekiwaniami.
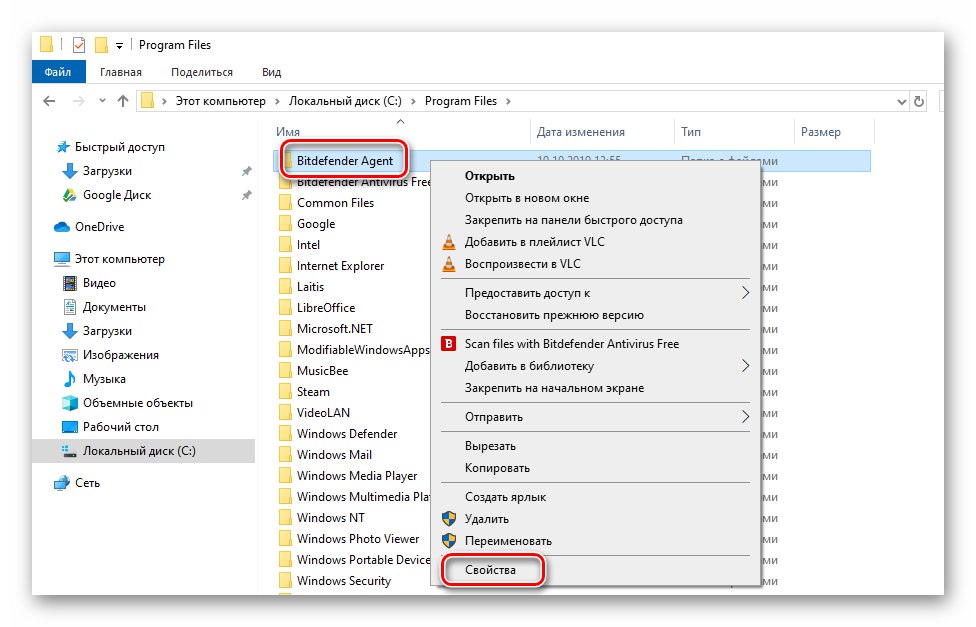
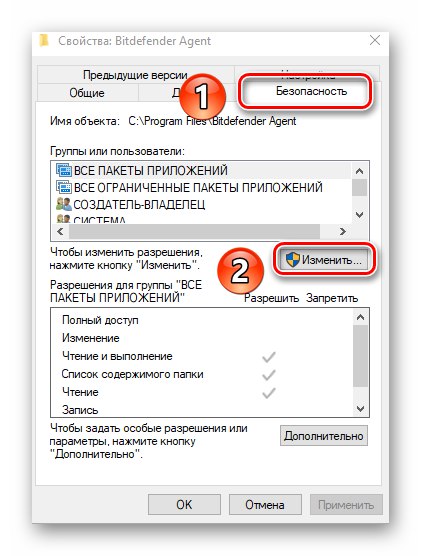
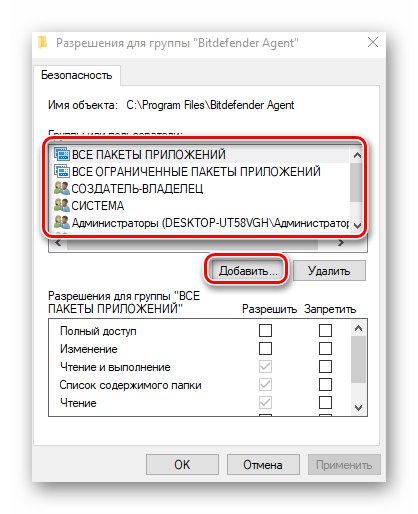
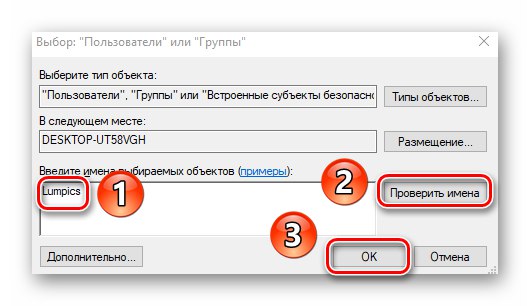
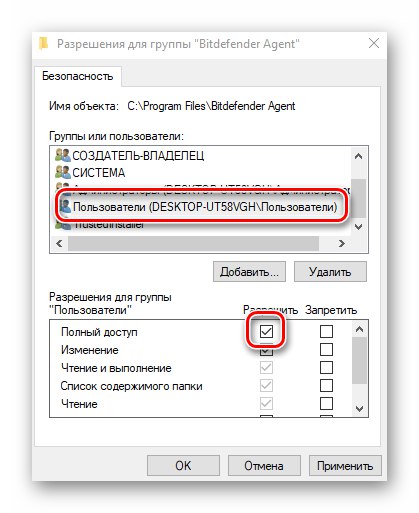
Metoda 3: wiersz poleceń
Jak sugeruje nazwa metody, aby ją wdrożyć, musisz się uciec "Wiersz poleceń"... Zapisane jest w nim specjalne polecenie, które automatycznie nada uprawnienia do żądanego folderu lub pliku. Wykonaj następujące kroki:
- Naciśnij skrót klawiaturowy "Zdobyć" i „R”... Pojawi się okno programu "Biegać", w którym należy wpisać polecenie
cmd... Następnie trzymając klucze razem "Zmiana" i „Ctrl”naciśnij na klawiaturze "Wchodzić"... Te działania pozwolą ci biec Wiersz poleceń jako administrator. Przypomnij sobie, że można to zrobić na inne sposoby.![Uruchamianie wiersza polecenia w systemie Windows 10 jako administrator]()
Więcej szczegółów: Uruchomienie wiersza polecenia jako administrator w systemie Windows 10
- Następnie musisz wprowadzić następujące polecenie w oknie, które zostanie otwarte, i kliknij "Wchodzić":
Takeown / F "C: Foldersoringpcrepair.com" / R / D YZwróć uwagę, że zamiast wartości w cudzysłowie musisz podać ścieżkę do folderu lub pliku z problemem na dysku komputera.
- Potem musisz poczekać. Jeśli określony folder zawiera dużą liczbę załączonych plików, proces ten zajmie trochę czasu. W każdym razie na końcu zobaczysz następujący komunikat:
- Pozostaje tylko zamknąć wszystkie programy i okna, a następnie spróbować ponownie otworzyć plik lub folder, do którego dostęp został zamknięty.
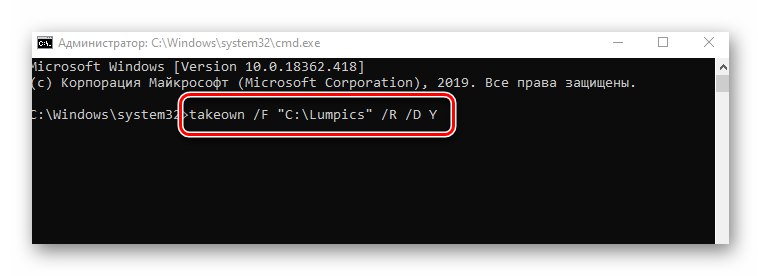
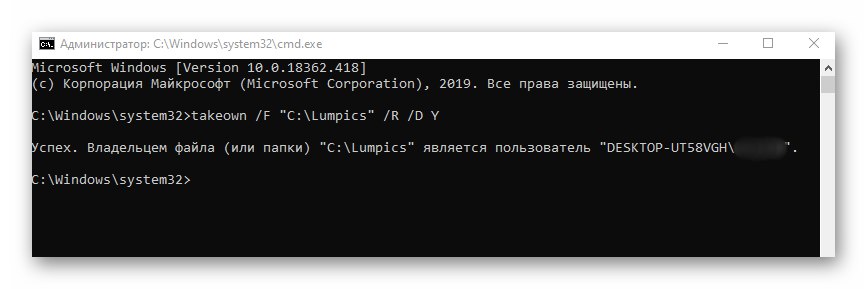
W ten sposób, korzystając z dowolnej z opisanych metod, możesz pozbyć się błędu "Brak dostępu"... Przypomnij sobie, że podobny problem często występuje podczas próby otwarcia katalogu na dysku flash USB. Jeśli masz do czynienia z tym, zalecamy przeczytanie naszego oddzielnego przewodnika:
Więcej szczegółów: Rozwiązywanie problemu „Odmowa dostępu” do dysku flash