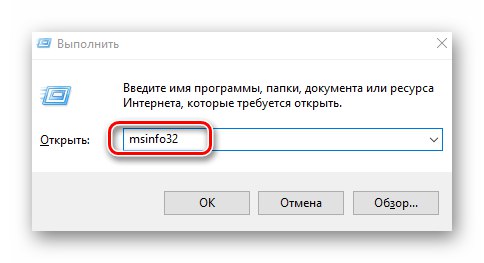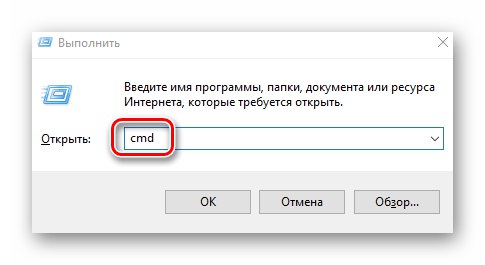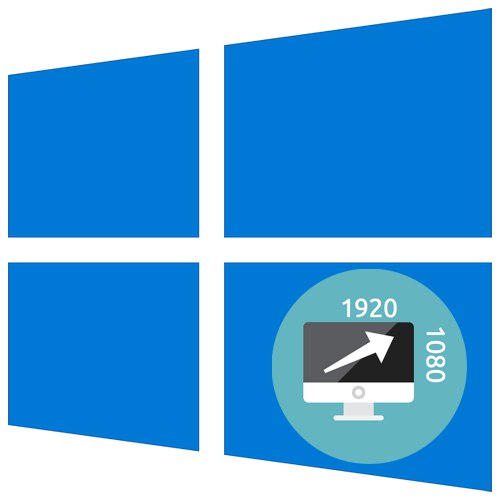
Głównym narzędziem wymiany informacji między komputerem a użytkownikiem jest ekran monitora. Każde takie urządzenie ma prawidłowe wartości rozdzielczości. Prawidłowe jego zainstalowanie jest niezbędne dla prawidłowego wyświetlania treści i wygodnej obsługi. W tym artykule dowiesz się, jak poprawnie sprawdzić aktualną rozdzielczość ekranu i jej maksymalną wartość na uruchomionych urządzeniach Windows 10.
Określenie maksymalnej rozdzielczości w systemie Windows 10
Przede wszystkim ważne jest, aby wiedzieć, jaką dopuszczalną wartość można ustawić. Dlatego poniżej omówimy dwie metody jego określania. Należy pamiętać, że maksymalną rozdzielczość można znaleźć zarówno przy użyciu narzędzi systemowych, jak i specjalistycznego oprogramowania.
Metoda 1: Oprogramowanie specjalne
Istnieje wiele aplikacji, które odczytują informacje o całym sprzęcie komputera lub laptopa, a następnie wyświetlają je w przyjaznym dla użytkownika interfejsie. Za pomocą takiego oprogramowania możesz określić, jaką maksymalną rozdzielczość obsługuje monitor. Wcześniej opublikowaliśmy listę najefektywniejszych programów tego typu, możesz się z nią zapoznać i wybrać ten, który najbardziej Ci się podoba. Zasada działania jest taka sama dla każdego.
Więcej szczegółów: Programy do określania sprzętu komputerowego
Używamy jako przykładu AIDA64... Wykonaj następujące kroki:
- Uruchom aplikację AIDA64. W głównej części okna kliknij lewym przyciskiem myszy na sekcję "Pokaz".
- Następnie w tej samej połowie okna kliknij LPM na elemencie "Monitor".
- Następnie zobaczysz szczegółowe informacje o wszystkich monitorach podłączonych do komputera (jeśli jest więcej niż jeden). Jeśli to konieczne, możesz przełączać się między nimi, po prostu klikając nazwę u góry okna. Znajdź linię na liście właściwości „Maksymalna rozdzielczość”... Naprzeciw niego zostanie wskazana maksymalna dopuszczalna wartość.
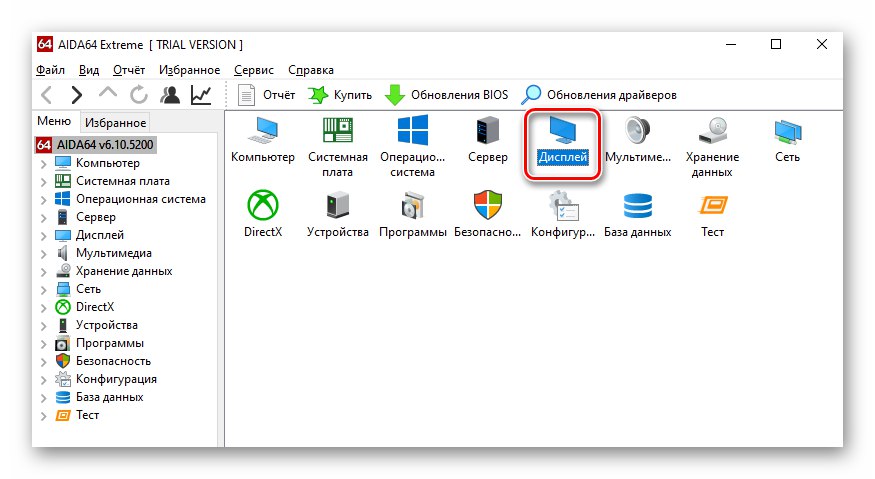
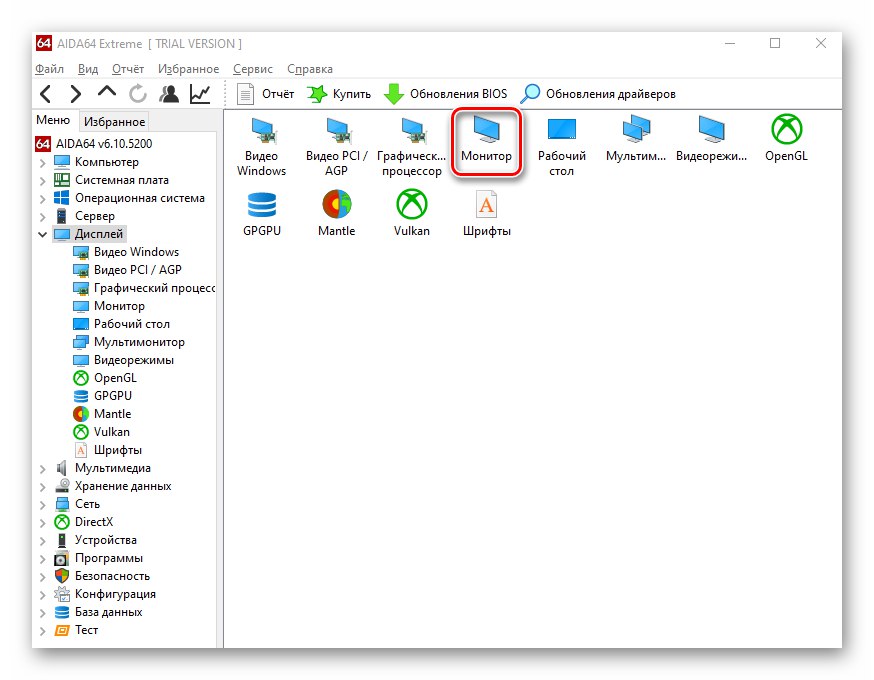
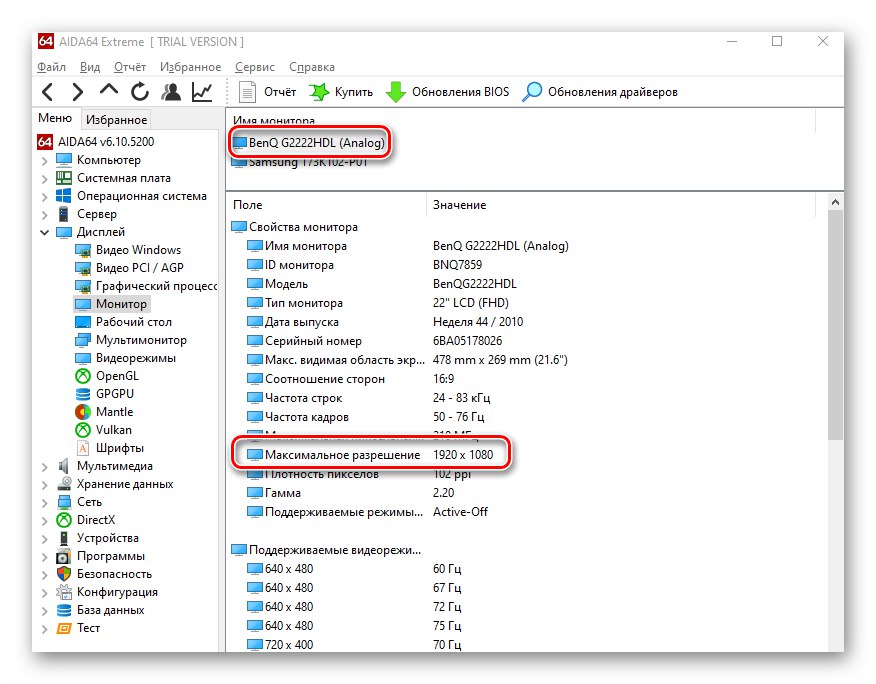
Gdy znasz niezbędne informacje, zamknij aplikację.
Metoda 2: ustawienia systemu operacyjnego
Aby uzyskać niezbędne informacje, nie jest konieczne instalowanie specjalnego oprogramowania. Podobne czynności można wykonać za pomocą narzędzi systemowych. Będziesz potrzebował:
- Naciśnij skrót klawiaturowy Windows + I... W otwartym oknie „Opcje” kliknij pierwszą sekcję "System".
- W rezultacie w następnym oknie znajdziesz się w wymaganej podsekcji "Pokaz"... Opuść prawą połowę okna na sam dół. Znajdź linię "Rozdzielczość ekranu"... Pod nim będzie przycisk z rozwijanym menu. Klikając na nią, znajdź na liście pozwolenie, obok którego znajduje się napis "Zalecana"... To jest maksymalna dopuszczalna rozdzielczość.
- Pamiętaj, że jeśli nie masz zainstalowanych sterowników na karcie graficznej, określona maksymalna wartość może różnić się od faktycznie dozwolonej. Dlatego pamiętaj, aby zainstalować oprogramowanie karty graficznej.
Przeczytaj także: Instalowanie sterowników na karcie graficznej
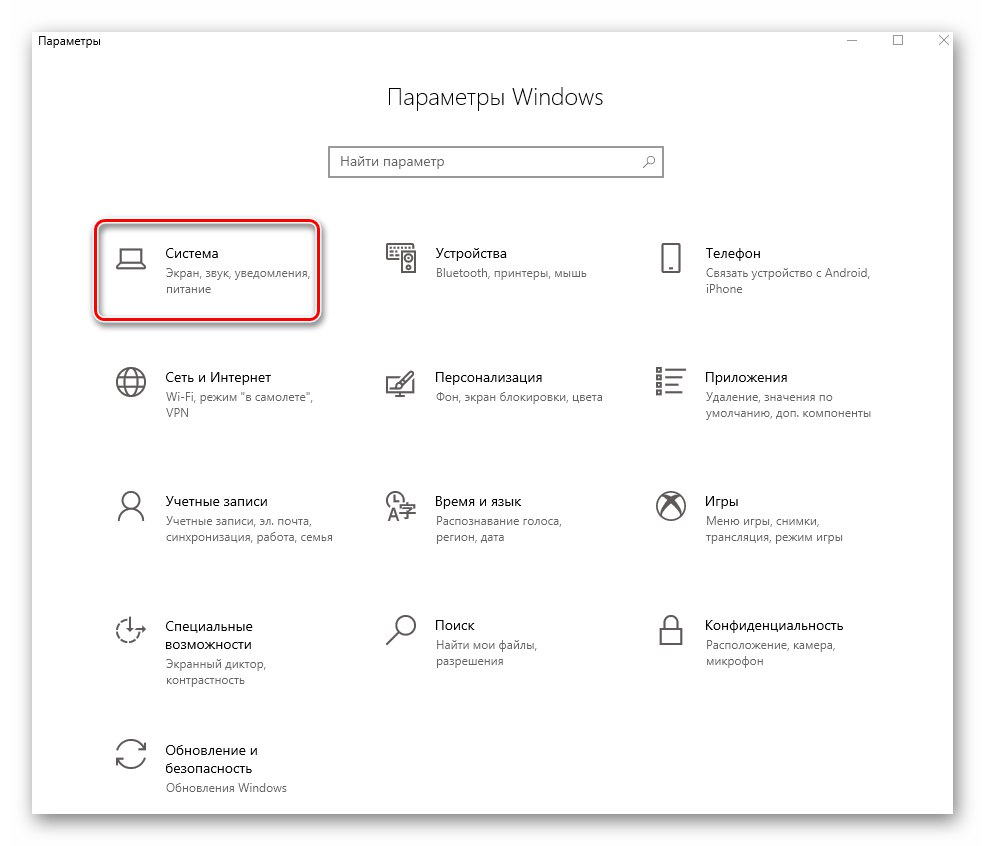
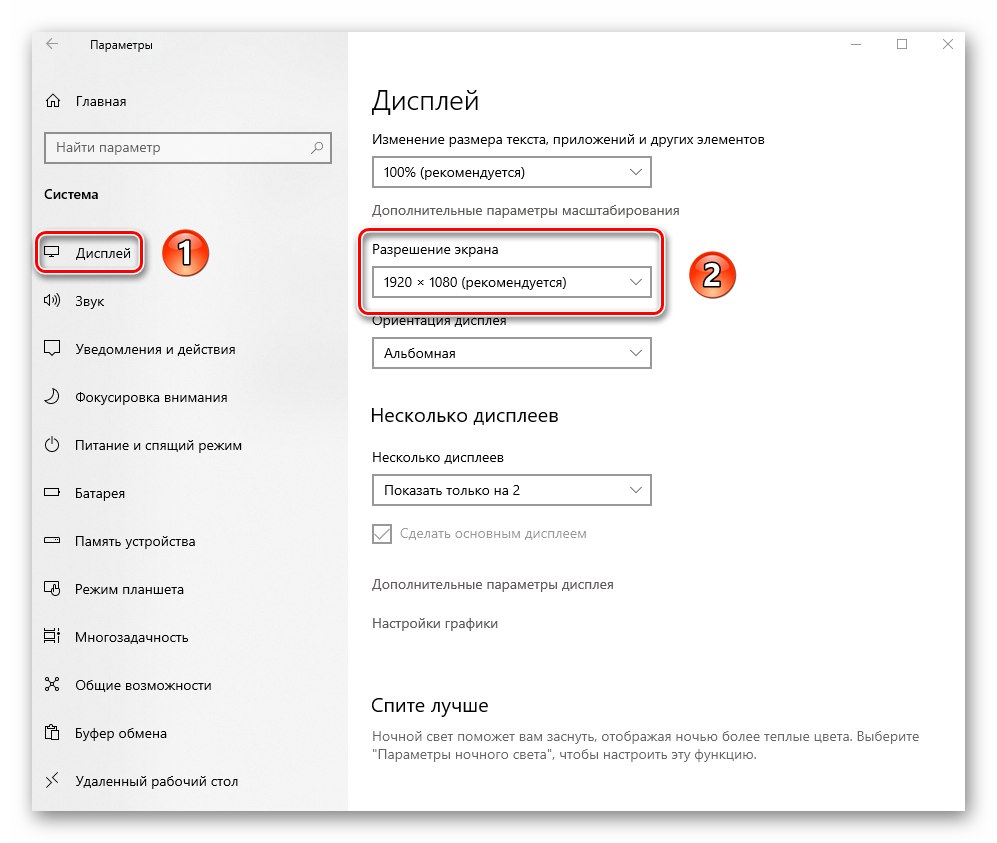
Metody określania bieżącej rozdzielczości w systemie Windows 10
Informacje o aktualnej rozdzielczości monitora można uzyskać na wiele sposobów - poprzez narzędzia systemowe, specjalne oprogramowanie, a nawet poprzez zasoby online. O wszystkich metodach porozmawiamy dalej.
Metoda 1: Oprogramowanie informacyjne
Jak pisaliśmy na początku artykułu, w sieci jest wiele programów do uzyskiwania informacji o komponentach PC. W takim przypadku ponownie skorzystamy z pomocy znanego już AIDA64. Wykonaj następujące czynności:
- Uruchom aplikację. Z menu głównego przejdź do sekcji "Pokaz".
- Następnie kliknij ikonę pod nazwą "Pulpit".
- W oknie, które zostanie otwarte, u góry zobaczysz linię "Rozdzielczość ekranu"... Aktualna wartość zostanie wskazana naprzeciwko.
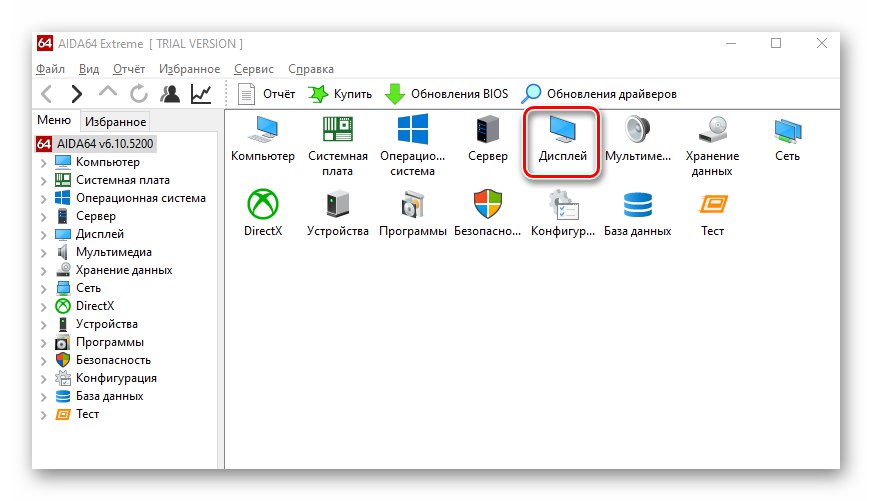
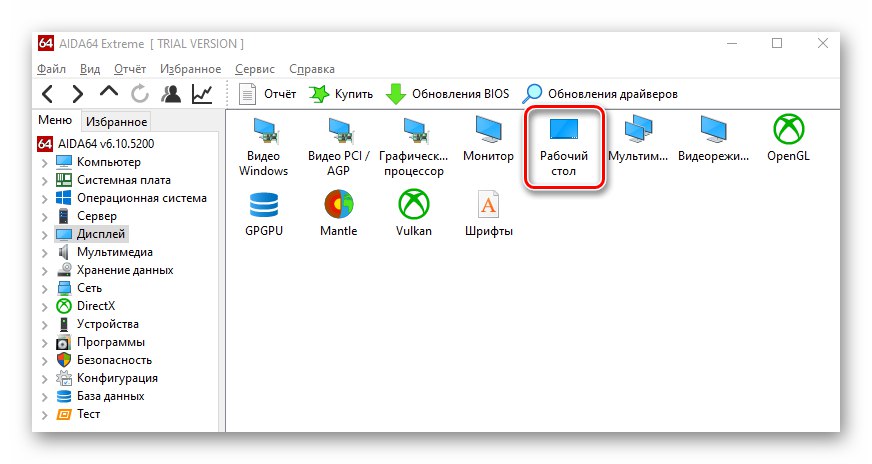
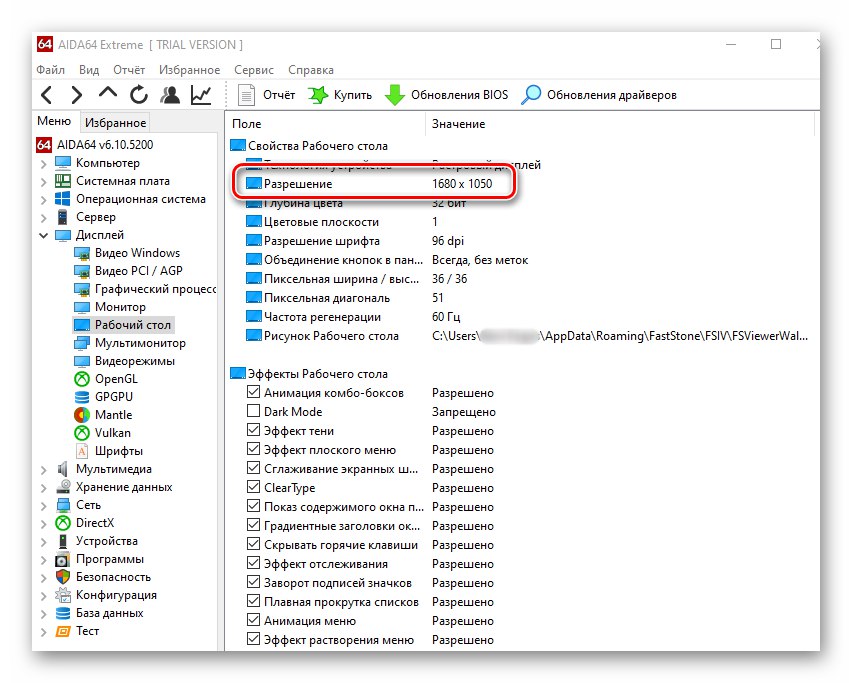
Metoda 2: Zasoby online
W Internecie jest wiele projektów, które mają jeden cel - pokazać aktualną rozdzielczość ekranu używanego monitora.Ich zasada działania jest prosta - wejdź na stronę, a na stronie głównej zobaczysz niezbędne informacje. Uderzającym przykładem jest ten zasób.

Metoda 3: opcje ekranu
Zaletą tej metody jest to, że potrzebne informacje są wyświetlane za pomocą zaledwie kilku kliknięć. Ponadto nie musisz instalować dodatkowego oprogramowania. Wszystkie czynności są wykonywane za pomocą wbudowanych funkcji systemu Windows 10.
- Na pulpicie kliknij prawym przyciskiem myszy i wybierz linię z menu kontekstowego Opcje ekranu.
- W oknie, które zostanie otwarte, po jego prawej stronie znajdź linię "Rozdzielczość ekranu"... Poniżej zobaczysz wartość aktualnej rozdzielczości.
- Dodatkowo opcjonalnie możesz zejść na sam dół i kliknąć linię „Zaawansowane opcje wyświetlania”.
- W rezultacie otworzy się nowe okno zawierające bardziej szczegółowe informacje, w tym bieżącą rozdzielczość.
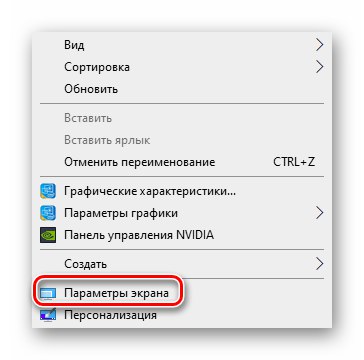
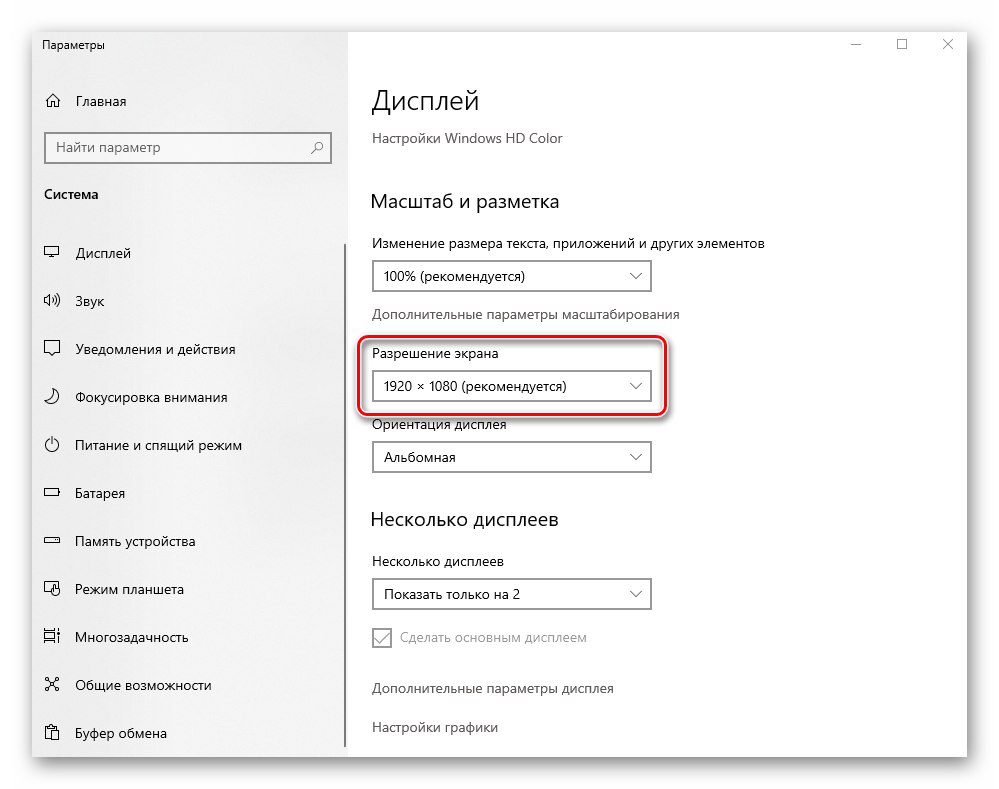
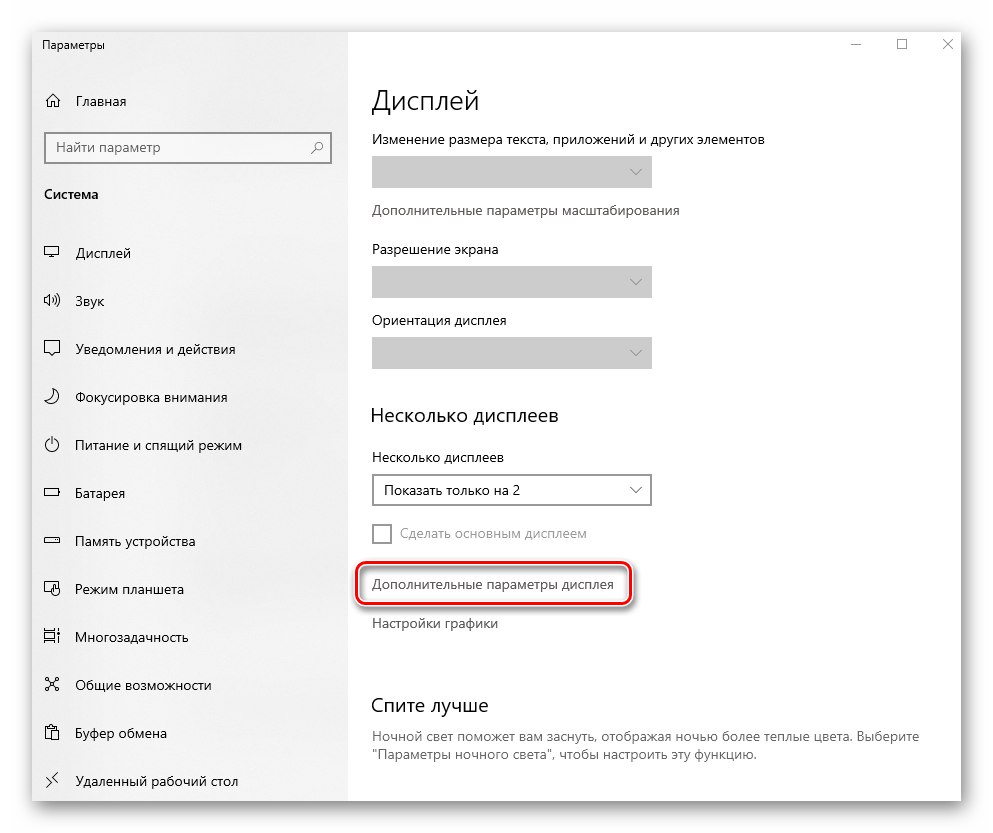
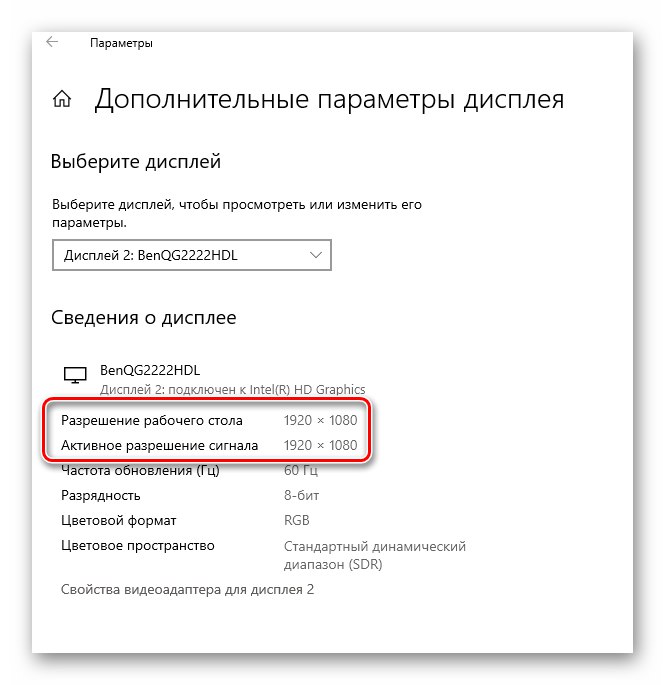
Metoda 4: „Informacje o systemie”
Domyślnie każda wersja i edycja systemu Windows 10 ma wbudowane narzędzie o nazwie "Informacje o systemie"... Jak sama nazwa wskazuje, zawiera kompleksowe dane o całym komputerze, oprogramowaniu i urządzeniach peryferyjnych. Aby określić rozdzielczość ekranu za jego pomocą, wykonaj następujące czynności:
- Naciśnij kombinację klawiszy Windows + R.... Pojawi się okno przyciągania "Biegać"... W polu tekstowym tego narzędzia wprowadź polecenie
msinfo32a następnie naciśnij "Wchodzić".![Uruchamianie narzędzia Informacje o systemie za pomocą przystawki Uruchom w systemie Windows 10]()
Przeczytaj także: Wywołanie przystawki Uruchom w systemie Windows 10
- W lewej części okna, korzystając z drzewiastych załączników, najpierw kliknij sekcję "Składniki"a następnie otwórz kartę "Pokaz"... W głównym obszarze okna zobaczysz wszystkie informacje związane z grafiką i ekranem monitora. Bezpośrednio naprzeciwko linii "Rozkład" znaleźć dane, których szukasz.
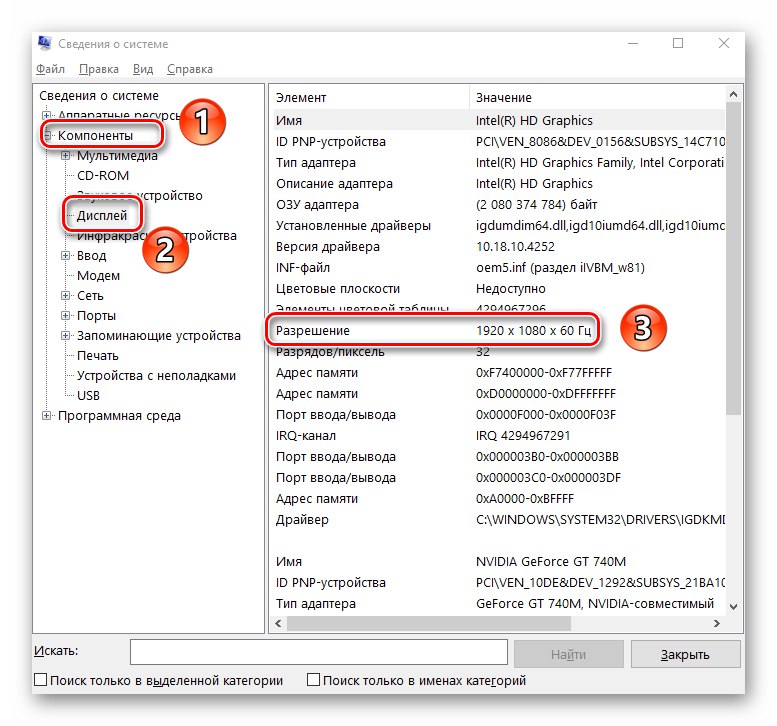
Metoda 5: „Narzędzie diagnostyczne DirectX”
Określone narzędzie zapewnia użytkownikowi podsumowanie informacji o sterownikach i składnikach bibliotek DirectX zainstalowanych w systemie, w tym o rozdzielczości ekranu monitora. Wykonaj następujące kroki:
- Naciśnij klawisze jednocześnie "Zdobyć" i „R”... Wpisz w otwartym oknie narzędzia "Biegać" wyrażenie
dxdiag, a następnie naciśnij przycisk w tym samym oknie "OK". - Następnie przejdź do zakładki "Ekran"... W lewym górnym rogu okna zobaczysz blok "Urządzenie"... Opuść suwak obok niej na sam dół. Wśród innych informacji naprzeciwko linii Tryb ekranowy znajdziesz również aktualną rozdzielczość.
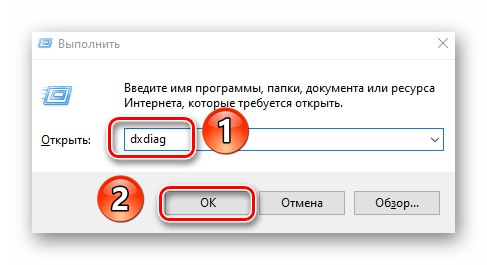
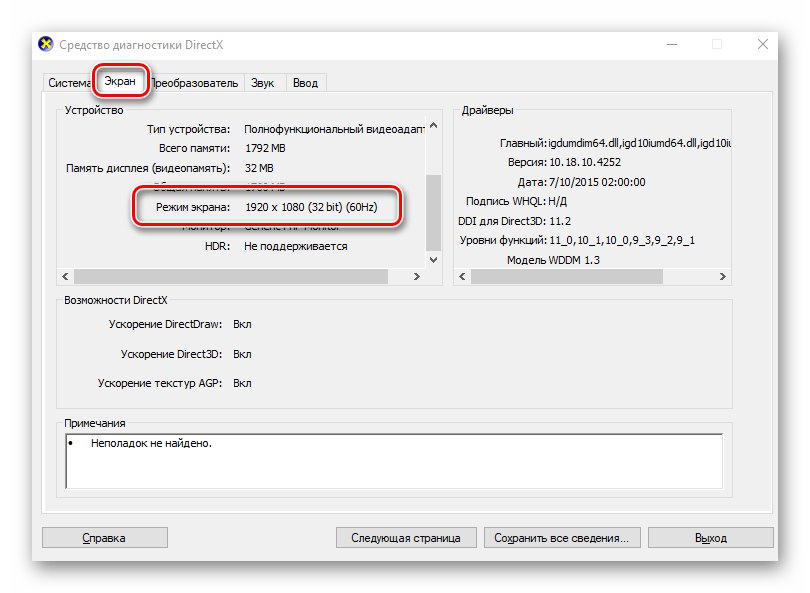
Metoda 6: „Wiersz poleceń”
Na koniec chcielibyśmy powiedzieć, jak sprawdzić rozdzielczość ekranu za pomocą narzędzia systemowego "Wiersz poleceń"... Zwróć uwagę, że wszystkie powyższe kroki można również wykonać w przystawce PowerShell.
- Naciśnij kombinację klawiszy Windows + R.wprowadź polecenie w wyświetlonym oknie
cmda następnie naciśnij "Wchodzić" na klawiaturze.![Uruchamianie przystawki systemowej Wiersz polecenia za pomocą narzędzia Uruchom w systemie Windows 10]()
Przeczytaj także: Otwieranie wiersza polecenia w systemie Windows 10
- Jako polecenie w oknie, które zostanie otwarte, wprowadź poniższe wyrażenie i kliknij "Wchodzić" w celu realizacji żądania:
wmic path Win32_VideoController pobierz CurrentHorizontalResolution, CurrentVerticalResolutionPo kilku sekundach zobaczysz zastosowaną rozdzielczość ekranu w pionie i poziomie.
- Potem okno "Wiersz poleceń" możesz po prostu zamknąć.
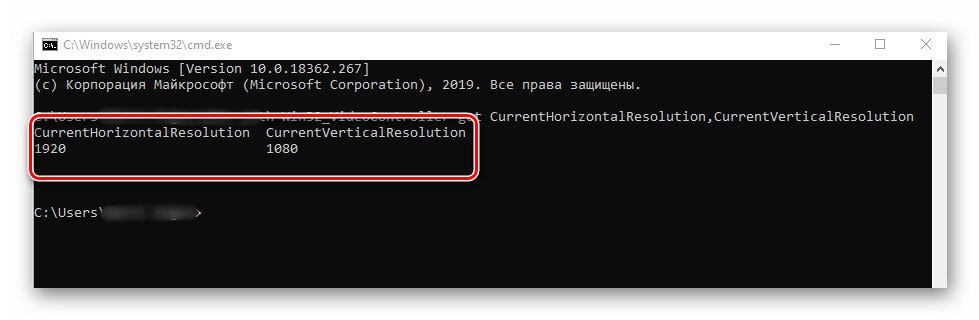
W ten sposób poznałeś wszystkie główne metody określania rozdzielczości na urządzeniach z systemem Windows 10. Podsumowując, przypominamy, że możesz zmienić tę właśnie wartość wieloma metodami, o których pisaliśmy w osobnym artykule.
Więcej szczegółów: Zmień rozdzielczość ekranu w systemie Windows 10