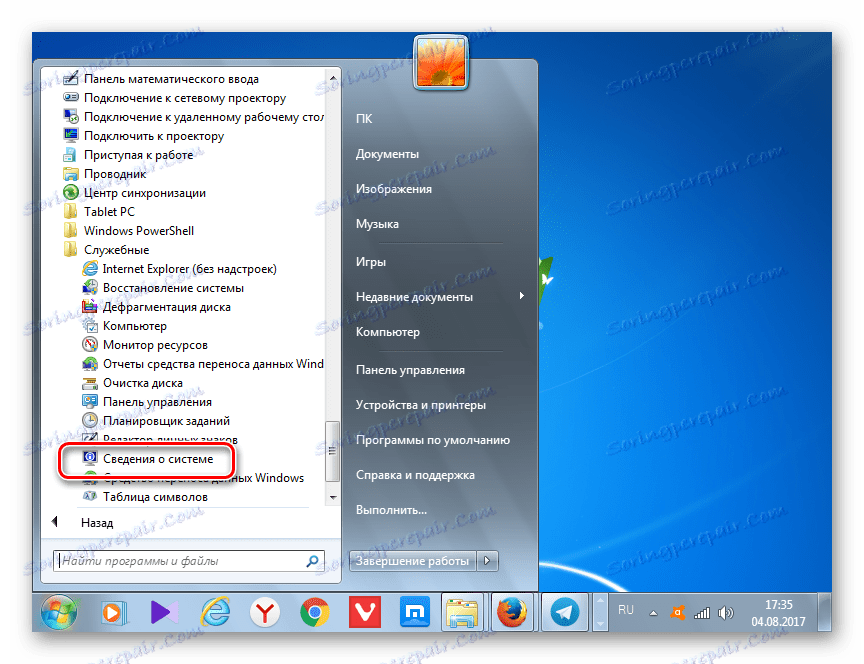Określ model płyty głównej
W niektórych przypadkach użytkownicy powinni poznać model i programistę płyty głównej. Może być konieczne poznanie jego właściwości technicznych i porównanie z charakterystyką analogów. Nazwa modelu płyty głównej musi być znana, aby znaleźć odpowiednie sterowniki. Zobaczmy, jak określić nazwę marki płyty głównej na komputerze z systemem Windows 7.
Spis treści
Metody identyfikacji nazwy
Najbardziej oczywistym sposobem określenia modelu płyty głównej jest sprawdzenie nazwy na jej obudowie. Ale do tego trzeba zdemontować komputer. Dowiemy się, jak można to zrobić za pomocą tylko oprogramowania, bez otwierania obudowy komputera. Podobnie jak w większości innych przypadków, problem ten można rozwiązać za pomocą dwóch grup metod: za pomocą oprogramowania innej firmy i korzystania tylko z wbudowanych narzędzi systemu operacyjnego.
Metoda 1: AIDA64
Jednym z najpopularniejszych programów, za pomocą których można określić podstawowe parametry komputera i systemu, jest AIDA64 . Za jego pomocą można również określić markę płyty głównej.
- Uruchom program AIDA64. W lewym obszarze interfejsu aplikacji kliknij nazwę "Płyta główna" .
- Wyświetlana jest lista komponentów. W tym również kliknij nazwę "Płyta systemowa" . Następnie wymagana informacja zostanie wyświetlona w środkowej części okna w grupie "Właściwości płyty systemowej" . Naprzeciw pozycji "Płyty głównej" zostanie wskazany model i nazwa producenta płyty głównej. Naprzeciw parametru "System ID płyty" jest jego numer seryjny.
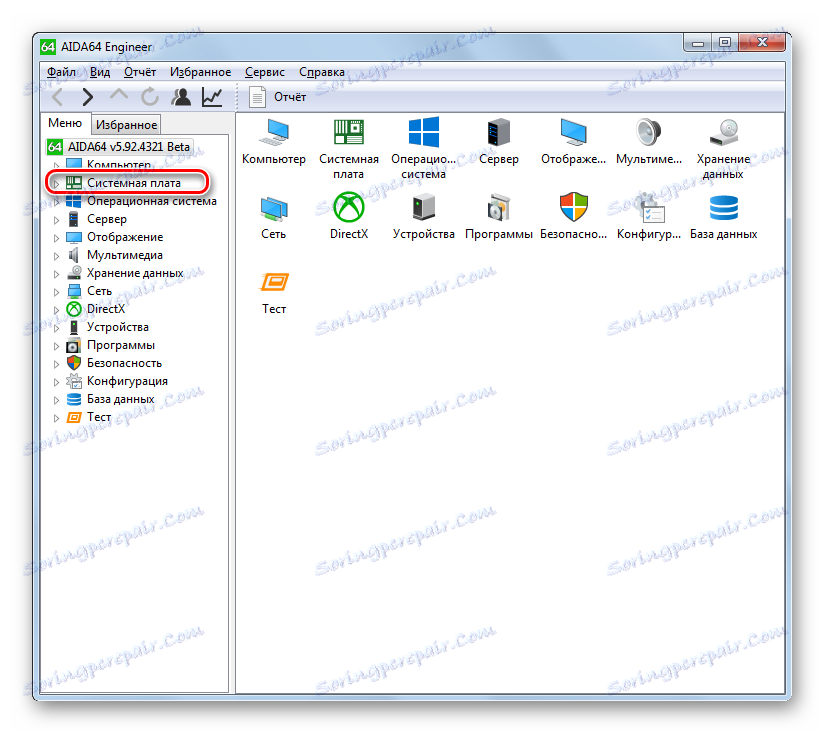
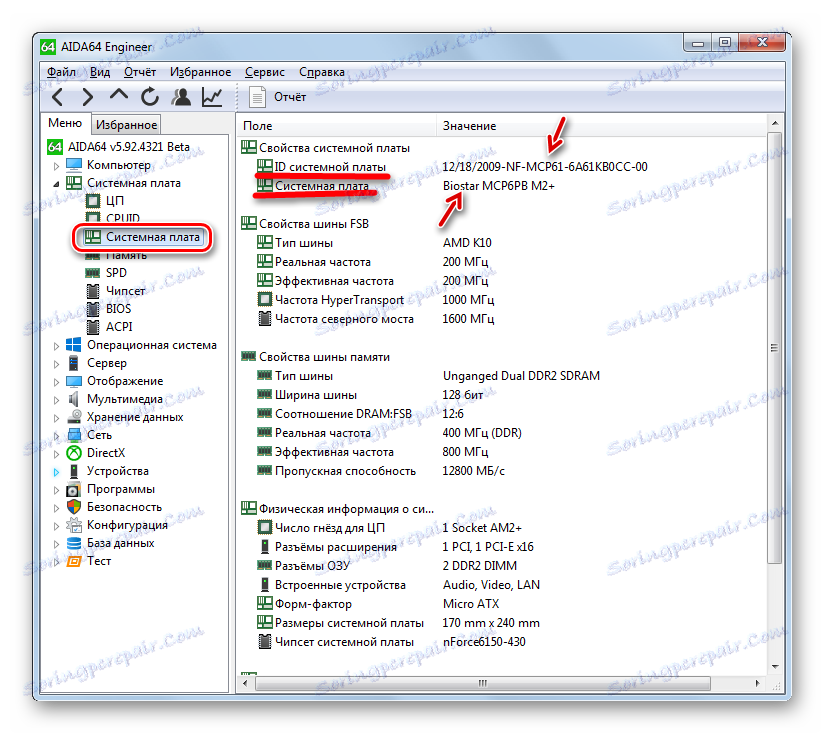
Wadą tej metody jest to, że okres bezpłatnego używania AIDA64 jest ograniczony do jednego miesiąca.
Metoda 2: CPU-Z
Kolejnym programem, który pozwala poznać informacje, którymi jesteśmy zainteresowani, jest małe narzędzie CPU-Z .
- Uruchom CPU-Z. Już podczas uruchamiania ten program przeprowadza analizę twojego systemu. Po otwarciu okna aplikacji przejdź do zakładki "Płyta główna" .
- W nowej zakładce w polu "Producent" wyświetlana jest nazwa producenta płyty głównej, aw polu "Model" wyświetlane są modele.
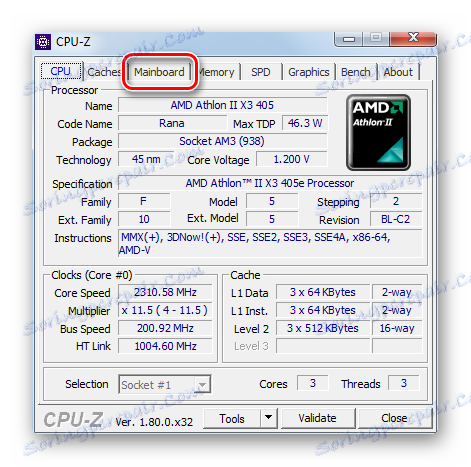
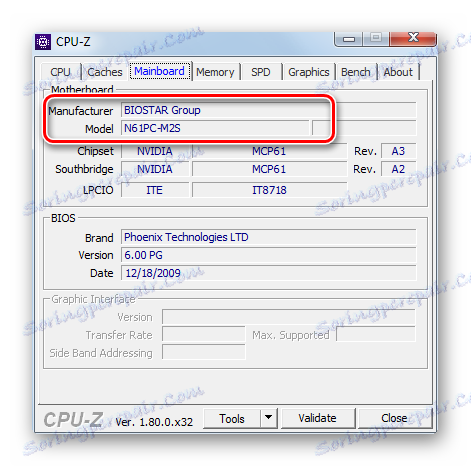
W przeciwieństwie do poprzedniego rozwiązania problemu, aplikacja CPU-Z jest całkowicie darmowa, ale interfejs aplikacji jest w języku angielskim, co może wydawać się niewygodne dla użytkowników domowych.
Metoda 3: Speccy
Kolejną aplikacją, która może dostarczyć informacji, którymi jesteśmy zainteresowani, jest Speccy .
- Aktywuj Speccy. Po otwarciu okna programu analiza komputera rozpocznie się automatycznie.
- Po zakończeniu analizy wszystkie niezbędne informacje zostaną wyświetlone w głównym oknie aplikacji. Nazwa modelu płyty głównej i nazwa programisty zostaną wyświetlone w sekcji "Płyta główna" .
- Aby uzyskać dokładniejsze dane o płycie głównej, kliknij nazwę "Płyta główna" .
- Bardziej szczegółowe informacje o płycie głównej otwierają się. W tym przypadku nazwa producenta i model są brane w osobnych wierszach.
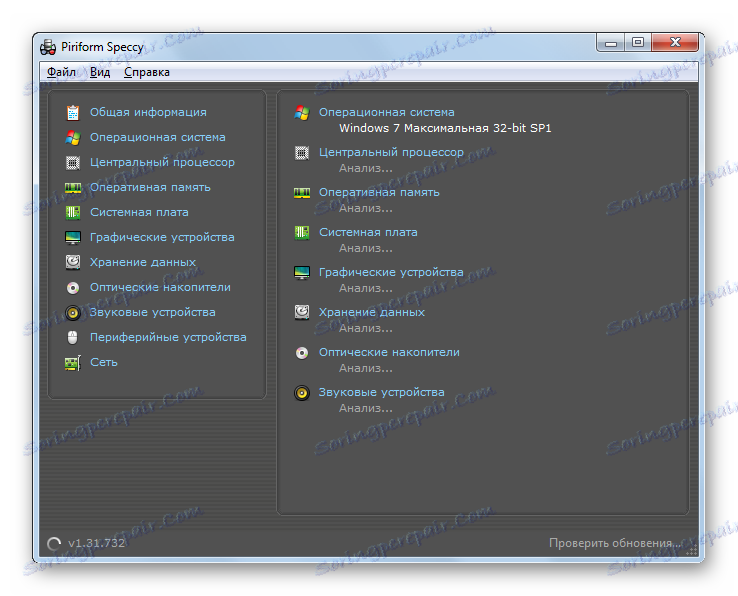
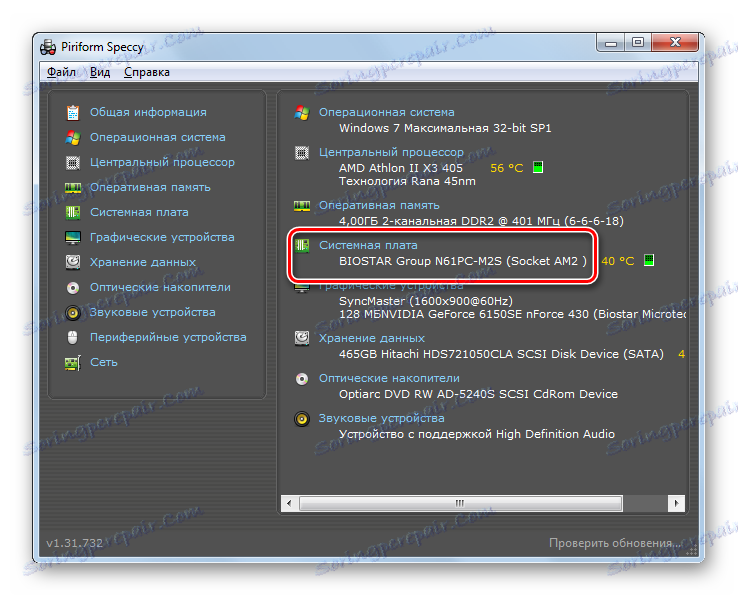
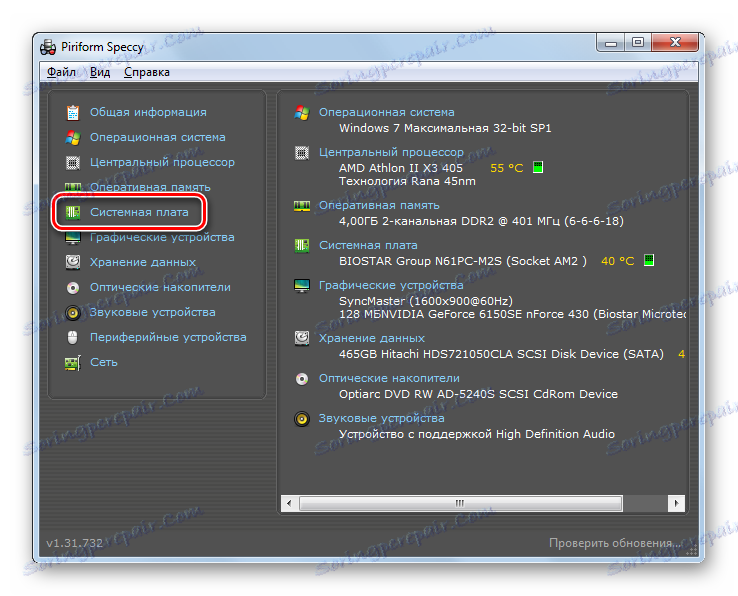
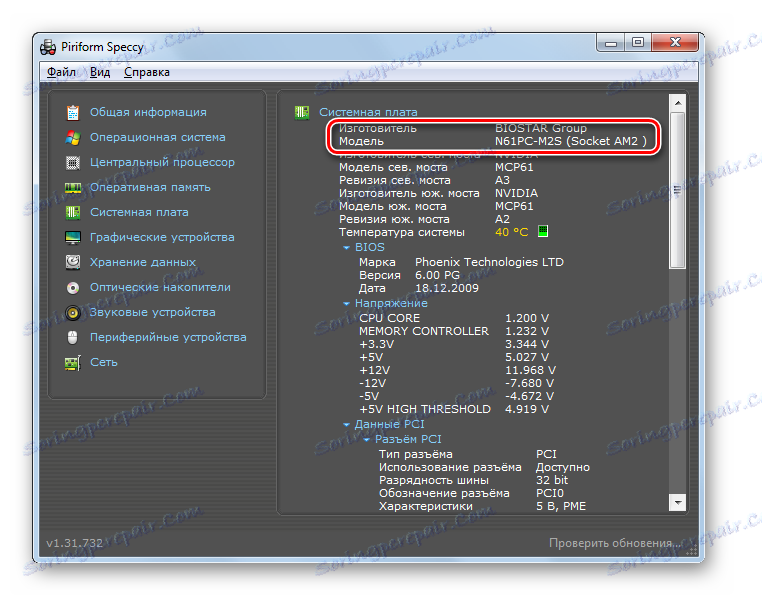
Ta metoda łączy pozytywne aspekty dwóch poprzednich opcji: darmowego i rosyjskojęzycznego interfejsu.
Metoda 4: "Informacje o systemie"
Możesz również znaleźć potrzebne informacje za pomocą "rodzimych" narzędzi systemu Windows 7. Po pierwsze, dowiemy się, jak to zrobić, korzystając z sekcji "Informacje o systemie" .
- Kliknij "Start", aby przejść do "Informacje o systemie " . Następnie wybierz "Wszystkie programy" .
- Następnie przejdź do folderu "Standard" .
- Następnie kliknij folder "Usługa" .
- Otworzy się lista narzędzi. Wybierz w nim "Informacje o systemie" .
![Przejdź do okna Informacje o systemie z menu Start w systemie Windows 7]()
Możesz także uzyskać dostęp do okna wyszukiwania w inny sposób, ale musisz pamiętać kombinację klawiszy i polecenie. Wpisz Win + R. W polu "Uruchom" wpisz:
msinfo32Kliknij Enter lub OK .
- Niezależnie od tego, czy będziesz działał za pomocą przycisku "Start" , czy za pomocą narzędzia "Uruchom" , uruchomione zostanie okno "Informacje o systemie" . W tym miejscu w sekcji o tej samej nazwie szukamy parametru "Producent" . Jest to wartość, która mu odpowiada i wskazuje producenta tego składnika. Naprzeciw parametru "Model" jest wyświetlana nazwa modelu płyty głównej.
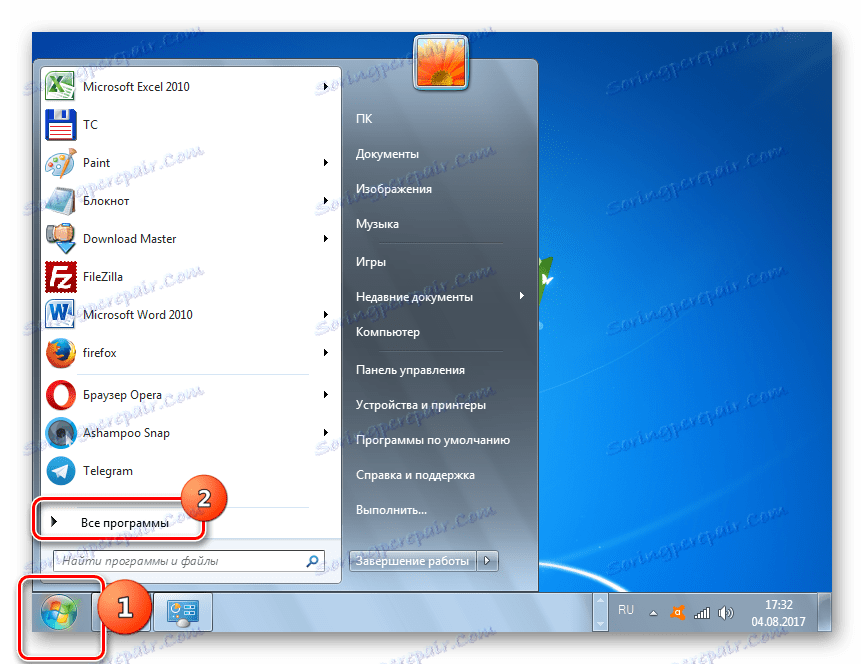
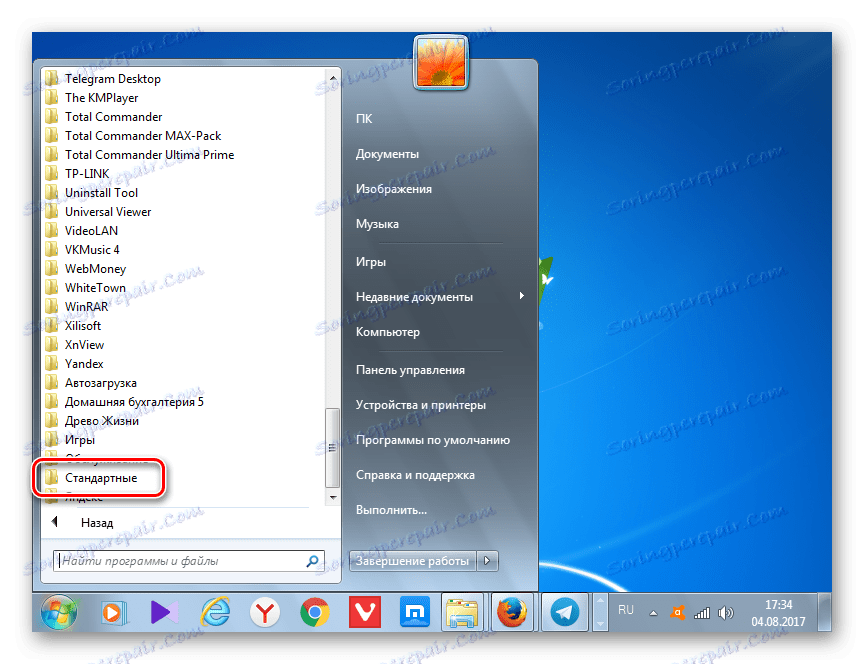
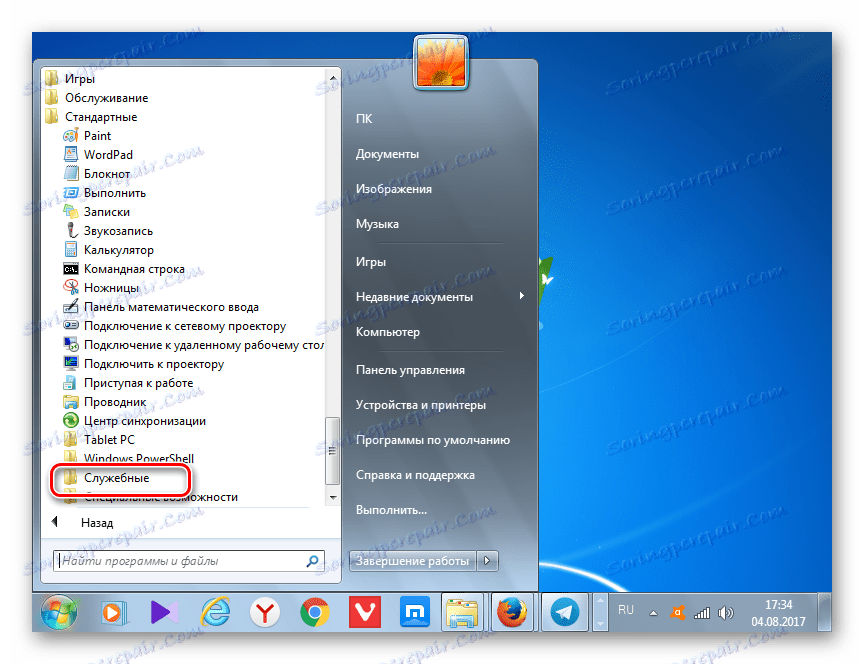
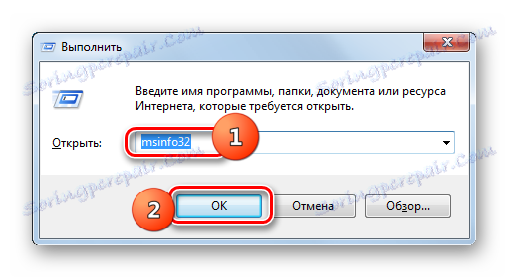
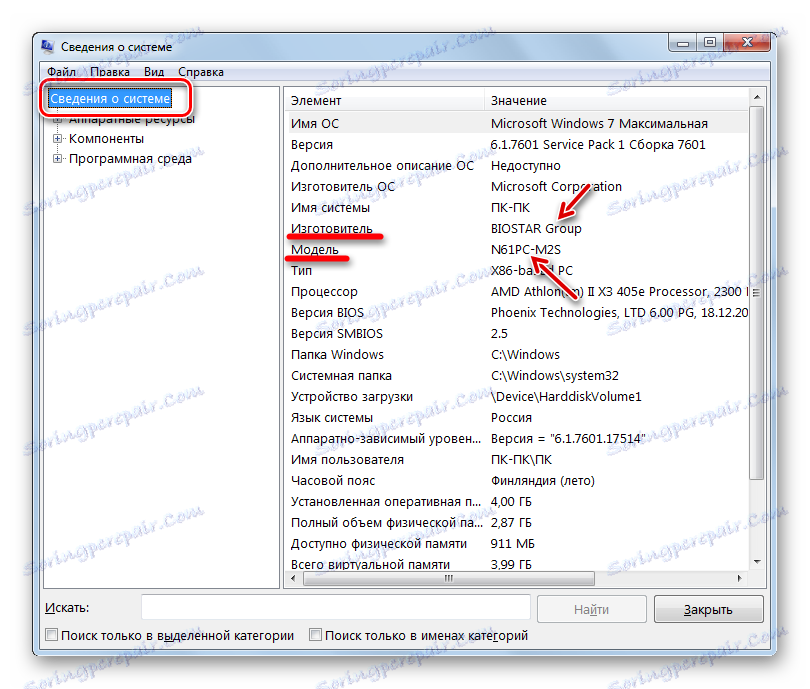
Metoda 5: Wiersz poleceń
Znajdź nazwę programisty i model interesującego nas komponentu, wpisując wyrażenie w "Wiersz poleceń" . Możesz to zrobić za pomocą kilku poleceń opcji.
- Aby aktywować "Wiersz poleceń" , kliknij "Start" i "Wszystkie programy" .
- Następnie wybierz folder "Standardowy" .
- Na otwartej liście narzędzi wybierz nazwę "Wiersz poleceń" . Kliknij na nim prawym przyciskiem myszy ( PCM ). W menu wybierz "Uruchom jako administrator" .
- Interfejs "Linia poleceń" jest aktywny. Aby uzyskać informacje o systemie, wpisz następujące polecenie:
SysteminfoKliknij Enter .
- Zbieranie informacji o systemie rozpoczyna się.
- Po zakończeniu procedury raport dotyczący głównych parametrów komputera zostanie wyświetlony bezpośrednio w "Wiersz poleceń" . Będziemy zainteresowani liniami "Producent systemu" i "Model systemu" . To właśnie w nich nazwy programisty i modele płyty głównej będą wyświetlane odpowiednio.
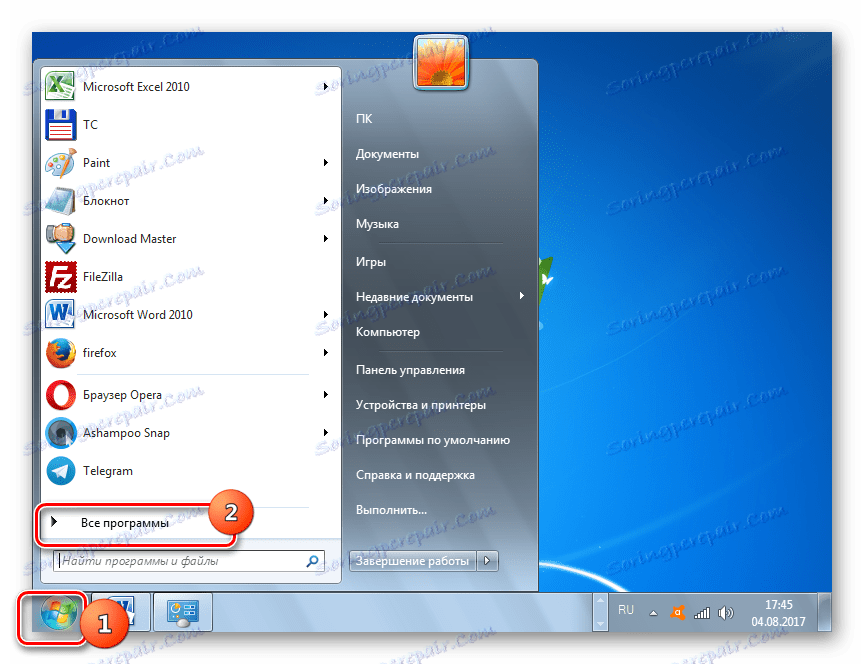
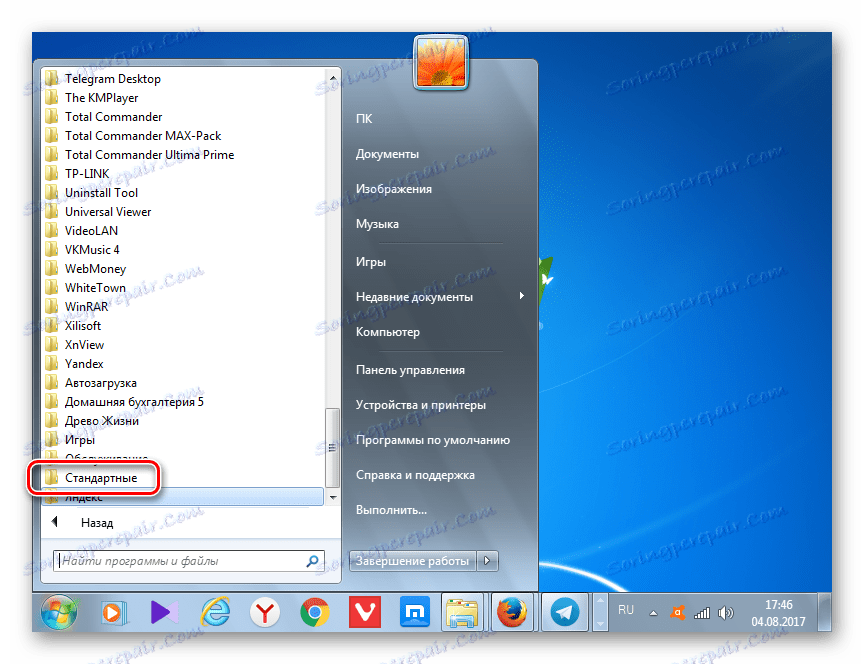
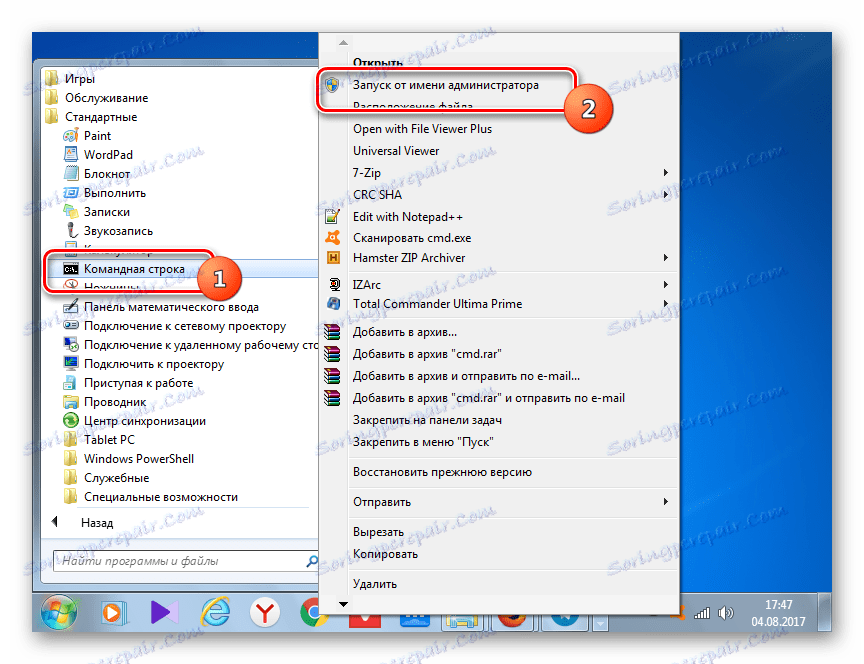
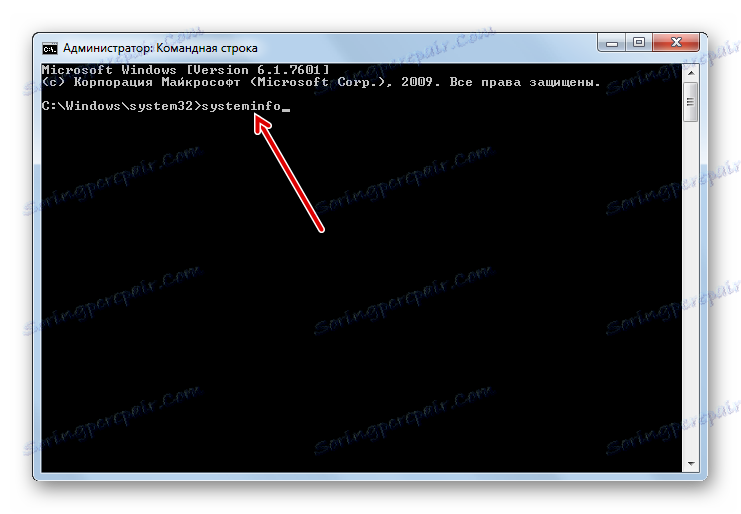
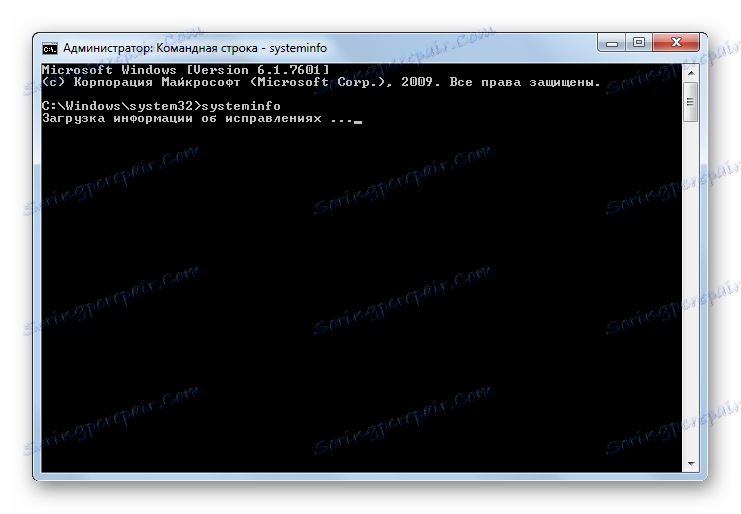
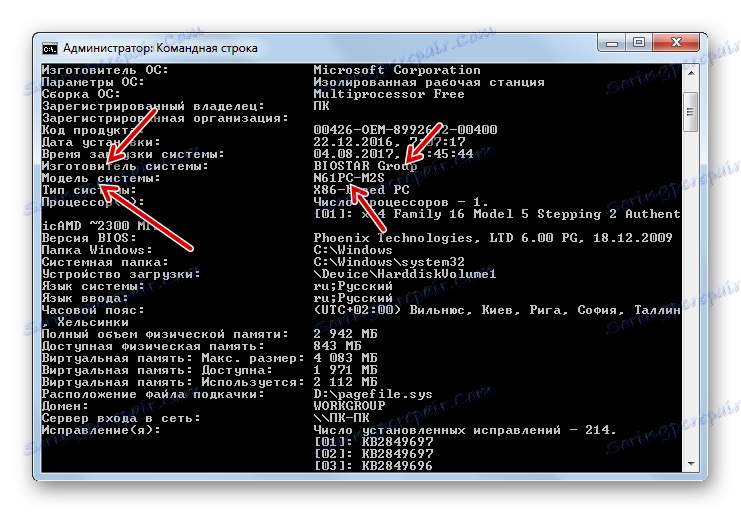
Istnieje jeszcze inna opcja wyświetlania potrzebnych informacji za pośrednictwem interfejsu "Linia poleceń" . Jest to jeszcze pilniejsze ze względu na fakt, że na niektórych komputerach poprzednie metody mogą nie działać. Oczywiście, takie urządzenia są dalekie od większości, ale jednak na części komputera tylko opisana poniżej opcja pomoże wyjaśnić problem, który niepokoi nas za pomocą wbudowanych narzędzi systemu operacyjnego.
- Aby dowiedzieć się, kto jest twórcą płyty głównej, aktywuj "Wiersz poleceń" i wpisz wyrażenie:
wmic baseboard get ManufacturerNaciśnij Enter .
- "Wiersz poleceń" wyświetla nazwę programisty.
- Aby znaleźć model, wpisz wyrażenie:
wmic baseboard get productNaciśnij Enter ponownie.
- Nazwa modelu zostanie wyświetlona w polu "Wiersz poleceń" .
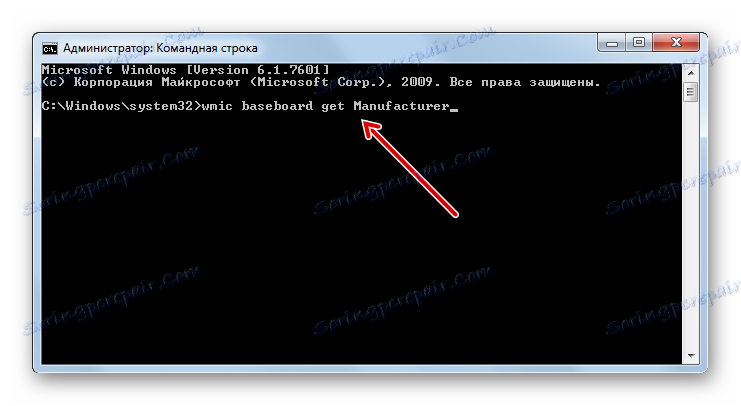
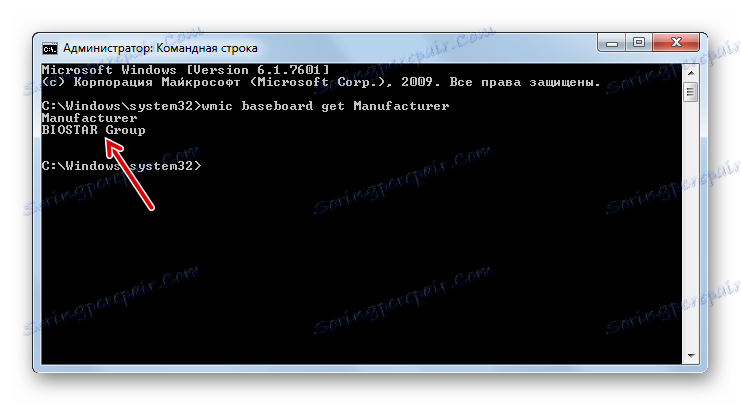
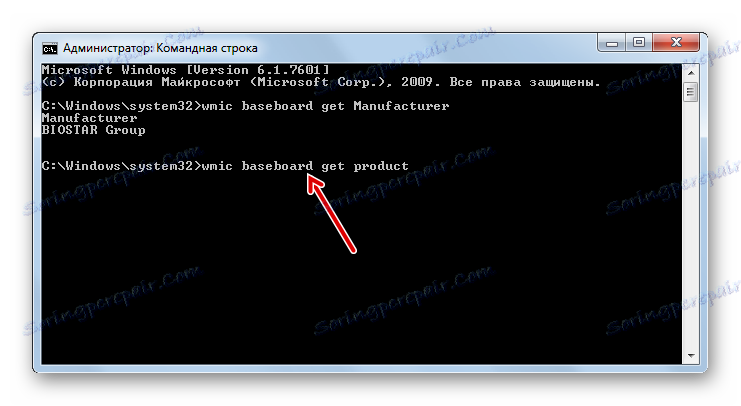
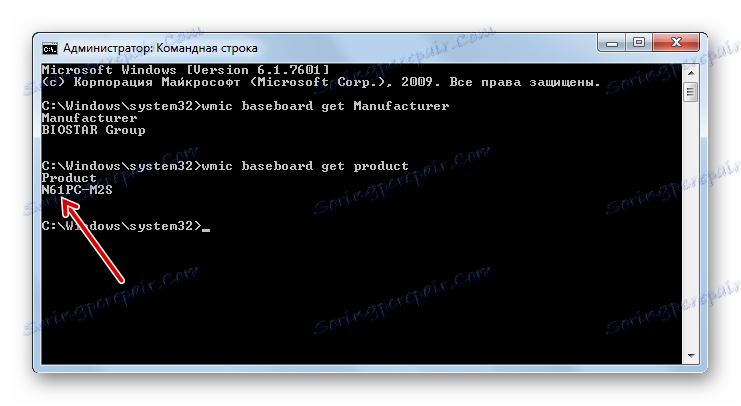
Ale nie można wprowadzać tych poleceń indywidualnie, ale wstawić do "wiersza poleceń" jedno wyrażenie naraz, co pozwoli określić nie tylko markę i model urządzenia, ale także jego numer seryjny.
- To polecenie będzie wyglądać tak:
wmic baseboard get manufacturer, product, serialnumberNaciśnij Enter .
- W "Wierszu poleceń" pod parametrem "Producent" wyświetlana jest nazwa producenta, pod parametrem "Produkt" - model komponentu, a pod parametrem " Numer seryjny " - jego numer seryjny.
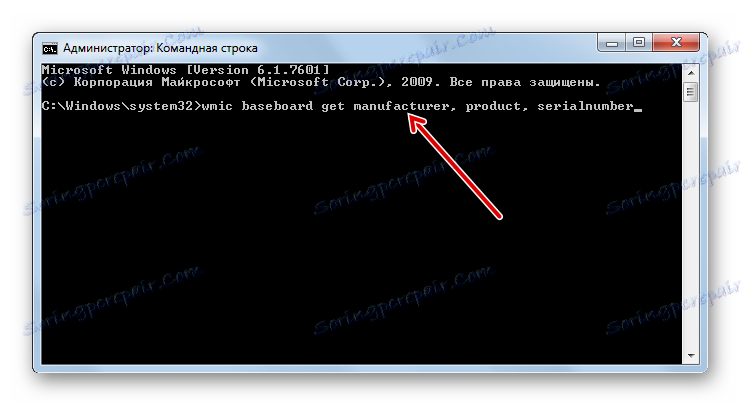
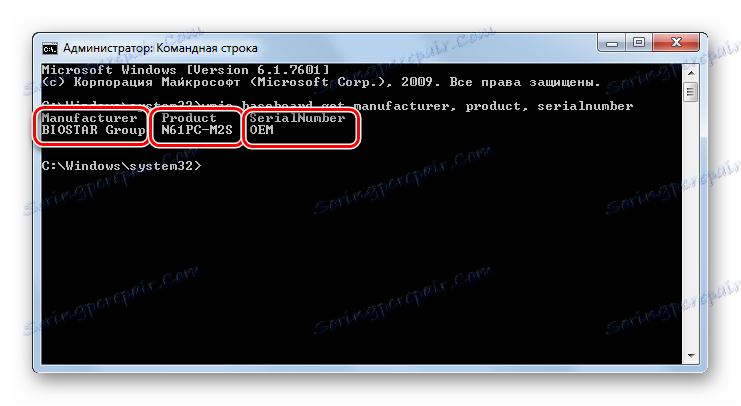
Ponadto, możesz wywołać okno "Informacje o systemie" z "Wiersza poleceń " i zobaczyć tam niezbędne informacje.
- Wpisz "Wiersz poleceń" :
msinfo32Kliknij Enter .
- Wyświetli się okno "Informacje o systemie" . Gdzie znaleźć w tym oknie niezbędne informacje, zostało już szczegółowo opisane powyżej.
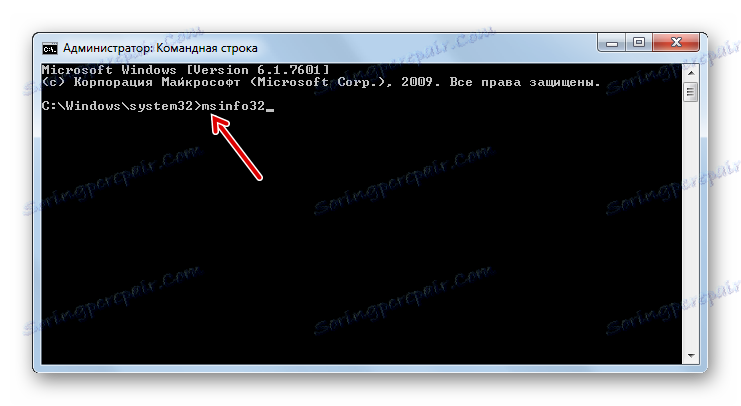
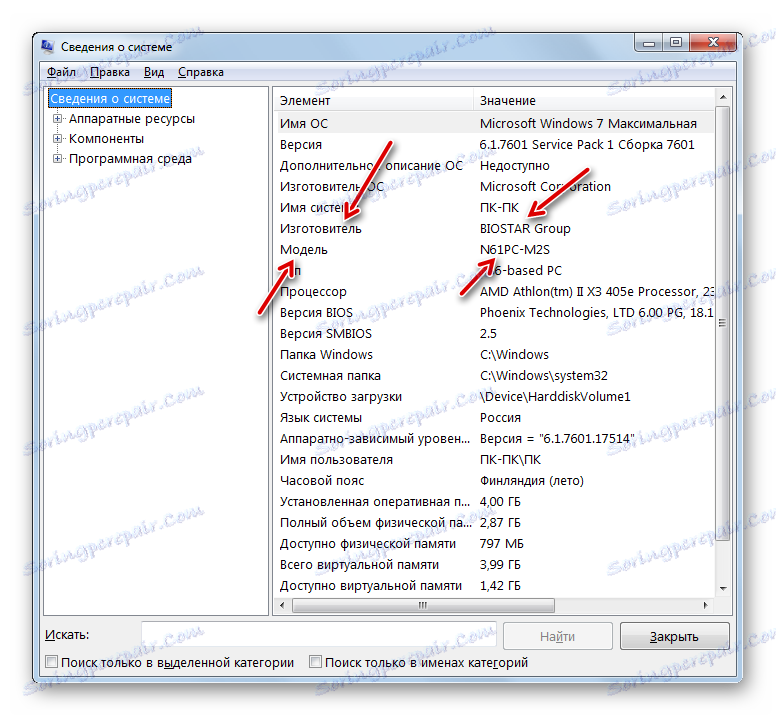
Lekcja: Włączanie "Wiersza poleceń" w Windows 7
Metoda 6: BIOS
Informacje o płycie głównej są wyświetlane, gdy komputer jest włączony, czyli gdy znajduje się w stanie tzw. POST BIOS. W tym momencie wyświetlany jest ekran rozruchowy, ale system operacyjny nie rozpoczyna jeszcze pobierania. Biorąc pod uwagę, że ekran rozruchowy jest używany przez stosunkowo krótki czas, po którym rozpoczyna się aktywacja systemu operacyjnego, musisz znaleźć niezbędne informacje w odpowiednim czasie. Jeśli chcesz zablokować status POST BIOS, aby znaleźć dane płyty głównej, kliknij przycisk Wstrzymaj .
Ponadto informacje o marce i modelu płyty głównej można znaleźć, przechodząc do samego BIOS-u. Aby to zrobić, naciśnij klawisz F2 lub F10 podczas uruchamiania systemu, mimo że istnieją inne kombinacje. Należy jednak zauważyć, że nie we wszystkich wersjach systemu BIOS znajdują się te dane. Znajdują się one głównie we współczesnych wersjach UEFI, aw starszych wersjach są często nieobecne.
W Windows 7 jest sporo opcji, aby zobaczyć nazwę producenta i model płyty głównej. Można to zrobić przy użyciu zewnętrznych programów diagnostycznych lub przy użyciu tylko narzędzi systemu operacyjnego, w szczególności sekcji "Wiersz poleceń" lub "Informacje o systemie" . Ponadto dane te można wyświetlać w systemie BIOS lub POST BIOS komputera. Zawsze istnieje możliwość poznania danych i wizualnej inspekcji samej płyty głównej, po rozebraniu obudowy komputera.