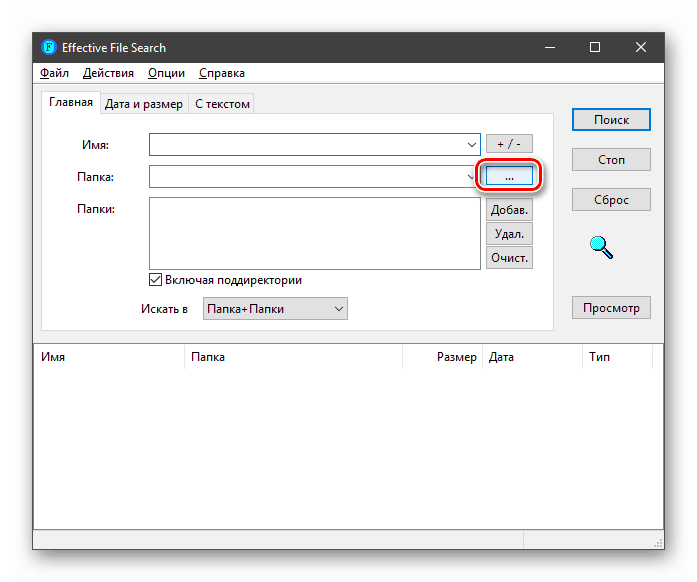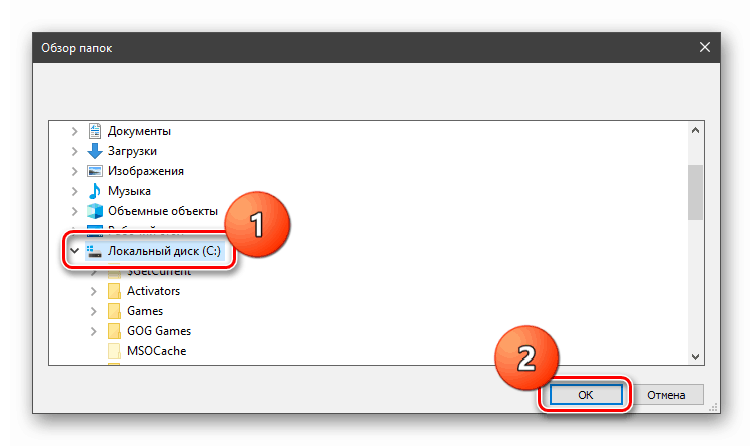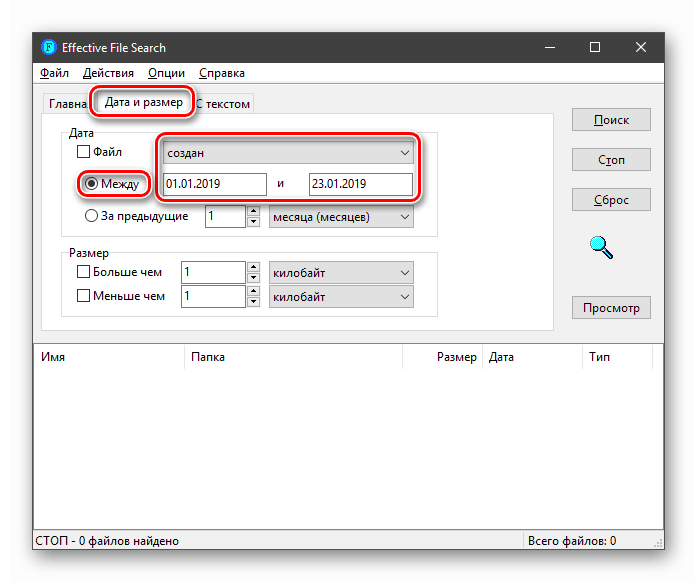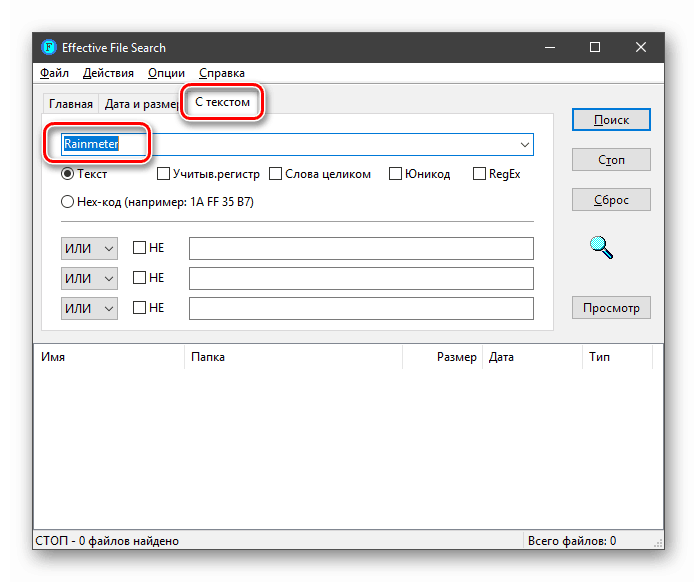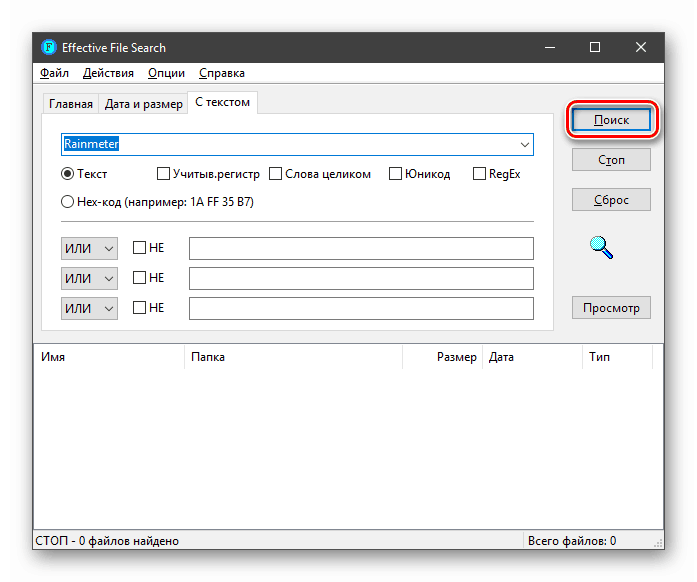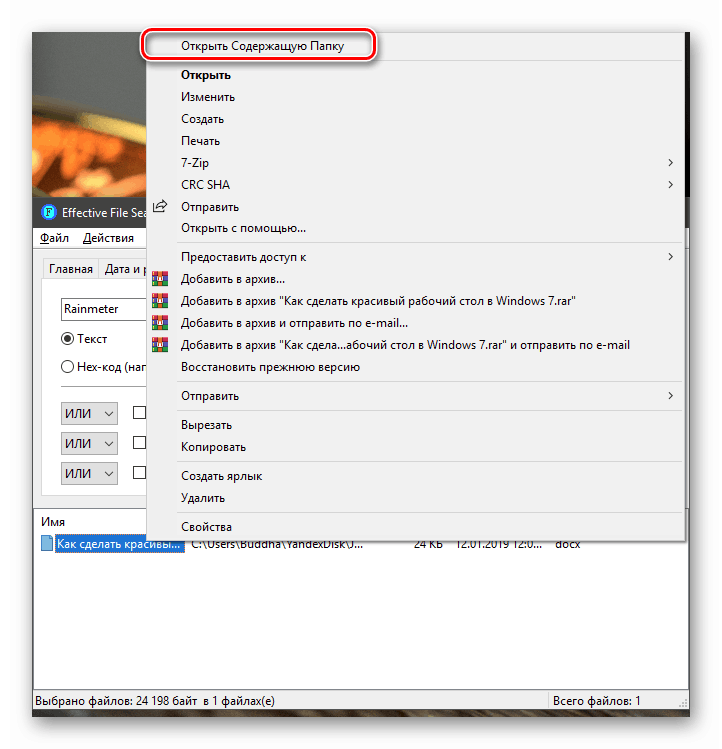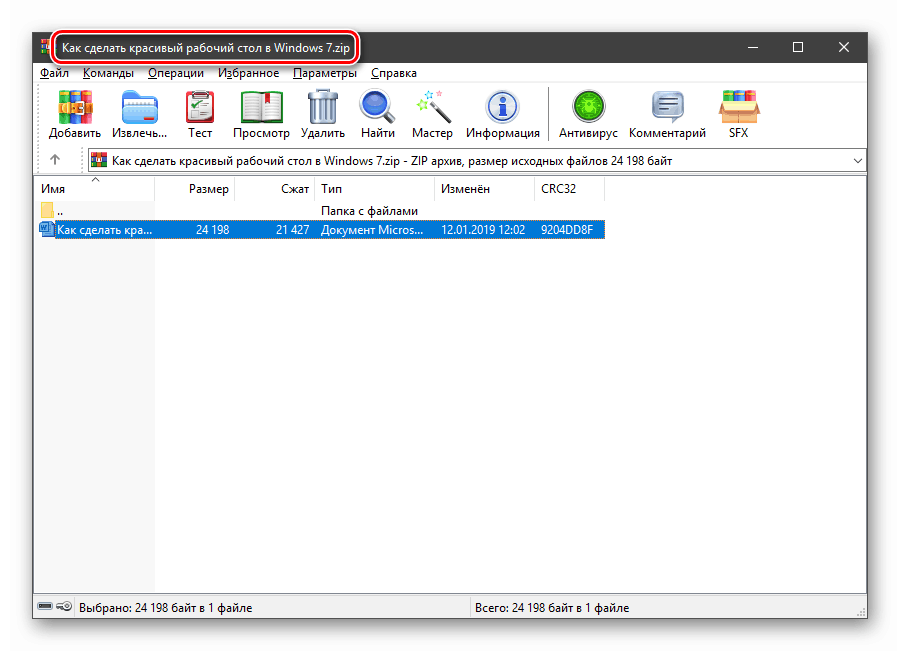Sposoby znajdowania plików w systemie Windows 10
Wielu użytkowników utrzymuje na swoich komputerach ogromną liczbę różnych plików - kolekcji muzyki i wideo, pulchnych folderów z projektami i dokumentami. W tych warunkach znalezienie właściwych danych może spowodować znaczne trudności. W tym artykule dowiemy się, jak skutecznie przeszukiwać system plików Windows 10.
Treść
Wyszukiwanie plików w systemie Windows 10
Możesz wyszukiwać pliki w pierwszej dziesiątce na kilka sposobów - za pomocą wbudowanych narzędzi lub programów innych firm. Każda z metod ma własne niuanse, które omówimy później.
Metoda 1: specjalne oprogramowanie
Istnieje wiele programów zaprojektowanych do rozwiązania dzisiejszego zadania i wszystkie mają podobną funkcjonalność. Jako przykład użyjemy efektywnego wyszukiwania plików, jako najprostszego i wygodnego narzędzia. To oprogramowanie ma jedną cechę: może być wykonane jako przenośne, tzn. Zapisane na dysku flash USB i bez użycia dodatkowych narzędzi (przeczytaj recenzję pod linkiem poniżej).
Zobacz także: Programy do znajdowania plików na twoim komputerze
Aby opisać zasadę działania, modelujmy tę sytuację: musimy znaleźć ją na dysku C: spakowany dokument MS Word zawierające informacje o programie Rainmeter. Ponadto wiemy, że został dodany do archiwum w styczniu i nic więcej. Rozpocznijmy wyszukiwanie.
- Uruchom program. Przede wszystkim przejdź do menu "Opcje" i zaznacz pole "Szukaj archiwów" .
![Konfigurowanie wyszukiwania danych w archiwach w programie Effective File Search]()
- Naciśnij przycisk przeglądania w pobliżu pola "Folder" .
![Przejdź do ustawiania lokalizacji wyszukiwania plików w programie Effective File Search]()
Wybierz dysk lokalny C: i kliknij OK .
![Wybór dysku lokalnego jako obszaru wyszukiwania w efektywnym wyszukiwaniu plików]()
- Przejdź do zakładki "Data i rozmiar". Tutaj ustawiamy przełącznik w pozycji "Between" , wybieramy parametr "Created" i ręcznie ustawiamy zakres dat.
![Ustawianie szacunkowego zakresu dat dla utworzenia pliku w programie Effective File Search]()
- Na karcie "Z tekstem" w najwyższym polu wpisz słowo lub frazę do wyszukania (Rainmeter).
![Konfigurowanie wyszukiwania plików według zawartości w efektywnym wyszukiwaniu plików]()
- Teraz kliknij "Szukaj" i poczekaj na zakończenie operacji.
![Uruchamianie operacji wyszukiwania plików w programie Effective File Search]()
- Po kliknięciu pliku na liście wyników wyszukiwania wybierz element "Otwórz folder zawierający" ,
![Przejdź do folderu zawierającego znaleziony plik w programie Skuteczne wyszukiwanie plików]()
wtedy zobaczymy, że to naprawdę jest archiwum ZIP. Następnie możesz usunąć dokument (po prostu przeciągnij go na pulpit lub do innego wygodnego miejsca) i pracować z nim.
![Archiwum zawierające żądany dokument w programie Skuteczne wyszukiwanie plików]()
Zobacz także: Jak otworzyć plik zip
Jak widać, obsługa efektywnego wyszukiwania plików jest dość prosta. Jeśli chcesz dokładniej dostosować wyszukiwanie, możesz użyć innych filtrów programów, na przykład, wyszukać pliki według rozszerzenia lub rozmiaru (zobacz przegląd).
Metoda 2: standardowe narzędzia systemowe
We wszystkich wersjach systemu Windows jest wbudowany system wyszukiwania, aw "pierwszej dziesiątce" dodano możliwość szybkiego dostępu do filtrów. Jeśli umieścisz kursor w polu wyszukiwania, w menu "Eksplorator" pojawi się nowa zakładka z odpowiednią nazwą.
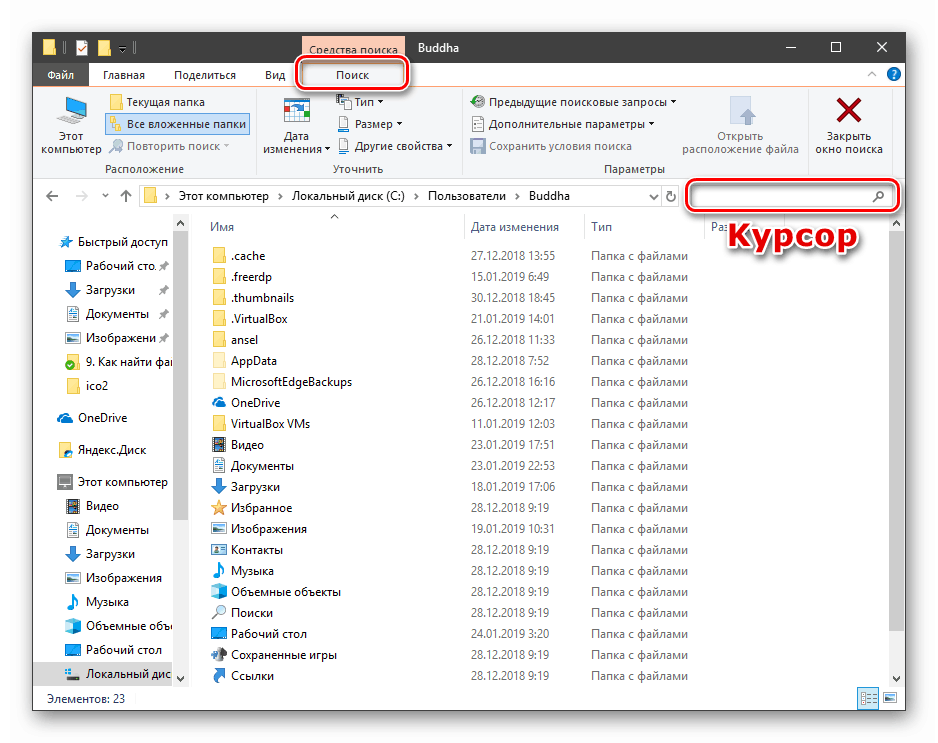
Po wprowadzeniu nazwy lub rozszerzenia pliku można określić lokalizację wyszukiwania - tylko bieżący folder lub wszystkie podfoldery.
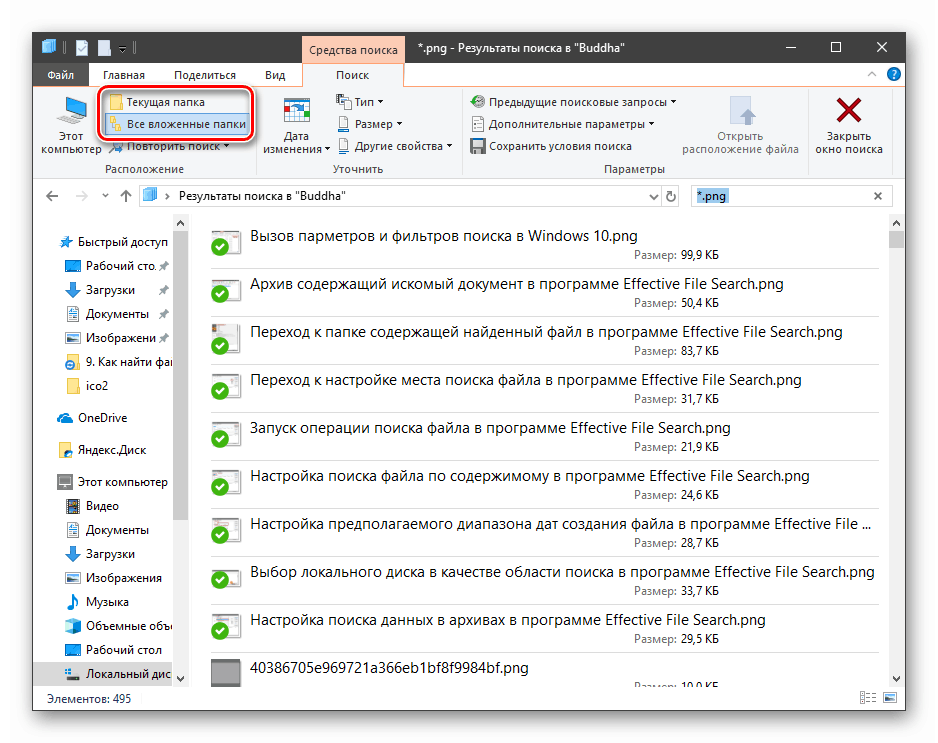
Jako filtry można używać typu dokumentu, jego rozmiaru, daty zmiany i "Inne właściwości" (najczęściej używane są powielane w celu szybkiego dostępu do nich).
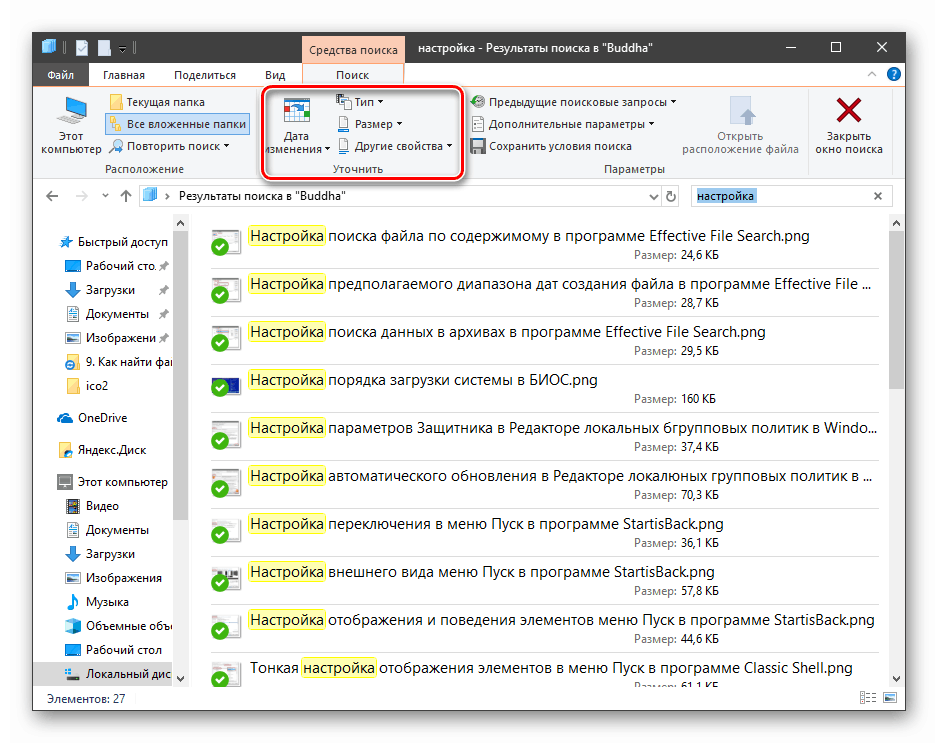
Kilka przydatnych opcji znajduje się na liście rozwijanej Opcje zaawansowane .
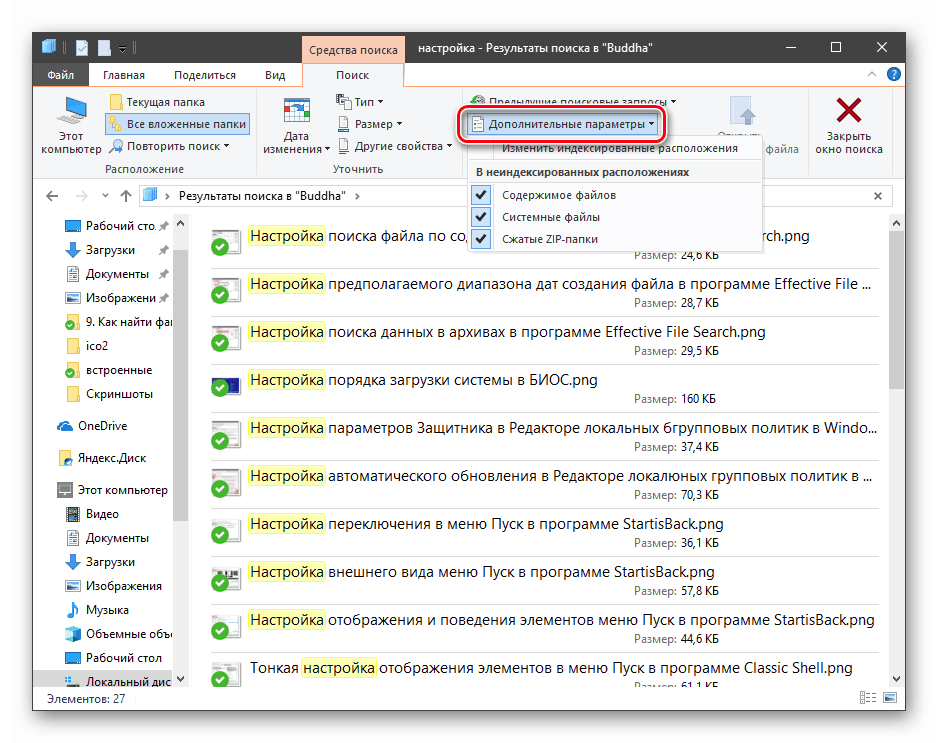
Tutaj możesz włączyć wyszukiwanie według archiwów, zawartości, a także na liście plików systemowych.
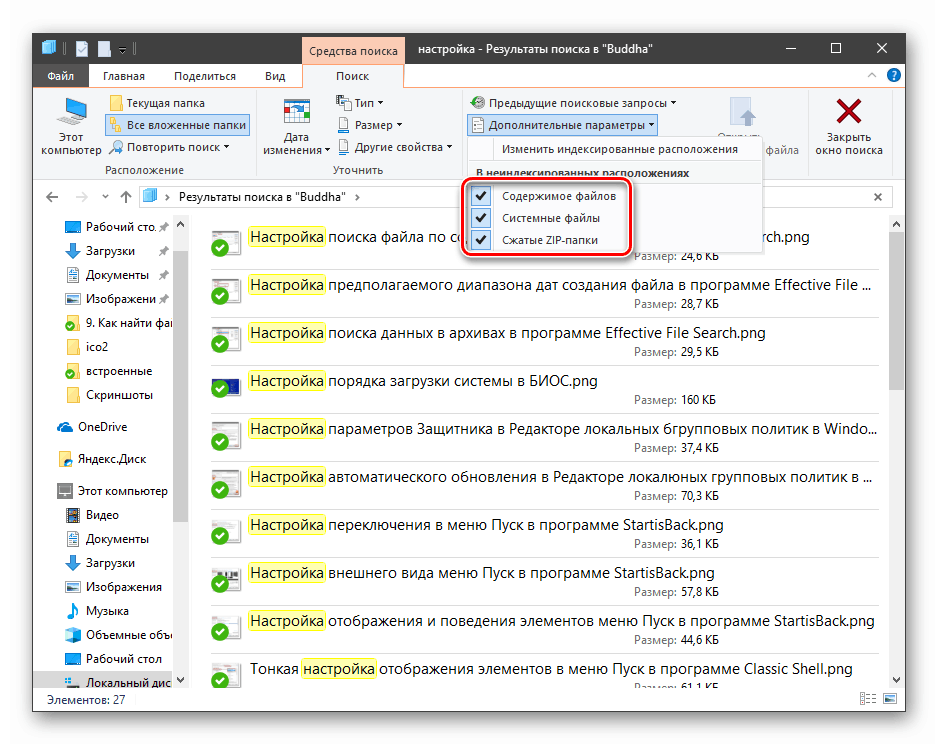
Oprócz narzędzia wbudowanego w Eksploratora, w systemie Windows 10 istnieje kolejna możliwość znalezienia potrzebnych dokumentów. Jest ukryty pod ikoną lupy w pobliżu przycisku "Start" .
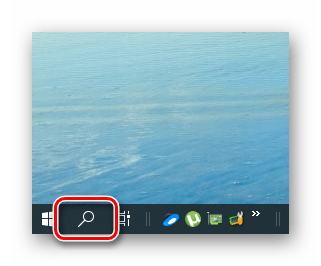
Algorytmy tego narzędzia różnią się nieco od algorytmów używanych w "Explorerze" , a tylko te pliki, które zostały ostatnio utworzone, są zawarte w wynikach. Jednak trafność (dopasowanie do żądania) nie jest gwarantowana. Tutaj możesz wybrać tylko typ - "Dokumenty" , "Zdjęcia" lub wybrać inny z trzech filtrów z listy "Inne" .
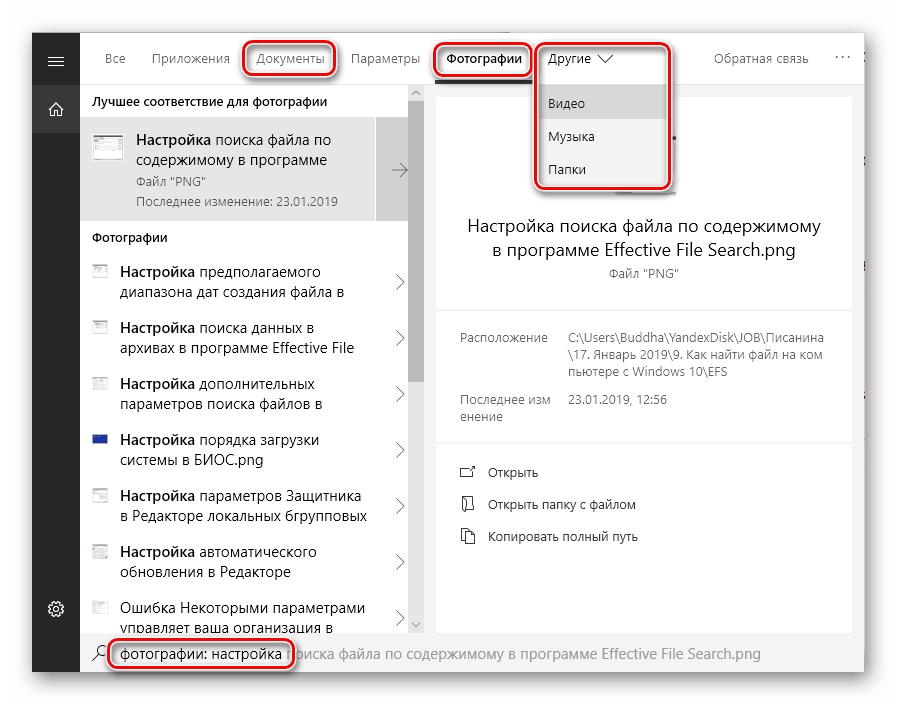
Ten rodzaj wyszukiwania pomoże szybko znaleźć ostatnio używane dokumenty i obrazy.
Wniosek
W opisanych metodach istnieje kilka różnic, które pomogą określić wybór narzędzia. Wbudowane narzędzia mają jedną zasadniczą wadę: po wprowadzeniu żądania skanowanie rozpoczyna się natychmiast i, aby zastosować filtry, trzeba poczekać, aż się zakończy. Jeśli odbywa się to w locie, proces zaczyna się od nowa. Programy innych firm nie mają tego minus, ale wymagają dodatkowych manipulacji w postaci wyboru odpowiedniej opcji, pobierania i instalacji. Jeśli często nie szukasz danych na dyskach, możesz ograniczyć się do wyszukiwania systemu, a jeśli ta operacja jest zwykła, lepiej użyć specjalnego oprogramowania.