Znajdowanie i usuwanie duplikatów w programie Microsoft Excel
Podczas pracy z tabelą lub bazą danych z dużą ilością informacji możliwe jest, że niektóre linie są powtarzane. To dodatkowo zwiększa macierz danych. Ponadto, jeśli istnieją duplikaty, możliwe jest nieprawidłowe obliczenie wyników we wzorach. Spróbujmy znaleźć i usunąć zduplikowane linie w programie Microsoft Excel.
Spis treści
Wyszukaj i usuń
Znajdź i usuń wartości tabeli, które są duplikowane, być może na różne sposoby. W każdej z tych opcji wyszukiwanie i eliminacja duplikatów są linkami jednego procesu.
Metoda 1: Łatwe usuwanie duplikatów wierszy
Najprostszym sposobem na usunięcie duplikatów jest użycie specjalnego przycisku na wstążce przeznaczonej do tego celu.
- Wybierz cały zakres tabeli. Przejdź do zakładki "Dane" . Kliknij przycisk "Usuń duplikaty" . Znajduje się na wstążce na pasku narzędzi "Praca z danymi".
- Otworzy się okno do usuwania duplikatów. Jeśli masz tabelę z nagłówkiem (iw ogromnej większości zawsze jest), to należy sprawdzić parametr "Moje dane zawiera nagłówki" . W głównym polu okna znajduje się lista kolumn, które będą sprawdzane. Łańcuch zostanie uznany za duplikat tylko wtedy, gdy pasują dane wszystkich kolumn oznaczonych znacznikiem wyboru. Oznacza to, że jeśli usuniesz zaznaczenie z nazwy kolumny, zwiększysz w ten sposób prawdopodobieństwo rozpoznania rekordu jako powtórzenia. Po wykonaniu wszystkich wymaganych ustawień kliknij przycisk "OK" .
- Program Excel wykonuje procedurę znajdowania i usuwania duplikatów. Po zakończeniu pojawi się okno informacyjne z informacją, ile zduplikowanych wartości zostało usuniętych i ile pozostało unikalnych rekordów. Aby zamknąć to okno, kliknij przycisk "OK" .
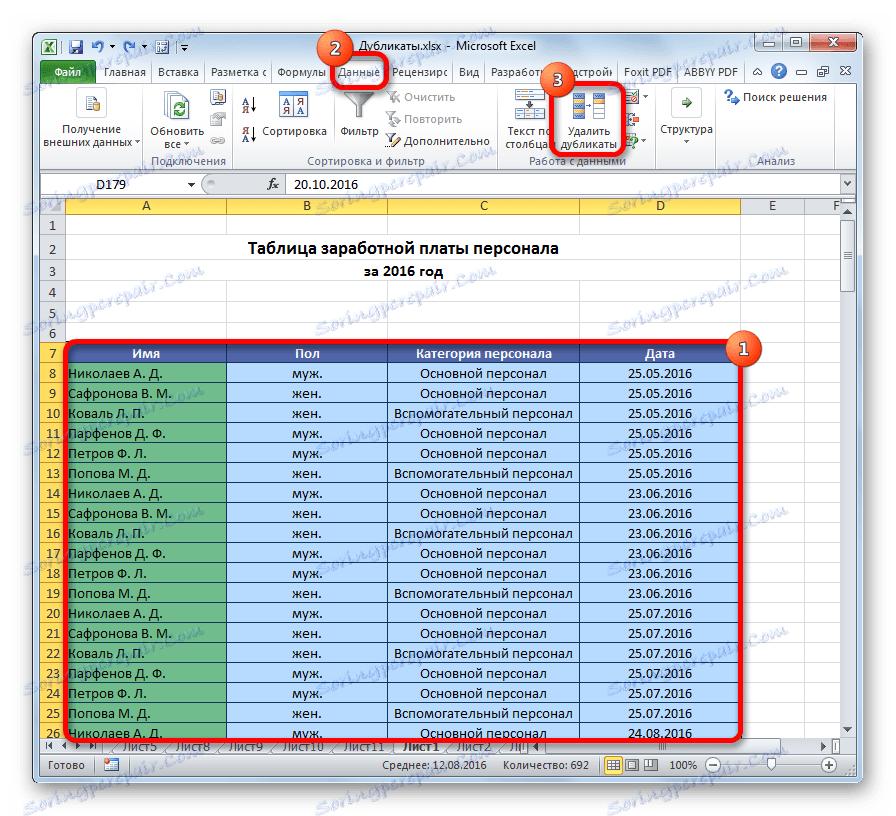
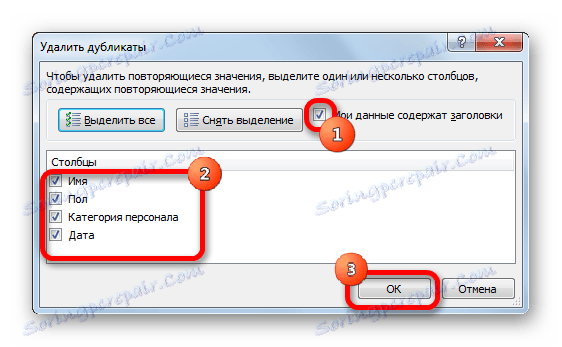
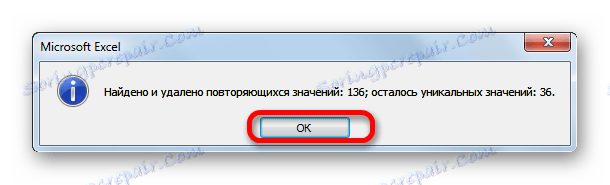
Metoda 2: Usuń duplikaty w inteligentnej tabeli
Duplikaty można usunąć z zakresu komórek, tworząc sprytną tabelę.
- Wybierz cały zakres tabeli.
- Na karcie "Strona główna" kliknij przycisk "Formatuj jako tabelę" znajdujący się na wstążce w przyborniku "Style" . Na wyświetlonej liście wybierz dowolny styl.
- Następnie otwiera małe okno, w którym chcesz potwierdzić wybrany zakres w celu utworzenia "inteligentnego stołu". Jeśli wybrałeś wszystko poprawnie, możesz potwierdzić, jeśli popełniłeś błąd, to okno powinno zostać naprawione. Ważne jest również zwrócenie uwagi na zaznaczenie wokół parametru "Tabela z nagłówkami" . Jeśli nie jest, należy go umieścić. Po zakończeniu wszystkich ustawień kliknij przycisk "OK" . Stworzono inteligentną tabelę.
- Ale stworzenie "inteligentnego stołu" to tylko jeden krok do rozwiązania naszego głównego zadania - usuwania duplikatów. Klikamy na dowolną komórkę w zakresie tabeli. W takim przypadku pojawi się dodatkowa grupa zakładek "Praca z tabelami" . Na karcie "Projektant" kliknij przycisk "Usuń duplikaty" , który znajduje się na wstążce w oknie narzędziowym "Narzędzia" .
- Następnie otwierane jest okno do usuwania duplikatów, którego praca została szczegółowo opisana w opisie pierwszej metody. Wszystkie dalsze działania wykonywane są w dokładnie tej samej kolejności.
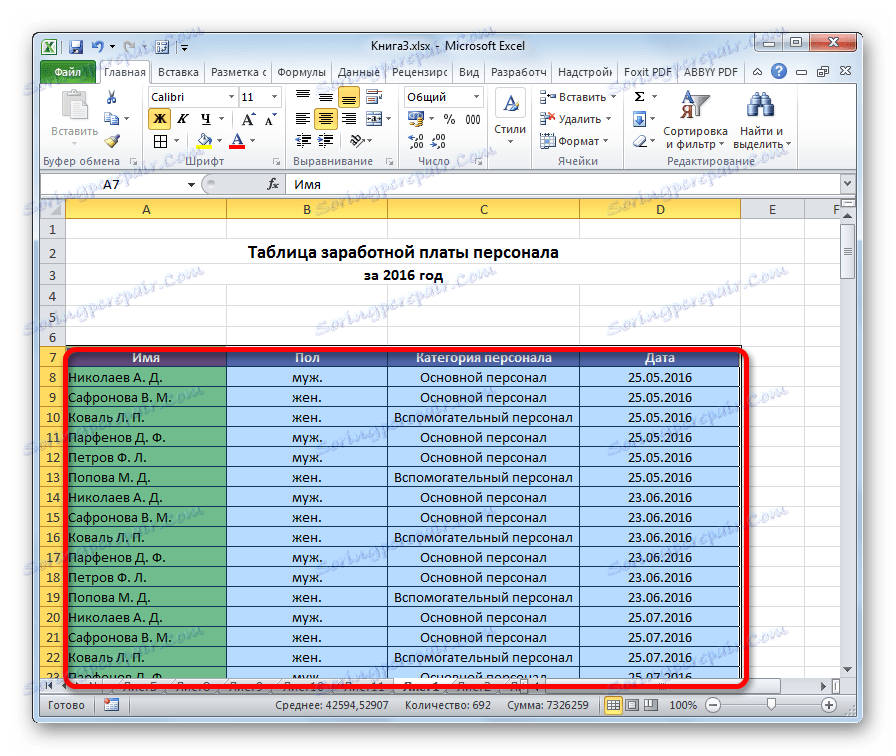
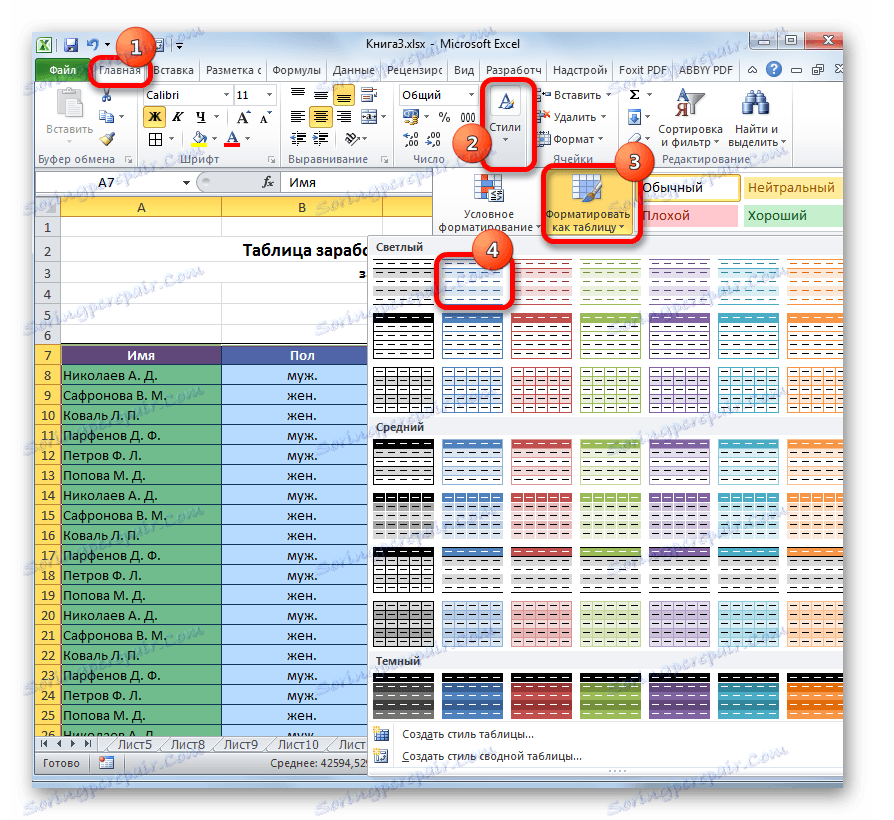

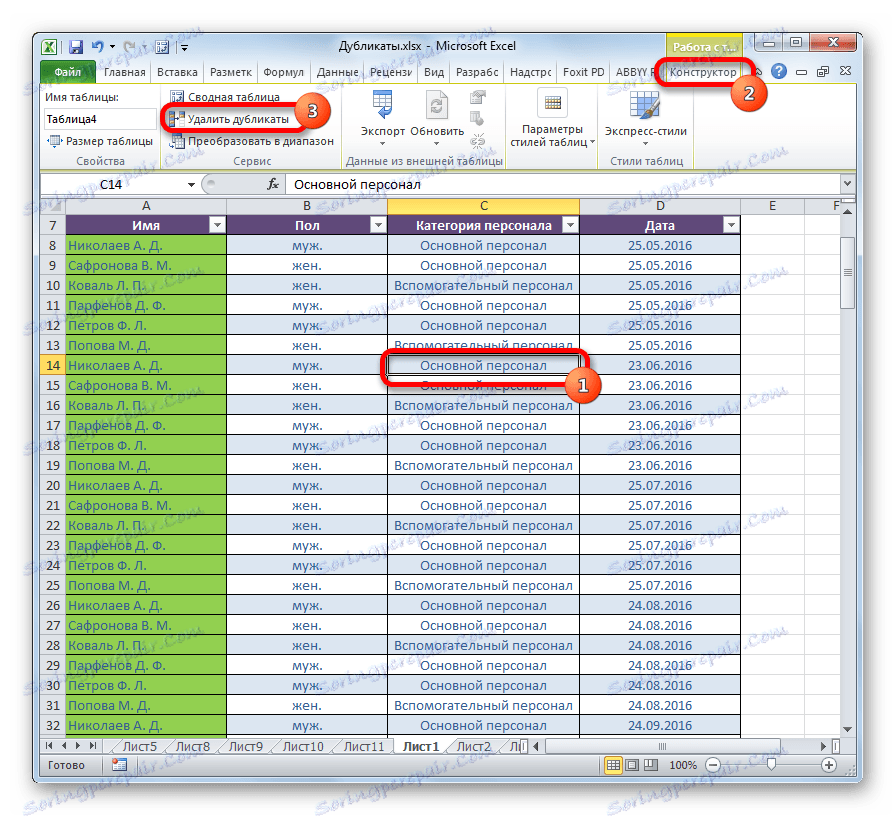
Ta metoda jest najbardziej uniwersalna i funkcjonalna spośród wszystkich opisanych w tym artykule.
Lekcja: Jak zrobić tabelę w Excelu
Metoda 3: Użyj sortowania
Ta metoda nie usuwa całkowicie duplikatów, ponieważ sortowanie powoduje tylko ukrywanie powtarzających się wpisów w tabeli.
- Wybierz tabelę. Przejdź do zakładki "Dane" . Kliknij przycisk "Filtr" znajdujący się w bloku ustawień "Sortuj i filtruj" .
- Filtr jest włączony, co jest wskazywane przez pojawiające się piktogramy w postaci odwróconych trójkątów w nazwach kolumn. Teraz musimy go skonfigurować. Kliknij przycisk "Zaawansowane" znajdujący się obok wszystkiego w tej samej grupie narzędzi "Sortuj i filtruj" .
- Otworzy się okno Advanced Filter. Ustawiamy zaznaczenie w polu obok parametru "Tylko unikalne rekordy" . Wszystkie pozostałe ustawienia są domyślnie pozostawione. Następnie kliknij przycisk "OK" .
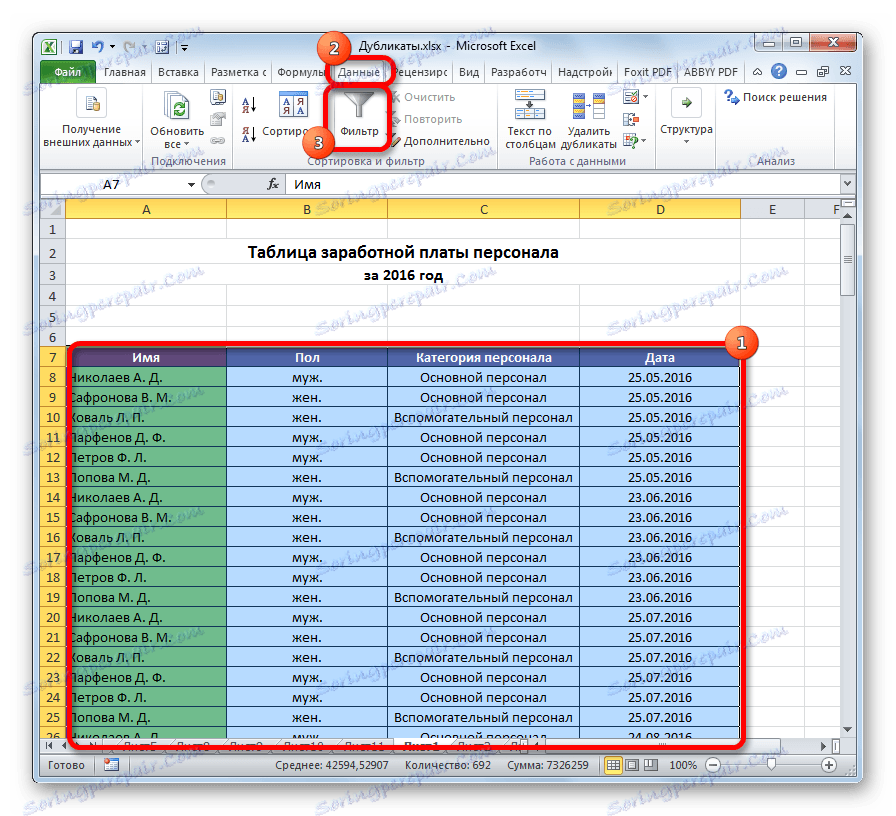
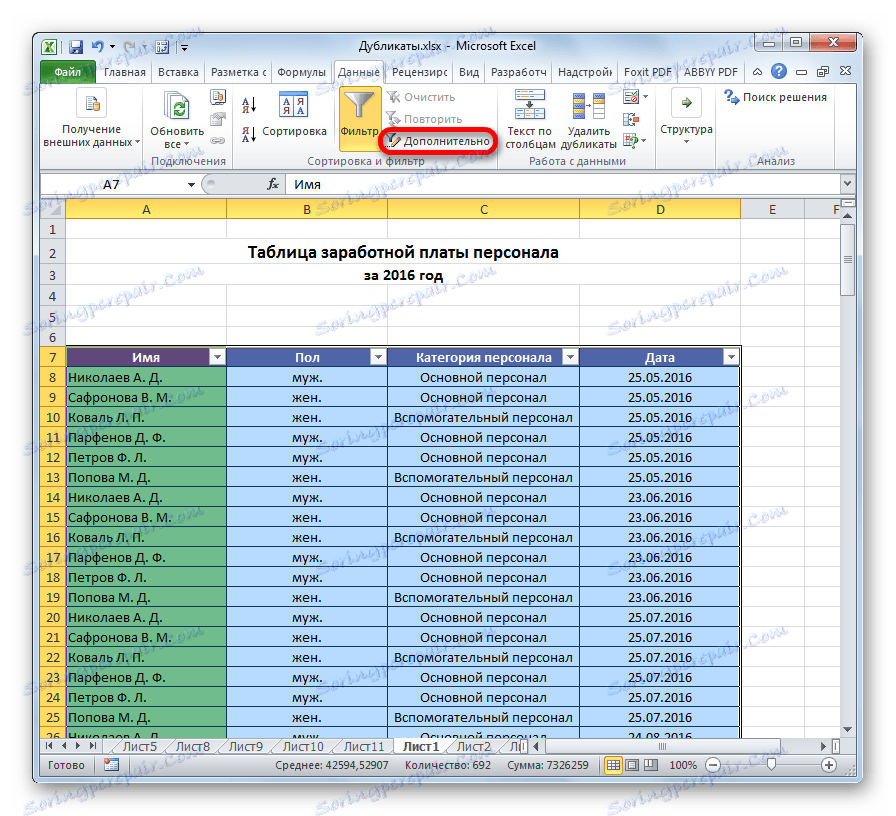

Następnie zduplikowane wpisy zostaną ukryte. Ale ich wyświetlacz można włączyć w dowolnym momencie, naciskając ponownie przycisk "Filtr" .
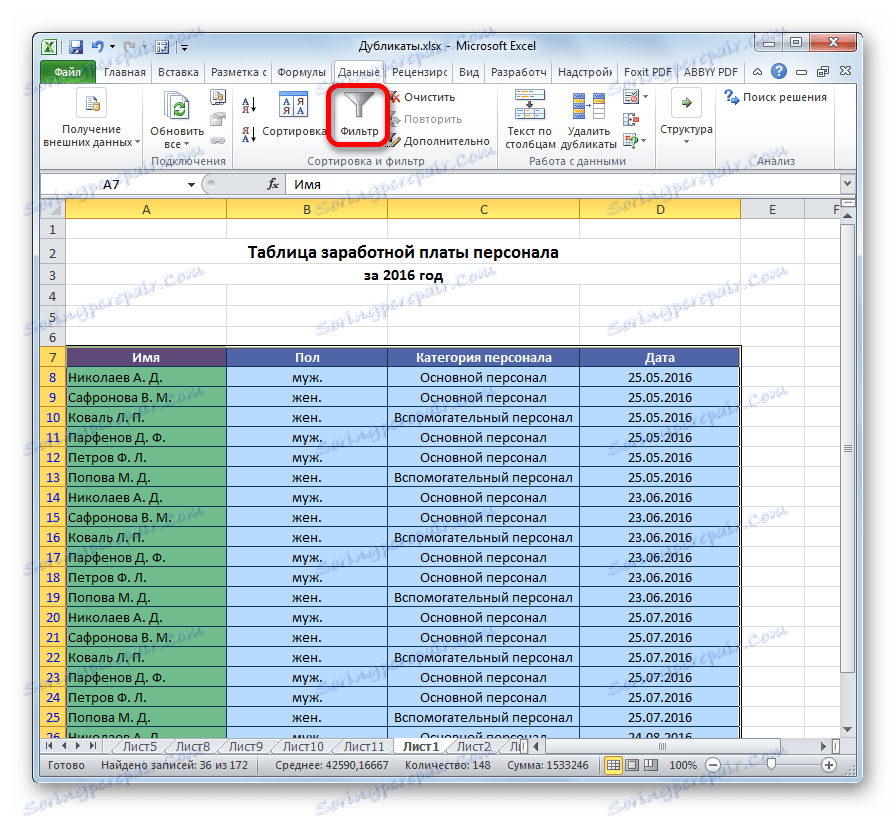
Lekcja: Zaawansowany filtr w Excelu
Metoda 4: formatowanie warunkowe
Możesz także znaleźć duplikaty komórek przez formatowanie tabeli w warunkowym trybie. To prawda, że będą musiały zostać usunięte przez inne narzędzie.
- Wybierz obszar stołu. Na karcie "Strona główna" kliknij przycisk "Formatowanie warunkowe" znajdujący się w bloku ustawień "Style" . W wyświetlonym menu przechodzimy do pozycji "Reguły wyboru" i "Zduplikowane wartości ..." .
- Otworzy się okno do ustawiania formatowania. Pierwszy parametr w nim pozostaje bez zmian - "Duplikat" . Ale w opcji wyboru możesz pozostawić ustawienia domyślne i wybrać dowolny kolor, który Ci odpowiada, a następnie kliknąć przycisk "OK" .
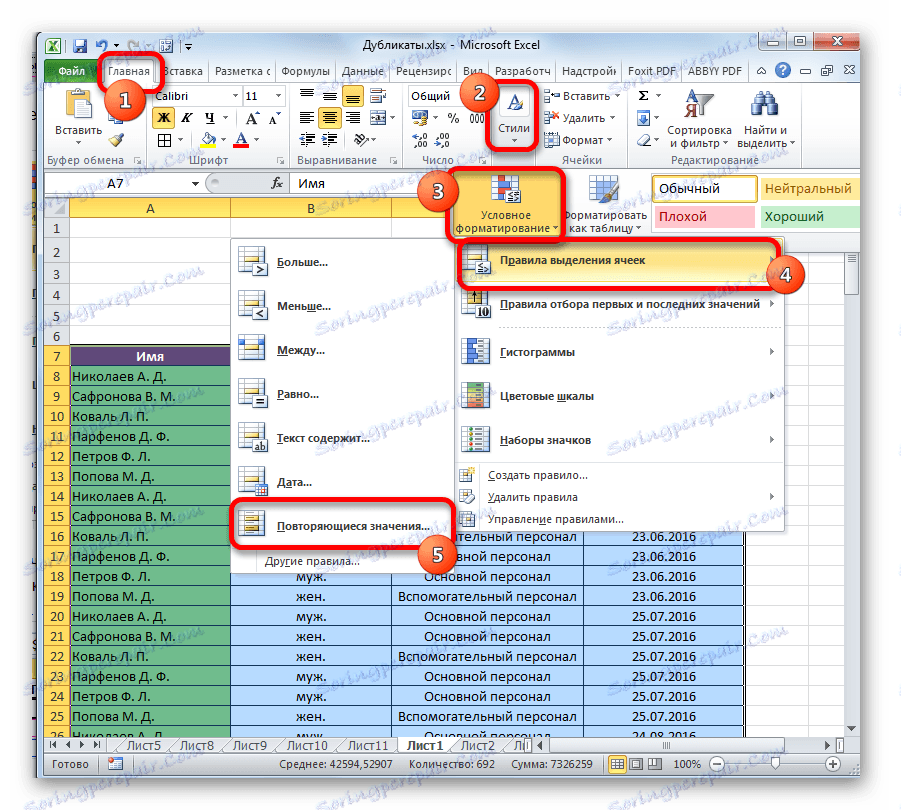

Następnie zostaną wybrane komórki z duplikatami wartości. Możesz usunąć te komórki ręcznie, jeśli to konieczne, w standardowy sposób.
Uwaga, proszę! Wyszukiwanie duplikatów za pomocą formatowania warunkowego odbywa się nie na całej linii, ale na każdej komórce w szczególności, dlatego nie we wszystkich przypadkach jest odpowiednie.
Lekcja: Formatowanie warunkowe w programie Excel
Lekcja: Formatowanie warunkowe w programie Excel
Metoda 5: Zastosowanie wzoru
Ponadto można znaleźć duplikaty, stosując formułę za pomocą kilku funkcji jednocześnie. Z jego pomocą można wyszukiwać duplikaty dla określonej kolumny. Ogólny widok tej formuły będzie wyglądał następująco:
=ЕСЛИОШИБКА(ИНДЕКС(адрес_столбца;ПОИСКПОЗ(0;СЧЁТЕСЛИ(адрес_шапки_столбца_дубликатов: адрес_шапки_столбца_дубликатов (абсолютный); адрес_столбца;)+ЕСЛИ(СЧЁТЕСЛИ(адрес_столбца;; адрес_столбца;)>1;0;1);0));"")
- Utwórz osobną kolumnę, w której będą wyprowadzane duplikaty.
- Wprowadź formułę na powyższym szablonie w pierwszej wolnej komórce nowej kolumny. W naszym konkretnym przypadku formuła będzie miała następującą formę:
=ЕСЛИОШИБКА(ИНДЕКС(A8:A15;ПОИСКПОЗ(0;СЧЁТЕСЛИ(E7:$E$7;A8:A15)+ЕСЛИ(СЧЁТЕСЛИ(A8:A15;A8:A15)>1;0;1);0));"") - Wybierz całą kolumnę dla duplikatów, z wyjątkiem ograniczenia. Ustaw kursor na końcu linii formuły. Naciśnij przycisk F2 na klawiaturze. Następnie wpisz Ctrl + Shift + Enter . Wynika to ze specyfiki stosowania formuł do tablic.
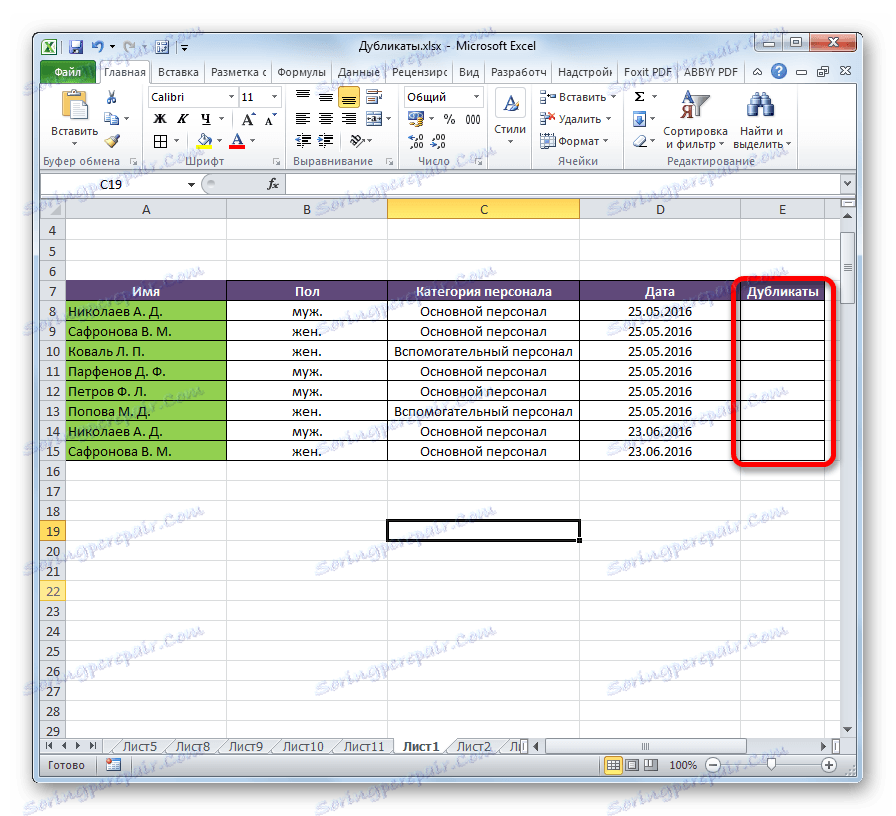
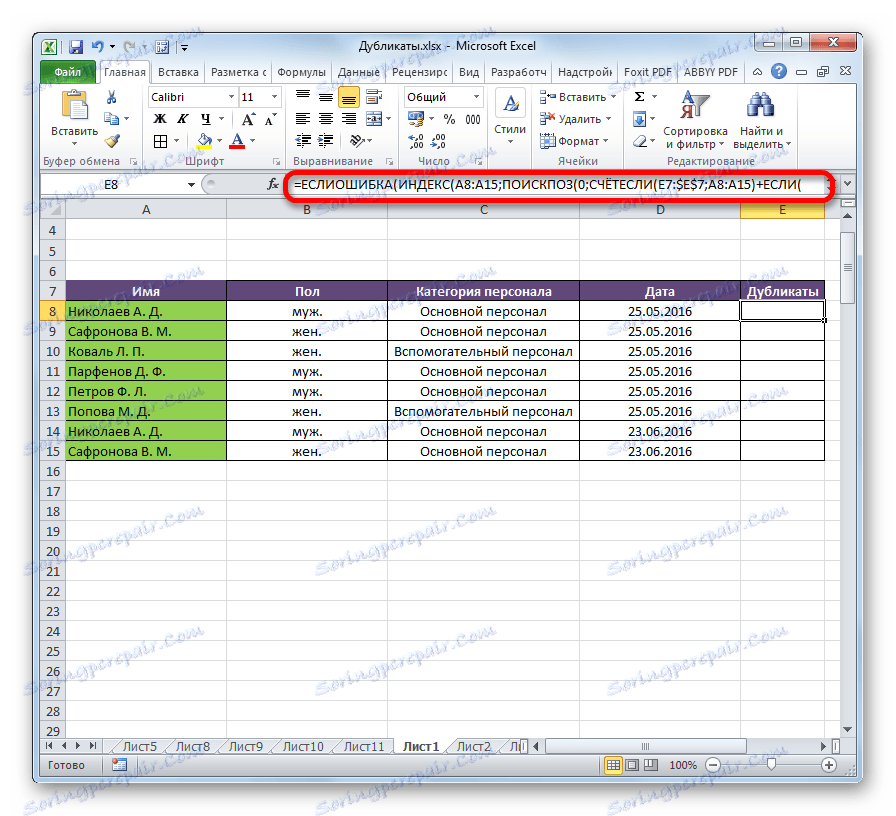
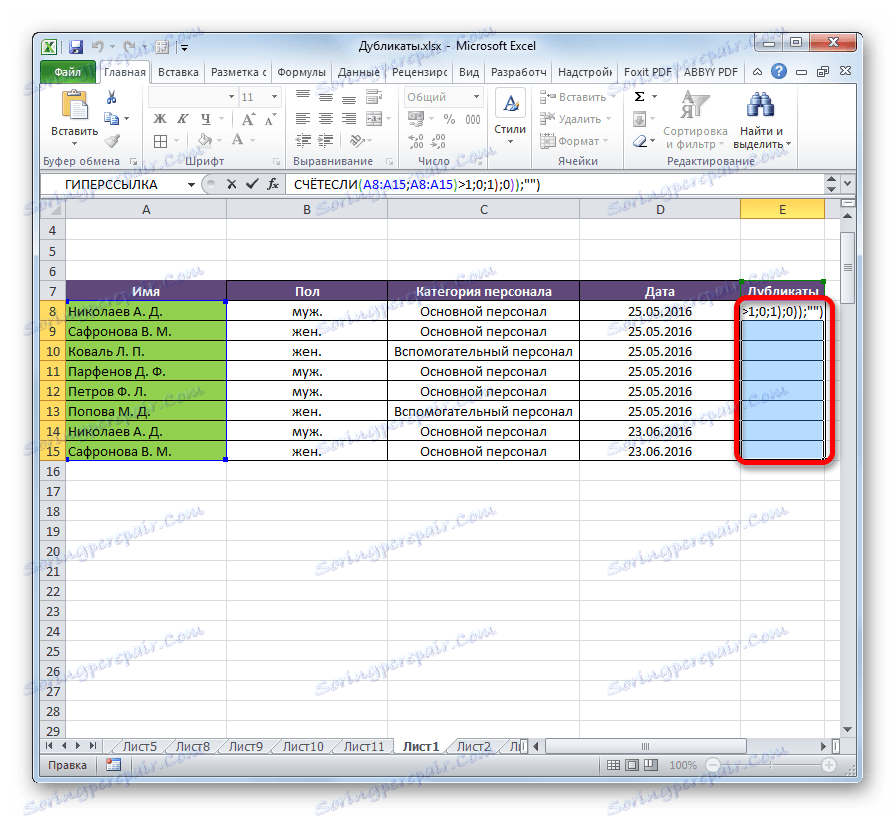
Po wykonaniu tych czynności w kolumnie "Duplikaty" pojawią się zduplikowane wartości.
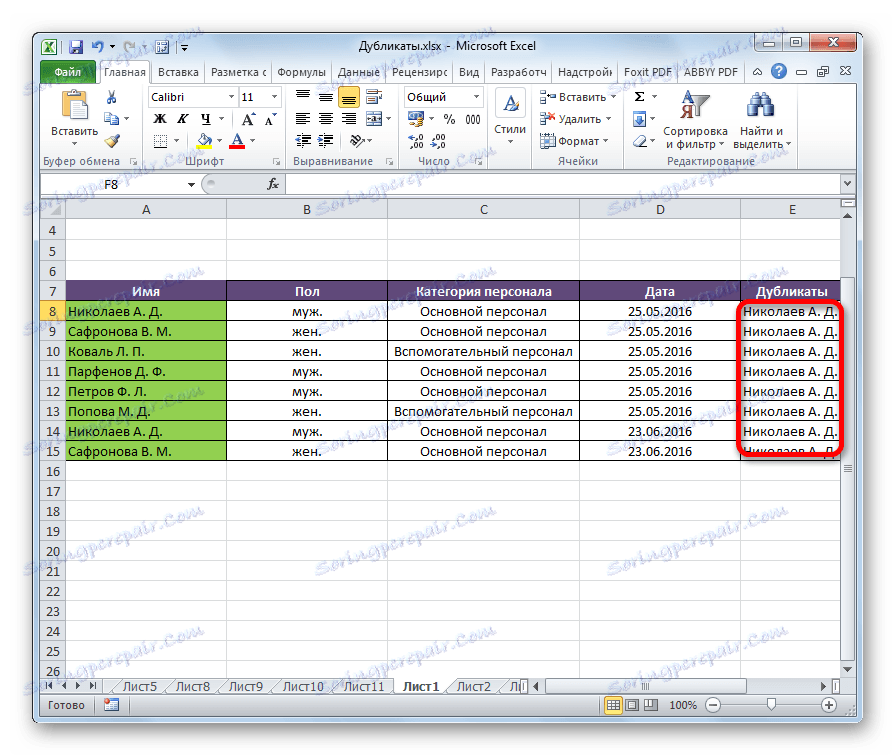
Ta metoda jest jednak nadal zbyt skomplikowana dla większości użytkowników. Ponadto zakłada jedynie wyszukiwanie duplikatów, ale nie ich usuwanie. Dlatego zaleca się stosowanie prostszych i bardziej funkcjonalnych rozwiązań opisanych wcześniej.
Jak widać, Excel ma wiele narzędzi do wyszukiwania i usuwania duplikatów. Każda z nich ma swoją własną charakterystykę. Na przykład formatowanie warunkowe polega na wyszukiwaniu duplikatów tylko dla każdej komórki osobno. Ponadto nie wszystkie narzędzia mogą nie tylko wyszukiwać, ale także usuwać zduplikowane wartości. Najbardziej uniwersalną opcją jest stworzenie "inteligentnego stołu". Podczas korzystania z tej metody można precyzyjnie skonfigurować i wygodnie skonfigurować wyszukiwanie duplikatów. Ponadto ich usuwanie odbywa się natychmiast.