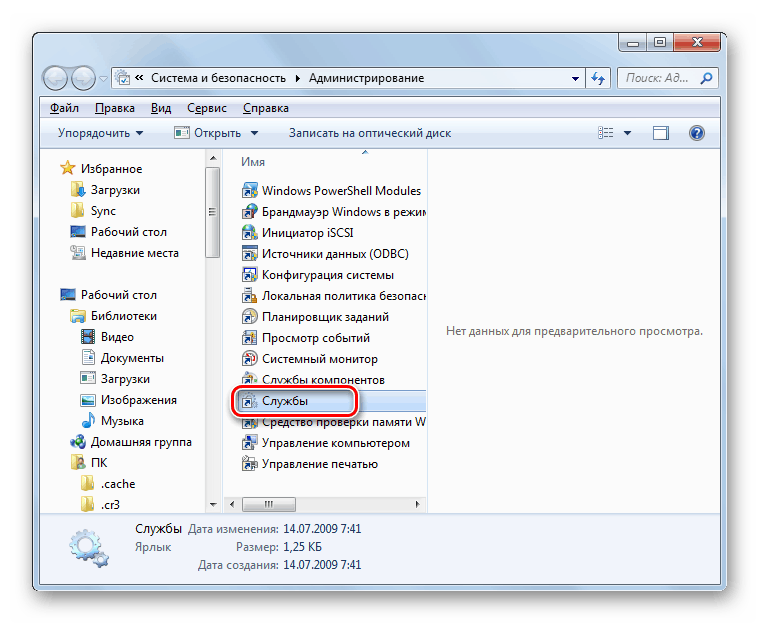Aktywacja klienta Telnet w Windows 7
Jednym z protokołów przesyłania danych przez sieć jest Telnet. Domyślnie jest wyłączona w Windows 7 dla większego bezpieczeństwa. Zobaczmy, jak w razie potrzeby aktywować klienta tego protokołu w określonym systemie operacyjnym.
Treść
Włącz klienta Telnet
Telnet przesyła dane za pośrednictwem interfejsu tekstowego. Ten protokół jest symetryczny, to znaczy terminale są umieszczone na obu jego końcach. W ten sposób powiązane są specyfiki aktywacji klienta, o których omówimy różne opcje implementacji poniżej.
Metoda 1: Włącz komponent Telnet
Standardowy sposób uruchomienia klienta Telnet polega na aktywowaniu odpowiedniego składnika systemu Windows.
- Kliknij "Start" i przejdź do "Panelu sterowania" .
- Następnie przejdź do sekcji "Odinstaluj program" w bloku "Programy" .
- W lewym okienku okna, które się pojawi, kliknij "Włącz lub wyłącz komponenty ..." .
- Otworzy się odpowiednie okno. Będzie trzeba poczekać chwilę, aż załaduje się do niego listę komponentów.
- Po załadowaniu komponentów znajdź między nimi elementy serwera Telnet i klienta Telnet . Jak już powiedzieliśmy, badany protokół jest symetryczny, dlatego do prawidłowego działania konieczne jest aktywowanie nie tylko samego klienta, ale także serwera. Dlatego zaznacz pola dla obu powyższych punktów. Następnie kliknij "OK" .
- Zostanie wykonana procedura zmiany odpowiednich funkcji.
- Po tych krokach usługa Telnet zostanie zainstalowana, a plik telnet.exe pojawi się pod następującym adresem:
C:WindowsSystem32Możesz go uruchomić, jak zwykle, klikając dwukrotnie lewym przyciskiem myszy.
- Po tych krokach otworzy się konsola klienta Telnet.
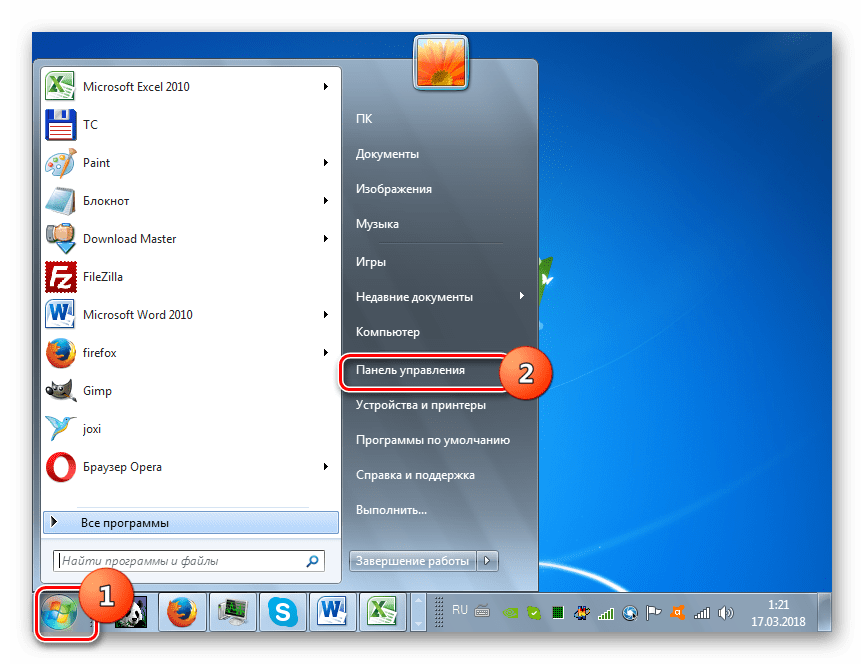
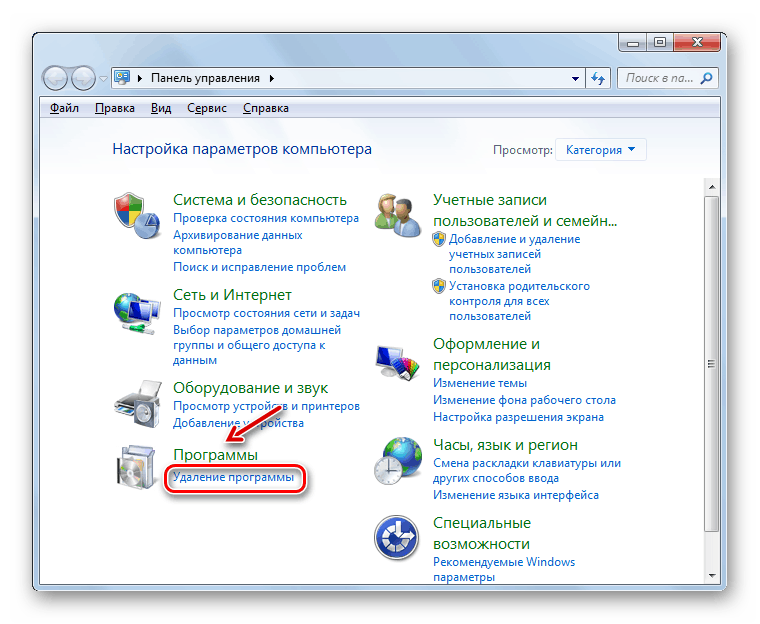
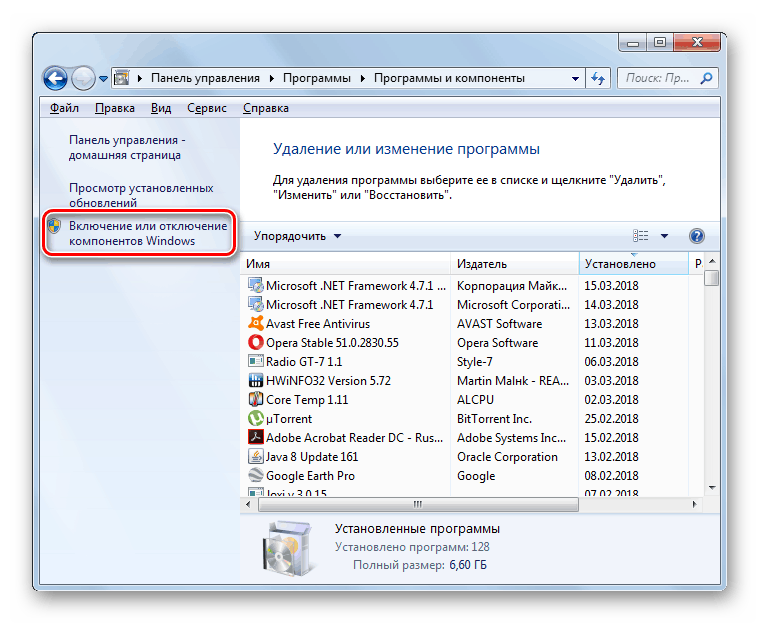
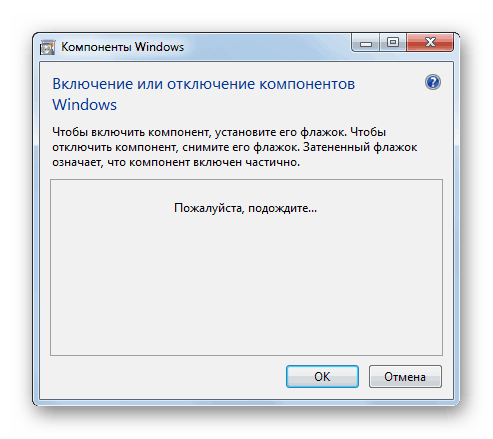
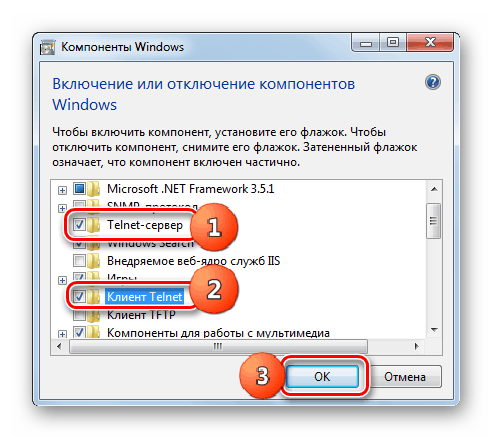

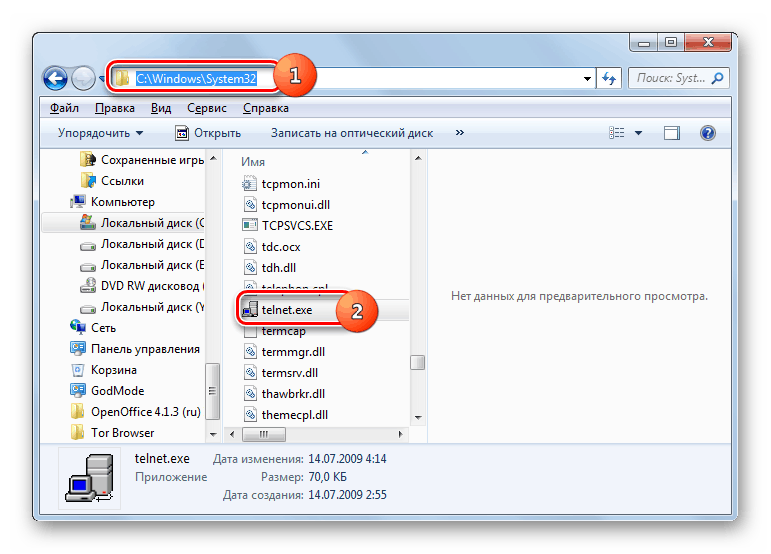
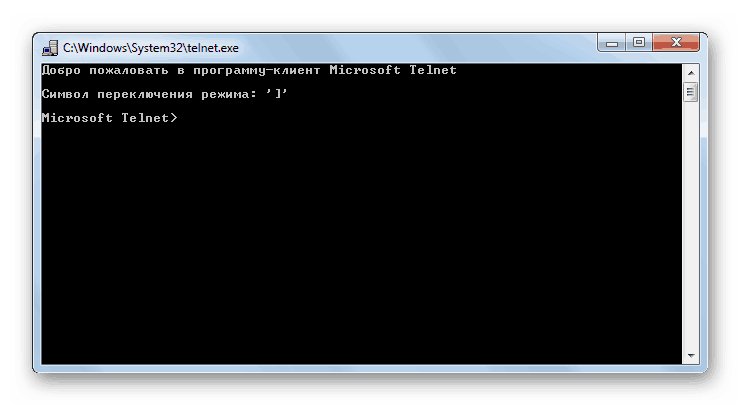
Metoda 2: "Linia poleceń"
Możesz również uruchomić klienta Telnet za pomocą funkcji "Wiersz poleceń" .
- Kliknij "Start" . Kliknij obiekt "Wszystkie programy" .
- Wejdź do katalogu "Standard" .
- Zlokalizuj nazwę "Wiersz poleceń" w określonym katalogu. Kliknij na nim prawym przyciskiem myszy. W wyświetlonym menu wybierz opcję uruchamiania jako administrator.
- Powłoka powłoki "Command Line" stanie się aktywna.
- Jeśli już aktywowałeś klienta Telnet przez włączenie komponentu lub w inny sposób, to aby go uruchomić, po prostu wpisz polecenie:
TelnetKliknij Enter .
- Uruchomiona zostanie konsola Telnet.
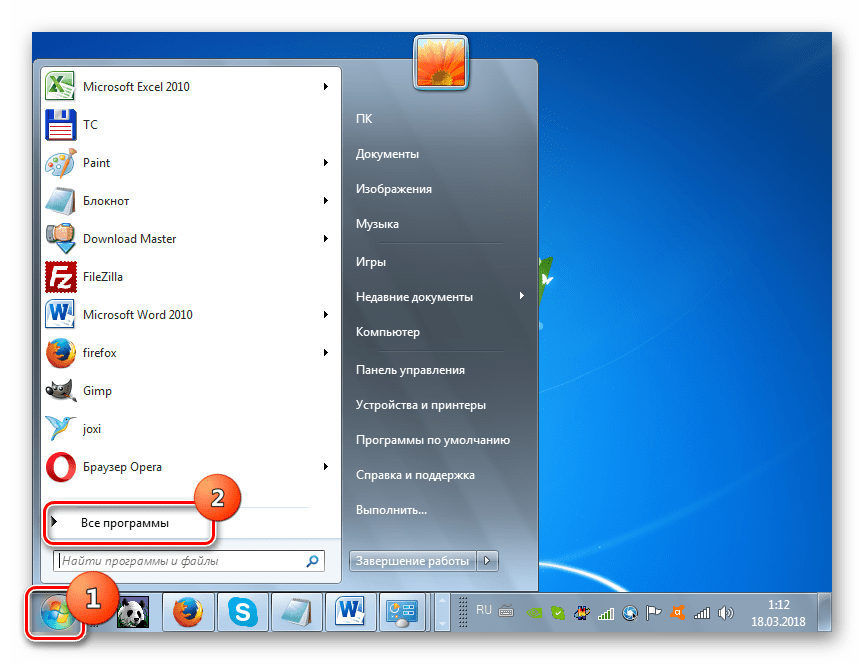
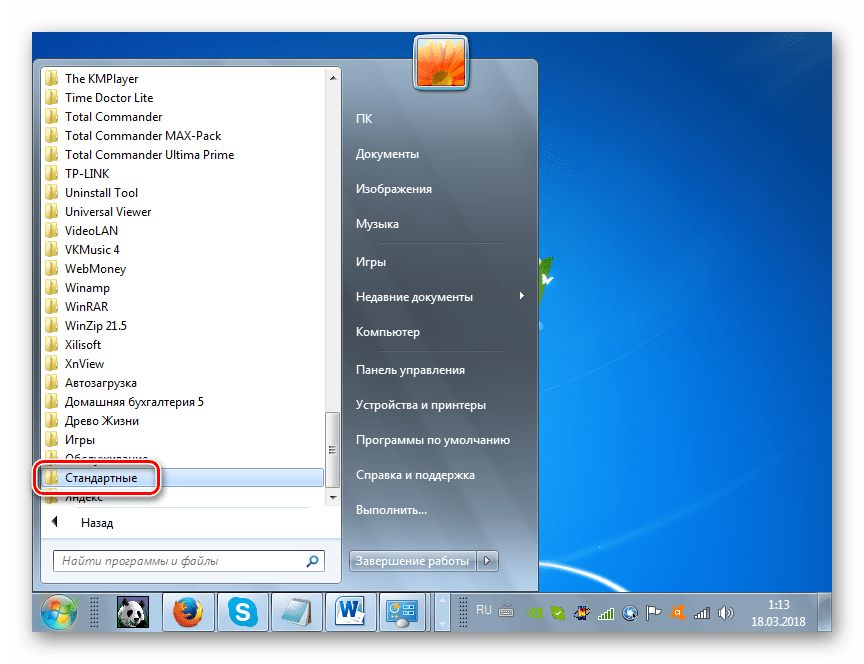

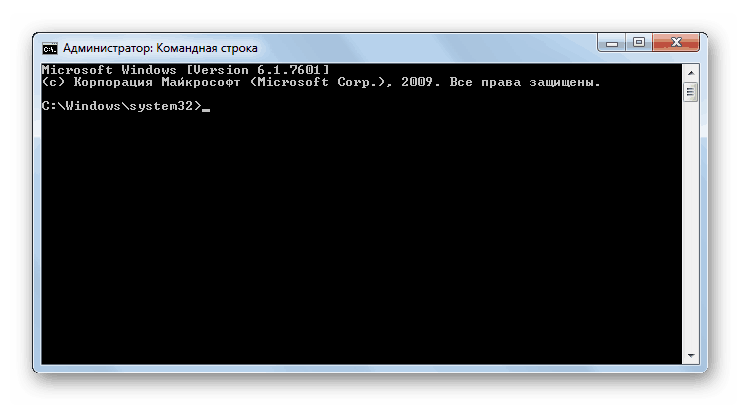
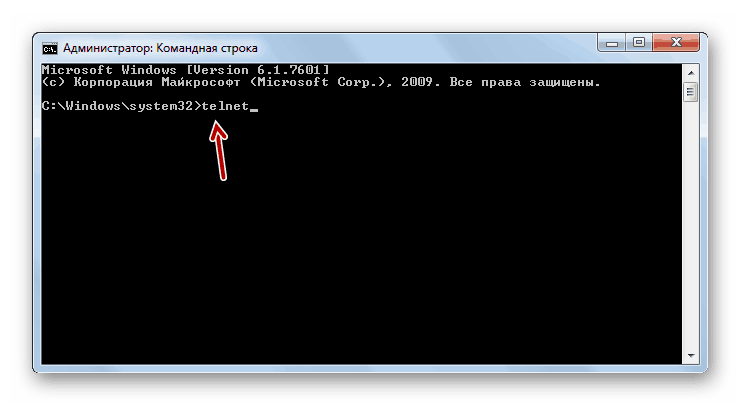
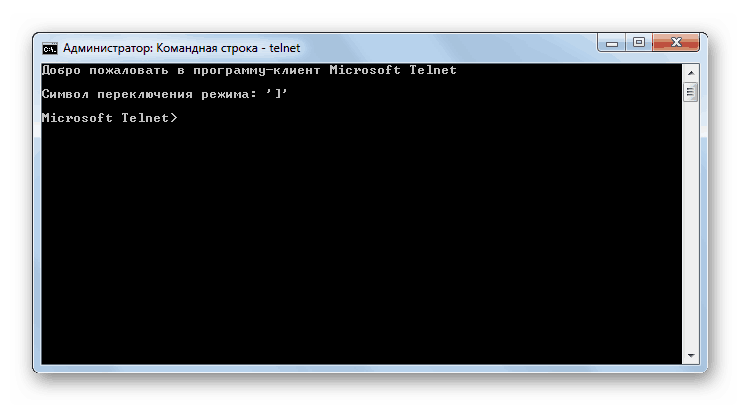
Ale jeśli sam komponent nie jest aktywowany, wówczas tę procedurę można wykonać bez otwierania okna, aby włączyć komponenty, ale bezpośrednio z "linii poleceń" .
- Wprowadź następujące wyrażenie w "Wiersz polecenia" :
pkgmgr /iu:”TelnetClient”Naciśnij Enter .
- Klient zostanie aktywowany. Aby aktywować serwer, wprowadź:
pkgmgr /iu:”TelnetServer”Kliknij "OK" .
- Teraz wszystkie składniki telnet są aktywowane. Możesz włączyć protokół zaraz za pomocą "Wiersza poleceń" lub za pomocą bezpośredniego uruchamiania plików za pomocą "Eksploratora" za pomocą algorytmów działania opisanych wcześniej.
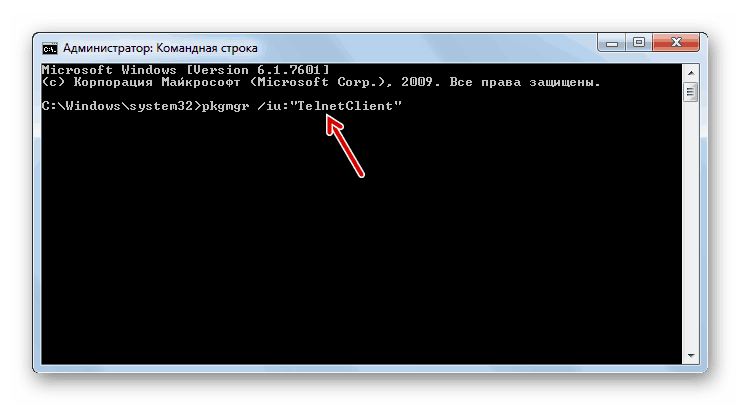
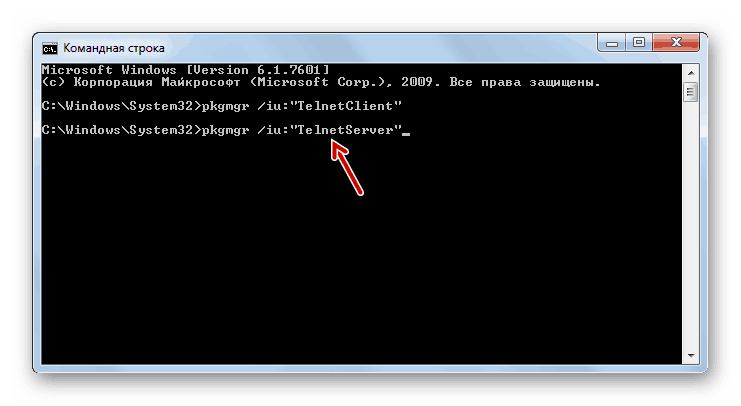
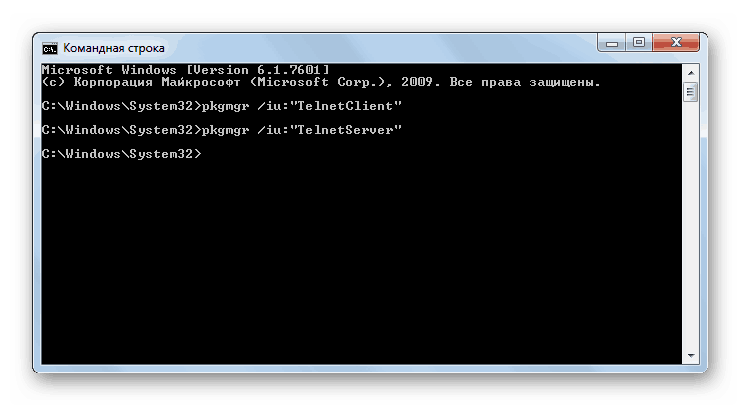
Niestety ta metoda może nie działać we wszystkich wydaniach. Dlatego jeśli nie udało się aktywować komponentu za pomocą "Wiersza poleceń" , należy użyć standardowej metody opisanej w metodzie 1 .
Lekcja: Otwieranie "Wiersza poleceń" w Windows 7
Metoda 3: Menedżer usług
Jeśli oba komponenty Telnetu zostały już aktywowane, niezbędna usługa może zostać uruchomiona za pośrednictwem "Service Managera" .
- Przejdź do "Panelu sterowania" . Algorytm wykonywania tego zadania opisano w metodzie 1 . Kliknij "System i zabezpieczenia" .
- Otwórz sekcję "Administracja" .
- Wśród wyświetlanych nazw szukamy "Usługi" i klikamy na określony element.
![Uruchamianie Menedżera usług w Panelu sterowania w systemie Windows 7]()
Istnieje również szybszy sposób uruchomienia Menedżera usług . Wpisz Win + R i wpisz w otwartym polu:
services.mscKliknij "OK" .
- Menedżer usług działa. Musimy znaleźć element o nazwie "Telnet" . Aby ułatwić to zadanie, tworzymy zawartość listy w kolejności alfabetycznej. Aby to zrobić, kliknij nazwę kolumny "Nazwa" . Po znalezieniu pożądanego obiektu, kliknij go.
- W aktywnym oknie, na liście rozwijanej, zamiast opcji "Wyłączone", wybierz dowolny inny element. Możesz wybrać pozycję "Automatyczny" , ale ze względów bezpieczeństwa radzimy zatrzymać się przy opcji "Ręczne" . Następnie kliknij "Zastosuj" i "OK" .
- Następnie powróć do głównego okna "Menedżera usług" , wybierz nazwę "Telnet" i kliknij "Uruchom" w lewej części interfejsu.
- Spowoduje to uruchomienie wybranej usługi.
- Teraz w kolumnie "Status" obok nazwy "Telnet " zostanie ustawiony status "Works" . Następnie możesz zamknąć okno "Service Manager" .
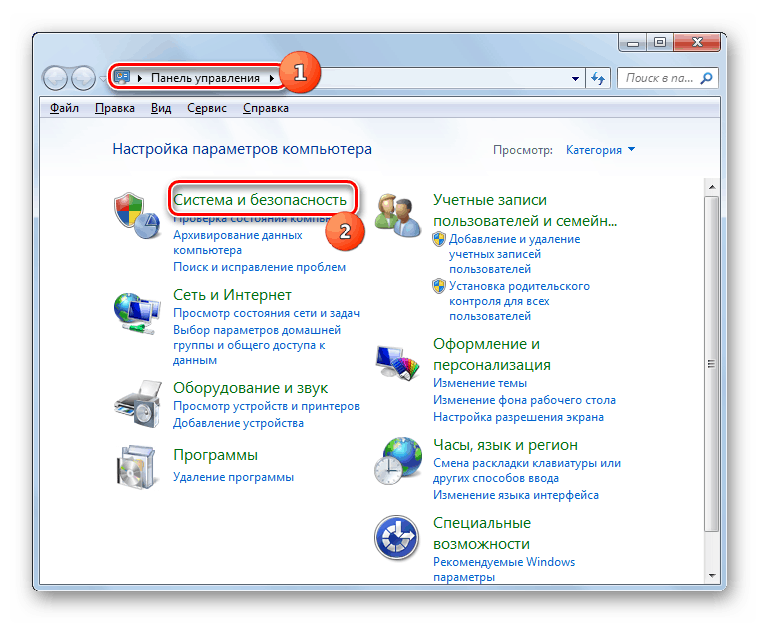
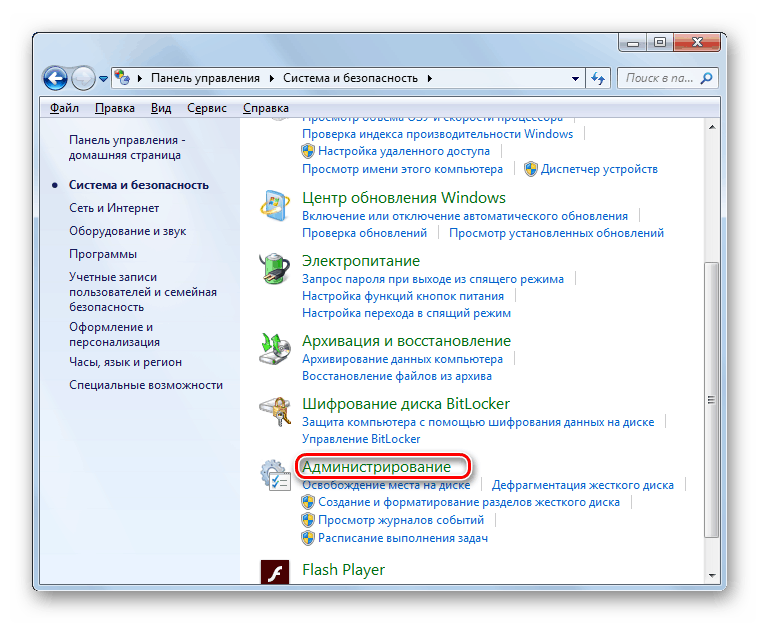
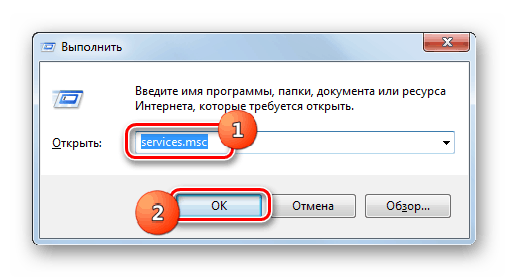
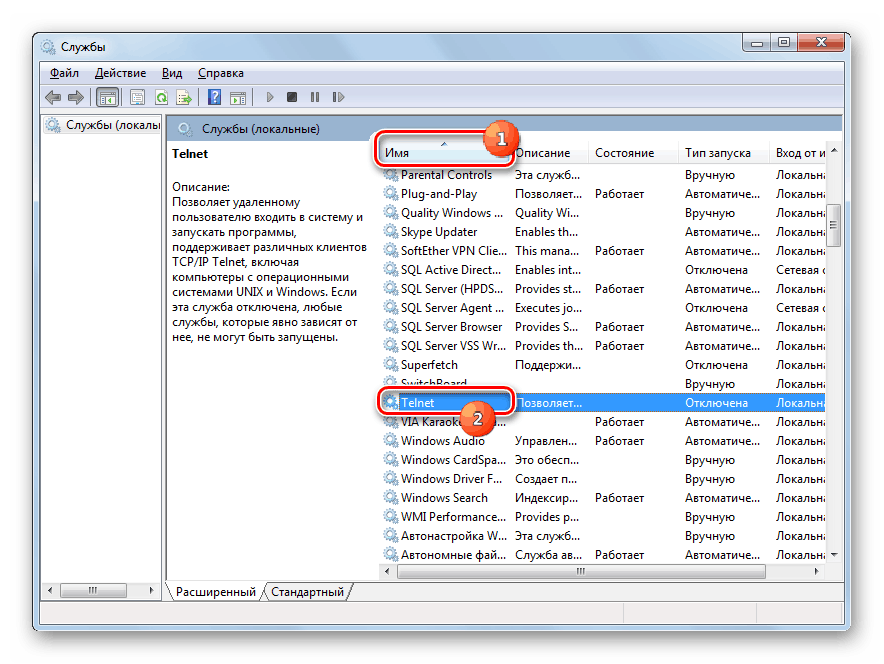
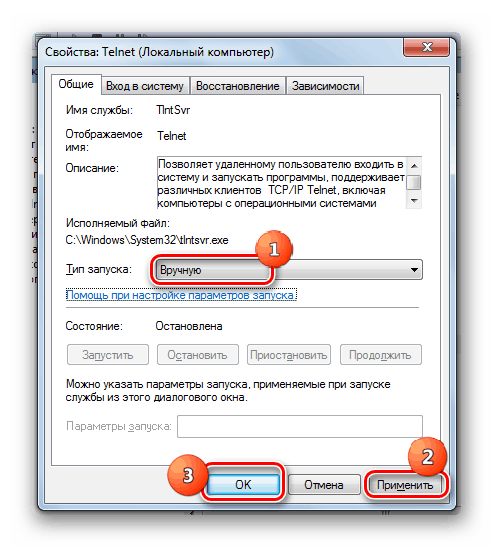
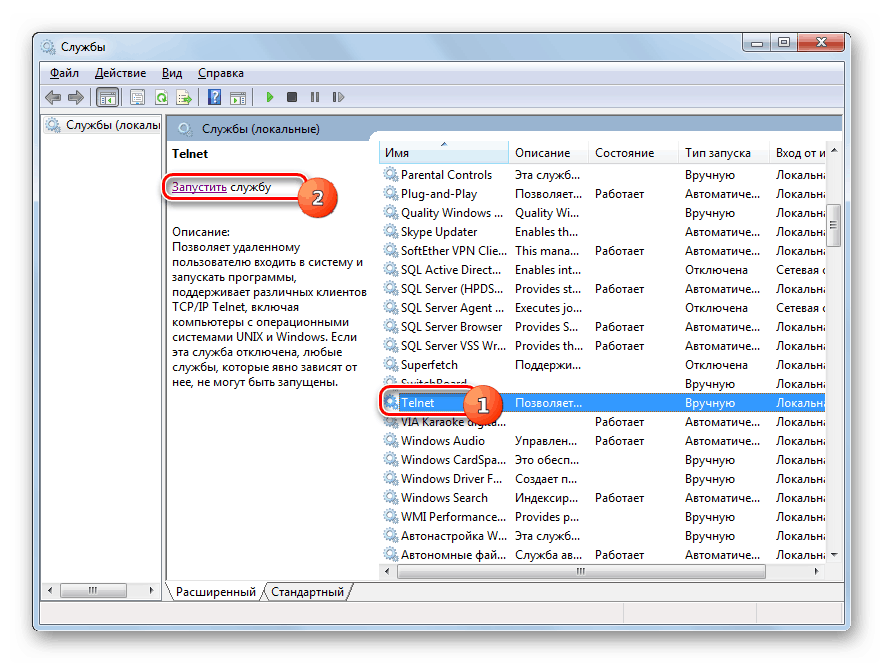
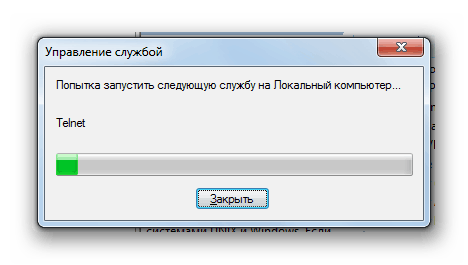
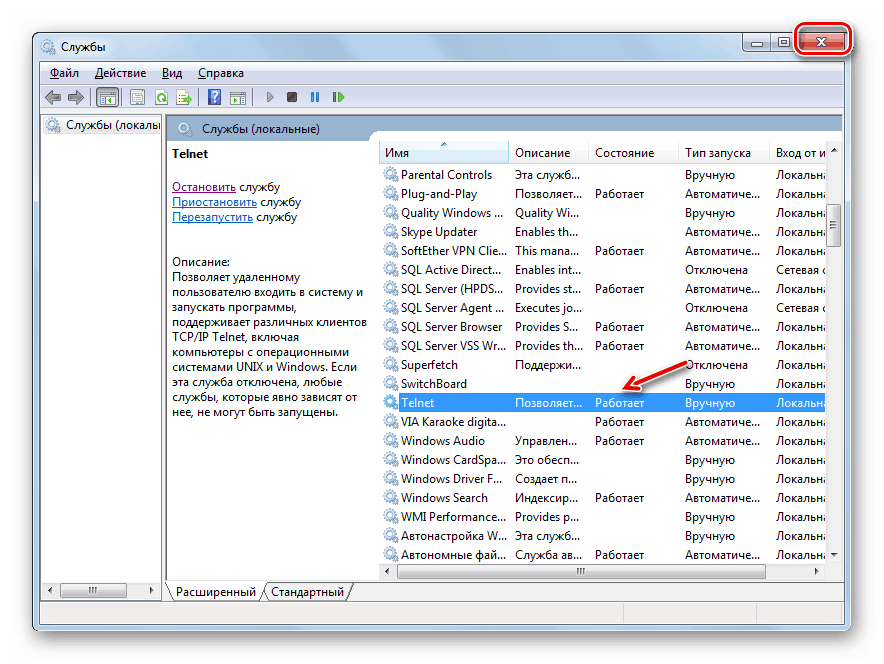
Metoda 4: "Edytor rejestru"
W niektórych przypadkach po otwarciu okna komponentów uwzględniania możesz nie znaleźć w nim elementów. Następnie, aby móc uruchomić klienta Telnet, konieczne jest wprowadzenie pewnych zmian w rejestrze systemu. Należy pamiętać, że wszelkie działania w tym obszarze systemu operacyjnego są potencjalnie niebezpieczne, dlatego przed ich wykonaniem zdecydowanie zalecamy utwórz system kopii zapasowych lub punkt przywracania .
- Wpisz Win + R , w otwartym obszarze:
RegeditKliknij "OK" .
- Otworzy się Edytor rejestru . W lewym obszarze kliknij nazwę sekcji "HKEY_LOCAL_MACHINE" .
- Teraz przejdź do folderu "SYSTEM" .
- Następnie przejdź do katalogu "CurrentControlSet" .
- Następnie otwórz katalog "Control" .
- Na koniec zaznacz nazwę katalogu "Windows" . W tym samym czasie w prawej części okna wyświetlane są różne parametry, które znajdują się w określonym katalogu. Znajdź wartość DWORD o nazwie "CSDVersion" . Kliknij jego nazwę.
- Otworzy się okno edycji. W tym przypadku zamiast wartości "200" należy ustawić "100" lub "0" . Po wykonaniu tej czynności kliknij "OK" .
- Jak widać, wartość parametru w oknie głównym uległa zmianie. Zamknij Edytor rejestru w standardowy sposób, klikając przycisk zamykania okna.
- Teraz musisz ponownie uruchomić komputer, aby zmiany zaczęły obowiązywać. Zamknij wszystkie okna i uruchomione programy po zapisaniu aktywnych dokumentów.
- Po ponownym uruchomieniu komputera wszystkie zmiany wprowadzone w Edytorze rejestru zostaną uwzględnione. Oznacza to, że teraz możesz uruchomić klienta Telnet w standardowy sposób, aktywując odpowiedni komponent.

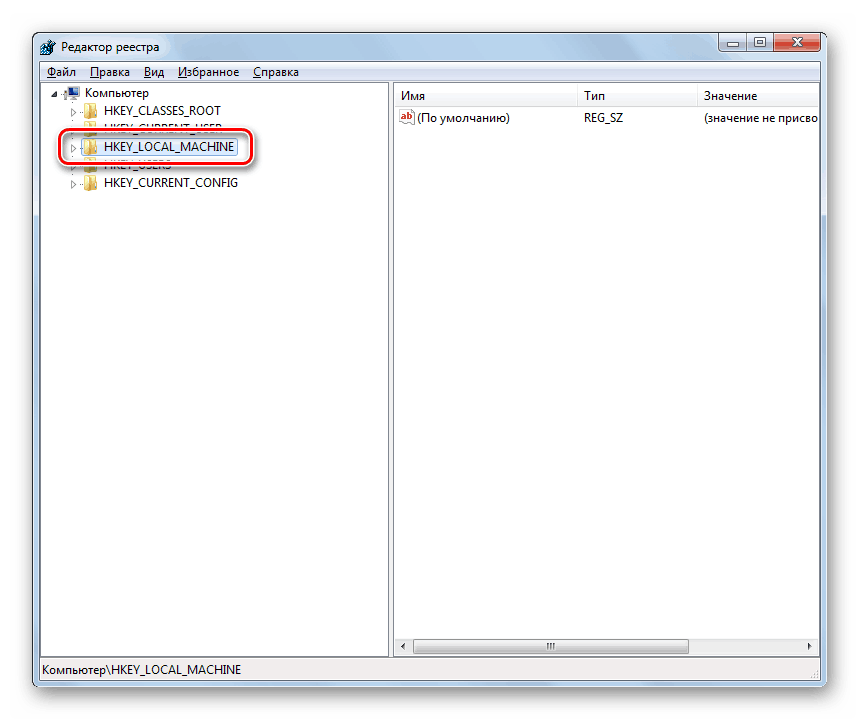
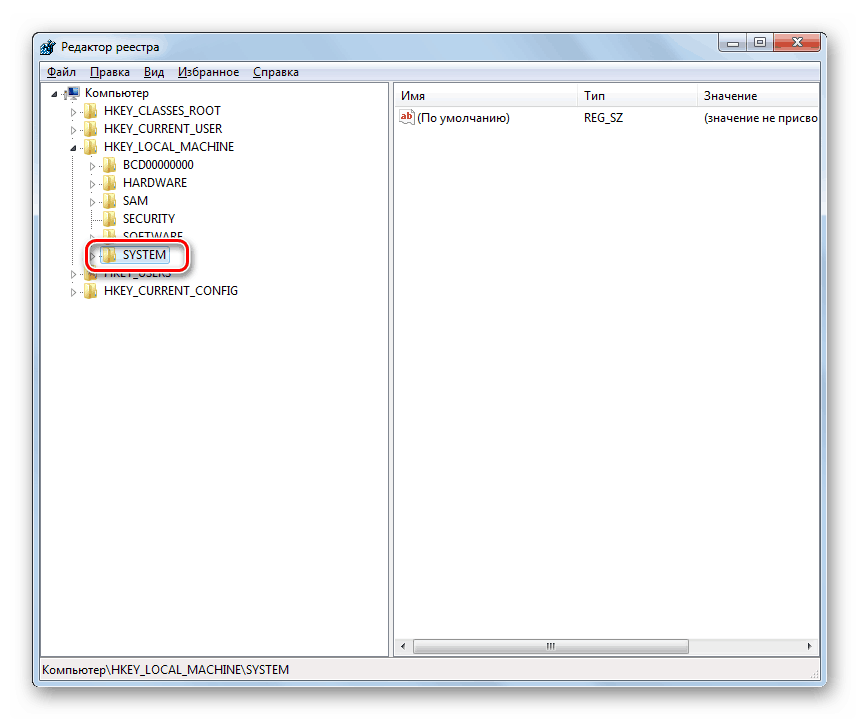
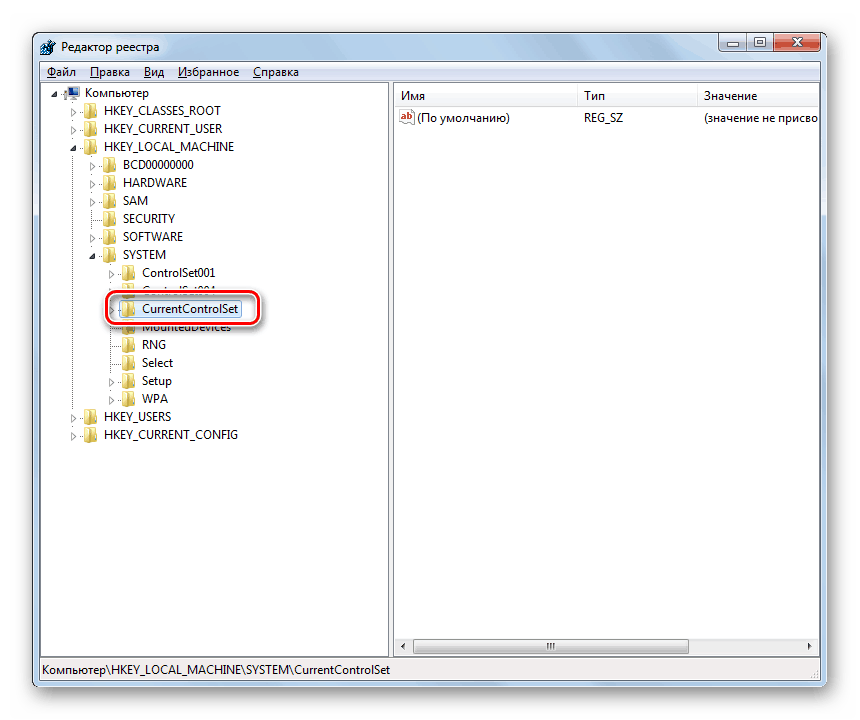
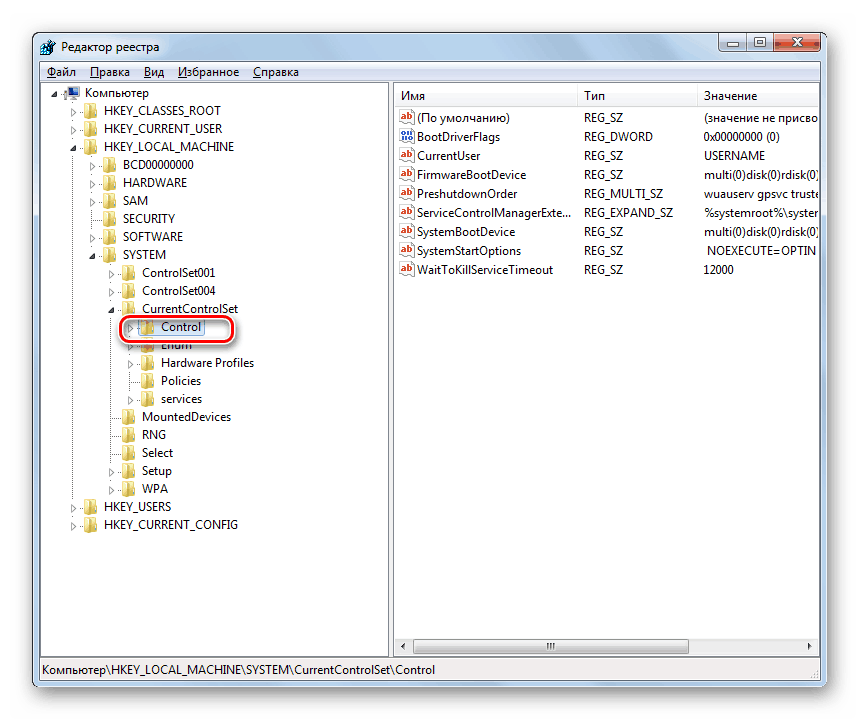
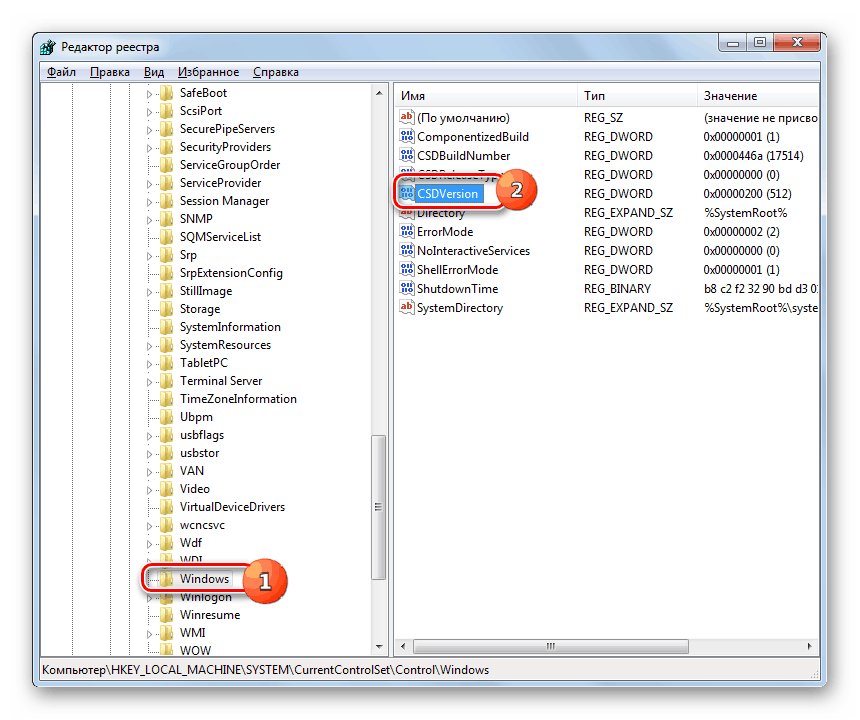

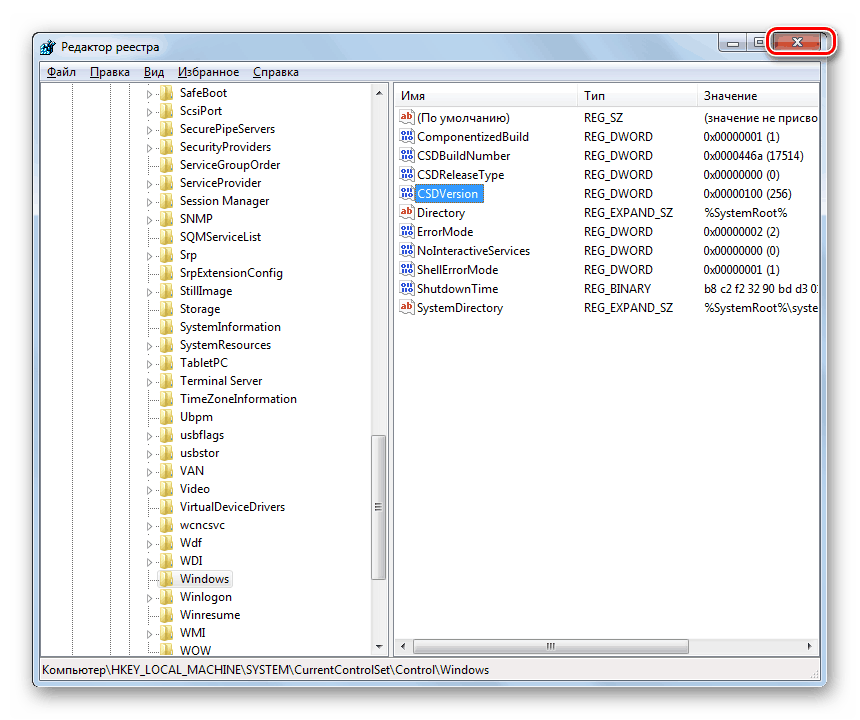
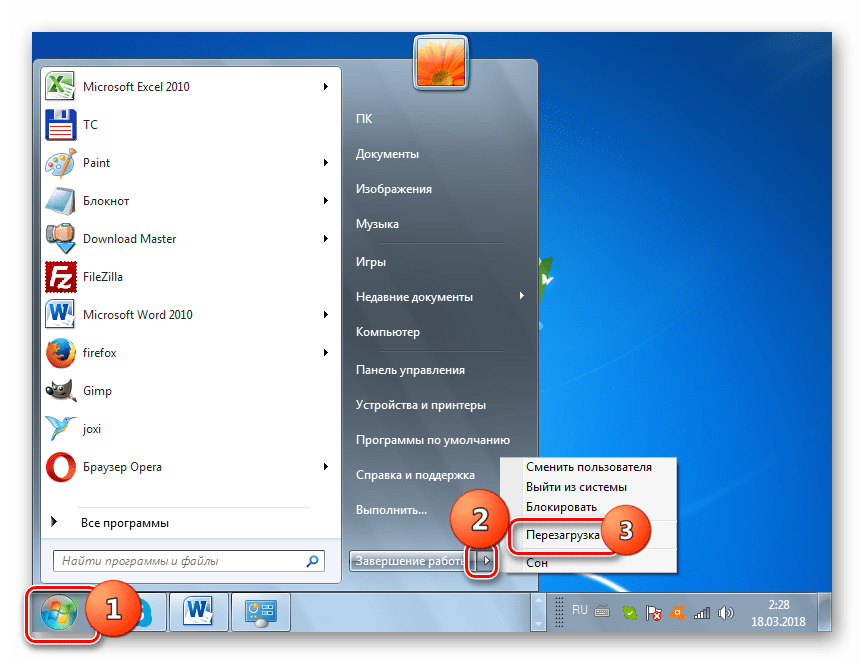
Jak widać, uruchomienie klienta Telnet w systemie Windows 7 nie jest szczególnie trudne. Można go aktywować zarówno poprzez włączenie odpowiedniego komponentu, jak i poprzez interfejs "Wiersza poleceń" . To prawda, ta ostatnia metoda nie zawsze działa. Rzadko się zdarza, że poprzez aktywację komponentów niemożliwe jest wykonanie zadania ze względu na brak niezbędnych elementów. Ale ten problem można również rozwiązać, edytując rejestr.