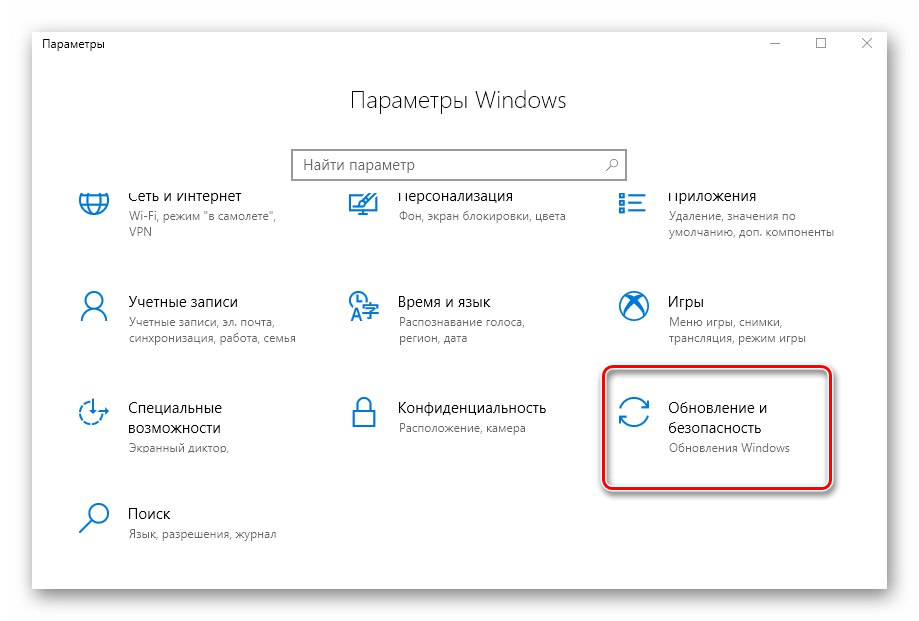Metoda 1: Edytor rejestru
Poprzez narzędzie „Edytor rejestru” W systemie Windows 10 można zmienić wiele rzeczy, w tym przełączanie stanu przyspieszenia sprzętowego. Aby to zrobić, musisz wykonać następującą serię działań:
- Otwórz menu "Początek" i przewiń lewą stronę na sam dół. Znajdź i otwórz folder „Narzędzia administracyjne”... Z niego uruchom narzędzie „Edytor rejestru”.
Przeczytaj także: Sposoby otwierania Edytora rejestru w systemie Windows 10
- W lewej połowie okna znajdziesz podobny do drzewa system folderów. Z jego pomocą musisz podążać wskazaną ścieżką:
HKEY_CURRENT_USERSoftwareMicrosoftAvalon.GraphicsW katalogu „Avalon.Graphics” znajdziesz klucz „Wyłącz HWAcceleration”... Jeśli go nie ma, utwórz go. Aby to zrobić, kliknij prawym przyciskiem myszy i najedź na pojedynczą linię "Stwórz", a następnie wybierz „Parametr DWORD (32 bity)”.
- Następnie otwórz plik „Wyłącz HWAcceleration”... Aby włączyć akcelerację sprzętową, musisz ustawić ją na 0. Następnie naciśnij przycisk "OK" w tym samym oknie.
- Aby sprawdzić, czy akceleracja sprzętowa jest włączona, naciśnij kombinację klawiszy Windows + R. i wprowadź polecenie w otwartym oknie
dxdiag... Następnie wciśnij "Wchodzić" na klawiaturze lub przycisku "OK" w tym samym oknie. - W wyświetlonym oknie „Narzędzie diagnostyczne DirectX” przejdź do zakładki "Ekran"... Jeśli zmiany zostały wprowadzone w rejestrze poprawnie, zostaną zapisane naprzeciwko linii zaznaczonych na zrzucie ekranu "Na".
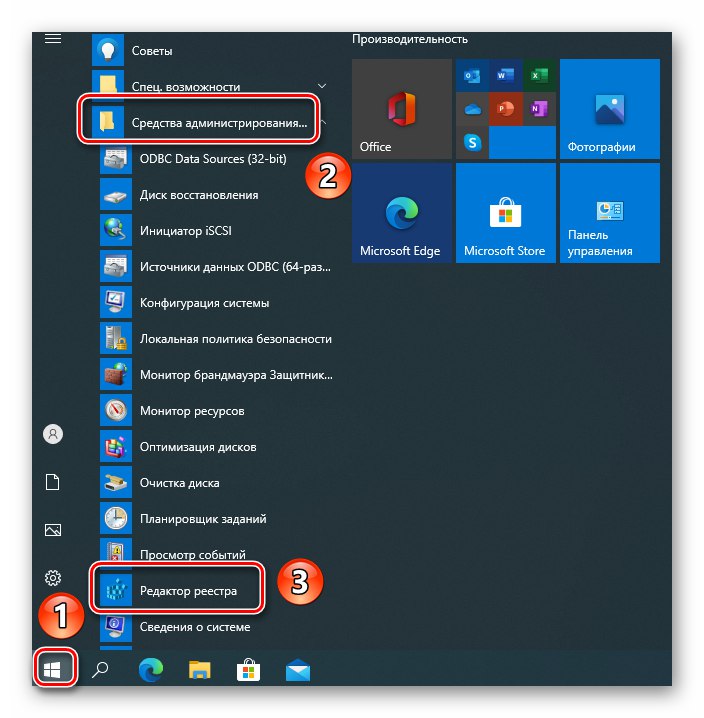
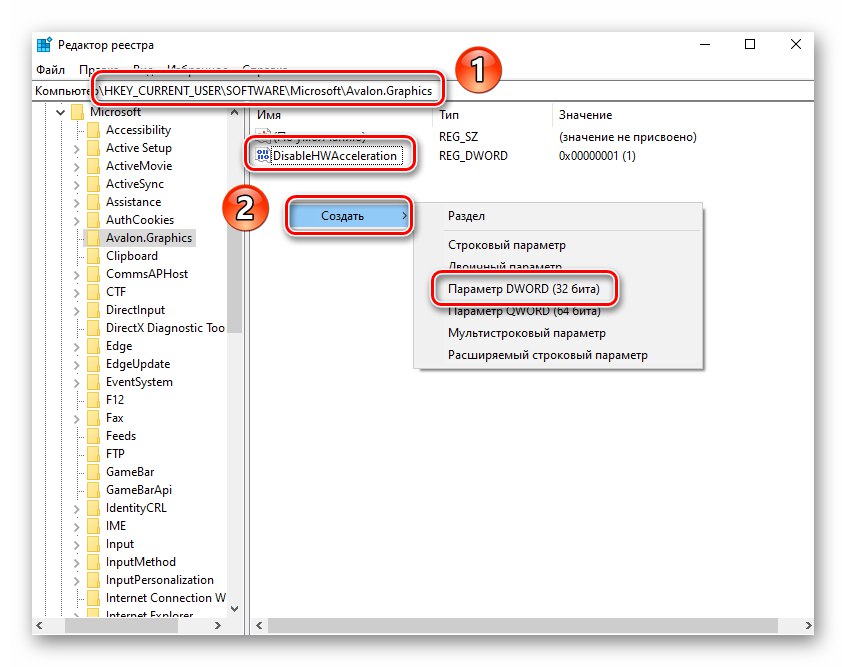
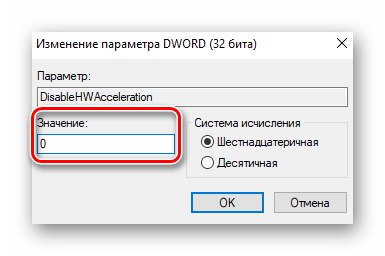
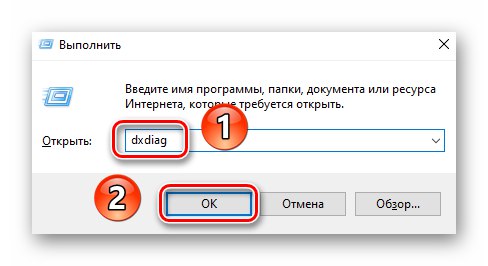
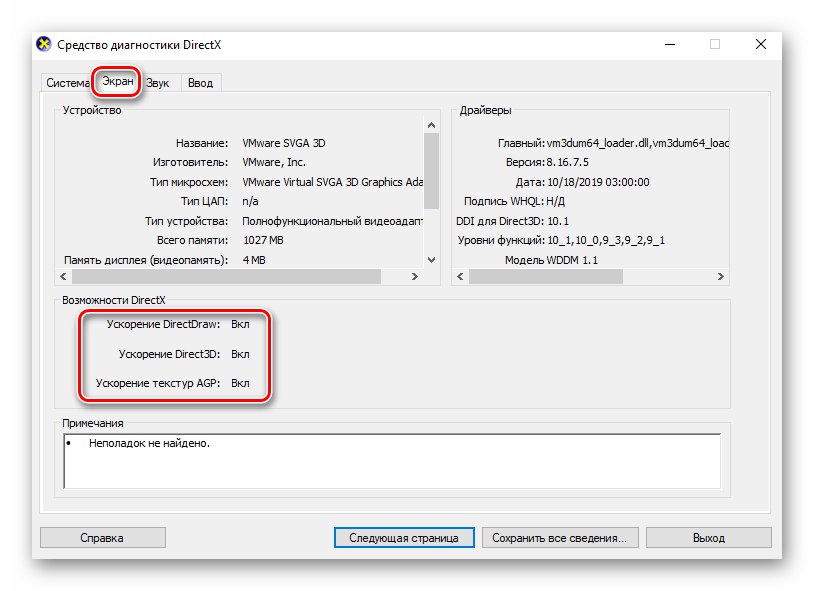
Metoda 2: SDK
Głównym celem tego pakietu jest tworzenie aplikacji UWP dla systemu Windows 10. Zawiera on przystawkę Panel sterowania DirectX, za pomocą którego można włączyć akcelerację sprzętową. Oto, co musisz zrobić:
- Iść do ten link do strony SDK. Tam kliknij przycisk „Pobierz instalator”.
- Po zakończeniu pobierania pliku instalacyjnego otwórz go, klikając go dwukrotnie. W pierwszym oknie zostaniesz poproszony o wybranie katalogu do zainstalowania pakietu. Radzimy zostawić to tak, jak jest i po prostu nacisnąć przycisk "Kolejny".
- W następnym oknie ustaw przełącznik na "Nie"... Uniemożliwi to programowi wysyłanie anonimowych danych do firmy Microsoft. Ta opcja po prostu nie jest potrzebna w tym przypadku. Następnie naciśnij przycisk "Kolejny".
- Następnie przeczytaj warunki umowy licencyjnej, a następnie kliknij przycisk "Zaakceptować".
- W następnym kroku możesz wybrać komponenty do zainstalowania. Zostaw wszystkie elementy zaznaczone i kliknij "Zainstalować".
- Rozpocznie się proces instalacji pakietu. Zwykle trwa około pięciu minut. Po zakończeniu zamknij okno programu.
- Następnie kliknij przycisk "Początek" na „Paski zadań” i wprowadź wyszukiwane hasło
dxcpl... Uruchom narzędzie o tej samej nazwie z listy wyników. - W wyświetlonym oknie przejdź do zakładki "Bezpośredni rysunek"... W nim umieść znak obok linii „Użyj przyspieszenia sprzętowego”... Następnie naciśnij przycisk "OK" w tym samym oknie.
- Akceleracja sprzętowa zostanie natychmiast włączona. Nie ma potrzeby przeciążania systemu. Możesz sprawdzić wynik za pomocą Narzędzia diagnostyczne DirectX, o którym pisaliśmy na końcu ostatniej metody.
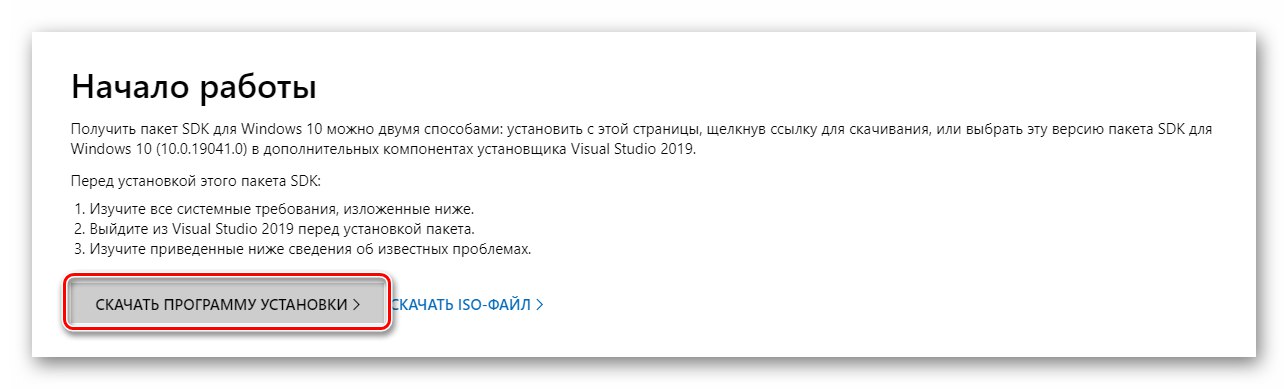
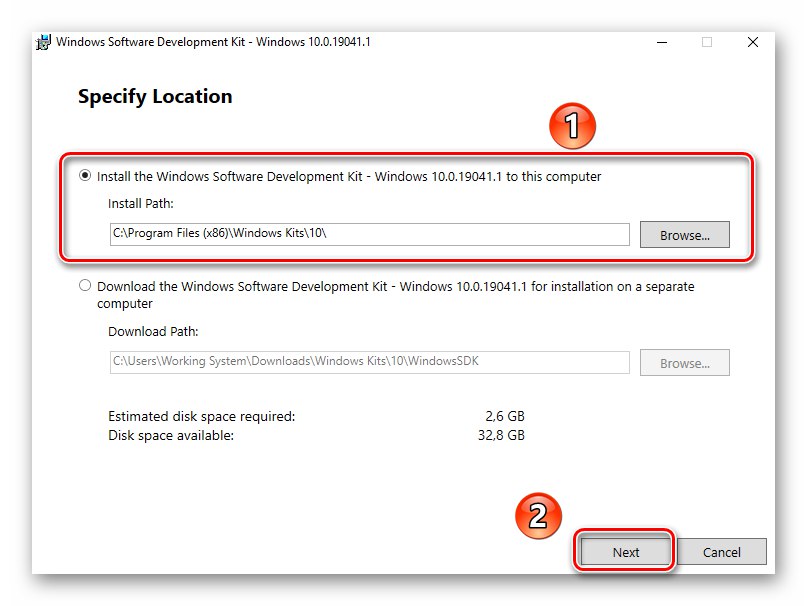
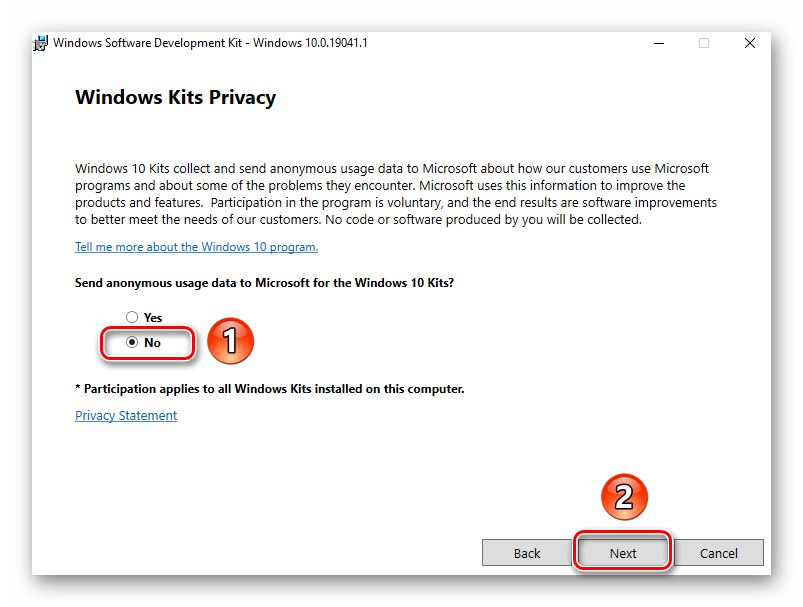
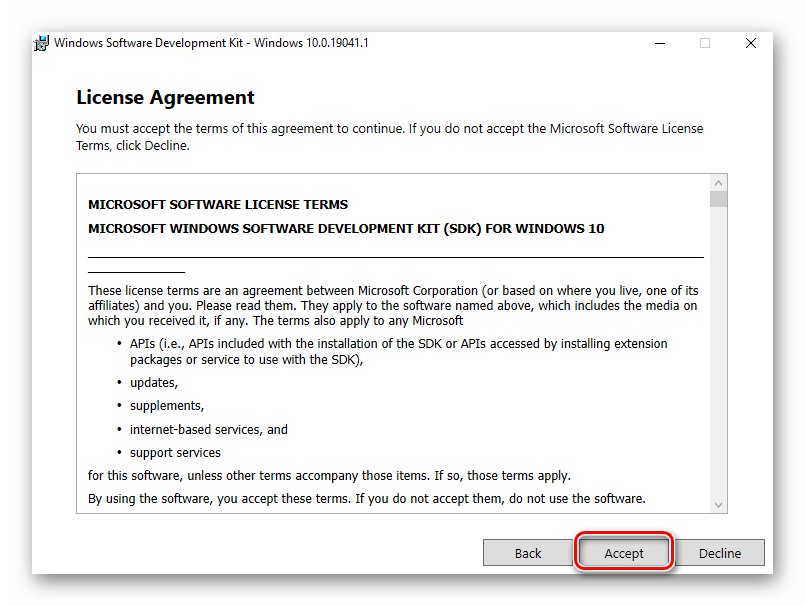
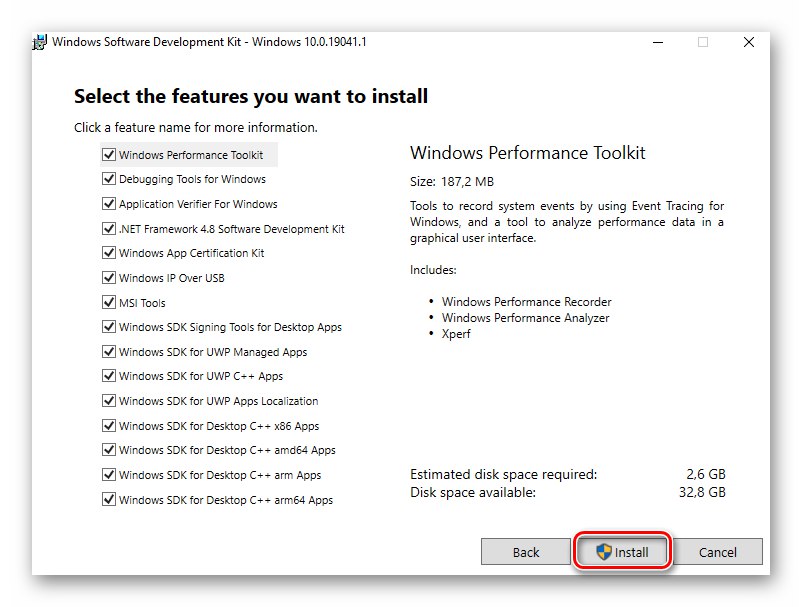
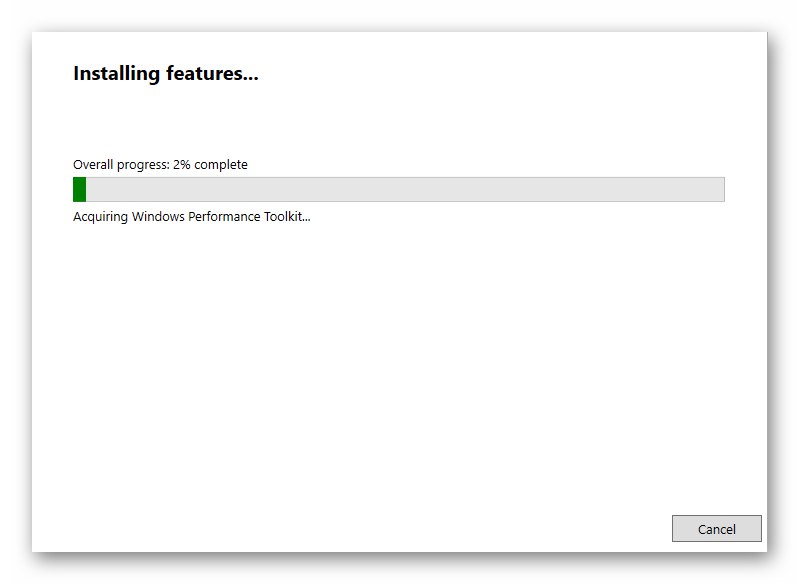
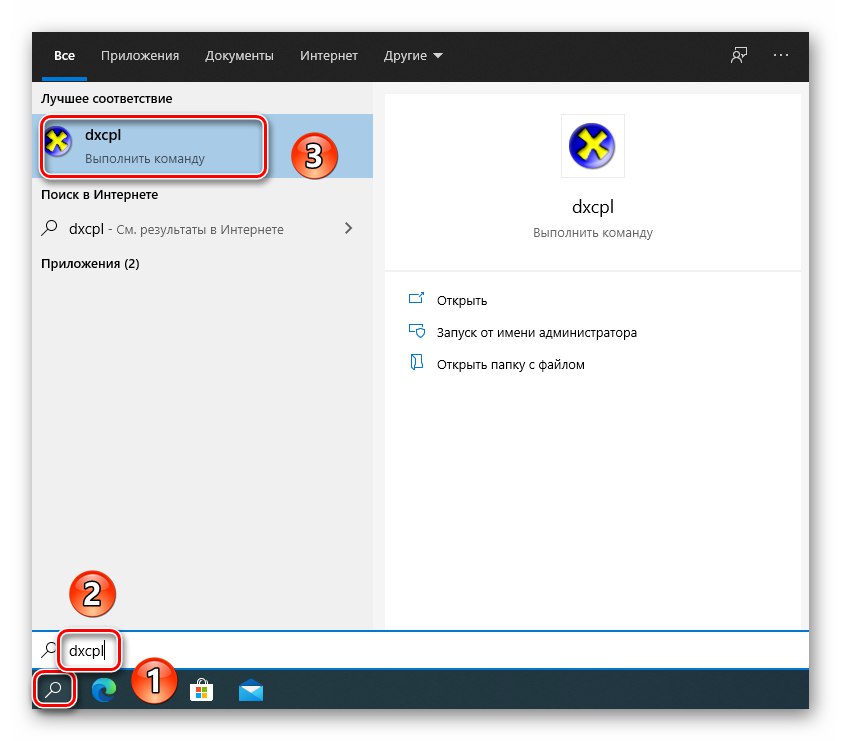
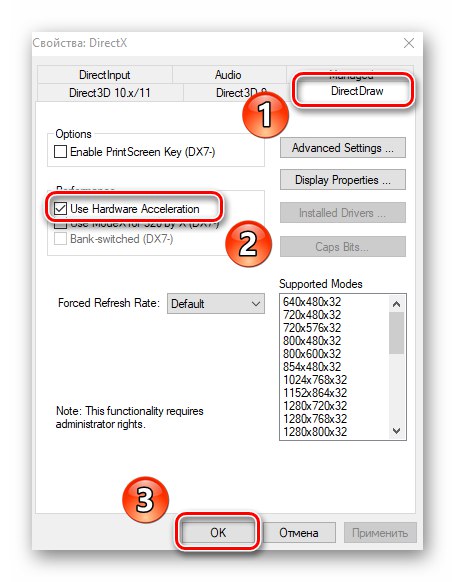
Metoda 3: Zaktualizuj biblioteki DirectX
Akceleracja sprzętowa jest bezpośrednio związana z bibliotekami DirectX. Dlatego jeśli go wyłączysz, powinieneś spróbować zaktualizować sam DirectX. Najlepszym sposobem na to jest użycie pakietu internetowego.
Przeczytaj także: Jak ponownie zainstalować i dodać brakujące komponenty DirectX w systemie Windows 10
- Iść do podany link do strony instalatora sieciowej DirectX Executable Library, która automatycznie pobierze właściwy plik. Uruchom go, w pierwszym oknie wybierz linię zaznaczoną na zrzucie ekranu i naciśnij "Dalej".
- W następnym oknie odznacz pole obok linii „Instalowanie paska Bing”następnie kliknij ponownie "Dalej".
- Następnie rozpocznie skanowanie systemu w poszukiwaniu niezbędnych plików. Jeśli instalator znajdzie brakujące biblioteki, zostanie wyświetlony monit o ich pobranie i zainstalowanie.W tym samym oknie zobaczysz rozmiar pobranych danych. Kliknij "Dalej".
- Rozpocznie się proces pobierania i instalowania brakujących bibliotek i komponentów. To trochę potrwa, więc bądź cierpliwy.
- Po zakończeniu operacji zostanie wyświetlony odpowiedni komunikat. Teraz możesz zamknąć okno, klikając przycisk "Gotowe".
- Uruchom ponownie system i przetestuj przyspieszenie sprzętowe. Najprawdopodobniej zostanie uwzględniony.
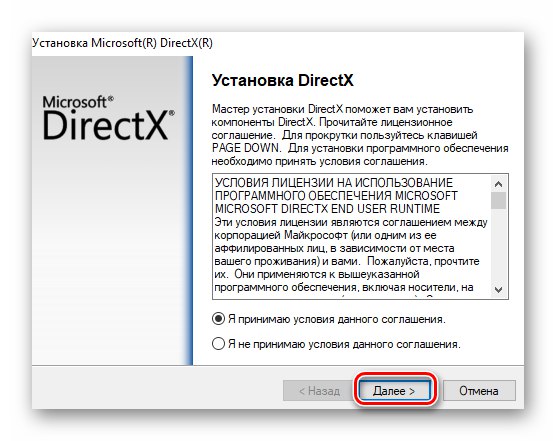
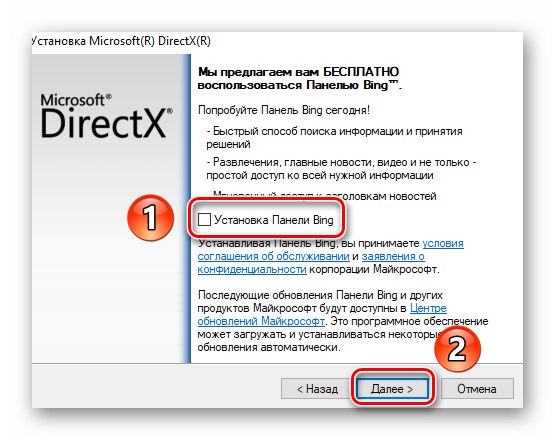
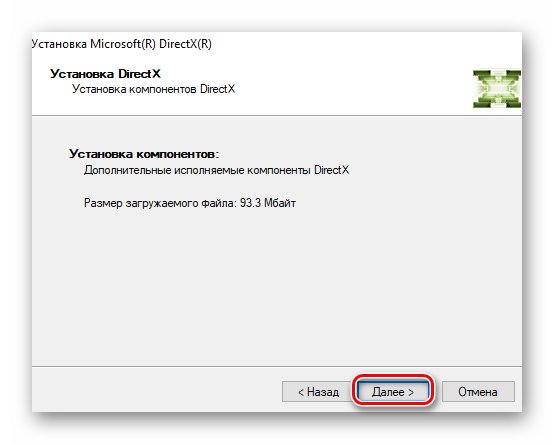
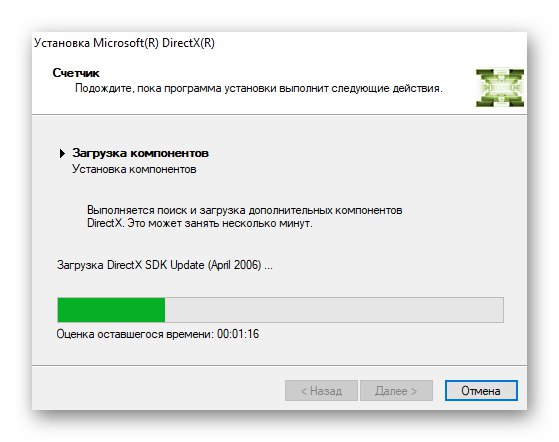
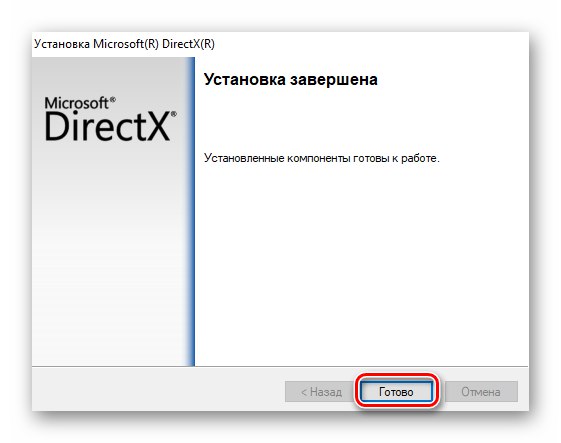
Metoda 4: Zaktualizuj sterowniki karty graficznej
W niektórych przypadkach akceleracja oprogramowania nie jest włączona z powodu przestarzałego oprogramowania graficznego. Dlatego aktualizacja sterowników wszystkich kart graficznych, zarówno zintegrowanych, jak i dyskretnych, nie będzie zbędna. W naszym osobnym przewodniku znajdziesz opis wszystkich możliwych sposobów, które Ci w tym pomogą.
Więcej szczegółów: Sposoby aktualizacji sterowników karty graficznej w systemie Windows 10
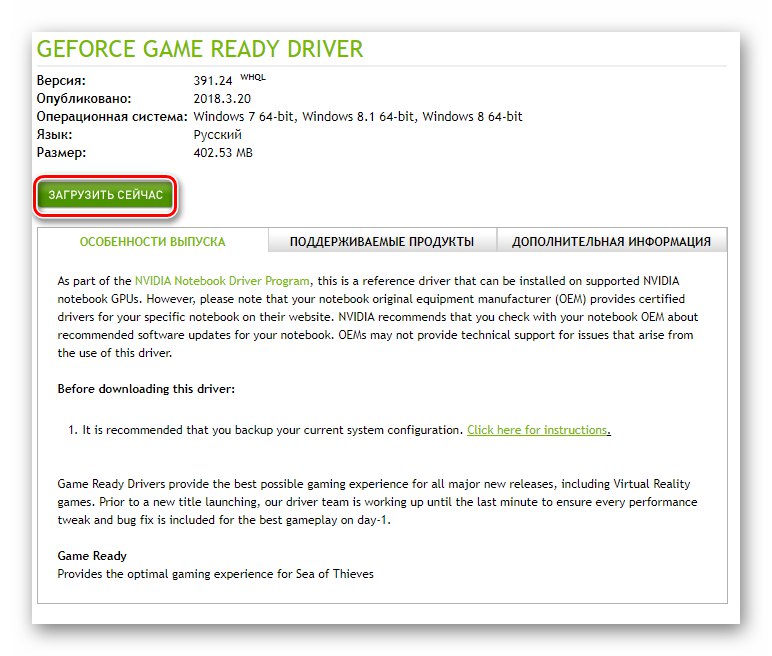
Metoda 5: aktualizacja systemu
W rzadkich przypadkach można włączyć akcelerację sprzętową w systemie Windows 10 za pomocą banalnej instalacji aktualizacji. Ponadto istnieje kilka metod, które pozwalają to zrobić. Wymagane aktualizacje można pobrać ręcznie lub w trybie automatycznym. O wszystkich niuansach rozmawialiśmy w osobnym przewodniku.
Więcej szczegółów: Instalowanie aktualizacji systemu Windows 10