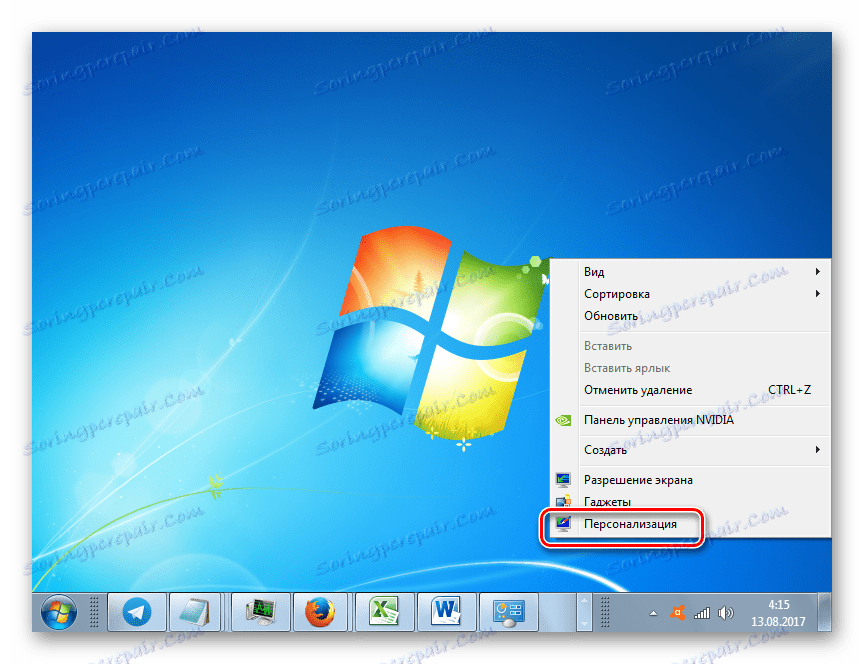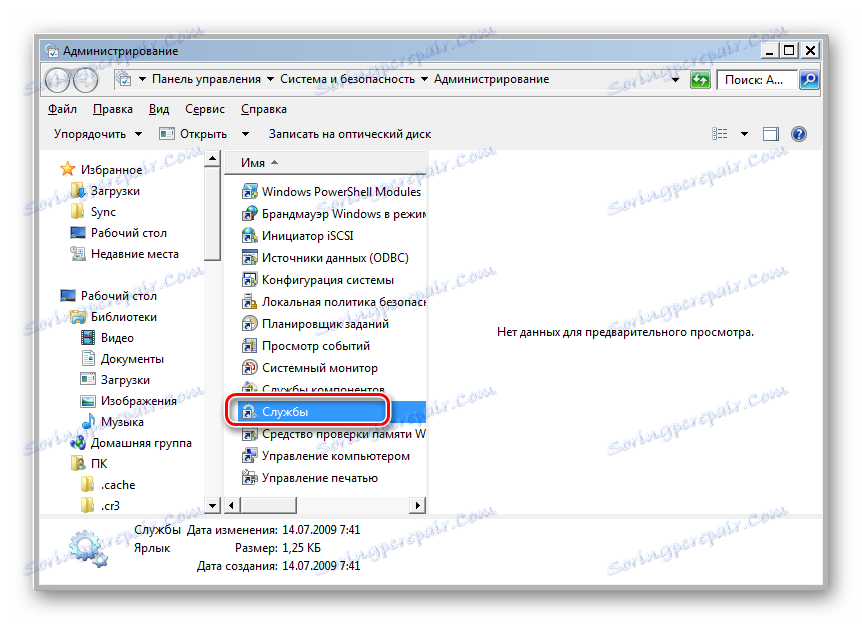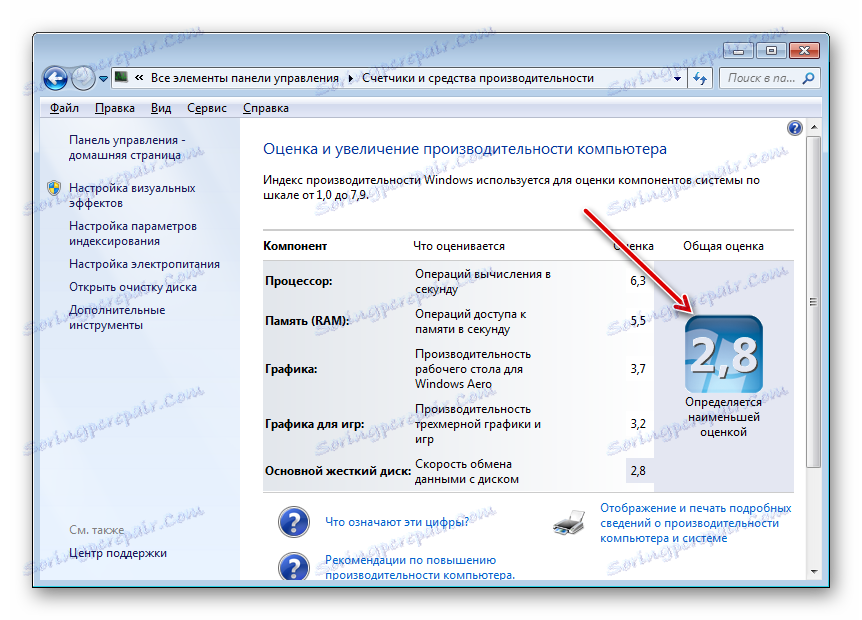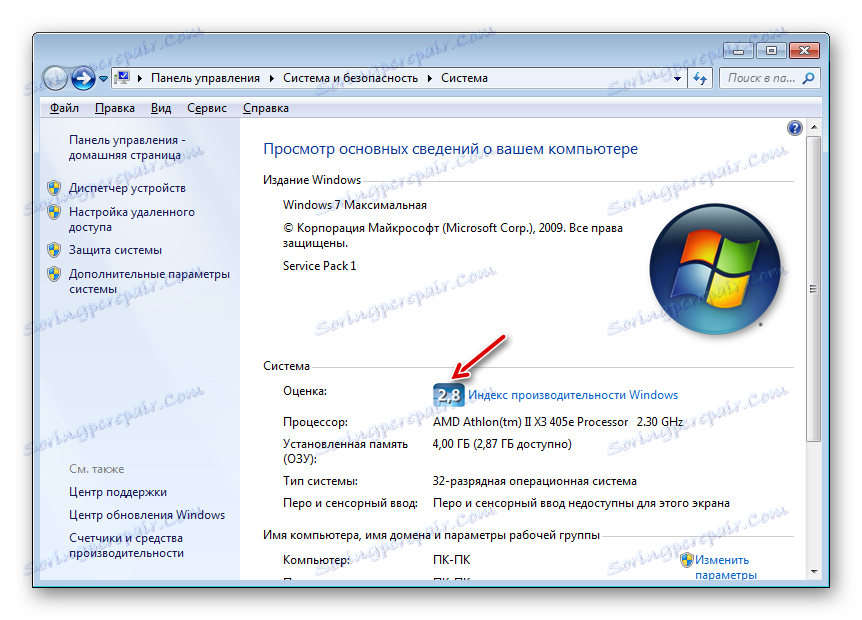Włączanie trybu Aero w Windows 7
Jednym z głównych efektów graficznych odróżniających system Windows 7 od poprzednich wersji systemu operacyjnego Windows jest przezroczystość okien. Ten efekt staje się dostępny po włączeniu trybu Aero. Zobaczmy, jak aktywować ten tryb graficzny w Windows 7.
Spis treści
Sposoby aktywacji trybu
Od razu należy zauważyć, że domyślnie w trybie Windows 7 zawarte są Aero i przezroczystość okien. Tryb można wyłączyć tylko wtedy, gdy użytkownik zrobił to ręcznie lub z powodu awarii systemu. Na przykład dzieje się to podczas instalowania lub usuwania niektórych programów. Ponadto powinieneś wiedzieć, że Aero jest trybem wymagającym dużej ilości zasobów i dlatego nie wszystkie komputery mogą go obsługiwać. Wśród podstawowych minimalnych wymagań są:
- Wskaźnik produktywności - 3 punkty;
- Częstotliwość procesora to 1 GHz;
- Obsługa technologii kart wideo DirectX 9;
- Pamięć karty wideo - 128 MB;
- RAM - 1 GB.
Oznacza to, że jeśli system nie spełnia tych minimalnych wymagań, uruchomienie Aero jest mało prawdopodobne. Przyjrzymy się różnym sposobom uruchamiania tego trybu na komputerze, który spełnia określone wymagania, i dowiemy się, co zrobić, jeśli standardowy sposób uruchomienia go nie powiódł się.
Metoda 1: Standardowa aktywacja Aero
Rozważ standardową opcję włączania trybu Aero. Będzie działać, jeśli komputer spełnia minimalne wymagania i wszystkie niezbędne usługi są w nim zawarte, co powinno być domyślnie.
- Otwórz pulpit i kliknij prawym przyciskiem myszy ( PCM ). Na liście kliknij "Personalizacja" .
![Przejdź do sekcji Personalizacja, korzystając z menu kontekstowego na pulpicie w Windows 7]()
Istnieje inna opcja przejścia do partycji docelowej. Kliknij Start . Następnie kliknij "Panel sterowania" .
- W wyświetlonym oknie w bloku "Rejestracja i personalizacja" kliknij Zmień temat .
- Otwiera okno do zmiany obrazu i dźwięku na komputerze. Interesuje nas blok "Themes Aero" . Aby uwzględnić reżim badany w tym artykule, kliknij nazwę tematu, który najbardziej Ci odpowiada.
- Wybrany motyw Aero zostanie pobrany, po czym tryb zostanie włączony.
- Ale zdarzają się sytuacje, gdy wydaje się, że Aero jest włączony, ale brakuje przezroczystości "paska zadań" i okien. Następnie, aby "Pasek zadań" był przezroczysty, kliknij sekcję "Kolor okna" u dołu okna.
- W wyświetlonym oknie zaznacz pole obok pozycji "Włącz przezroczystość" . Możesz dostosować poziom przezroczystości, przeciągając suwak "Intensywność koloru" . Kliknij przycisk "Zapisz zmiany" . Następnie tryb Aero i przezroczystość okien zostaną włączone.
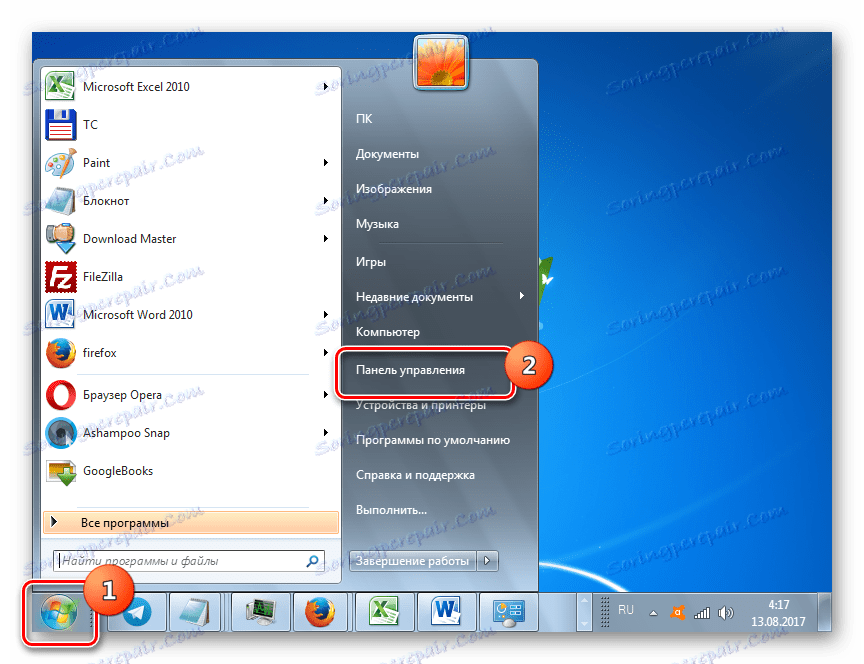
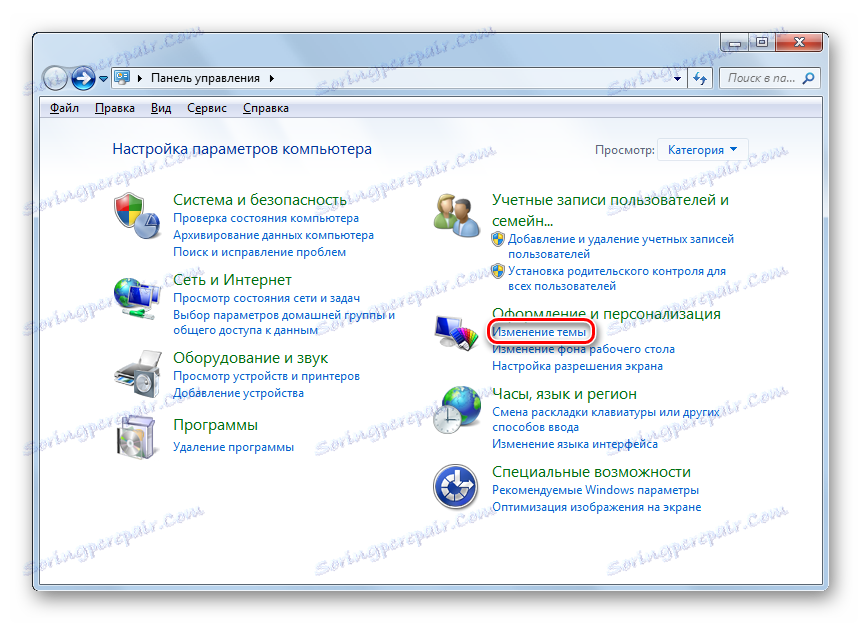
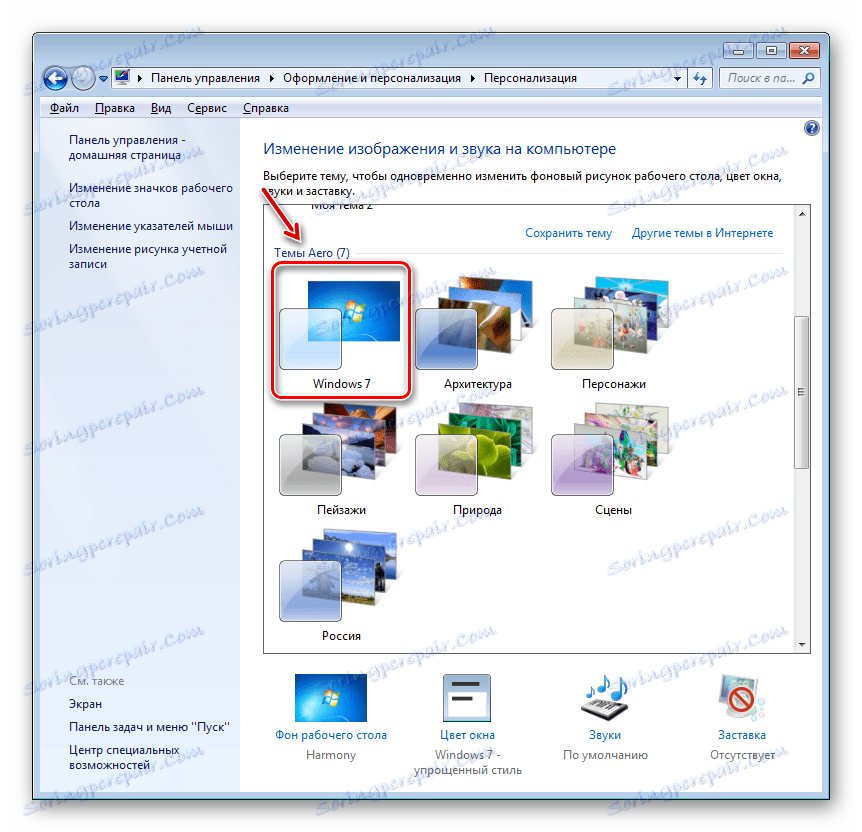
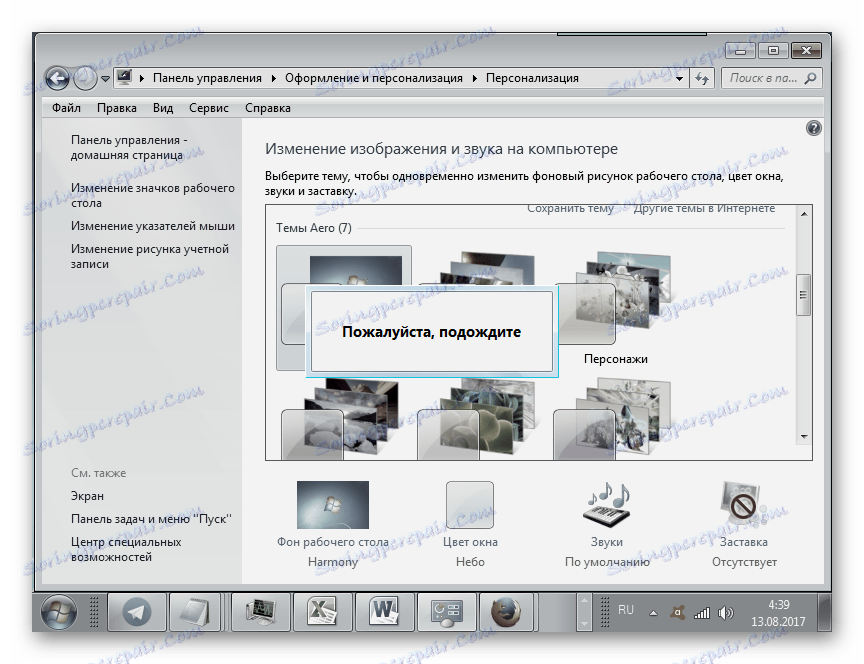
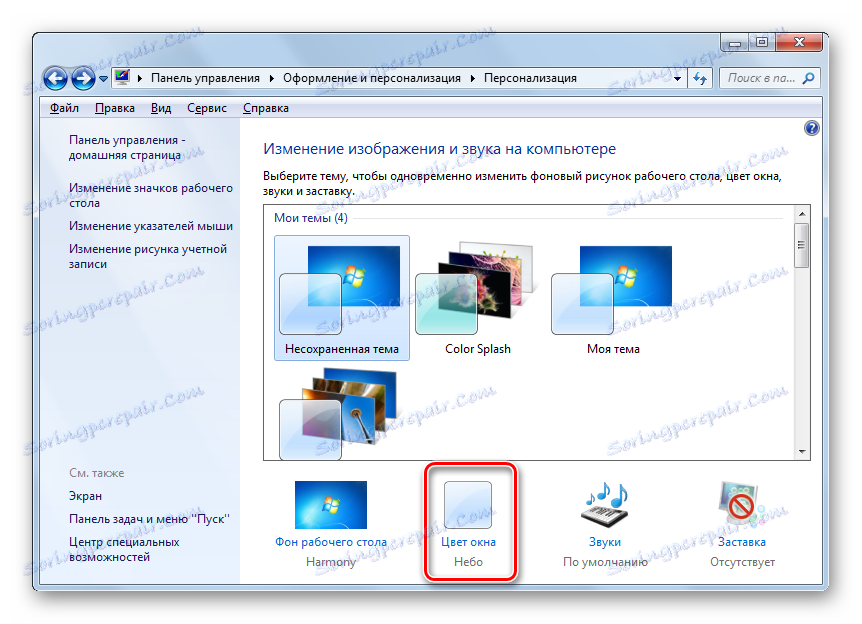
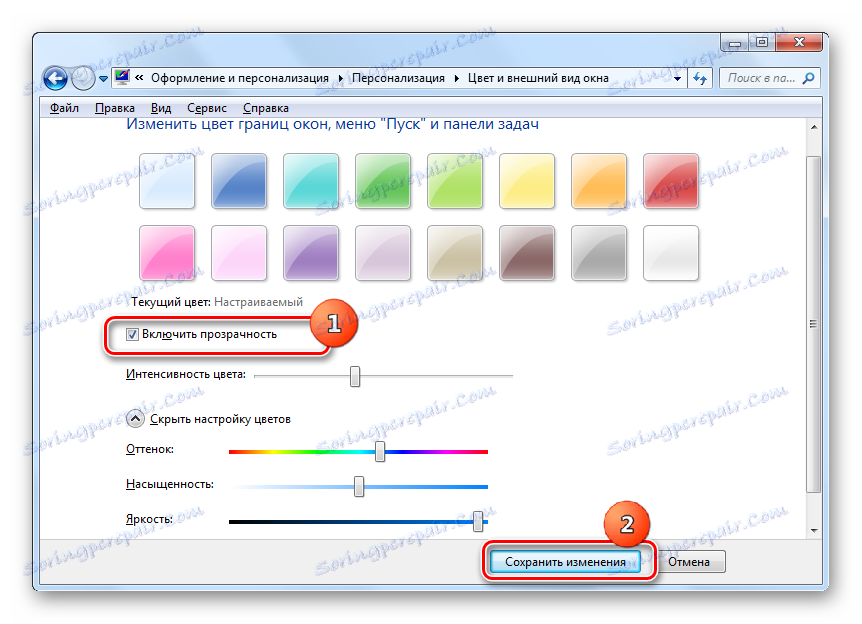
Lekcja: Jak zmienić motyw na Windows 7
Metoda 2: Parametry wydajności
Inną opcją włączenia Aero jest dostosowanie ustawień prędkości w przypadku wcześniejszego ustawienia trybu, który zapewnia najszybszą wydajność poprzez wyłączenie efektów wizualnych.
- Kliknij "Start" . Kliknij PCM na "Komputer" wybierz "Właściwości"
- Po przejściu do właściwości powłoki komputera, kliknij w lewym obszarze "Dodatkowe ustawienia systemu" .
- W oknie aktywowanym w grupie "Wydajność" kliknij "Opcje ..." .
- Okno "Parametry wydajności " otworzy się w sekcji "Efekty wizualne" . Jeśli przycisk opcji jest ustawiony na "Zapewnij najlepszą wydajność" , umieść go w "Przywróć ustawienia domyślne" lub "Zapewnij najlepszy widok" . Tryby te różnią się tylko tym, że po włączeniu opcji "Zapewnij najlepszy widok", zapisujesz widok miniatur "paska zadań" , który nie jest domyślnie dostarczany. Można jednak zadać sobie pytanie, które elementy wizualne należy uwzględnić, a które wyłączyć, ustawiając lub usuwając znaczniki wyboru obok odpowiednich elementów. Po wprowadzeniu niezbędnych poprawek kliknij "Zastosuj" i "OK" .
- Jeśli przyczyną problemu były właśnie ustawienia prędkości, to po tych akcjach tryb Aero zostanie włączony.
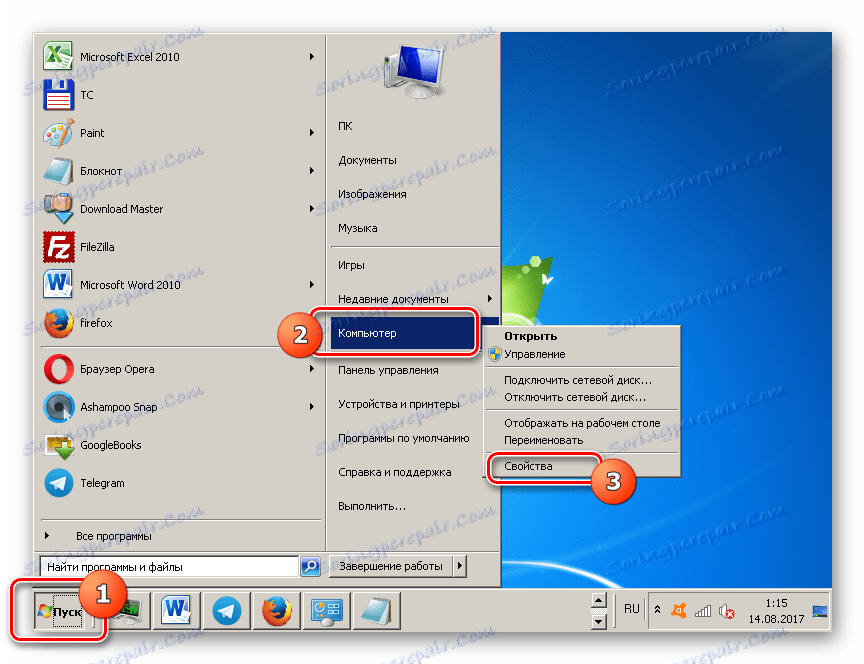
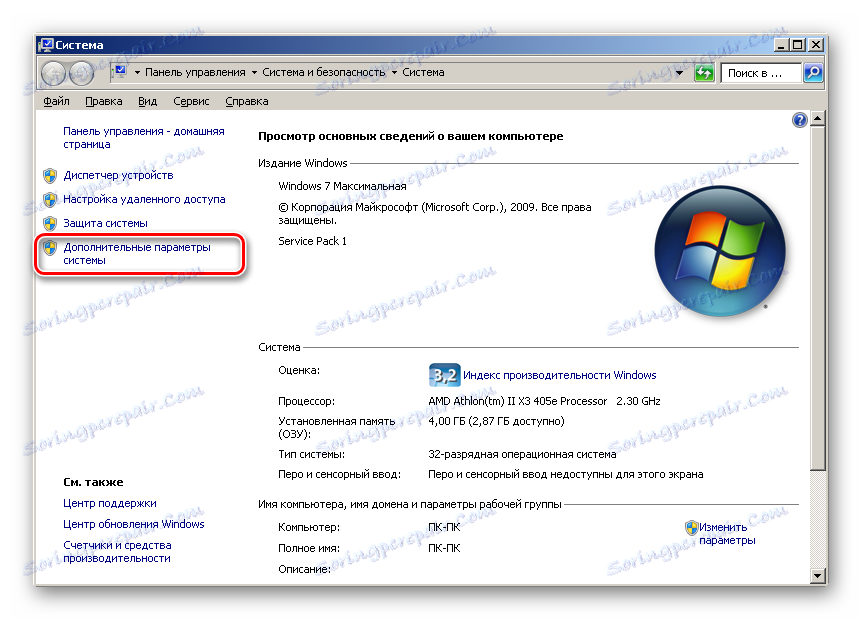


Metoda 3: Włącz usługi
Ale zdarzają się sytuacje, gdy otwierasz "Personalizacja" , a motywy Aero w tej sekcji nie są aktywne. Jednocześnie zmiany parametrów wydajności nie prowadzą do oczekiwanych rezultatów, to jest niemożliwe jest uwzględnienie odpowiednich tematów w zwykły sposób. To najprawdopodobniej oznacza, że jedna z usług (i ewentualnie obie) jest wyłączona na komputerze, który jest odpowiedzialny za działanie tych tematów. Musisz aktywować określone usługi.
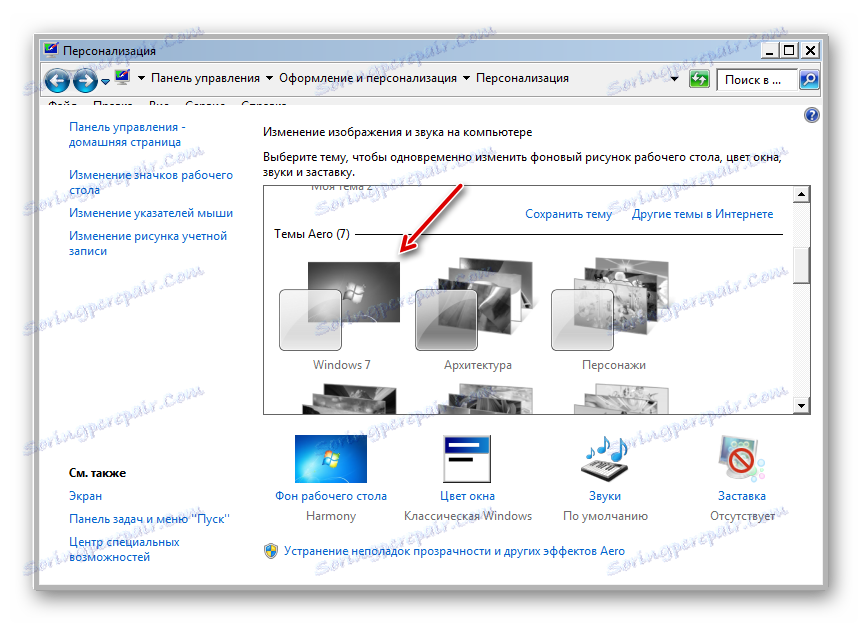
- Aby przejść do "Service Manager", kliknij przycisk "Start" i wybierz "Panel sterowania" .
- Następnie wybierz "System and Security" .
- W nowym oknie przejdź do sekcji "Administracja" .
- Otwiera listę narzędzi użytkowych. Wybierz spośród nich nazwę "Usługi" i kliknij na nią.
![Przejdź do Service Manager w sekcji Administracja Panelu sterowania w Windows 7]()
Istnieje inna metoda przenoszenia do "Menedżera usług" . Wywołaj powłokę "Run" , używając Win + R. W polu wpisz:
services.mscNaciśnij Enter .
- "Menedżer usług" rozpoczyna się od listy usług w systemie. Poszukaj nazw "Menedżer sesji menedżera okien pulpitu" . Jeśli kolumna "Status" w wierszu odpowiadającym tej usłudze jest pusta, jest wyłączona. Aby go włączyć, przejdź do właściwości. Kliknij dwa razy nazwę usługi lewym przyciskiem myszy ( LMB ).
- Otworzy się powłoka właściwości. W obszarze "Typ uruchomienia" wybierz element "Automatyczny" . Kliknij "Zastosuj" i "OK" .
- Po powrocie do "Service Manager", wybierz nazwę usługi, aw lewym okienku kliknij "Start" .
- Usługa się rozpocznie.
- Ale zdarza się również, że usługa jest włączona, co jest wskazywane przez wyświetlanie wartości "Running" w polu "Status", wtedy możliwe jest, że usługa, mimo że działa, ale nie działa poprawnie. Wybierz jego nazwę i kliknij Uruchom ponownie .
- Jeśli żadna z tych opcji nie pomogła, to w tym przypadku przyczyną niedostępności Aero jest wyłączenie usługi "Tematy" . Znajdź go i, jeśli jest naprawdę wyłączony, przejdź do powłoki właściwości, klikając na nazwę 2 razy LMB .
- W oknie właściwości ustaw przełącznik w pozycji "Automatic" . Kliknij "Zastosuj" i "OK" .
- Następnie, podświetlając nazwę "Tematy" na liście, kliknij ikonę "Uruchom" .
- Jeśli usługa jest uruchomiona, możliwe jest, podobnie jak w poprzednim przypadku, ponowne uruchomienie poprzez kliknięcie "Uruchom ponownie" .
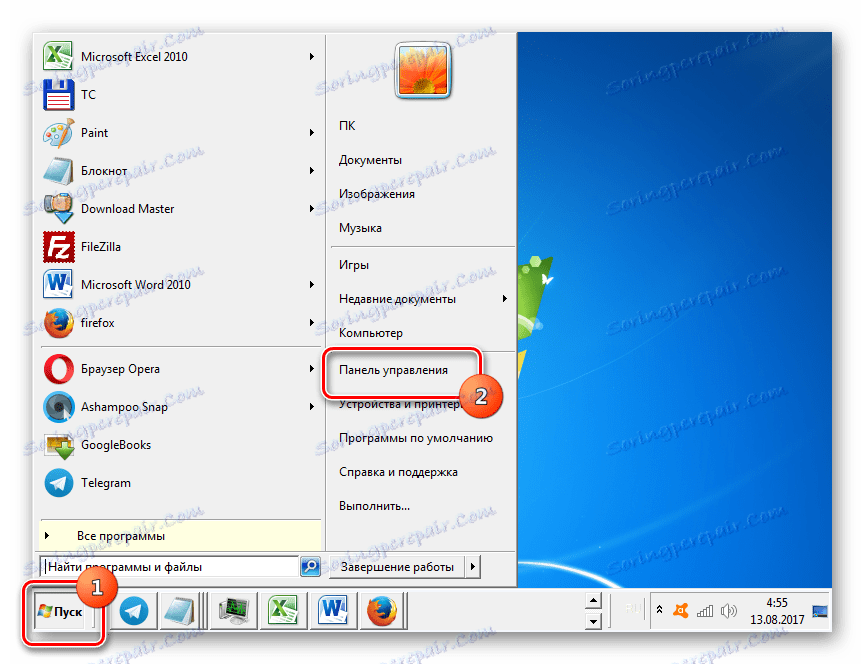
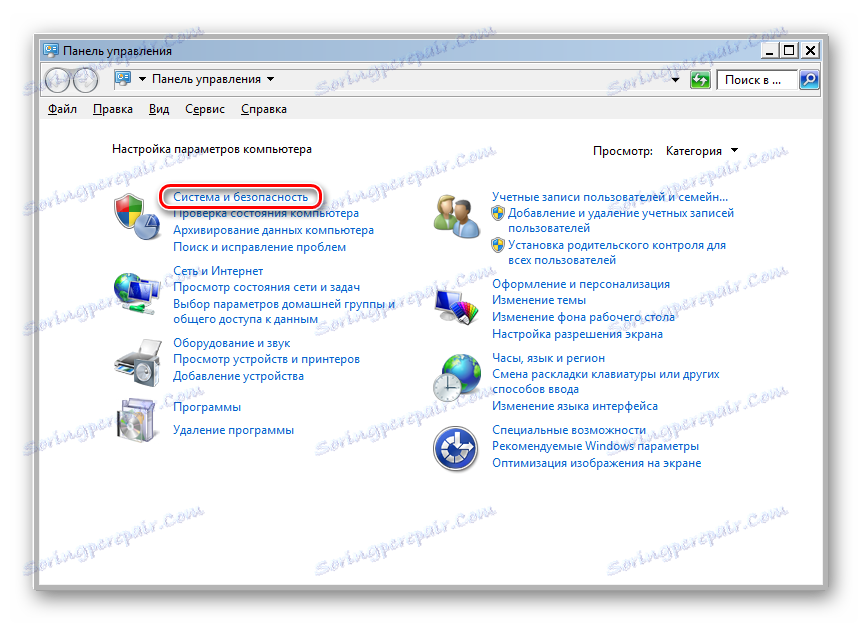
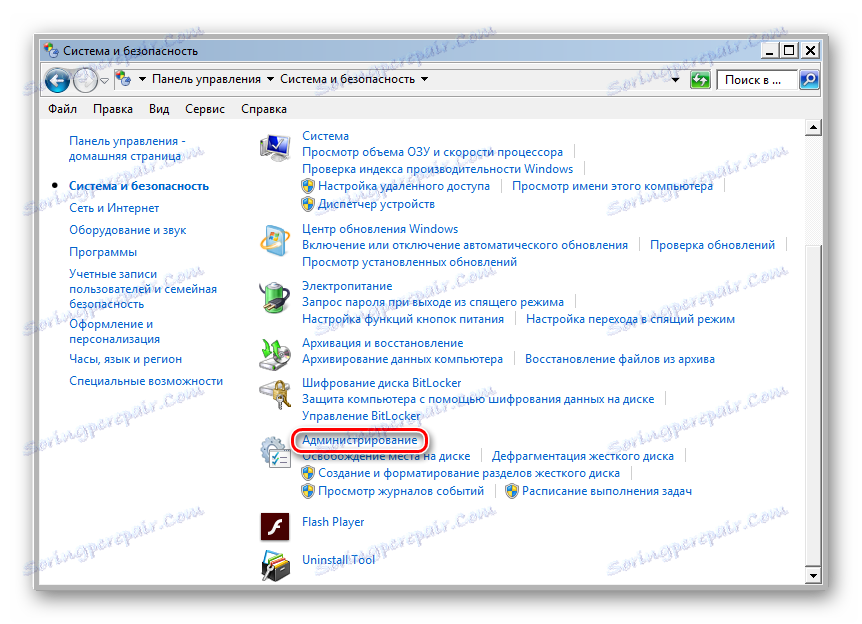
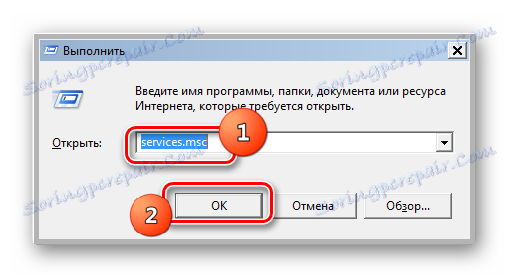
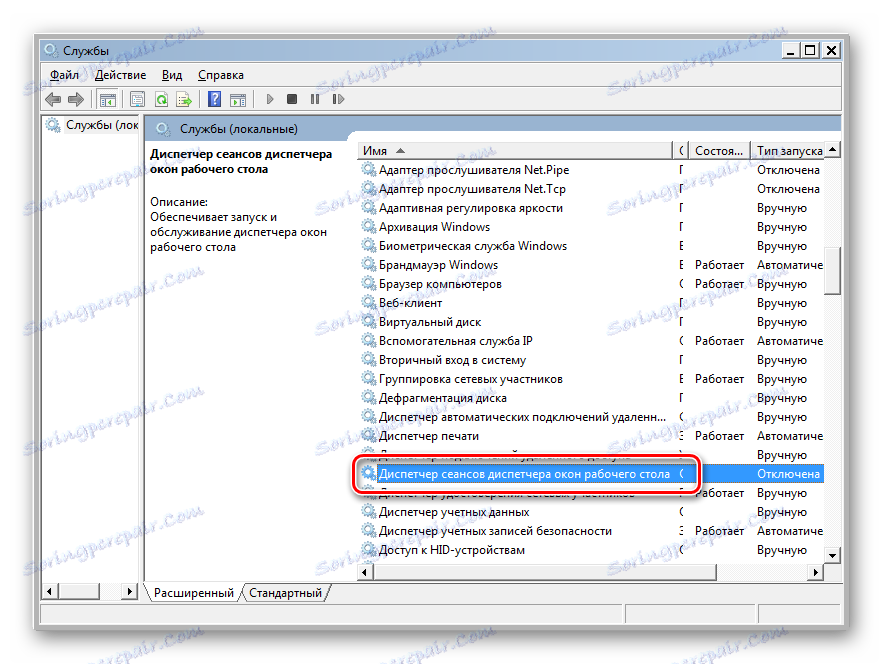
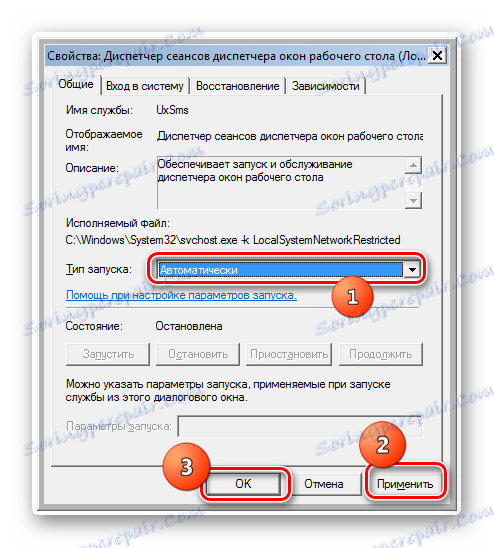
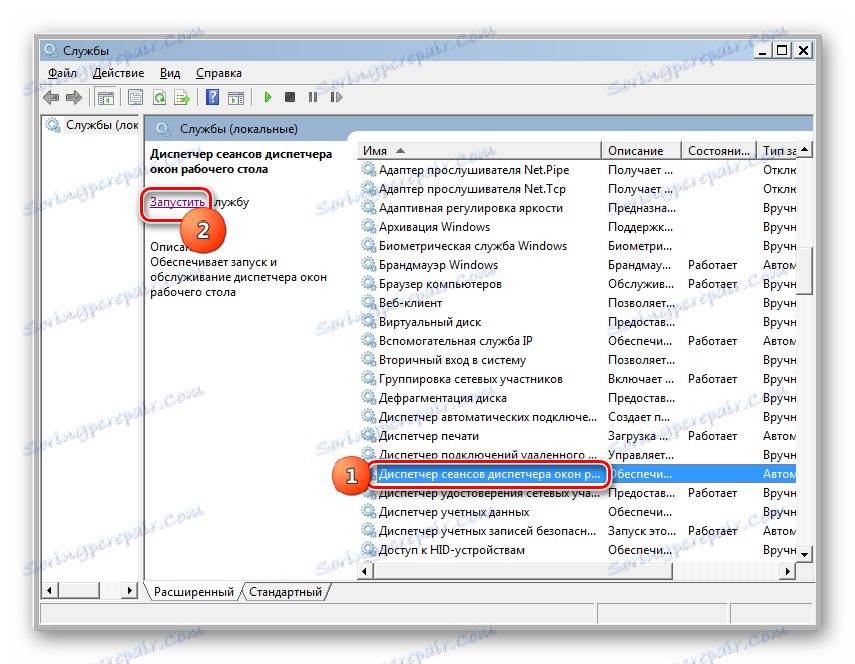

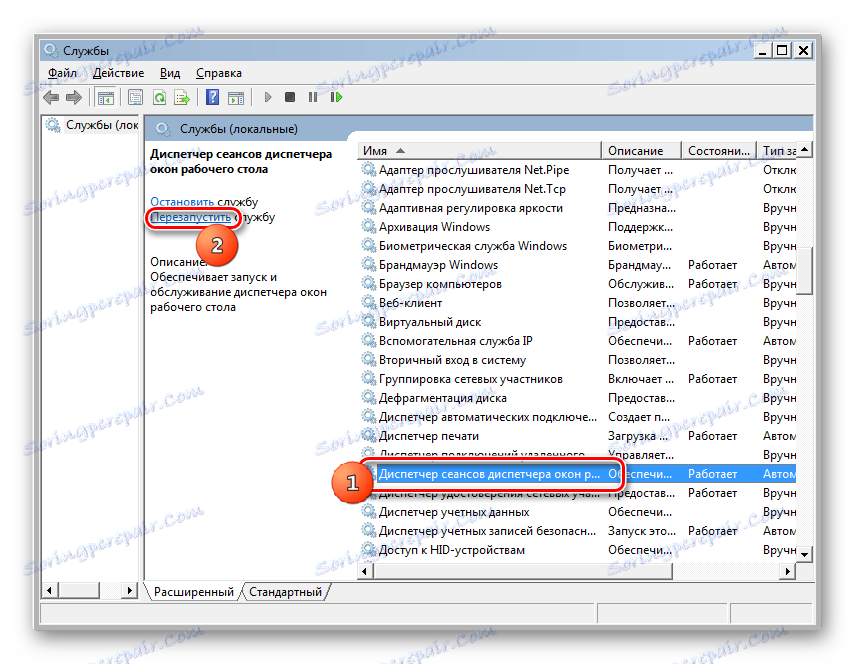
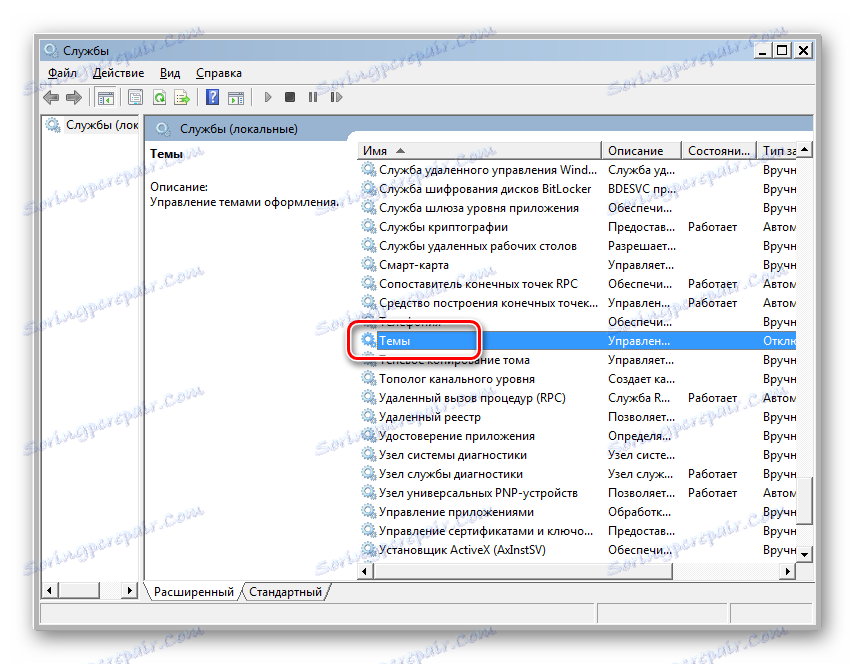
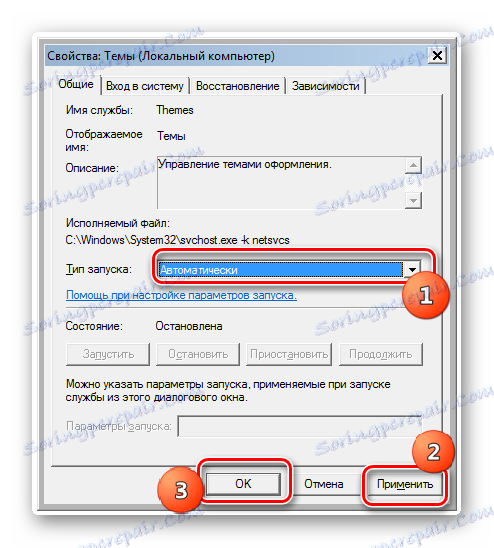
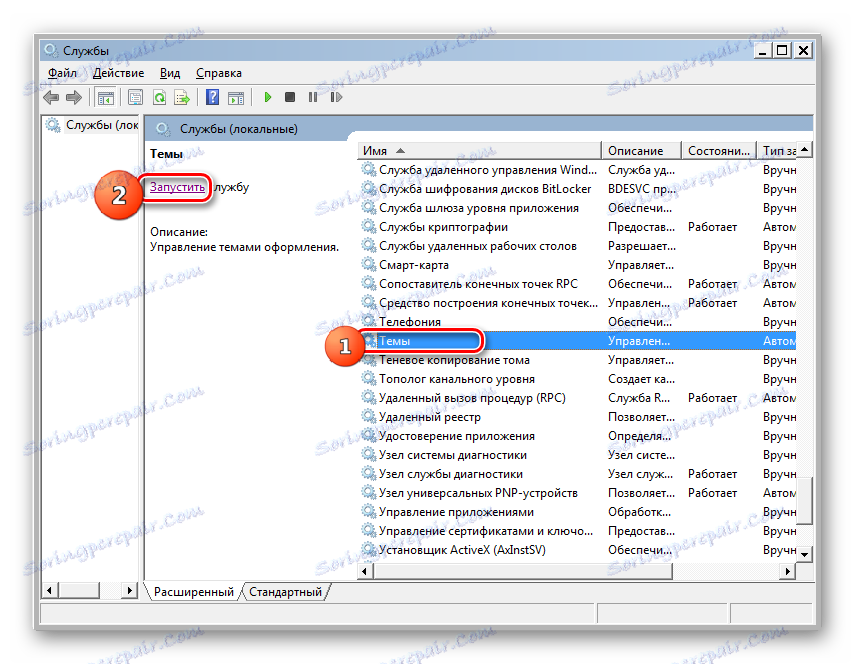
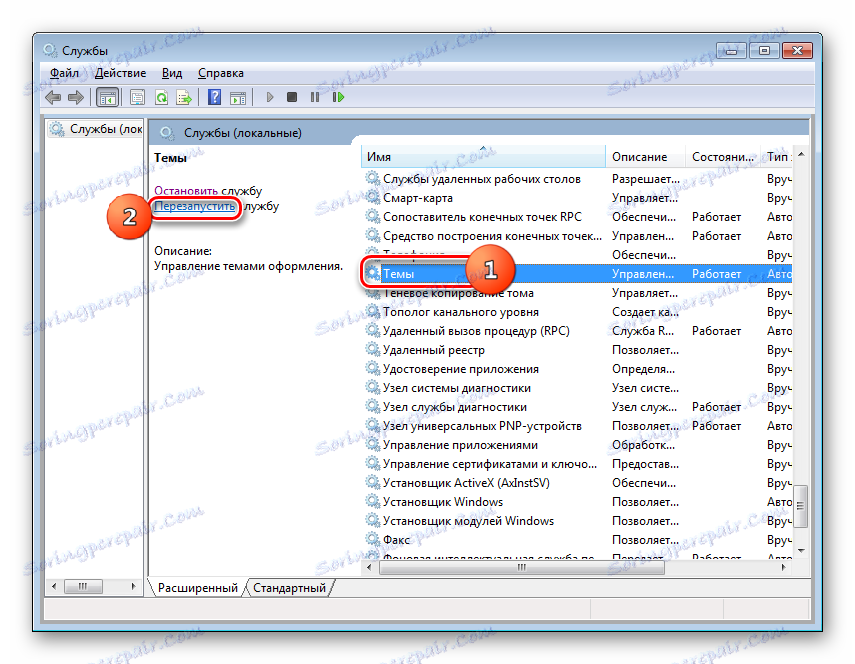
Metoda 4: Linia poleceń
Ale są przypadki, kiedy wszystkie powyższe działania nie prowadzą do pożądanego rezultatu. W szczególności z powodu pewnej awarii usługa "Tematy" nie może się uruchomić lub nie działa poprawnie. Wtedy warto spróbować naprawić sytuację, wprowadzając dane wejściowe wyrażeń poleceń do "Wiersza poleceń" .
- Aby aktywować wiersz poleceń, kliknij Start . Następnie wybierz "Wszystkie programy" .
- Następnie kliknij folder o nazwie "Standard" .
- Pojawi się lista programów. Wśród nich jest "Linia poleceń" . Aby rozwiązać ustalony cel, często nie musimy uruchamiać tego narzędzia w imieniu administratora. Niemniej jednak nie będzie to zbyteczne. Dlatego kliknij nazwę PCM i wybierz "Uruchom jako administrator" z listy, która zostanie otwarta.
- "Linia poleceń" jest uruchomiona . Młot w:
sc config themes depend= ""Naciśnij Enter .
- Po pomyślnym wykonaniu tej czynności wpisz wyrażenie:
net start themesPonownie naciśnij Enter .
- Następnie zostanie uruchomiona usługa "Tematy" , co oznacza, że będziesz mógł ustawić tryb Aero w standardowy sposób.
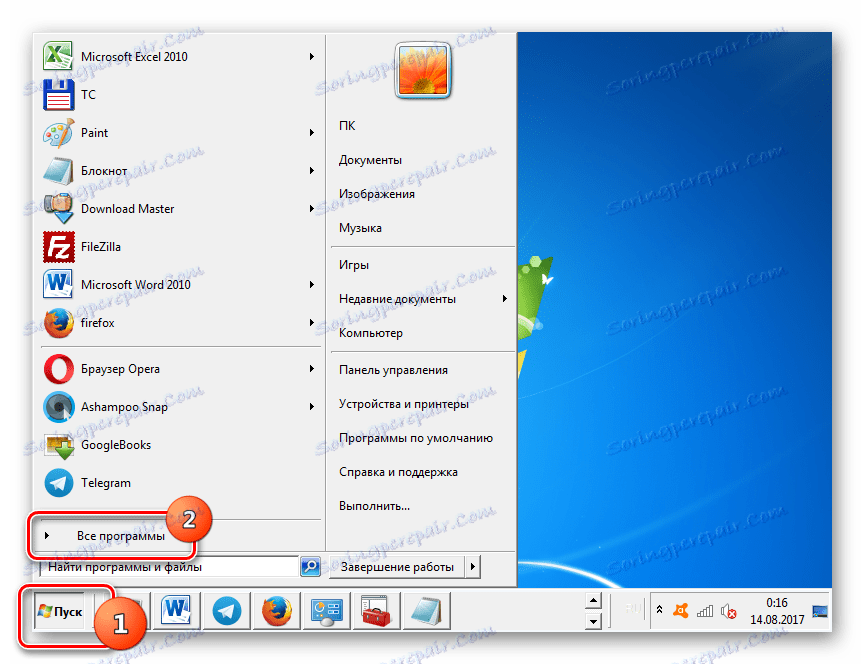
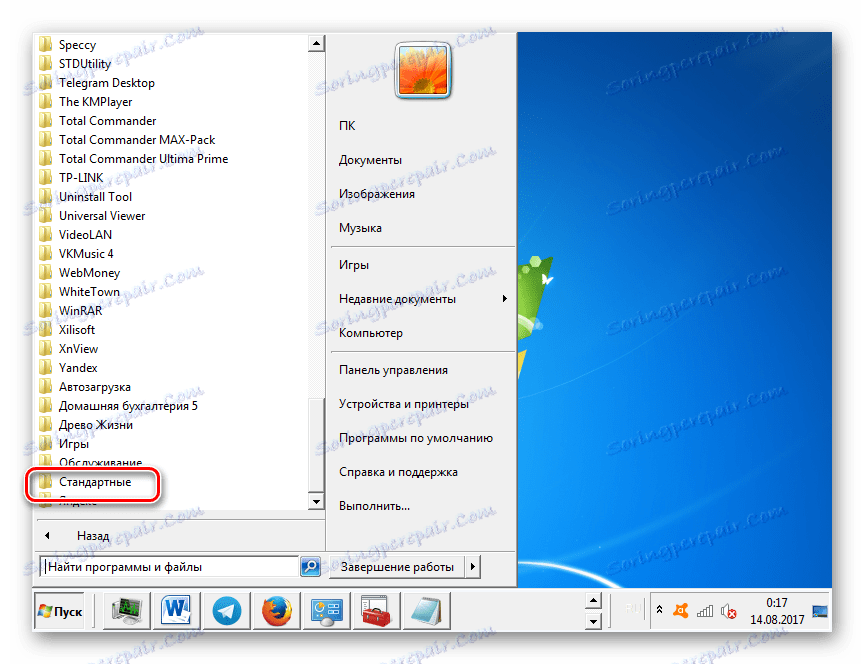
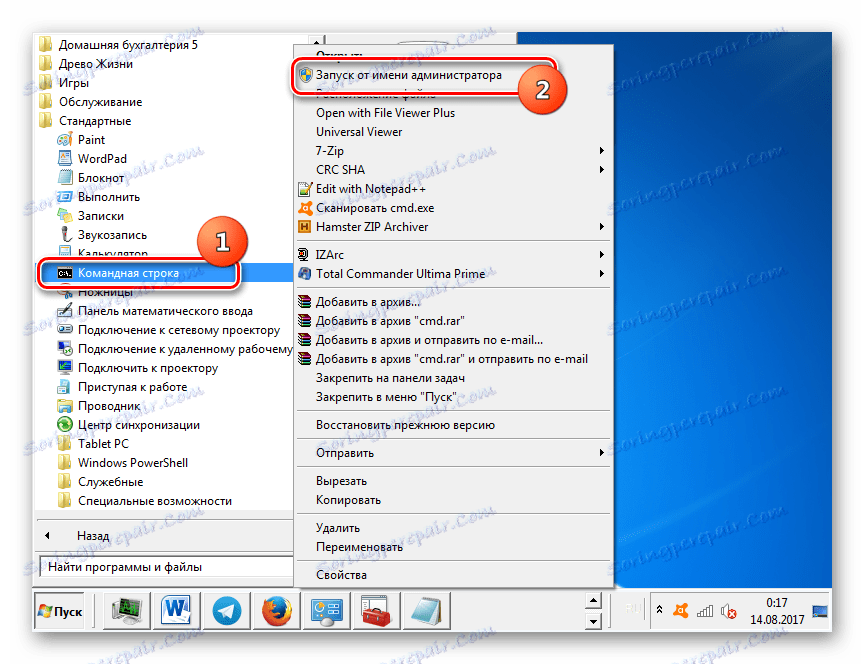
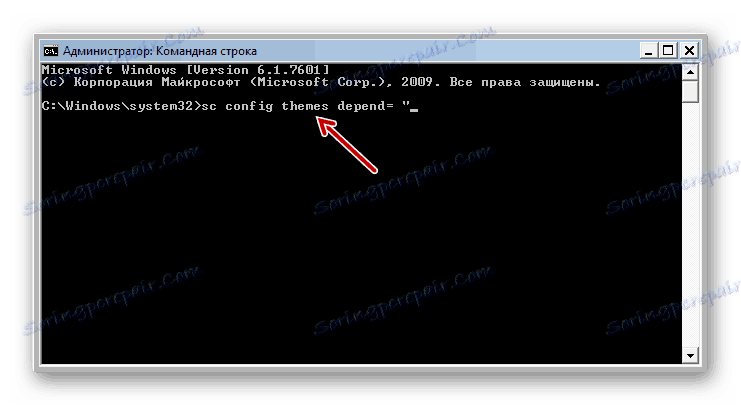
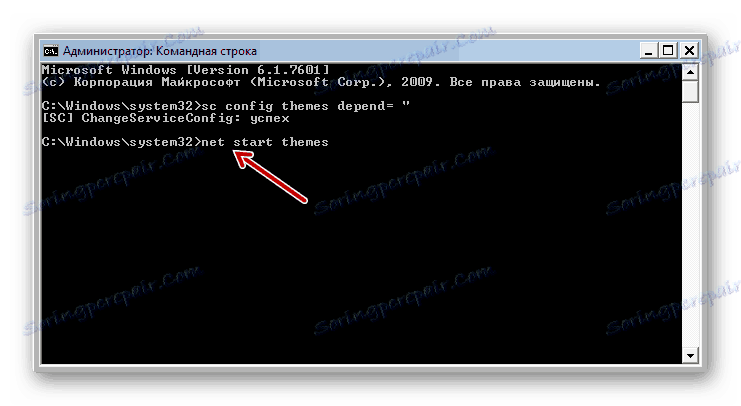
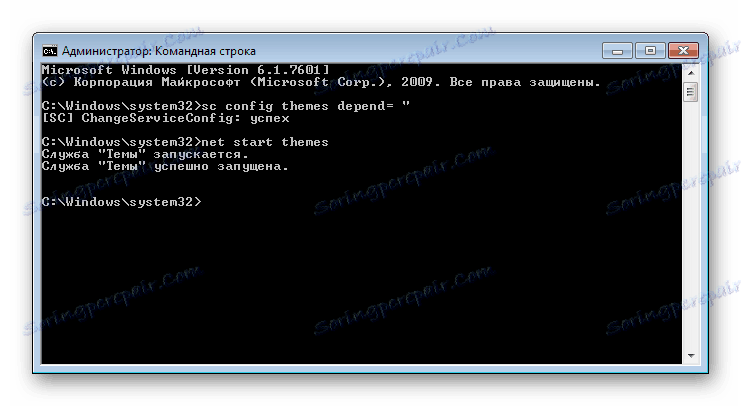
Lekcja: Uruchamianie "linii poleceń" w Windows 7
Metoda 5: Zmiana indeksu wydajności
Jak wspomniano powyżej, z indeksem wydajności poniżej 3.0, system po prostu nie pozwala na uruchomienie Aero. W tym przypadku, jak wiadomo, tryb wydajności jest obliczany przez najsłabszy komponent. Na przykład tak słabym komponentem może być szybkość wymiany danych z dyskiem twardym, a nie z elementem graficznym. Teoretycznie, nawet przy bardzo powolnym dysku twardym, możesz uruchomić tryb Aero, ale ponieważ całkowity wskaźnik wydajności będzie poniżej 3 ze względu na dysk twardy, system nie pozwoli. Istnieje jednak jeden podstępny sposób oszukiwania systemu Windows, ręcznie zmieniając indeks wydajności.
- Aby znaleźć indeks wydajności komputera, kliknij Uruchom . Następnie kliknij pozycję PCM "Komputer" i wybierz "Właściwości" .
- Otwiera powłokę właściwości komputera. W grupie "System" znajduje się pozycja "Wycena" . Jeśli nigdy wcześniej nie przeprowadzałeś oceny, wyświetli się tutaj wartość "Ocena systemu nie jest dostępna" . Kliknij tę etykietę.
- Otworzy się sekcja "Liczniki wydajności" . Aby dokonać oszacowania, kliknij "Oceń komputer" .
- Trwa proces oceny, w którym to czasie ekran może wygasnąć.
- Po zakończeniu procedury zostanie wyświetlona wartość wskaźnika wydajności komputera. Jeśli przekracza on 3 punkty, możesz spróbować włączyć tryb Aero w standardowy sposób. Jeśli to nie zadziała, musisz spróbować zrobić to za pomocą jednej z metod opisanych powyżej. Jeśli wynik jest niższy niż 3,0, system może zablokować włączenie trybu Aero. W tym przypadku możesz spróbować "oszukać". Jak to zrobić zostanie opisane poniżej.
![Indeks wydajności w oknie Ocena i poprawa wydajności Windows 7]()
Jeśli wykonano już ocenę, jej wartość zostanie wyświetlona natychmiast po otwarciu okna "System" naprzeciwko parametru "Ocena" . Jak wspomniano powyżej, w zależności od wielkości tego wyniku, możesz przejść bezpośrednio do aktywacji Aero lub spróbować wykonać sztuczkę, która zostanie omówiona poniżej.
![Indeks wydajności w oknie System w Windows 7]()
Uwaga, proszę! Należy zauważyć, że wszystkie dalsze działania podejmowane są na własne ryzyko i ryzyko. Włączenie Aero w ten sposób polega na dostarczeniu systemowi nieprawdziwych informacji. Jest jedna rzecz, jeśli informacje te nie są bezpośrednio związane z procesami graficznymi. W takim przypadku system nie będzie szczególnie niebezpieczny. Ale, gdy na przykład sztucznie podnosisz ocenę karty graficznej, słaba karta wideo może po prostu nie przetrwać, jeśli użyjesz Aero, co spowoduje jego awarię.
- Aby "oszukać" system, musisz edytować plik raportu skuteczności za pomocą dowolnego edytora tekstowego. W tym celu wykorzystamy standardowy Notatnik z prawami administratora. Kliknij "Start" . Następnie wybierz "Wszystkie programy" .
- Otwórz katalog "Standard" .
- Znajdź nazwę "Notepad" i naciśnij PKM . Wybierz "Uruchom jako administrator" . Jest to podstawowy warunek, ponieważ w przeciwnym przypadku nie można edytować i zmieniać obiektu znajdującego się w katalogu systemowym. I właśnie to musimy zrobić.
- Edytor tekstu jest otwarty. Kliknij "Plik" i "Otwórz" w nim lub wpisz Ctrl + O.
- Otworzy się okno. W pasku adresu wstaw ścieżkę:
C:WindowsPerformanceWinSATDataStoreKliknij Enter .
- Katalog, w którym znajduje się potrzebny plik raportu, jest otwierany. Ale, ponieważ ma rozszerzenie XML, plik nie jest wyświetlany w oknie. Aby go wyświetlić, należy ustawić przełącznik formatu na pozycję "Wszystkie pliki" . Następnie wyszukaj obiekt o następującym wyrażeniu w nazwie: "Formal.Assessment" . Obiekty te mogą być kilkoma, jeśli ocena systemów została przeprowadzona więcej niż jeden raz. W takim przypadku wyszukaj najnowszą datę według daty, zaznacz ją i kliknij "Otwórz" .
- W Notatniku zawartość pliku zostanie otwarta. Interesuje nas blok zawarty w tagu "WinSPR" . Ten blok jest bliższy początkowi dokumentu, jest nim ogólna ocena systemu i ocena jego poszczególnych składników. Ogólna ocena systemu znajduje się w tagu "SystemScore" . W innych znacznikach bloku znajdują się szacunki poszczególnych składników. Zauważamy, że wynik w każdym z nich był nie mniejszy niż 3,0. Jeśli wynik jest mniejszy, zastąp go dowolną wartością większą niż 3,0. Po wyświetleniu wymaganych wartości komponentów, znajdź najmniejszy wynik od otrzymanych w wyniku oceny (powinien być większy lub równy 3.0). Wpisz tę wartość między znacznikami "SystemScore" , która wskazuje ogólny indeks wydajności.
- Po edycji danych kliknij "Plik" i kliknij "Otwórz" lub użyj kombinacji Ctrl + S. Następnie Notatnik może zostać zamknięty.
- Teraz, jeśli przejdziesz do właściwości komputera, zobaczysz, że indeks wydajności zmienił się i mieści się w dopuszczalnych limitach aktywacji interfejsu Aero. Teraz możesz ponownie uruchomić komputer i spróbować uruchomić ten tryb w standardowy sposób.
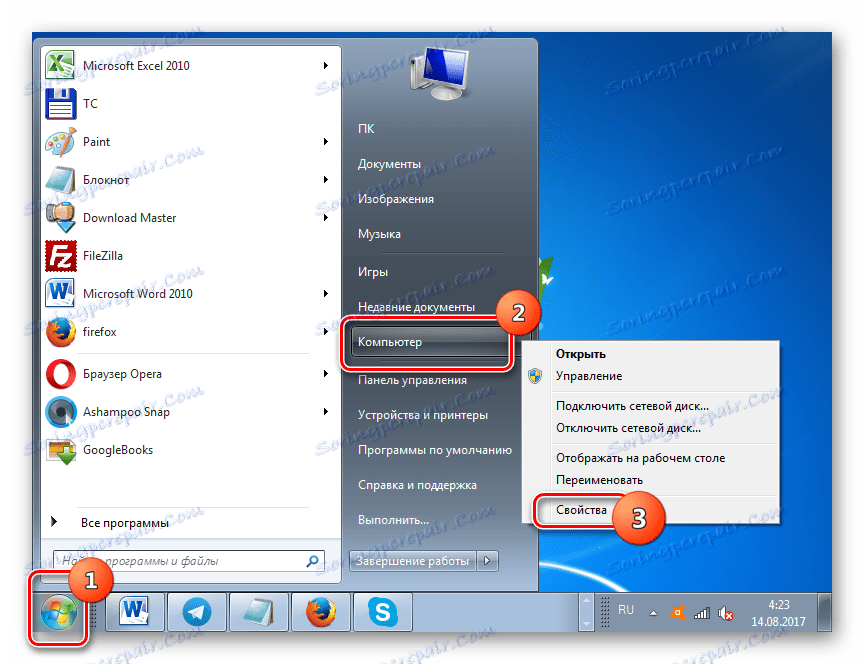
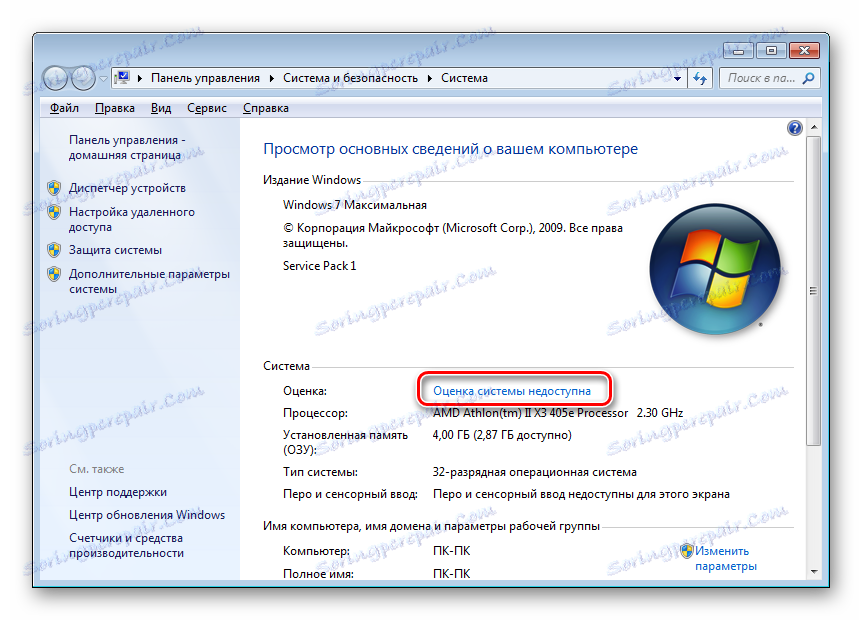
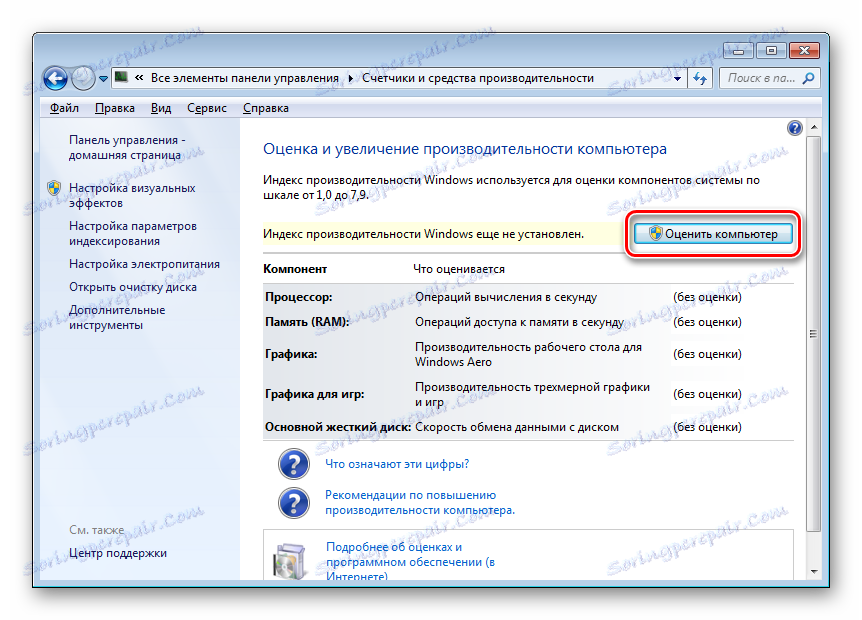
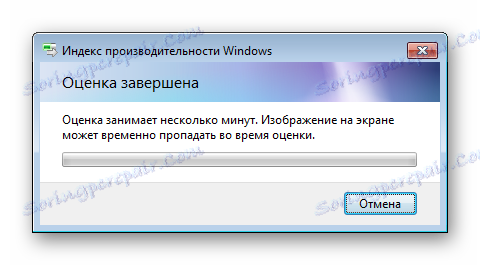
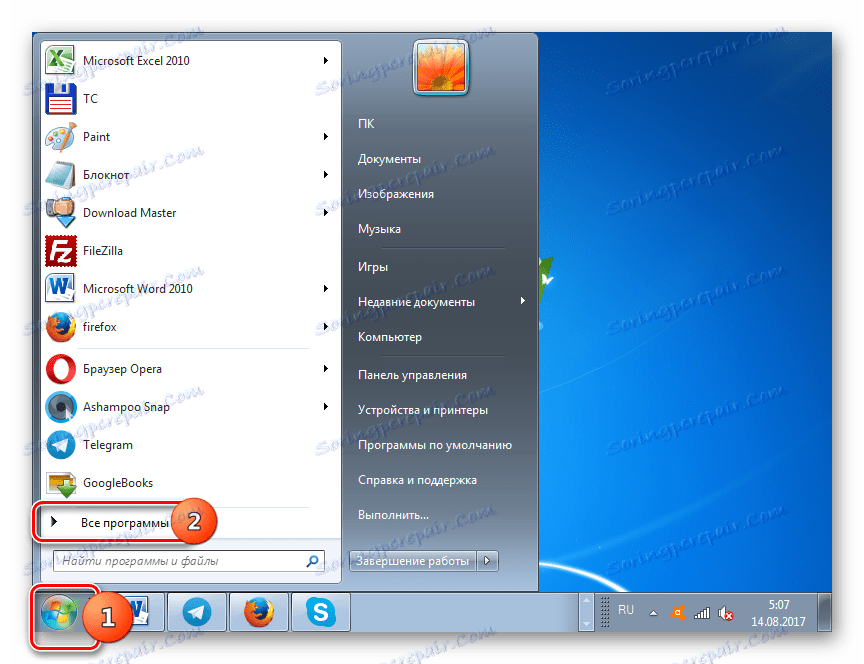
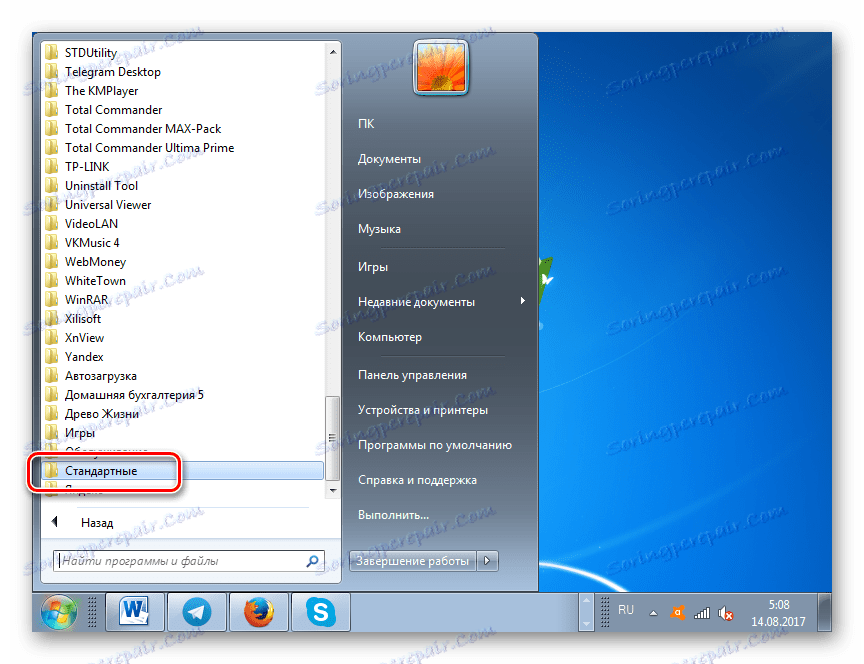
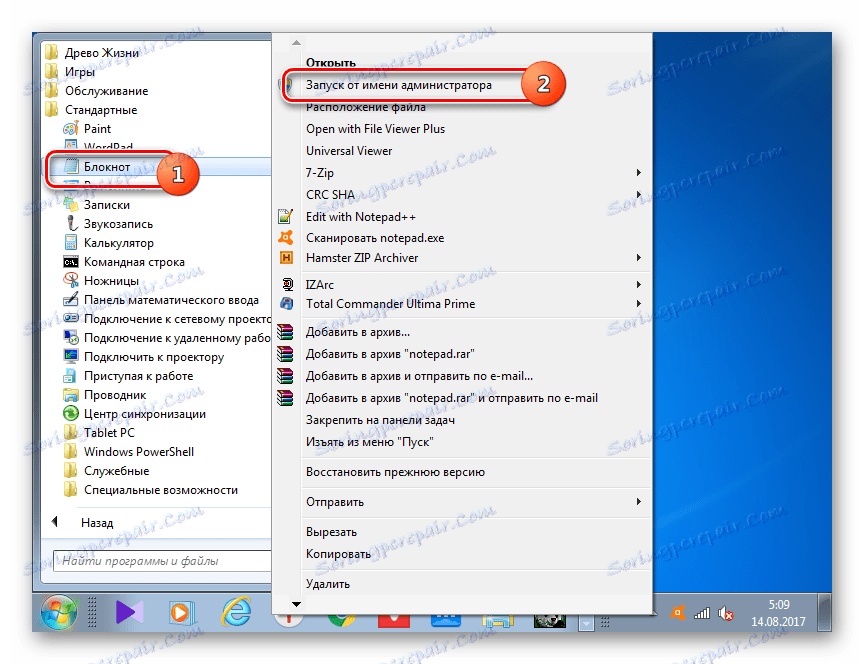
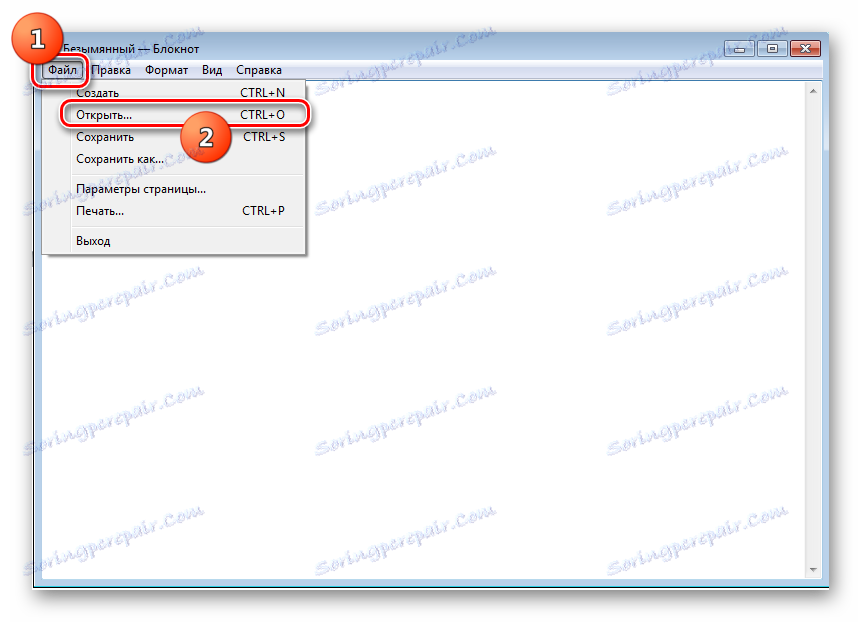
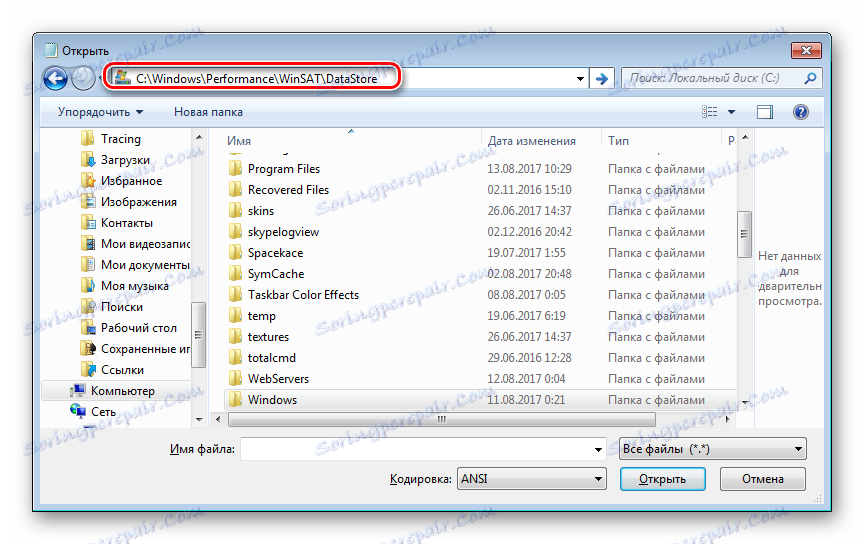
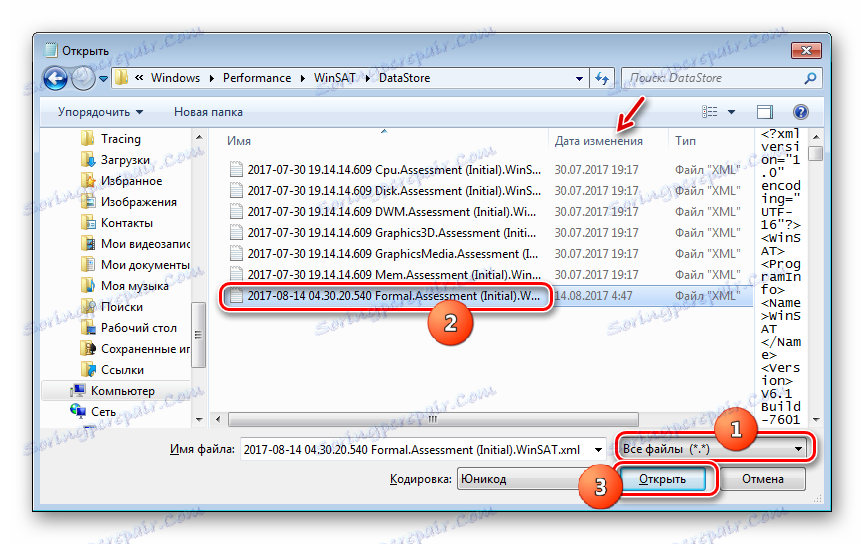
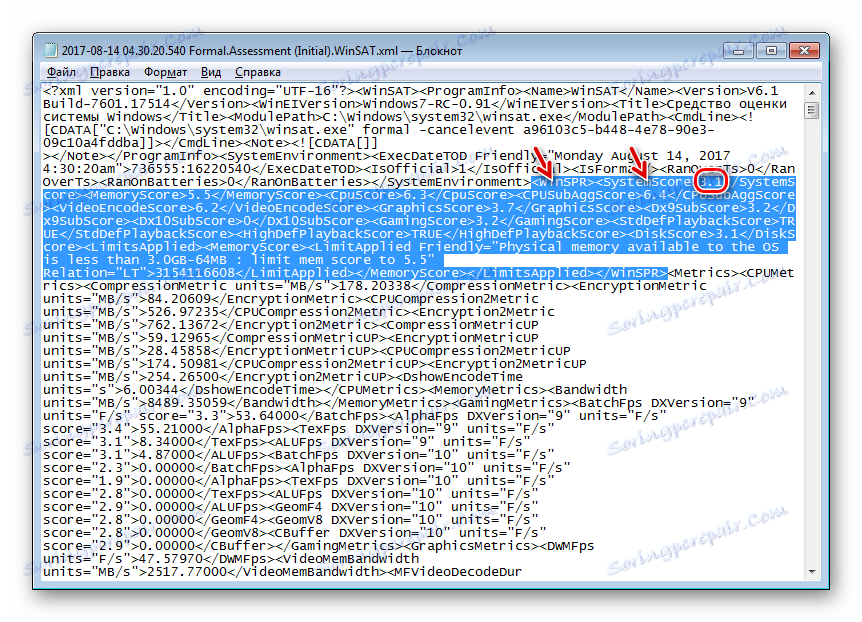
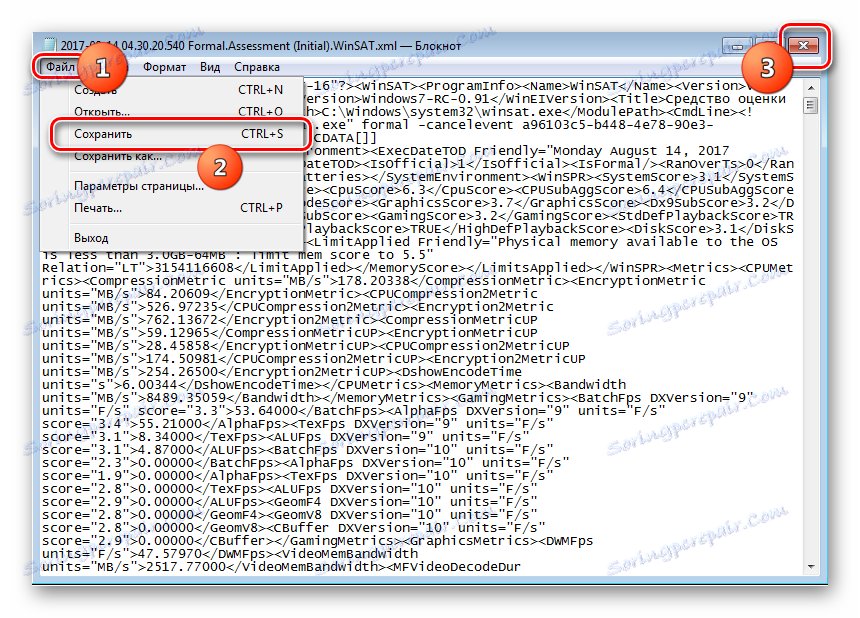
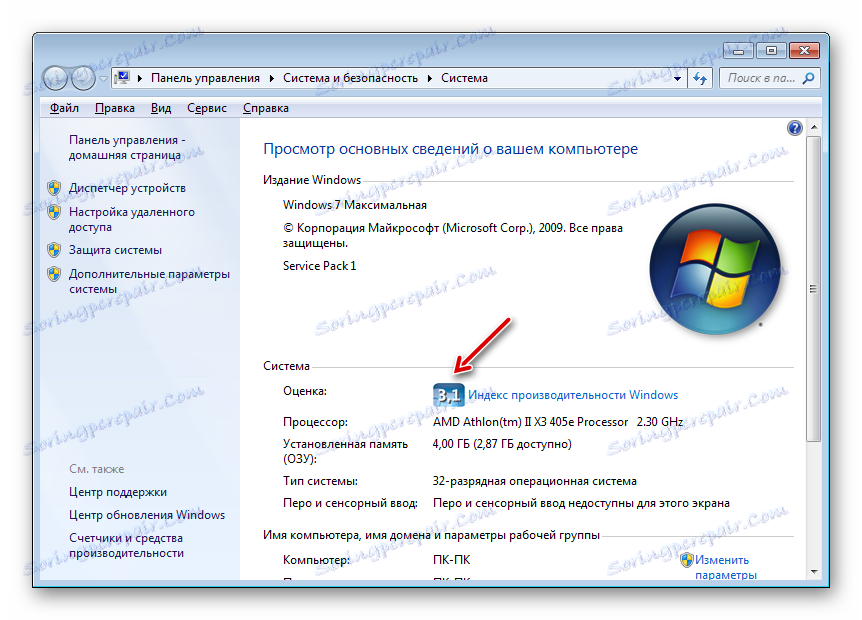
Lekcja: Ocena wydajności w Windows 7
Metoda 6: Wymuszona aktywacja
Ponadto istnieje sposób na wymuszenie trybu Aero. Ma również zastosowanie nawet w przypadkach, gdy wskaźnik wydajności jest mniejszy niż 3 punkty. Ta metoda wiąże się z takim samym ryzykiem z niewystarczającą wydajnością "żelaza". Odbywa się to poprzez edycję rejestru systemowego i wprowadzanie polecenia poprzez "Wiersz poleceń" .
Uwaga, proszę! Zanim zaczniesz pracę w "Edytorze rejestru" , stwórz Punkt odzyskiwania punktu zwycięstwa .
- Aby otworzyć "Edytor rejestru" , otwórz okno "Uruchom" , naciskając Win + R. Młot w:
RegeditKliknij OK .
- Otworzy się "Edytor rejestru" . W lewym okienku powłoki znajdują się klucze rejestru. Jeśli nie są widoczne, kliknij napis "Komputer" . Następnie przejdź do sekcji "HKEY_CURRENT_USER" i "Software" .
- Po znalezieniu nazwy "Microsoft" na liście i kliknij na nią.
- Naciśnij "Windows" i "DMW" . Po podświetleniu ostatniej partycji przejdź do prawego obszaru powłoki, w której znajdują się parametry. Wyszukaj parametr jako "Skład" . W obszarze "Wartość" tego parametru powinno być "1" . Jeśli ustawiony jest inny numer, musisz go zmienić. Aby to zrobić, kliknij dwukrotnie LKM według nazwy parametru.
- W polu "Wartość" okna " Zmień parametr DWORD" ustaw "1" bez cudzysłowów i naciśnij "OK" .
- Następnie, na liście opcji, poszukaj "CompositionPolicy" . Tutaj musisz ustawić wartość na "2" , jeśli jest inna. W taki sam sposób, jak ostatnio, po przejściu do okna zmiany parametrów.
- W polu "Wartość" ustaw " 2" i kliknij "OK" .
- Następnie uruchom "Wiersz poleceń" z uprawnieniami administratora. Jak to zrobić zostało powiedziane powyżej. Wprowadź polecenie, aby zatrzymać "Menedżer okien" :
net stop uxsmsKliknij Enter .
- Aby ponownie uruchomić "Window Manager", wpisz wyrażenie:
net start uxsmsNaciśnij Enter .
- Перезапустите компьютер, после чего режим Аэро должен включиться автоматически. Если это не произошло, то включите его вручную путем смены темы в разделе «Персонализация» .
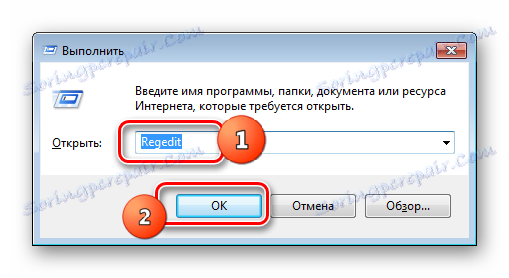
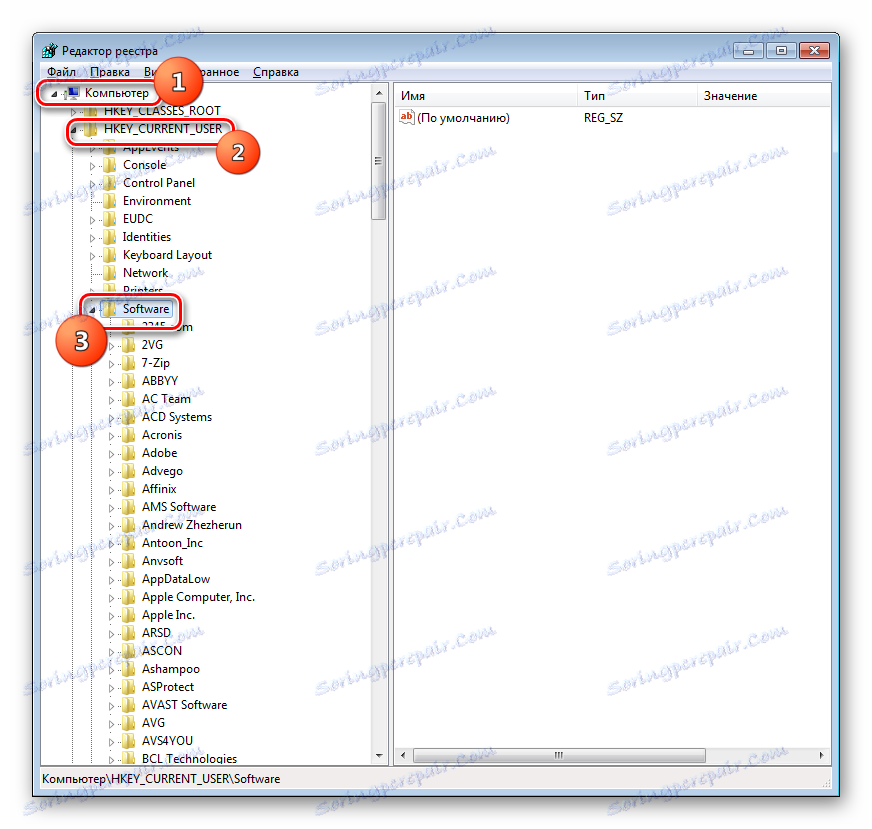
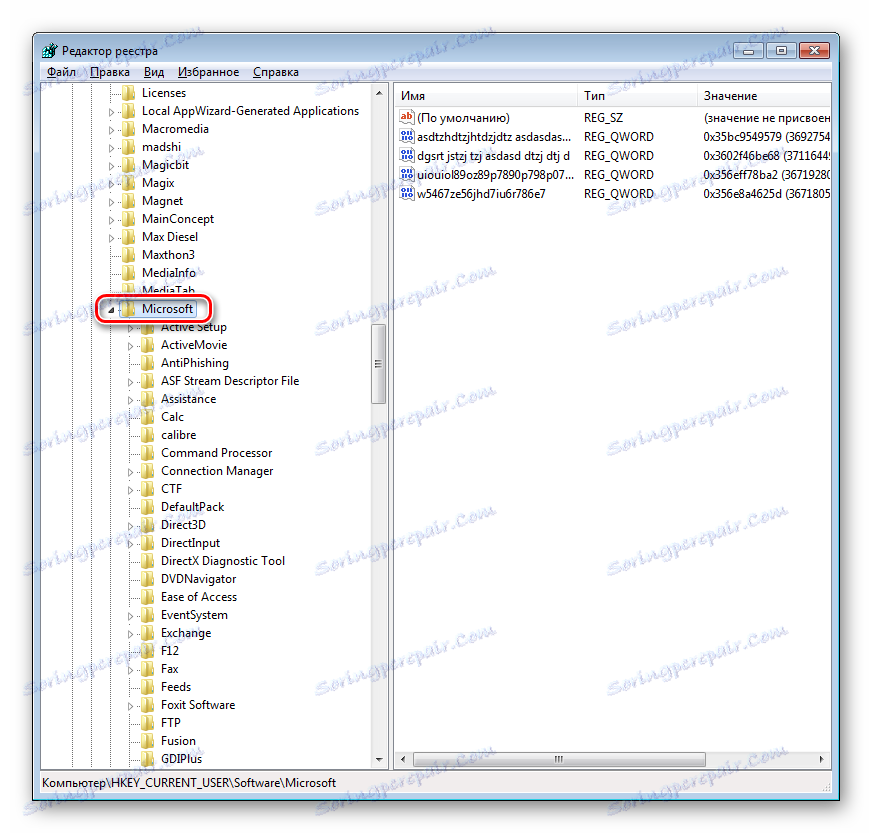
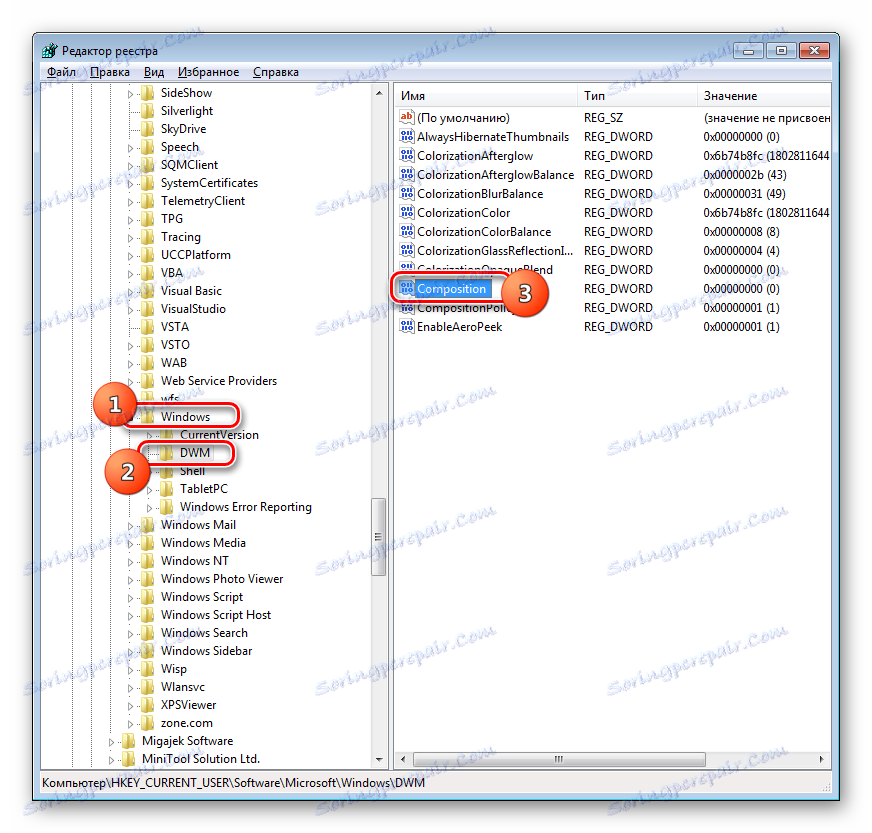
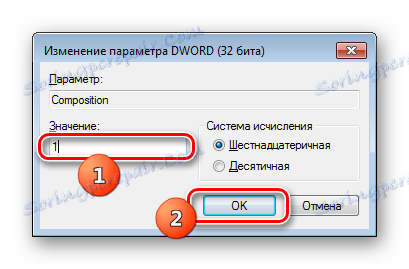
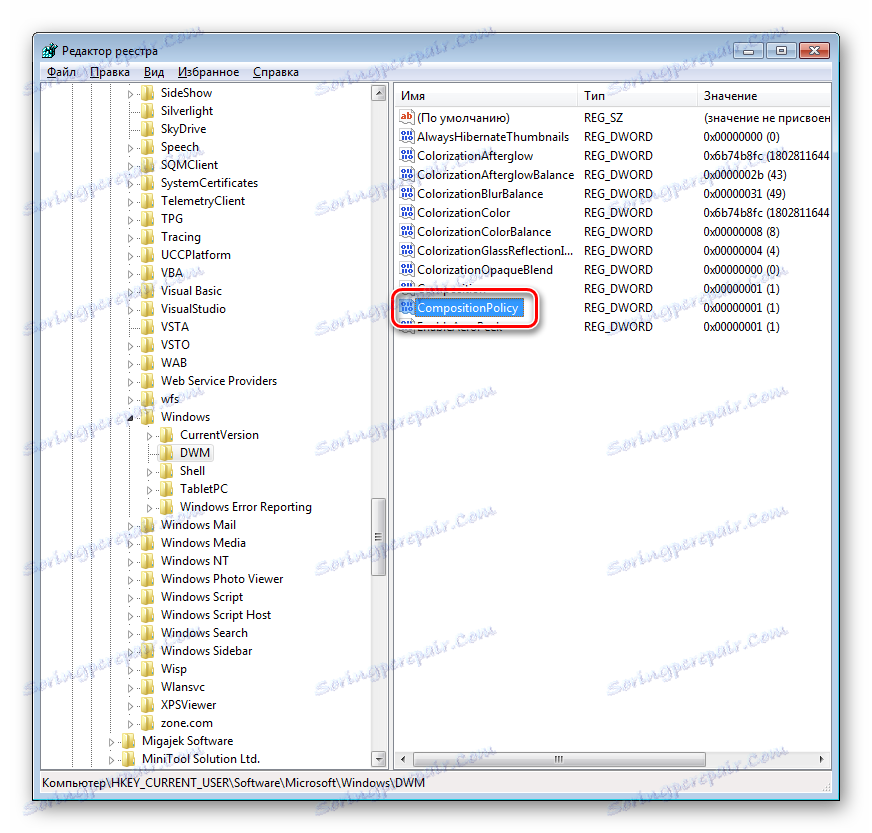
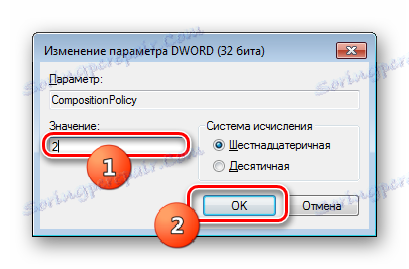
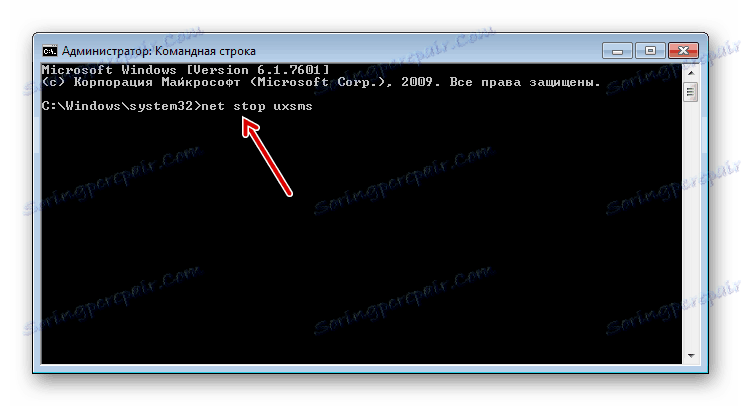
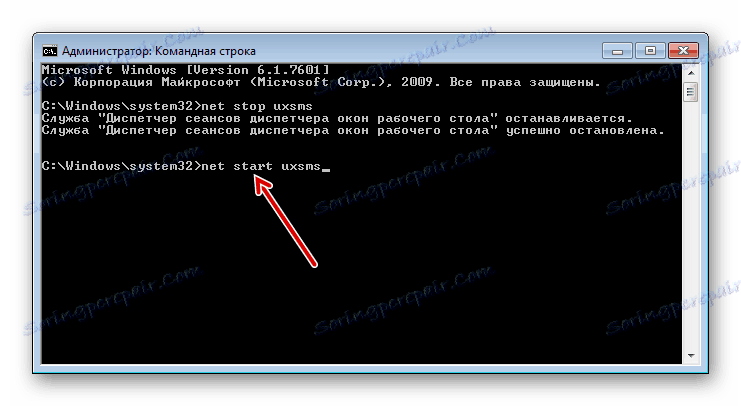
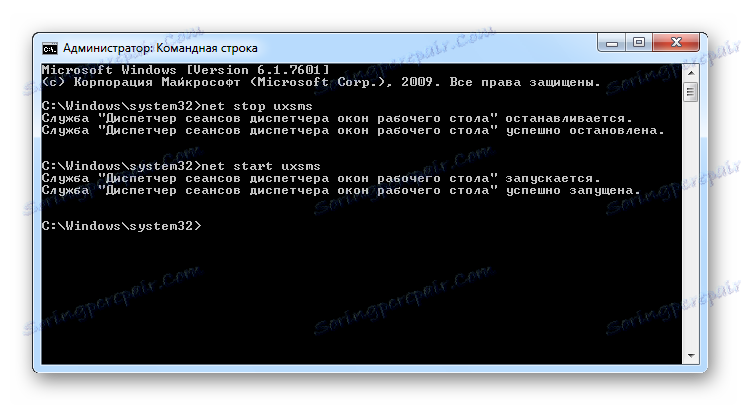
Как видим, существует несколько способов включить режим Aero. Выбор конкретного варианта зависит от ситуации. В большинстве случаев вполне достаточно установки соответствующей темы. Если же по каким-либо причинам данный способ не работает, нужно использовать другие варианты, но, конечно, прежде всего, следует установить причину проблемы.