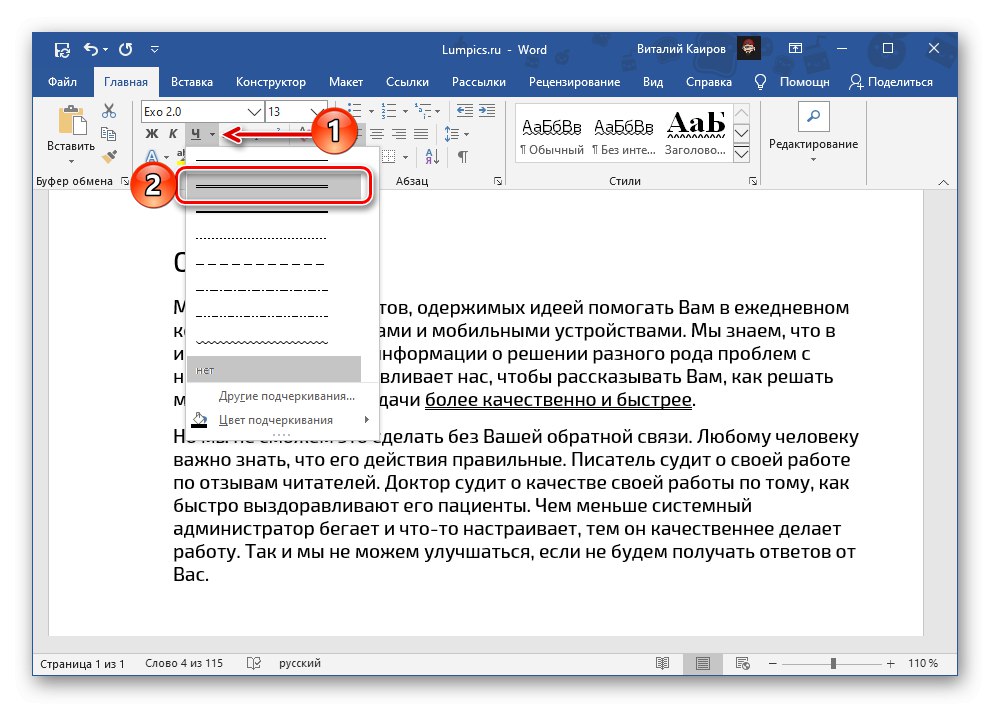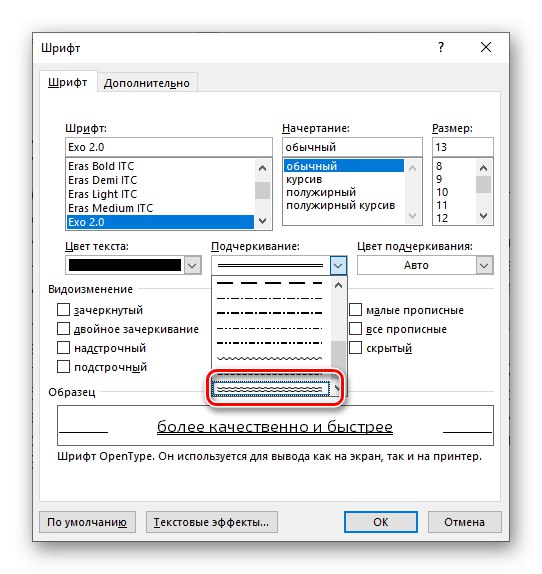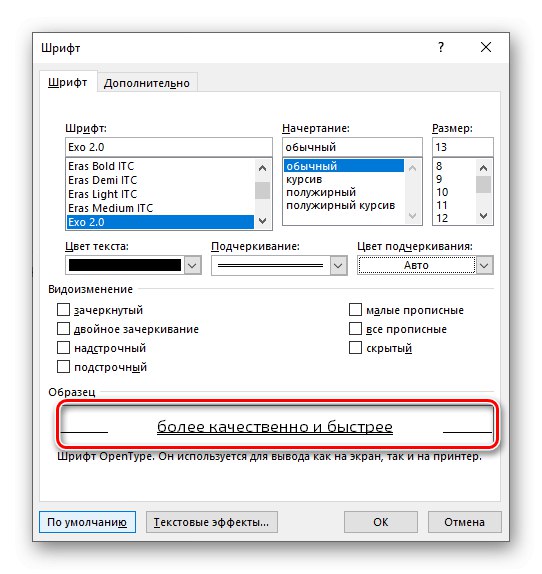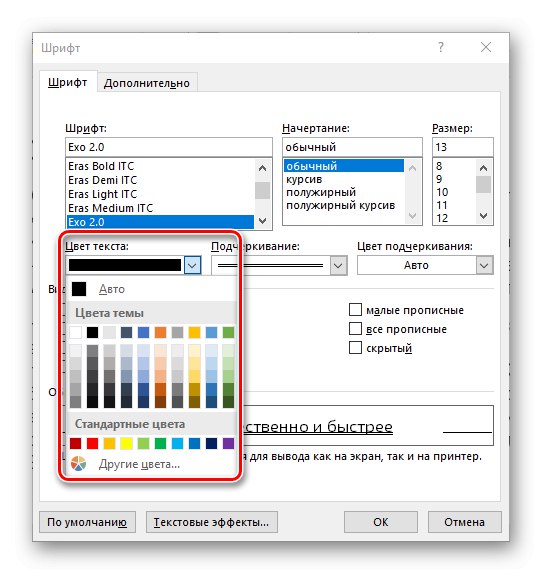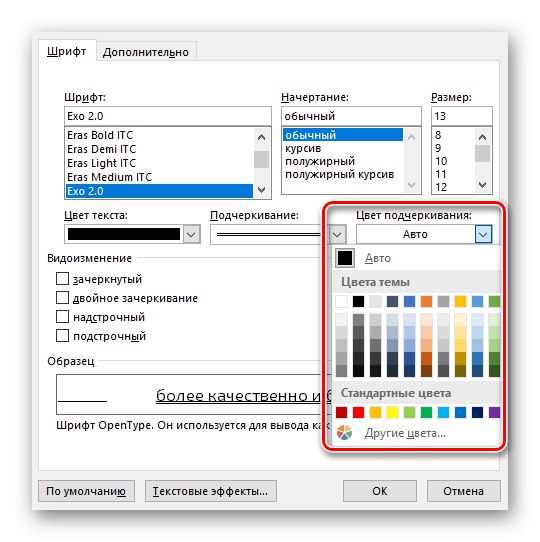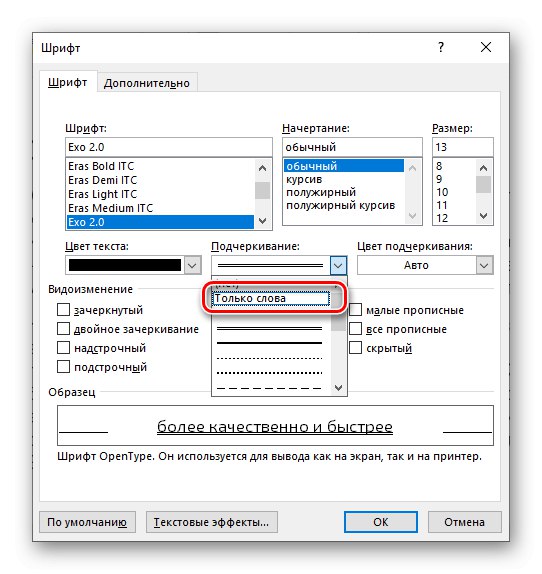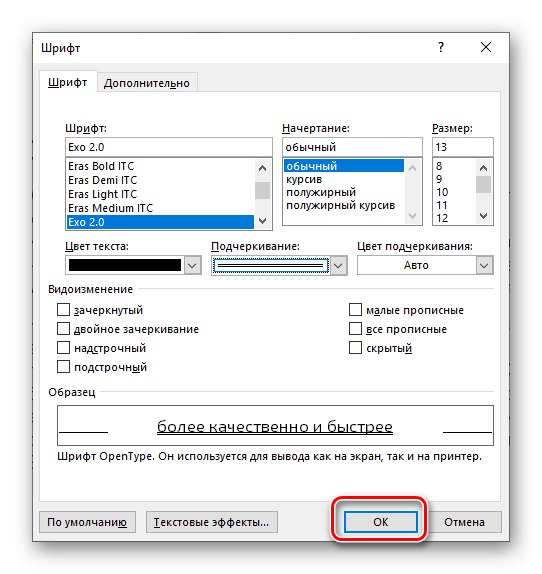Metoda 1: przycisk na pasku narzędzi
Jedna z opcji stylu tekstu w dokumencie Microsoft Word jest jego podkreśleniem, które domyślnie wygląda jak pojedyncza linia. Zastąpienie go podwójnym nie jest trudne.
- Wybierz fragment tekstu, który chcesz podkreślić.
- Wywołaj menu przycisków H.który jest w przyborniku "Czcionka" zakładki "Dom"... Aby to zrobić, kliknij trójkąt skierowany w dół po prawej stronie. Wybierz podwójną linię z listy dostępnych opcji.
![Wybierz opcję podkreślenia dwuwierszowego w programie Microsoft Word]()
To natychmiast pojawi się w tekście.
- Jeśli chcesz, możesz dokładniej dostosować wygląd samej podwójnej linii i tekstu, pod którym się znajduje. Aby to zrobić, w menu przycisku H. Wybierz przedmiot „Inne opcje podkreślenia”.
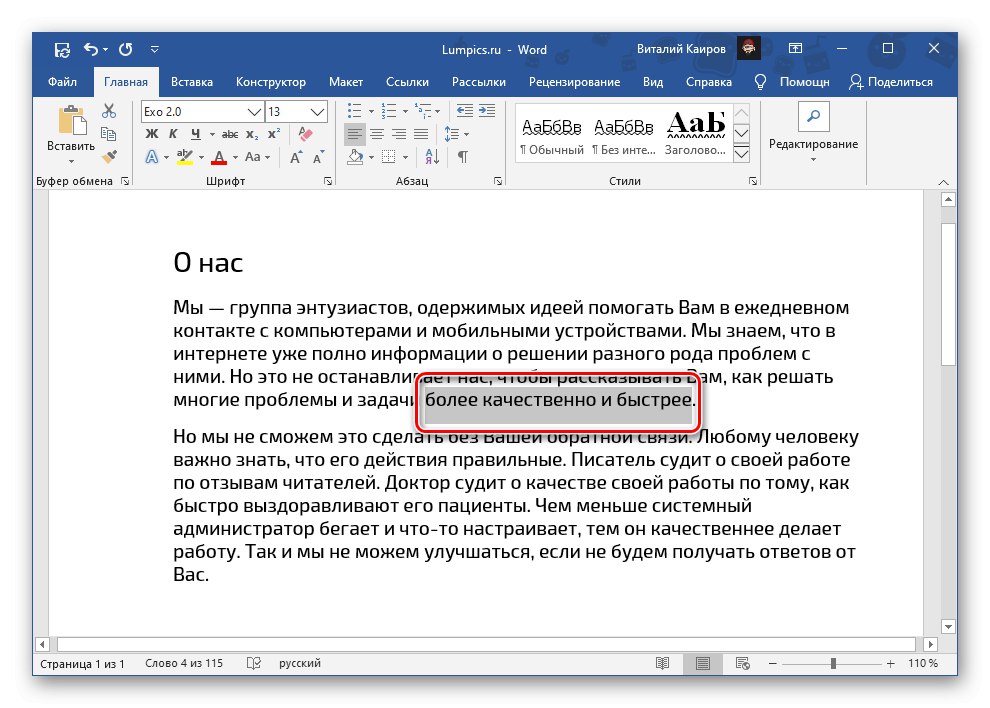
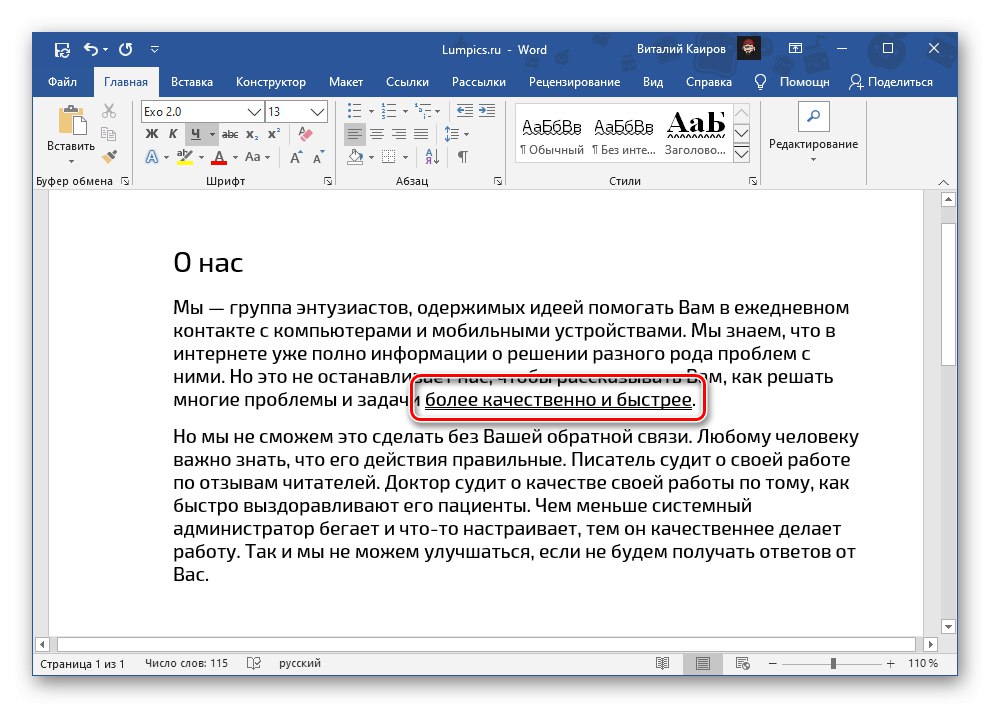
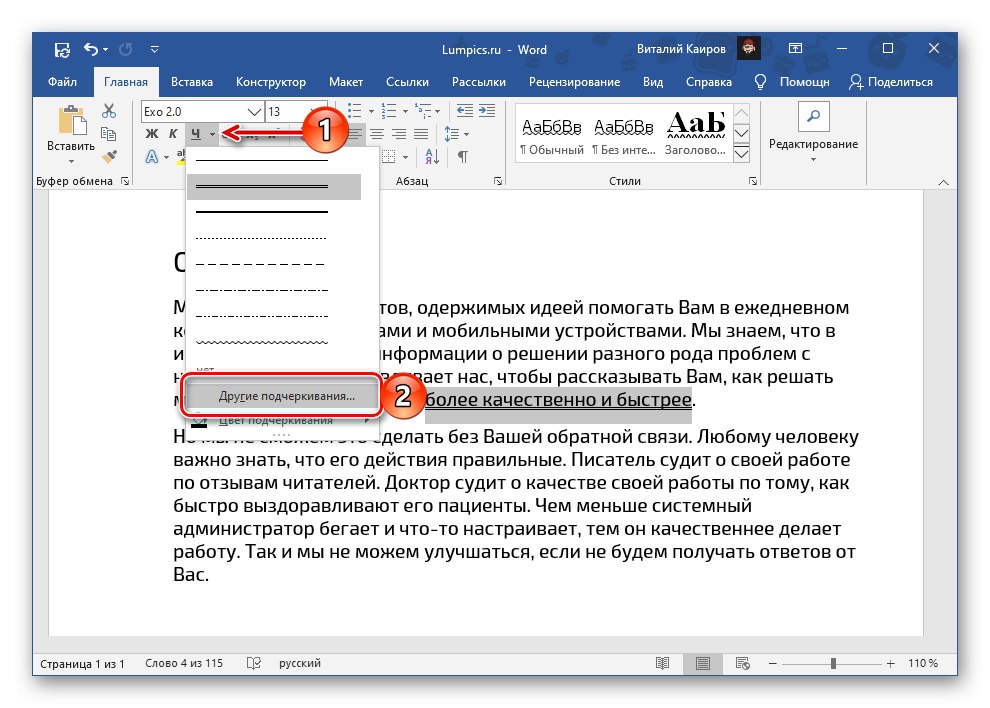
Opcje dostępne w oknie, które zostanie otwarte "Czcionka", rozważymy bardziej szczegółowo w następnej części artykułu.
Przeczytaj także: Jak zrobić podkreślenie w programie Word
Metoda 2: Parametry grupy „Czcionka”
Jeśli z jakiegoś powodu standardowa podwójna linia Ci nie odpowiada lub chcesz bardziej szczegółowo dostosować jej wyświetlanie, po uprzednim wybraniu żądanego fragmentu tekstu, wywołaj okno dialogowe "Czcionka" - w tym celu kliknij małą strzałkę znajdującą się w prawym dolnym rogu grupy narzędzi o tej samej nazwie. To samo można zrobić, naciskając kolejno H. – „Inne opcje podkreślenia”, o którym wspomniano na końcu poprzedniej części artykułu.
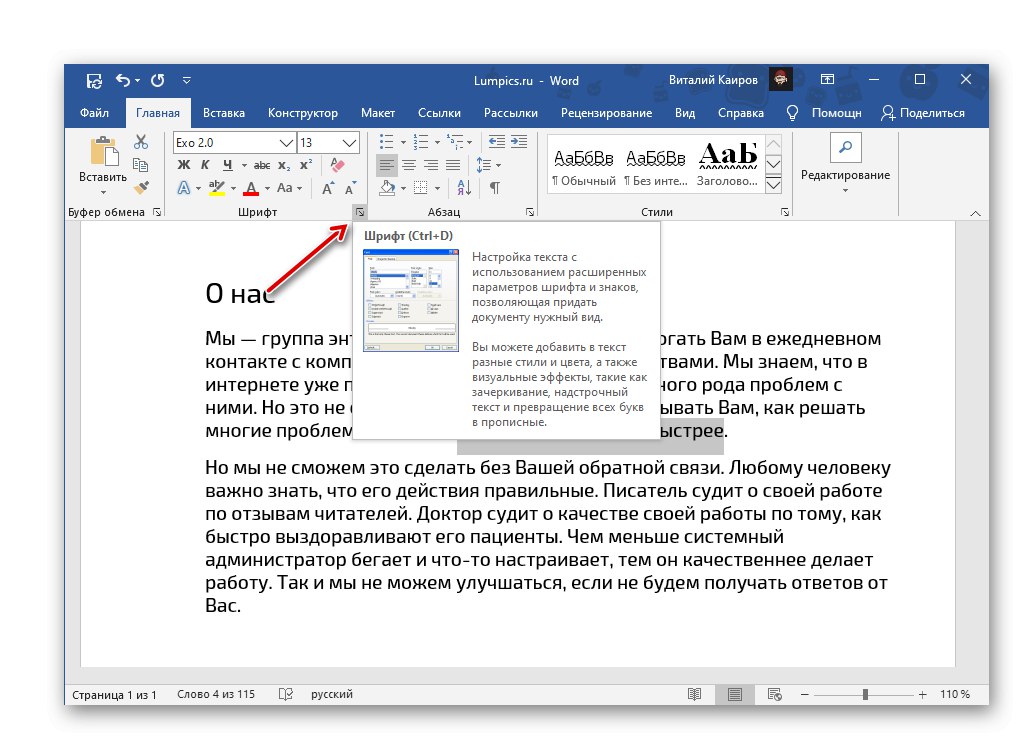
- Możesz zapoznać się ze wszystkimi dostępnymi opcjami podkreślania tekstu na liście rozwijanej pod elementem o tej samej nazwie. Niestety podwójna linia jest prezentowana tylko w standardowej formie.
- Jedyną alternatywą jest podkreślenie dwiema falistymi liniami.
![Podkreśl tekst podwójną falistą linią w programie Microsoft Word]()
Przeczytaj także: Jak podkreślić słowo falistą linią w programie Word
- Możliwości zmiany stylu twarzy sprowadzają się dosłownie do kilku opcji, których działanie można obserwować w obszarze podglądu o nazwie "Próba".
![Wyświetl podgląd stylu tekstu w programie Microsoft Word]()
Dostępny kolor tekstu do wyboru
![Wybierz kolor tekstu nad podkreśleniem w programie Microsoft Word]()
i bezpośrednio samą linię,
![Wybierz kolor podkreślenia tekstu w dokumencie Microsoft Word]()
a także opcje jego wyświetlania tylko pod tekstem lub i na spacjach (ustawione domyślnie i dotyczy wszystkich linii).
![Wyświetlaj podkreślenie tekstu tylko w słowach w programie Microsoft Word]()
Po dokonaniu wyboru kliknij przycisk "OK" - ta akcja zamknie okno "Czcionka" i zastosuj wybrany typ podkreślenia do tekstu.
![Zamknij okno Opcje zestawu narzędzi Czcionka w programie Microsoft Word]()
Przeczytaj także: Jak zmienić czcionkę w programie Word
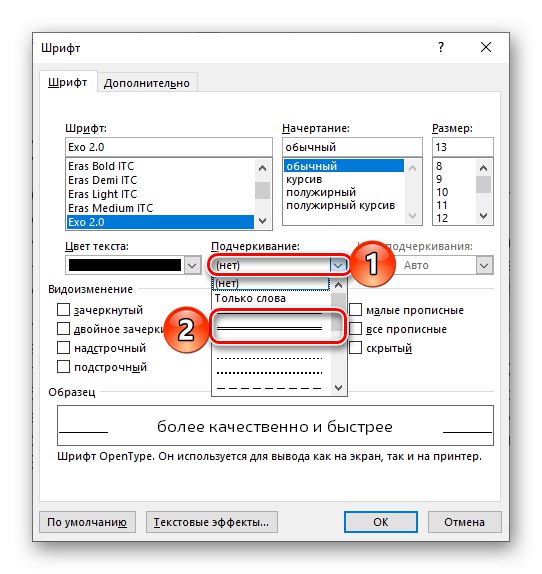
Szybszą opcją podkreślania tekstu jest użycie skrótu klawiaturowego „Ctrl + U”, ale problem polega na tym, że w ten sposób można zastosować tylko jeden myślnik, niezależnie od tego, która opcja została już wcześniej wybrana i ustawiona domyślnie.
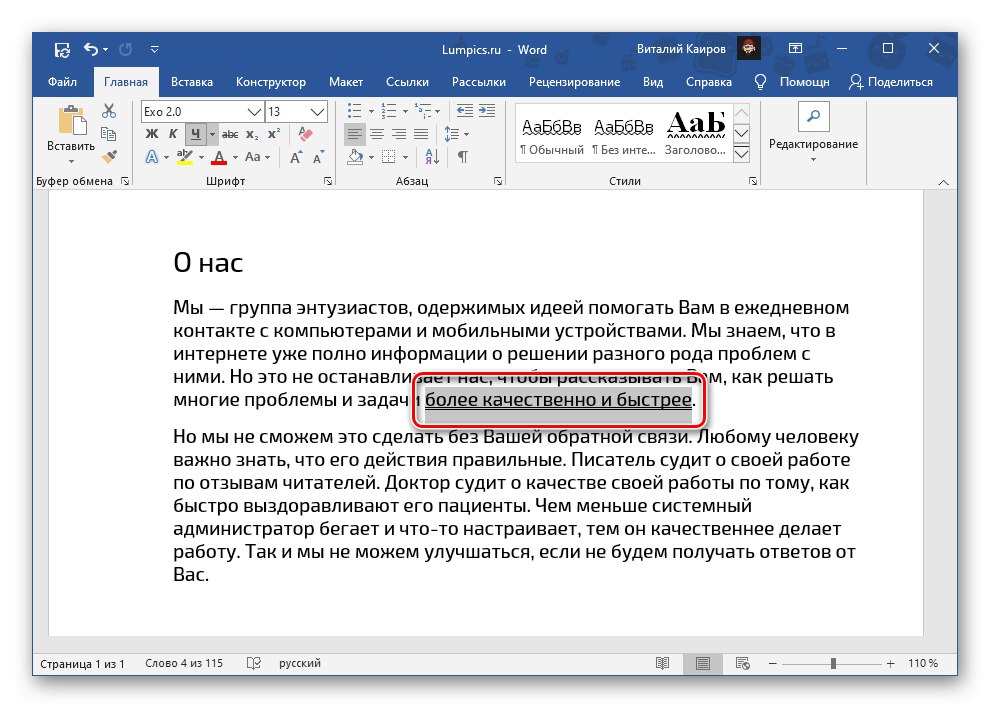
Przeczytaj także: Skróty klawiaturowe do pracy w programie Word
Tworzenie domyślnego stylu podkreślenia
Niezależnie od tego, którą opcję wybierzesz, aby podkreślić tekst w menu przycisku H. lub okno dialogowe "Czcionka", będzie dotyczył całego dokumentu tekstowego, z którym aktualnie pracujesz. Oznacza to, że jeśli wybrałeś podwójną linię, to zostanie ona zastosowana do dowolnego zaznaczonego tekstu po kliknięciu odpowiedniego przycisku na pasku narzędzi. Jeśli chcesz, aby ten styl twarzy stał się standardem dla innych plików tekstowych tworzonych w programie Word, wykonaj następujące czynności:
- Wywołaj okno dialogowe "Czcionka"... Oprócz metod omówionych powyżej możesz to zrobić za pomocą skrótu klawiaturowego „Ctrl + D”.
- Wybierz żądaną opcję podkreślenia i, jeśli to konieczne, dostosuj ją. Następnie kliknij przycisk znajdujący się w lewym rogu "Domyślna".
- Umieść znacznik naprzeciw drugiego przedmiotu - „Wszystkie dokumenty oparte na szablonie Normal?”a następnie kliknij "OK" aby potwierdzić w tym, a następnie w oknie "Czcionka".
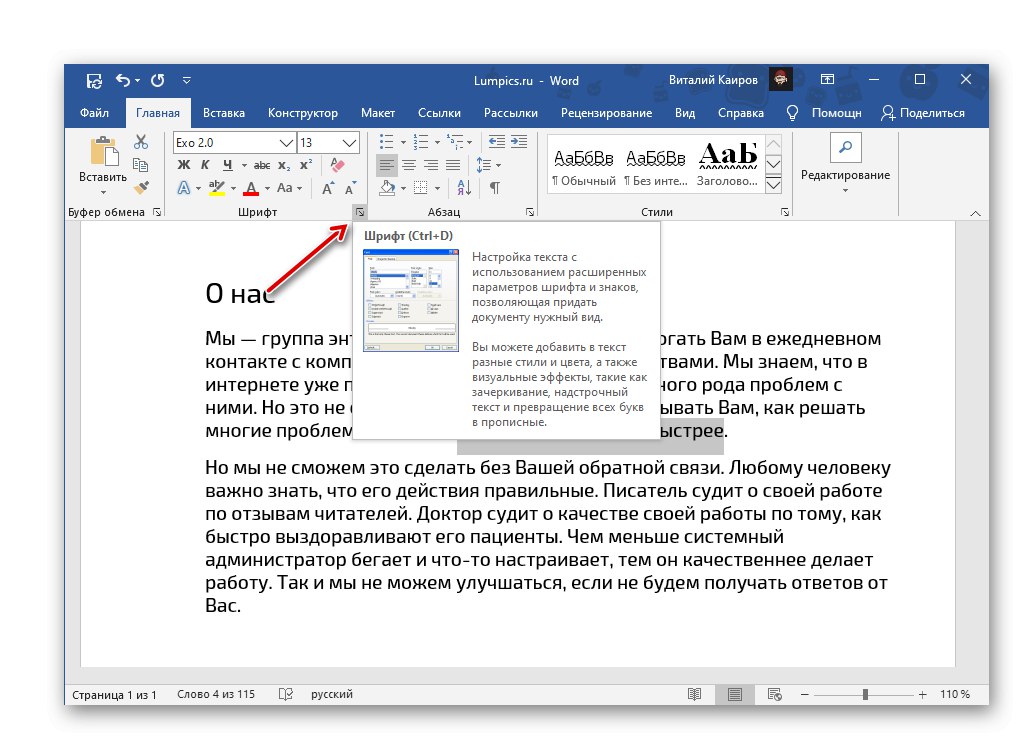
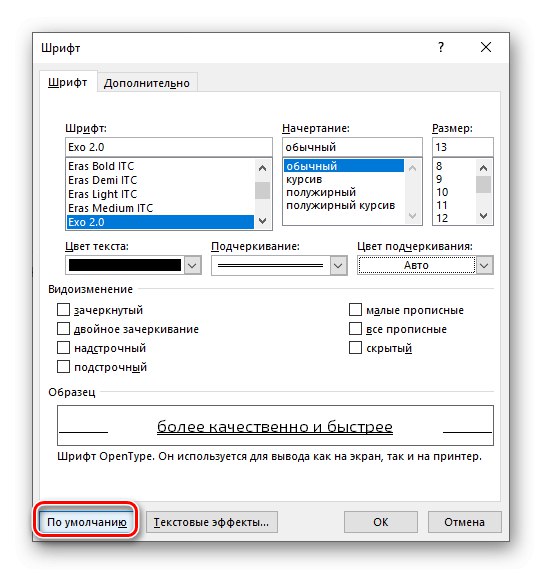
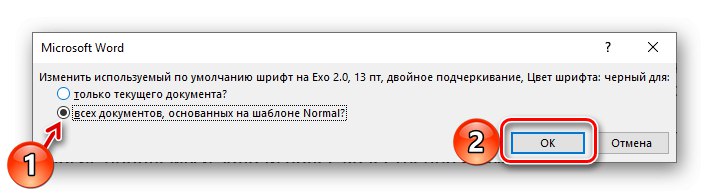
Teraz ustawiony styl podkreślenia tekstu zostanie zastosowany do wszystkich nowych plików utworzonych w programie Word.
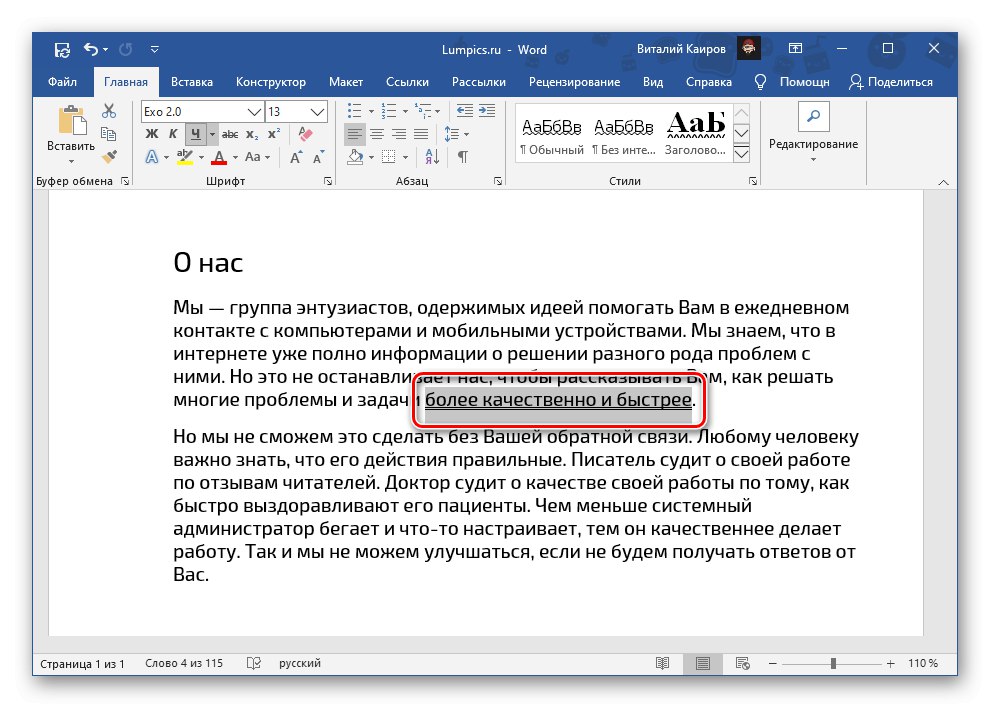
Przeczytaj także: Jak utworzyć szablon dokumentu w programie Word
Usuń podkreślenie
Jeśli przez pomyłkę podkreśliłeś niewłaściwe słowo lub słowa, lub jeśli chcesz pozbyć się takiej pisowni, zaznacz fragment tekstu i kliknij przycisk H.... Jeśli zaznaczenie zostało podkreślone dwoma pociągnięciami lub dowolną linią inną niż standardowa pojedyncza linia, możesz użyć skrótu klawiaturowego „Ctrl + U” - będą musiały zostać naciśnięte dwukrotnie, ponieważ za pierwszym razem doda standardowy styl, a drugi usunie go.
Przeczytaj także: Jak cofnąć ostatnią akcję w programie Word