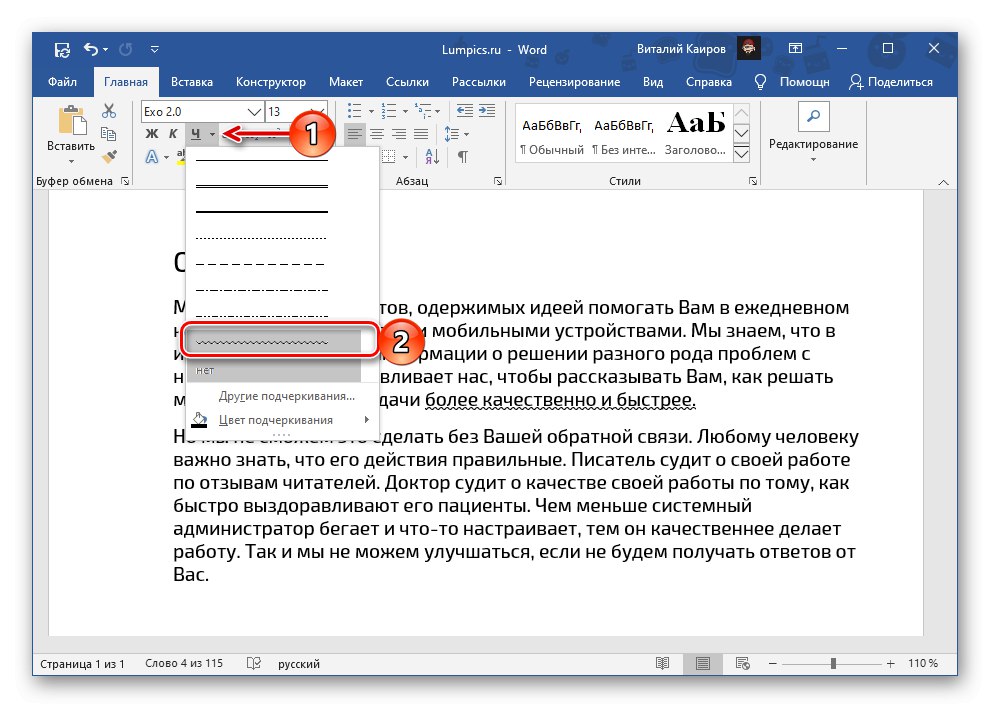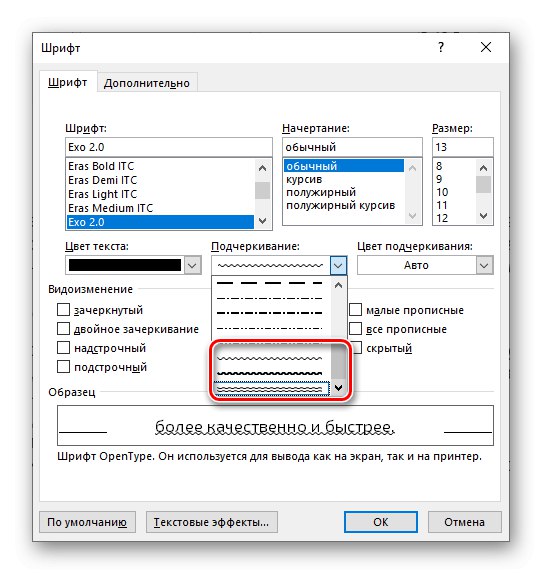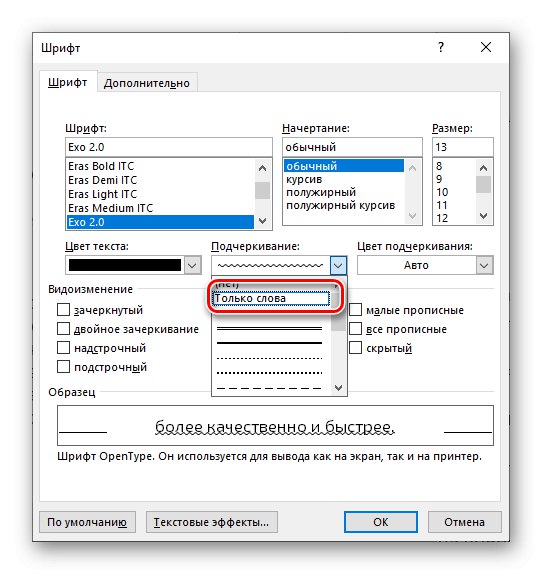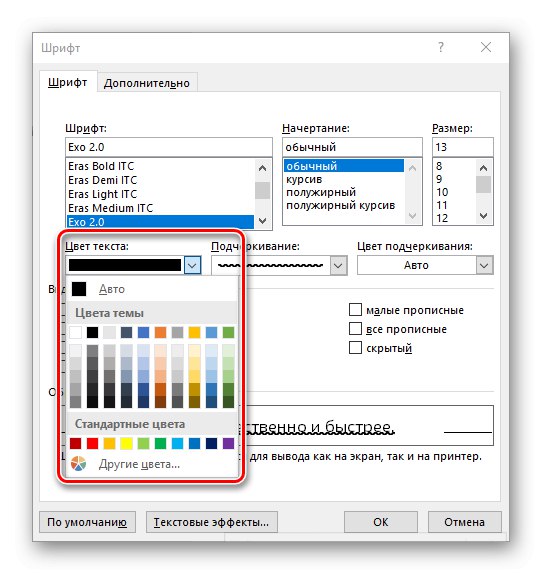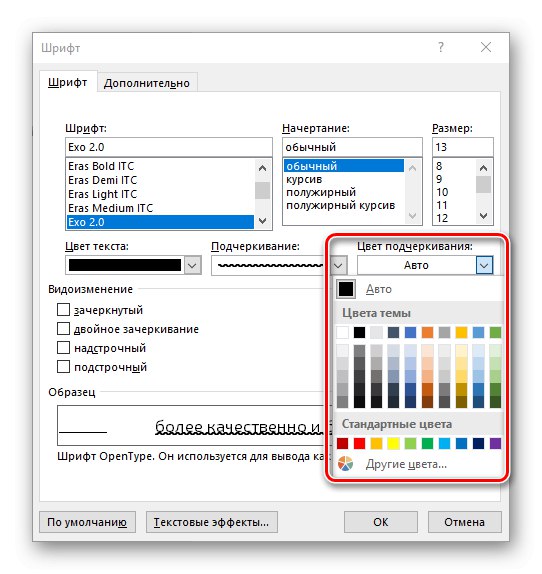Metoda 1: przycisk na pasku narzędzi
Domyślnie w Vord słowa można podkreślać pojedynczą linią prostą, ale do wyboru są inne style, w tym falista linia, która nas interesuje w tym artykule.
- Zaznacz tekst, który chcesz podkreślić.
- Na górnym panelu, w zakładce "Dom", w jej skrzynce narzędziowej "Czcionka"rozwiń menu przycisków H.klikając trójkąt skierowany w dół po jego prawej stronie.
![Wybór falistej linii, aby podkreślić słowo w programie Microsoft Word]()
Wybierz falistą linię i zobacz wynik.
- Możliwe są inne warianty tego podkreślenia. Wejdź ponownie do menu przycisków H., ale tym razem wybierz „Inne podkreślenia ...”.
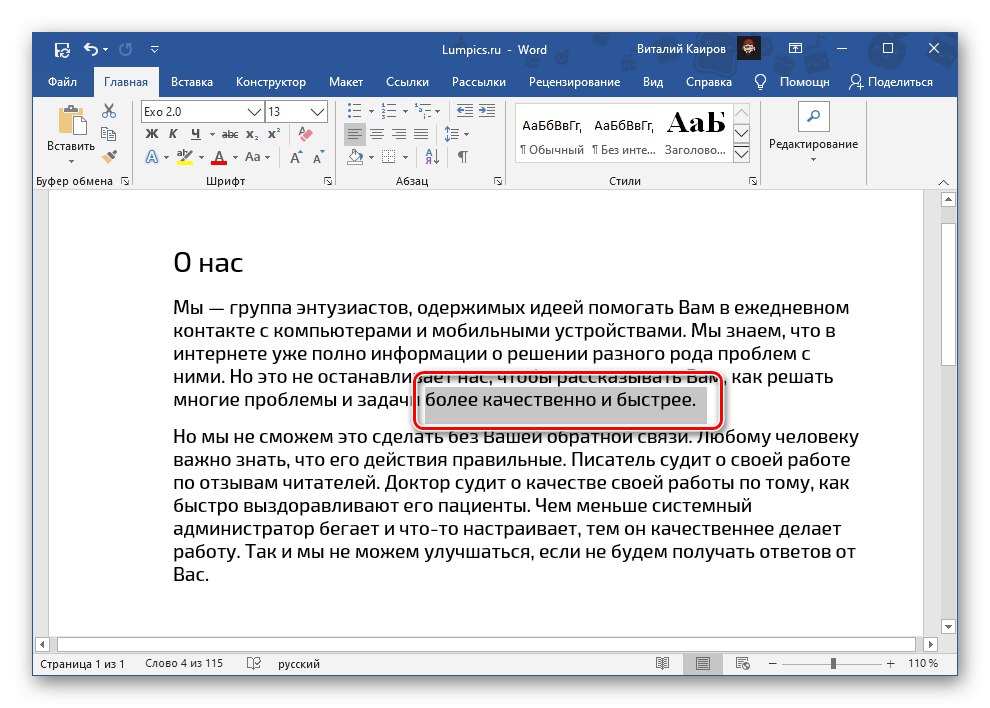
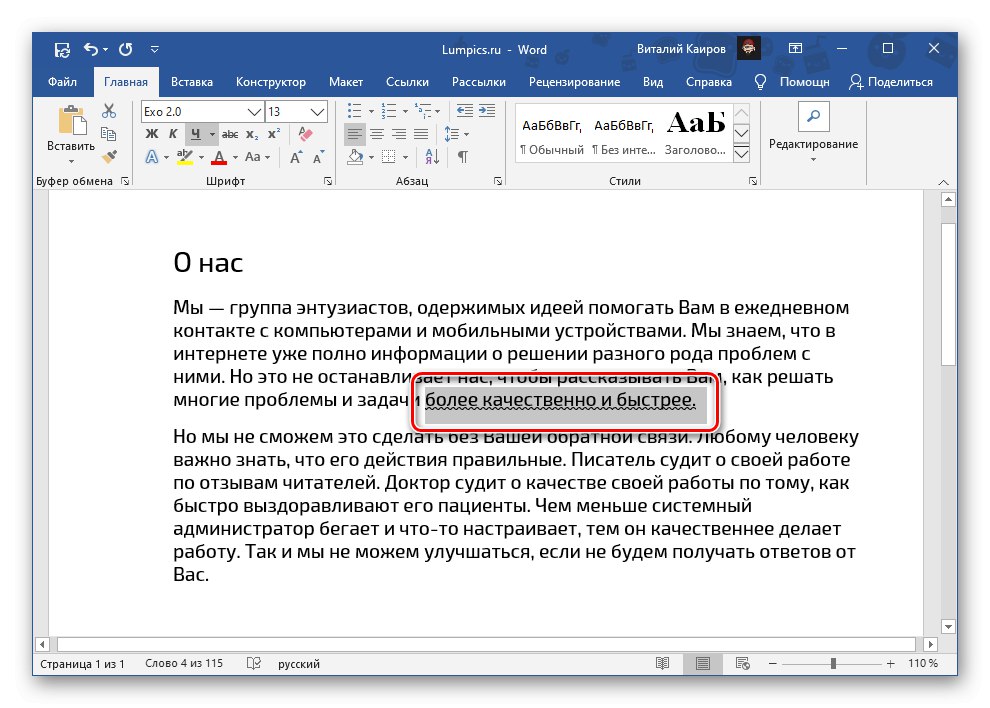
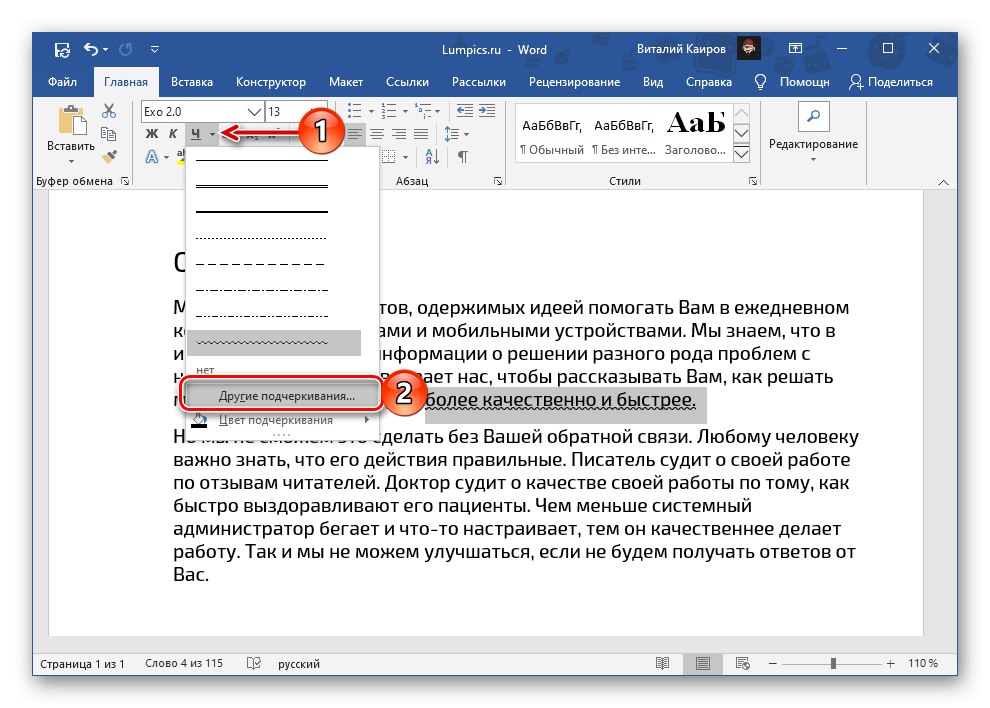
W oknie, które zostanie otwarte, zobaczysz wszystkie dostępne opcje podkreślania tekstu w programie Word. Rozważmy je osobno w następnej części.
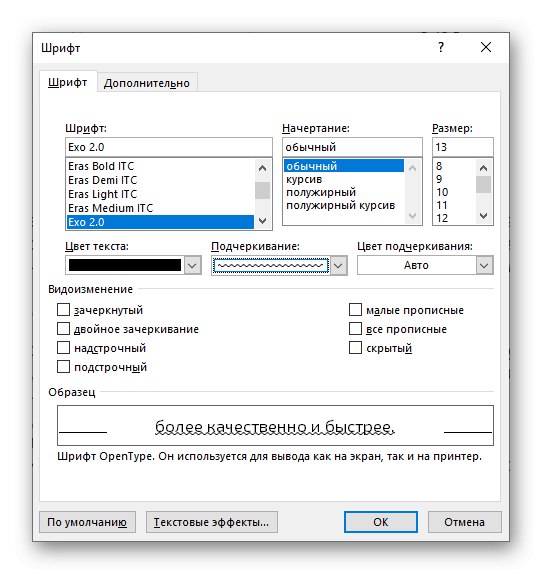
Przeczytaj także: Jak podkreślić słowo w programie Word
Metoda 2: Parametry grupy „Czcionka”
Ustawienie stylu tekstu odbywa się w oknie "Czcionka", którą wywołaliśmy w ostatnim akapicie poprzedniej metody. Alternatywnym sposobem nawigacji do niego jest kliknięcie małego przycisku w kształcie strzałki znajdującego się w prawym dolnym rogu grupy narzędzi "Czcionka"lub używając skrótu klawiaturowego „Ctrl + D”.
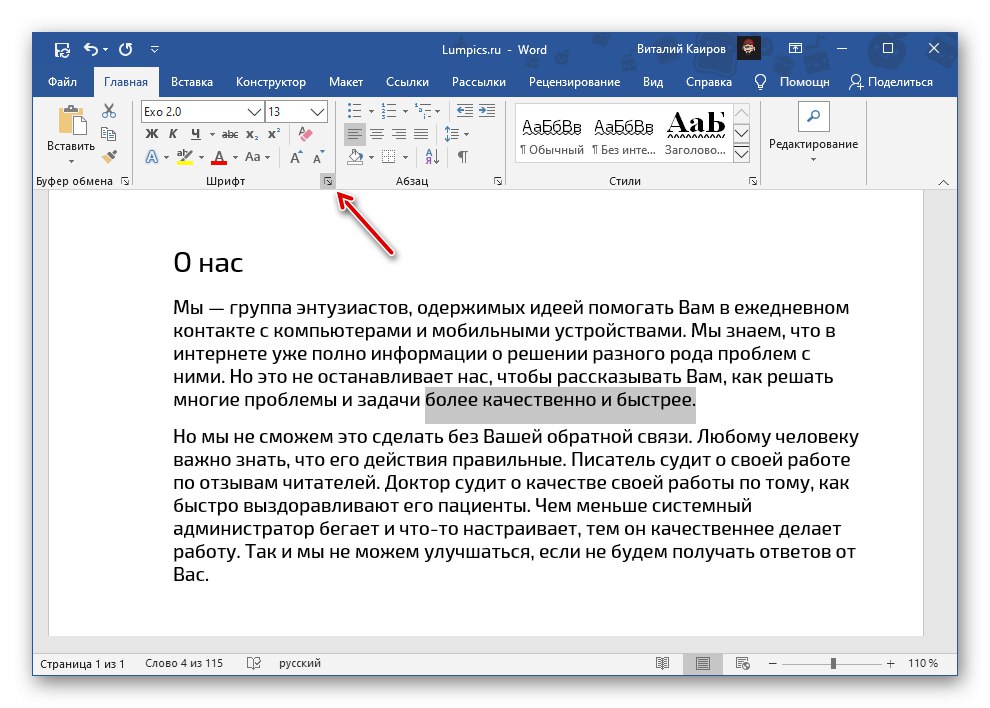
Przeczytaj także: Skróty klawiszowe
- Aby wyświetlić wszystkie dostępne style podkreślenia, znajdź wśród nich i wybierz odpowiednią falistą linię, rozwiń odpowiednią listę rozwijaną.
- Przewiń do samego końca i wybierz preferowaną opcję, na przykład pogrubioną lub podwójnie falistą linię.
![Wybór odpowiedniego podkreślenia tekstu w programie Microsoft Word]()
Przeczytaj także: Jak podkreślić tekst podwójną linią w programie Word
Jeśli chcesz, możesz tak zrobić, aby w Słowie były podkreślane tylko słowa, ale nie spacje między nimi.
![Podkreślaj tylko słowa falistymi liniami w programie Microsoft Word]()
Możliwe jest również dostosowanie koloru tekstu
![Wybierz kolor tekstu nad podkreśleniem w programie Microsoft Word]()
i samą linię.
![Wybór koloru samego podkreślenia w programie Microsoft Word]()
Możesz zobaczyć wynik w oknie podglądu.
- Aby potwierdzić wprowadzone zmiany, kliknij przycisk "OK".
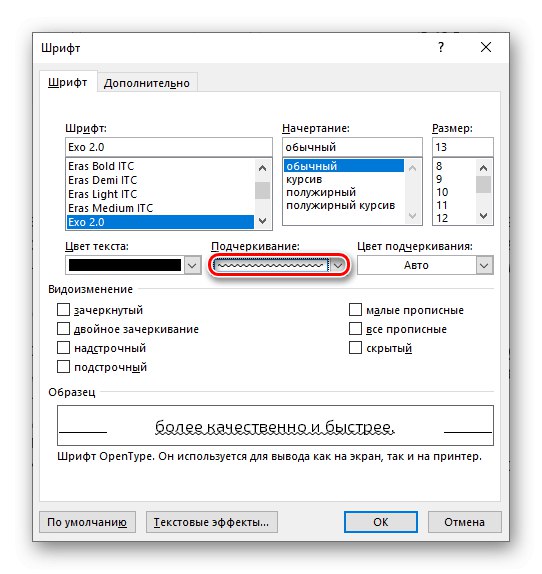
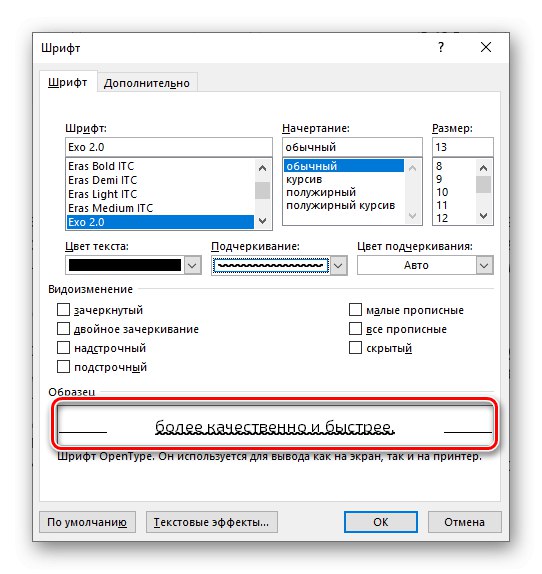
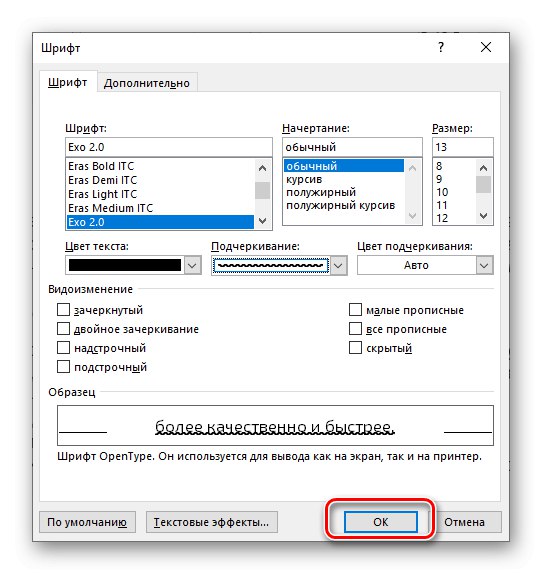
Niestety skrót klawiaturowy „Ctrl + U”, który służy do podkreślania tekstu w programie Word, dodaje tylko standardowe pociągnięcie do przodu, nawet jeśli w preferencjach wybrano już inne.
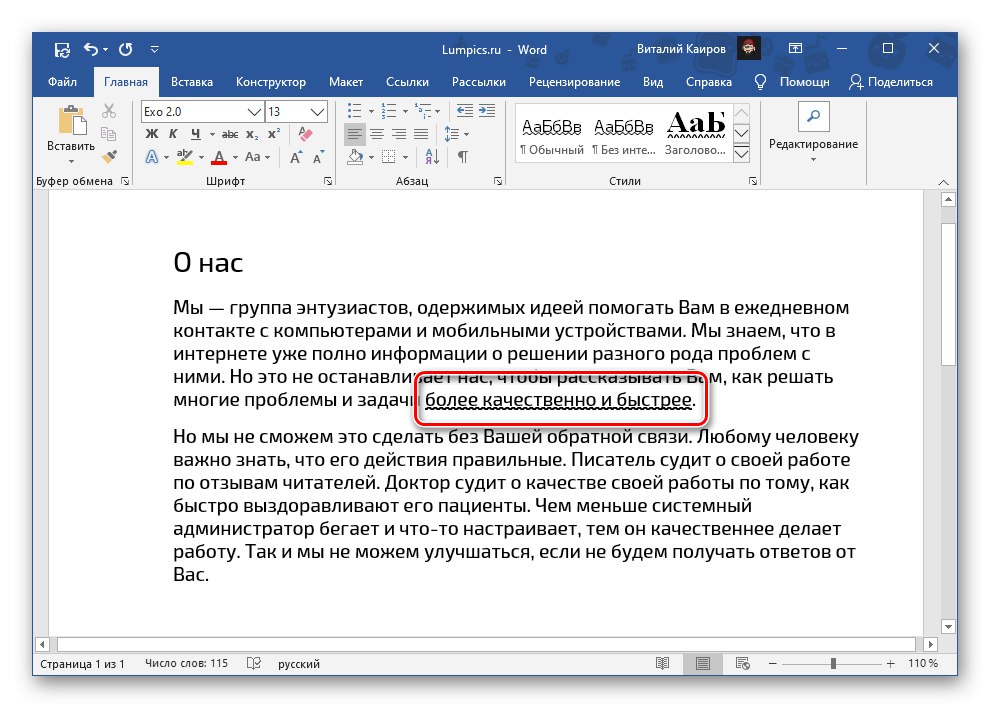
Przeczytaj także: Jak zmienić czcionkę w programie Word
Stosowanie domyślnego stylu podkreślenia
Typ podkreślenia tekstu, który można wybrać z menu przycisków H. lub okno dialogowe "Czcionka", zostanie domyślnie zastosowana do całego dokumentu. Oznacza to, że wszystkie słowa i fragmenty tekstu, które podkreślisz, „otrzymają” falistą linię, której użyłeś. Jeśli chcesz, aby dotyczyło to nie tylko pliku bieżącego, ale także wszystkich kolejnych, które zostaną utworzone na podstawie standardowego szablonu programu (zwykły pusty plik), wykonaj następujące czynności:
- Wywołaj okno parametrów grupy "Czcionka".
- Wybierz żądaną opcję podkreślenia tekstu, dostosuj dodatkowe opcje według potrzeb. Kliknij przycisk znajdujący się w lewym dolnym rogu "Domyślna".
- Opcja „Tylko aktualny dokument?” nic nie zmienia. Umieść znacznik naprzeciwko „Wszystkie dokumenty oparte na szablonie Normal?”a następnie naciśnij "OK" potwierdzać.
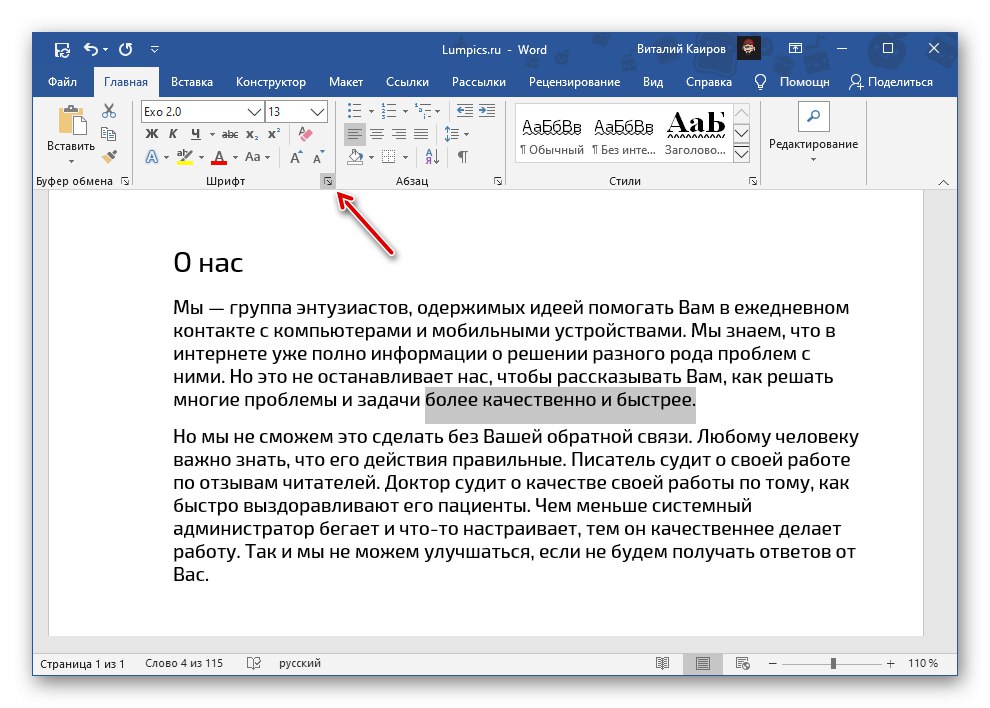
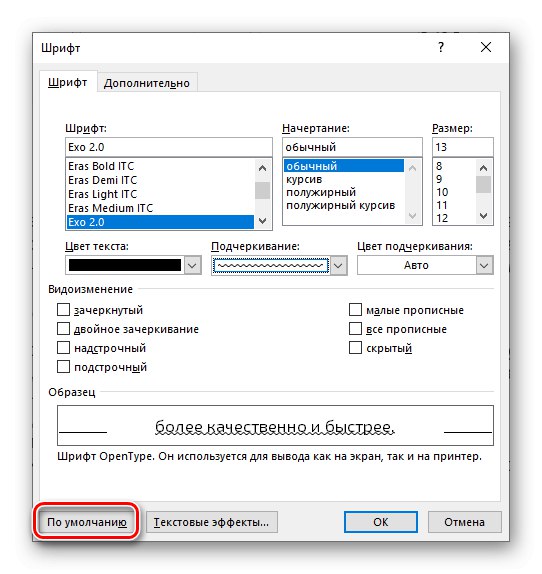
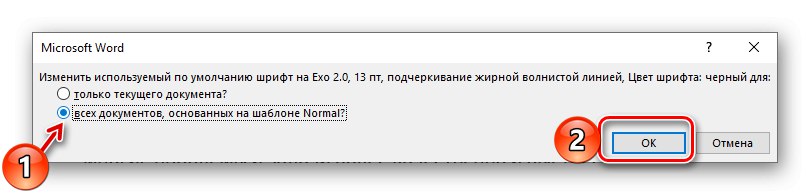
Okno dialogowe "Czcionka" można teraz zamknąć. Od tej chwili wybrana opcja podkreślenia będzie stosowana do wszystkich dokumentów utworzonych w programie Word na podstawie standardowego szablonu.
Przeczytaj także: Jak stworzyć szablon dokumentu w programie Microsoft Word
Usuń podkreślenie
Aby pozbyć się podkreślenia, niezależnie od jego rodzaju, należy zaznaczyć tekst i kliknąć na dobrze nam już znany przycisk H.... Jeśli używasz linii innej niż standardowa linia prosta, możesz użyć klawiszy skrótu „Ctrl + U” - w takim przypadku konieczne będzie dwukrotne kliknięcie na wcześniej zaznaczony fragment tekstu.
Przeczytaj także: Jak cofnąć ostatnią akcję w programie Word