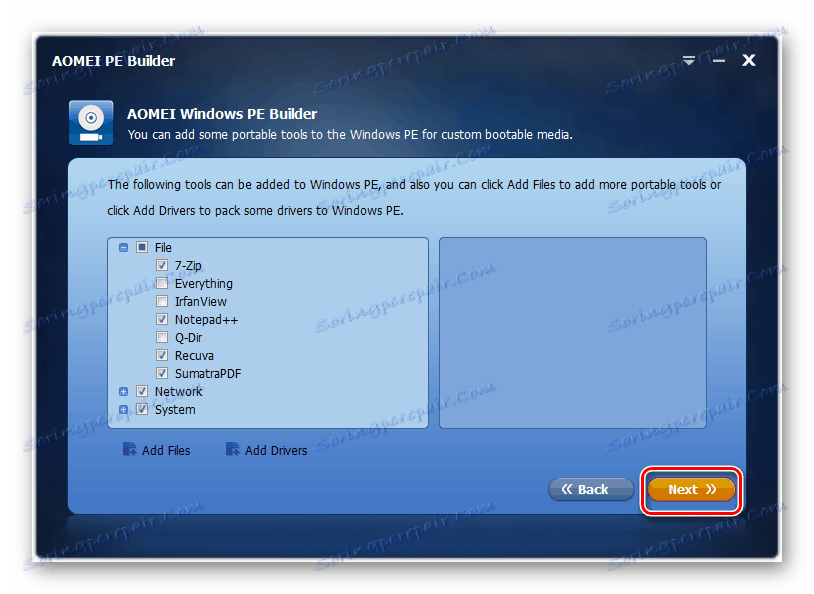Uruchamianie systemu Windows 7 z dysku flash
Podczas wykonywania specjalistycznych zadań lub gdy komputer się zepsuje, konieczne jest uruchomienie go z dysku flash USB lub Live CD. Zobaczmy, jak uruchomić Windows 7 z dysku USB.
Zobacz także: Jak zainstalować system Windows 7 z dysku flash
Treść
Procedura uruchamiania z dysku flash
Jeśli dla Windows 8 i późniejszych systemów operacyjnych istnieje możliwość uruchamiania z dysku flash przez Windows To Go , w przypadku systemu operacyjnego, który badamy, istnieje możliwość użycia tylko zredukowanej wersji uruchamiania przez USB - Windows PE. Nic dziwnego, że nazywa się to predefiniowanym środowiskiem. Jeśli chcesz pobrać Windows 7, powinieneś użyć wersji Windows PE 3.1.
Całą procedurę ładowania można podzielić na dwa etapy. Następnie przyjrzymy się każdemu z nich szczegółowo.
Lekcja: Jak uruchomić system Windows z dysku flash
Krok 1: Utwórz startowy nośnik USB
Przede wszystkim musisz odbudować system operacyjny pod Windows PE i utworzyć bootowalny dysk flash USB. Ręcznie, może to robić tylko profesjonalista, ale na szczęście istnieją specjalistyczne programy, które mogą znacznie ułatwić ten proces. Jedną z najwygodniejszych aplikacji tego typu jest AOMEI PE Builder.
Pobierz AOMEI PE Builder z oficjalnej strony internetowej
- Po pobraniu programu PE Builder uruchom ten program. Otworzy się okno instalatora, w którym należy kliknąć "Dalej" .
- Następnie potwierdź umowę licencyjną, ustawiając przycisk opcji "Akceptuję ..." i klikając "Dalej" .
- Następnie otworzy się okno, w którym możesz wybrać katalog instalacyjny aplikacji. Zalecamy jednak pozostawienie domyślnego katalogu i kliknięcie "Dalej" .
- Następnie możesz wybrać nazwę aplikacji w menu Start lub możesz ją pozostawić domyślnie. Następnie kliknij "Dalej" .
- W następnym oknie, zaznaczając pola wyboru, możesz włączyć wyświetlanie skrótów do programów na "Pulpicie" i "Pasku narzędzi" . Aby kontynuować instalację, kliknij "Dalej" .
- Następnie, aby bezpośrednio rozpocząć proces instalacji, kliknij "Zainstaluj" .
- Spowoduje to rozpoczęcie instalacji aplikacji.
- Po zakończeniu kliknij przycisk "Zakończ" .
- Teraz uruchom zainstalowany program PE Builder. W otwartym oknie startowym kliknij "Dalej" .
- Następne okno oferuje pobranie najnowszej wersji Windows PE. Ale ponieważ chcemy zbudować system operacyjny oparty na systemie Windows 7, w naszym przypadku nie jest to konieczne. Dlatego pole wyboru "Pobierz WinPE" nie powinno być ustawione. Po prostu kliknij "Dalej" .
- W następnym oknie należy określić, które komponenty zostaną uwzględnione w złożeniu. Radzimy nie dotykać bloków "Sieć" i "System" . Ale blok "Plik" można otworzyć i zaznaczyć w nim programy, które chcesz dodać do zespołu, lub odwrotnie, odznaczyć elementy, które są niepotrzebne dla ciebie. Możesz jednak pozostawić ustawienia domyślne, jeśli nie ma to zasadniczego znaczenia.
- Jeśli chcesz dodać program, którego nie ma na powyższej liście, ale jest dostępny w wersji przenośnej na tym komputerze lub na podłączonym nośniku, w tym przypadku kliknij element "Dodaj pliki" .
- Otworzy się okno, w którym "Nazwa skrótu" możesz wpisać nazwę folderu, w którym znajdą się nowe programy, lub domyślnie pozostawić jego nazwę.
- Następnie kliknij element "Dodaj plik" lub "Dodaj folder" , w zależności od tego, czy chcesz dodać pojedynczy plik programu, czy cały katalog.
- Otworzy się okno "Explorer" , w którym należy przejść do katalogu, w którym znajduje się plik żądanego programu, wybrać go i kliknąć "Otwórz".
- Wybrany element zostanie dodany do okna Konstruktora PE. Następnie kliknij "OK" .
- W ten sam sposób możesz dodać więcej programów lub sterowników. Ale w tym drugim przypadku, zamiast przycisku "Dodaj pliki" , musisz kliknąć "Dodaj sterowniki" . A następnie akcja odbywa się w powyższym scenariuszu.
- Po dodaniu wszystkich niezbędnych elementów, aby przejść do następnego etapu, kliknij "Dalej" . Ale przedtem upewnij się, że do złącza USB komputera jest włożona pamięć flash USB, na której w rzeczywistości zapisywany jest obraz systemu. Powinien to być specjalnie sformatowany dysk USB.
![Przejdź do następnego kroku tworzenia zespołu w oknie Aomei PE Builder w systemie Windows 7]()
- Następnie otworzy się okno, w którym należy określić miejsce zapisu obrazu. Wybierz opcję "USB Boot Device" . Jeśli do komputera jest podłączonych kilka dysków flash, to oprócz tego musisz określić urządzenie, którego potrzebujesz, z rozwijanej listy. Teraz kliknij "Dalej" .
- Następnie rozpocznie się nagrywanie obrazu systemu na dysku flash USB.
- Po zakończeniu procedury będziesz mieć gotowe nośniki startowe.
Zobacz także: Tworzenie bootowalnego dysku flash USB w systemie Windows 7
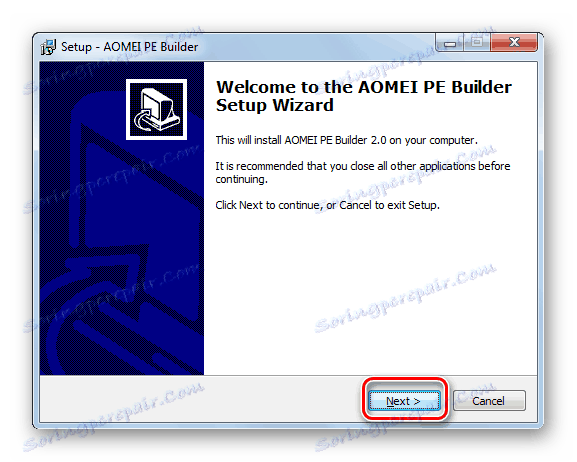
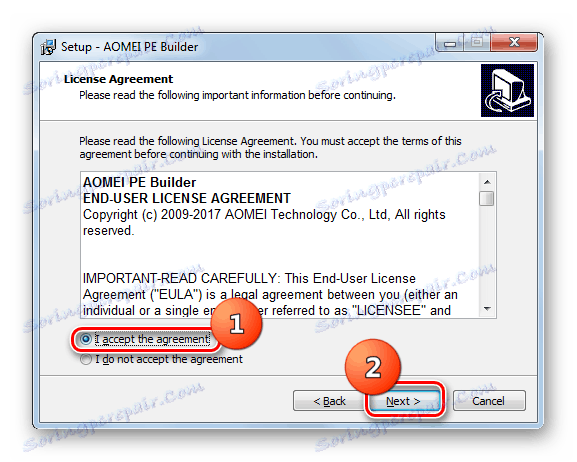

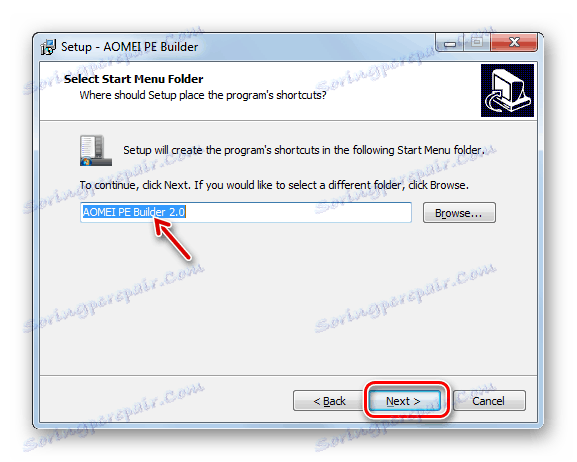
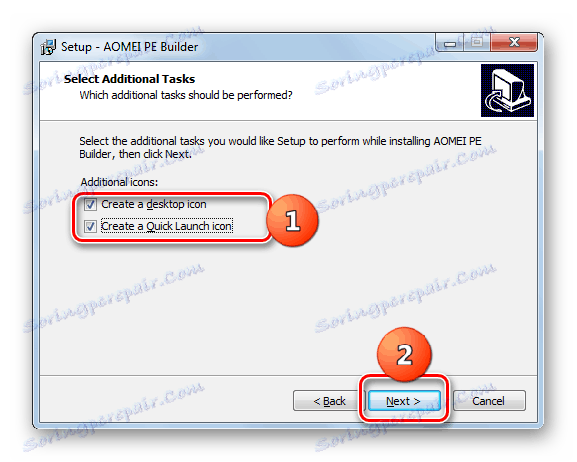
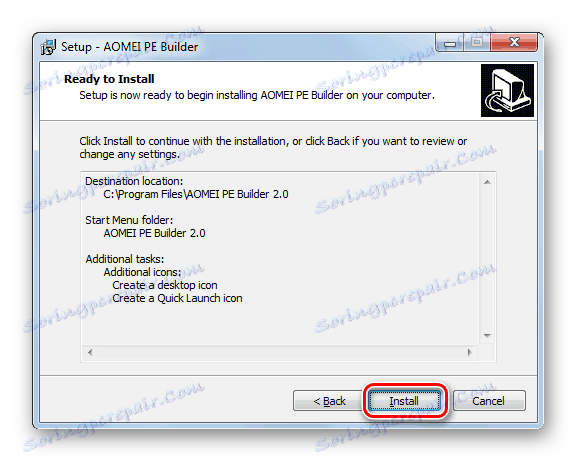
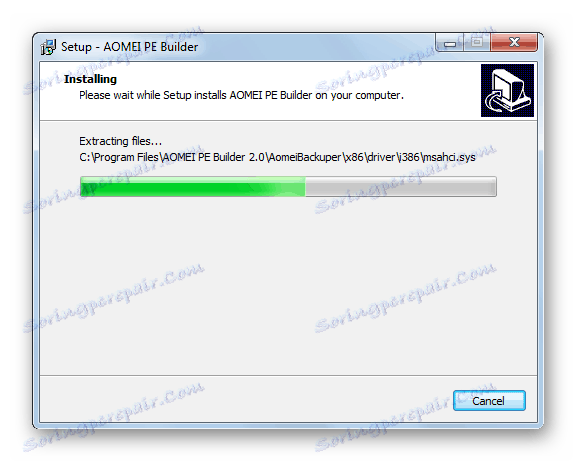
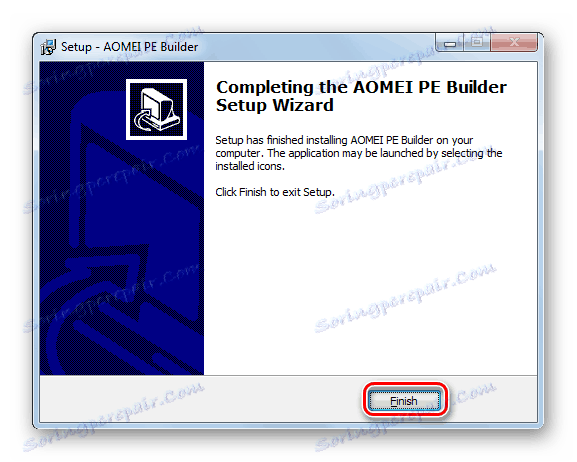
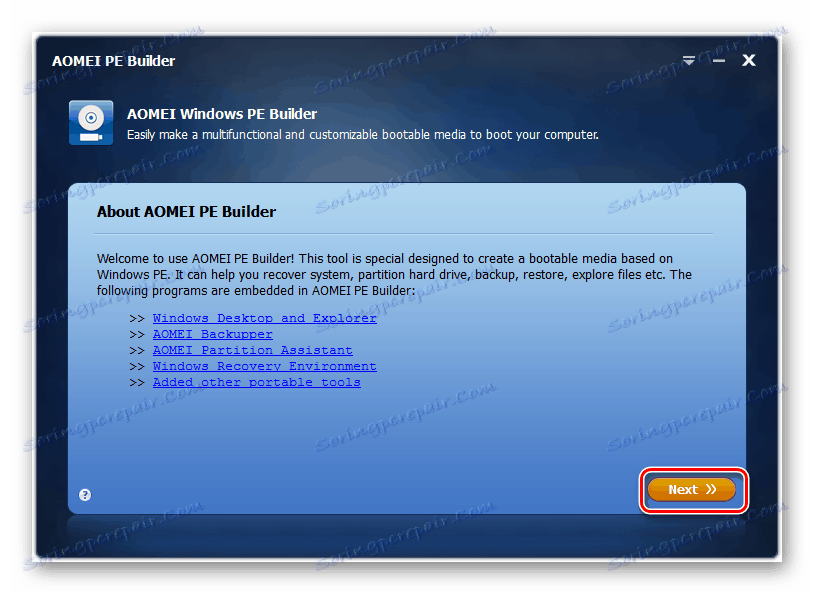
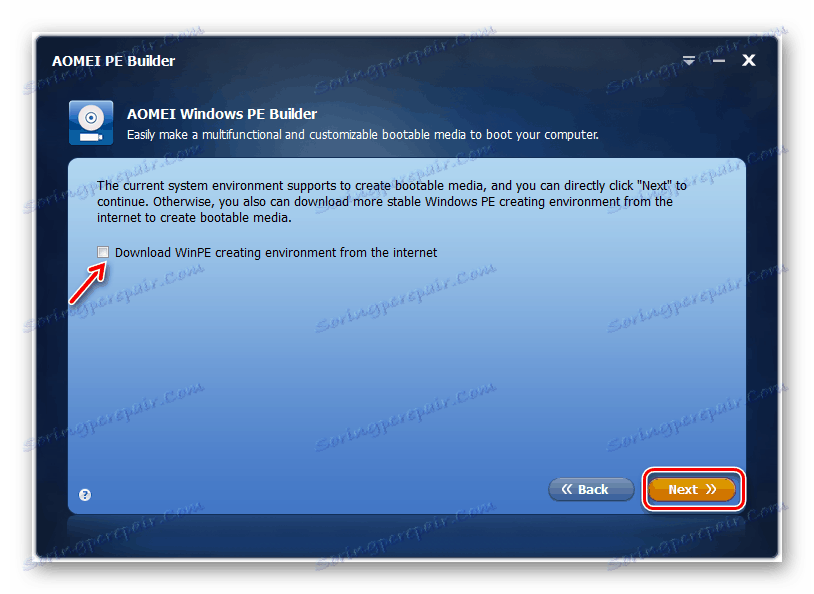
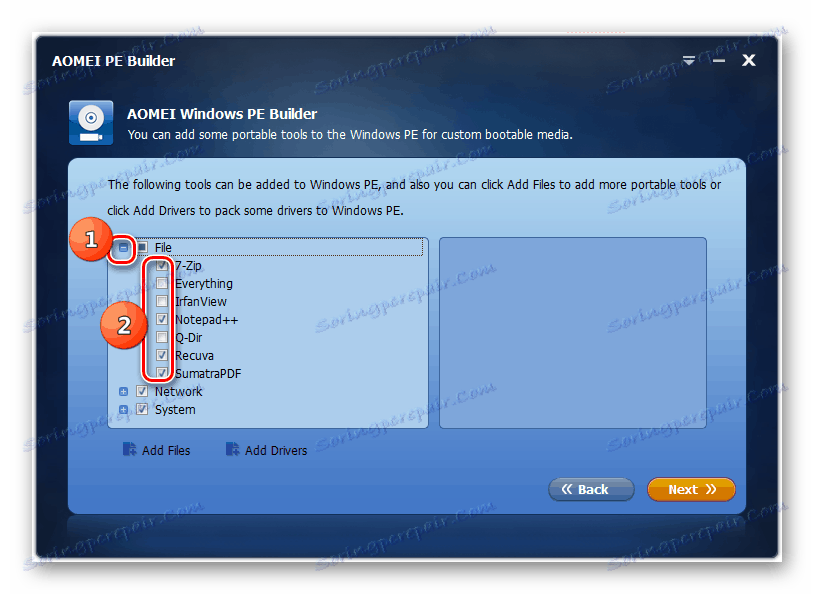
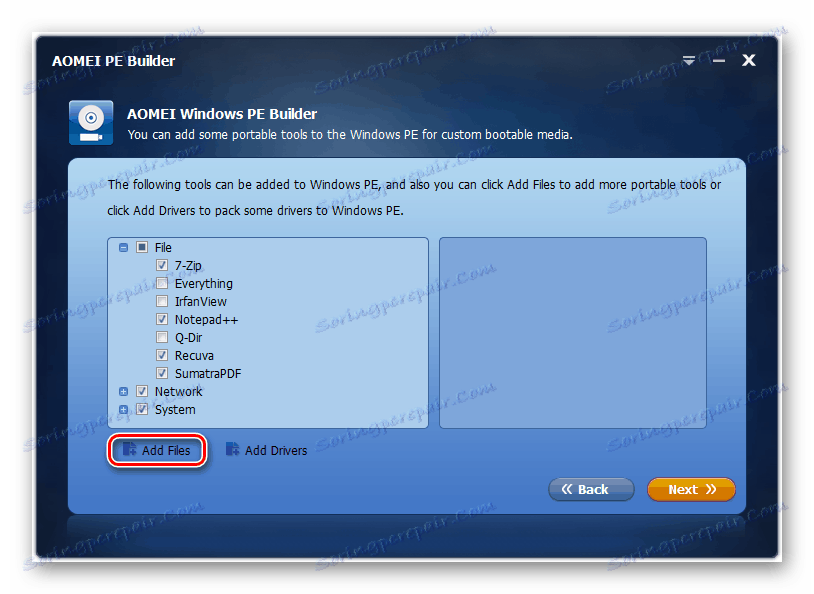
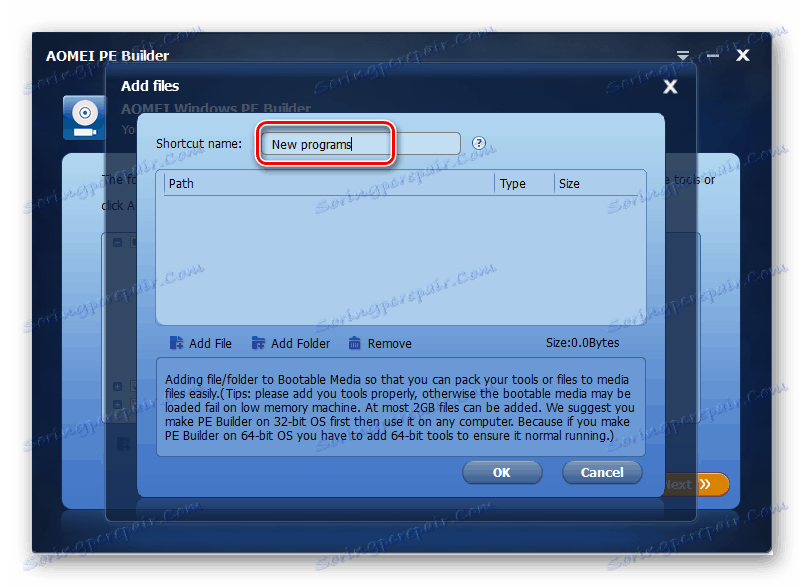
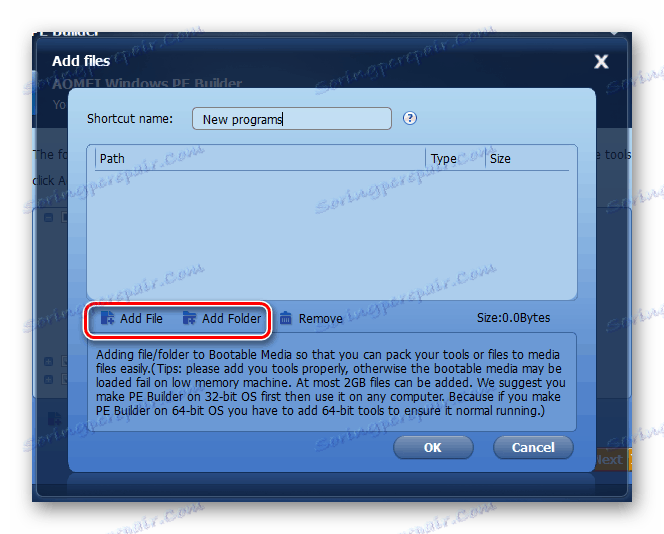
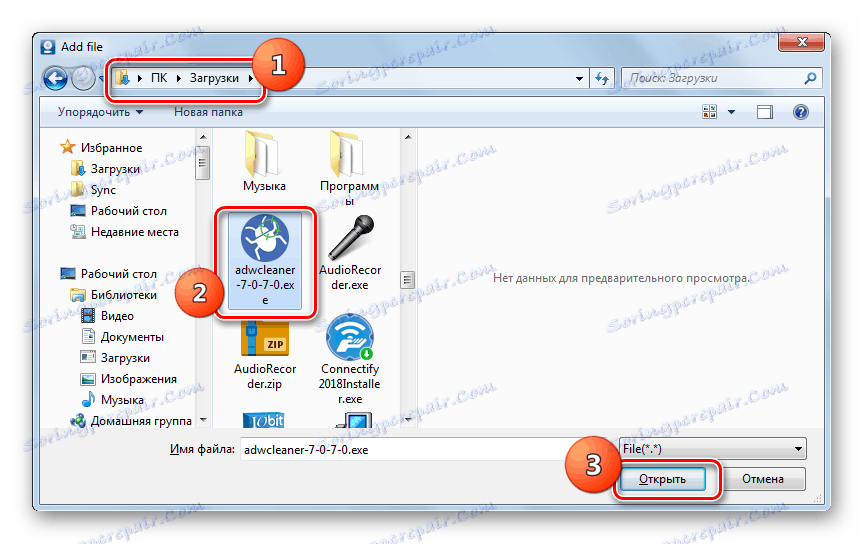
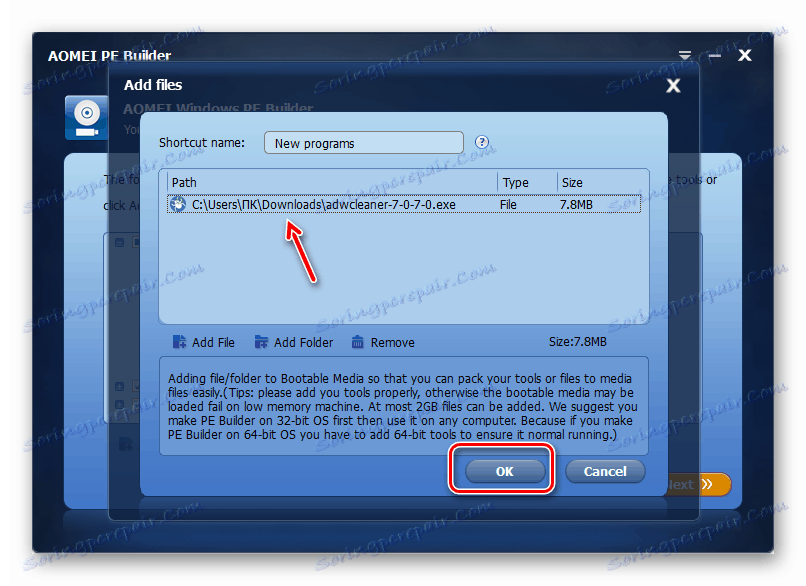
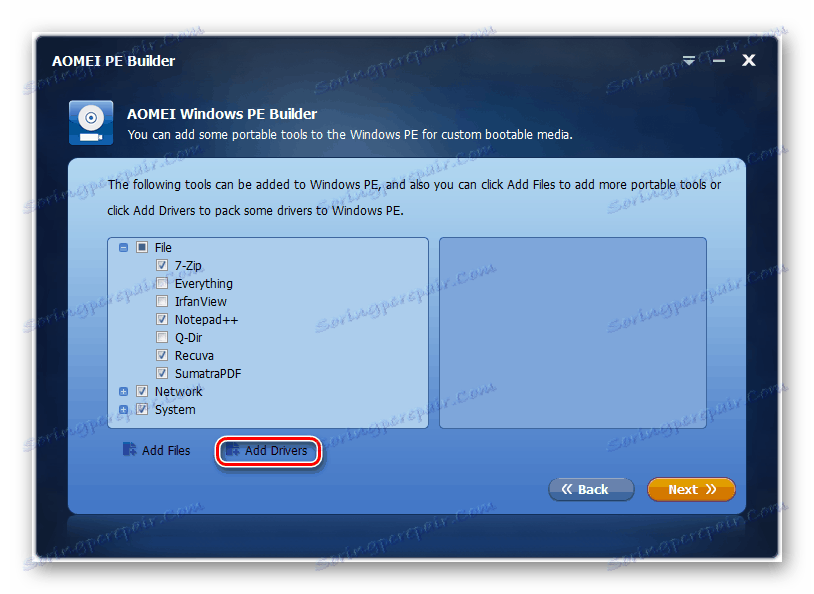
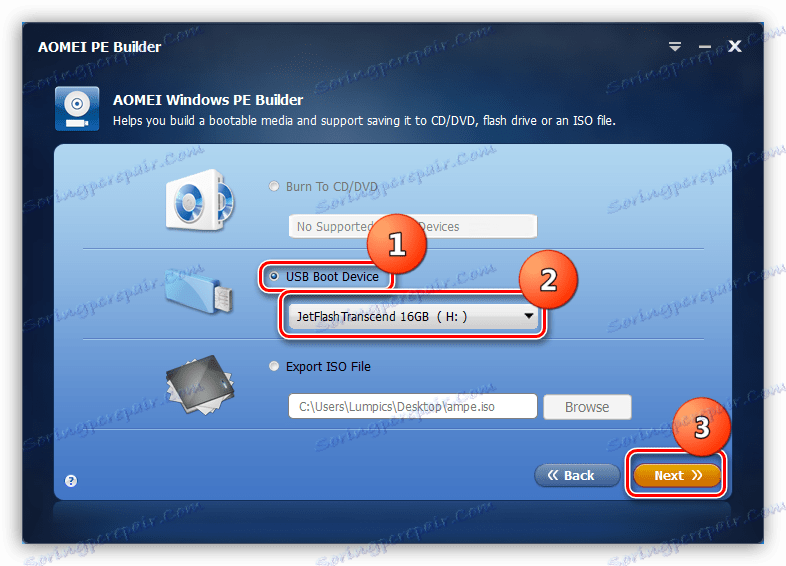
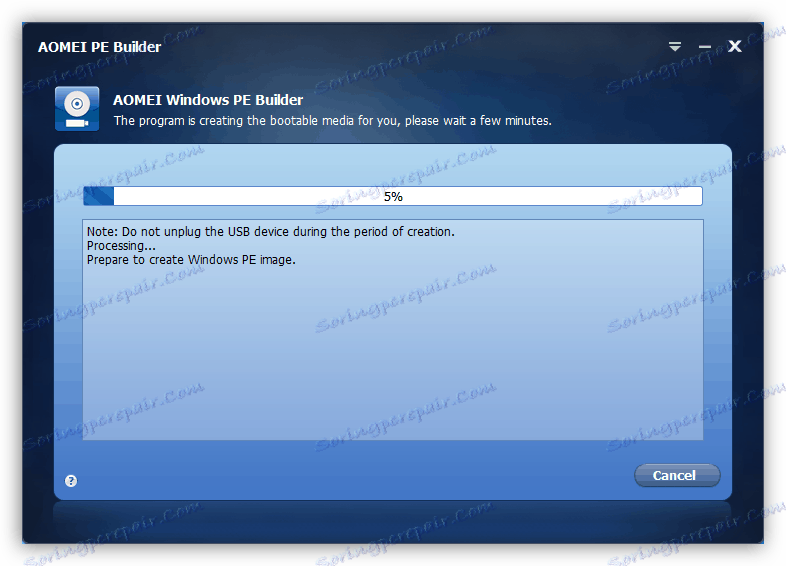
Etap 2: konfiguracja BIOS
Aby system mógł uruchomić się z dysku flash USB, a nie z dysku twardego lub innych nośników, musisz odpowiednio dostosować BIOS.
- Aby wejść do systemu BIOS, uruchom ponownie komputer i po ponownym włączeniu po sygnale przytrzymaj określony klawisz. Może się różnić w różnych wersjach BIOS-u, ale najczęściej jest to F2 lub Del .
- Po uruchomieniu BIOS-u musisz przejść do sekcji, w której wskazano kolejność ładowania z nośnika. Ponownie, w przypadku różnych wersji tego oprogramowania systemowego, tę sekcję można nazwać inaczej, na przykład "Uruchom" .
- Następnie musisz umieścić dysk USB w pierwszej kolejności wśród urządzeń rozruchowych.
- Pozostaje teraz zapisać zmiany i wyjść z BIOS-u. Aby to zrobić, naciśnij klawisz F10 i potwierdź zapisanie wprowadzonych danych.
- Komputer zostanie zrestartowany i tym razem uruchomi się z dysku flash USB, jeśli oczywiście nie wyciągniesz go z gniazda USB.
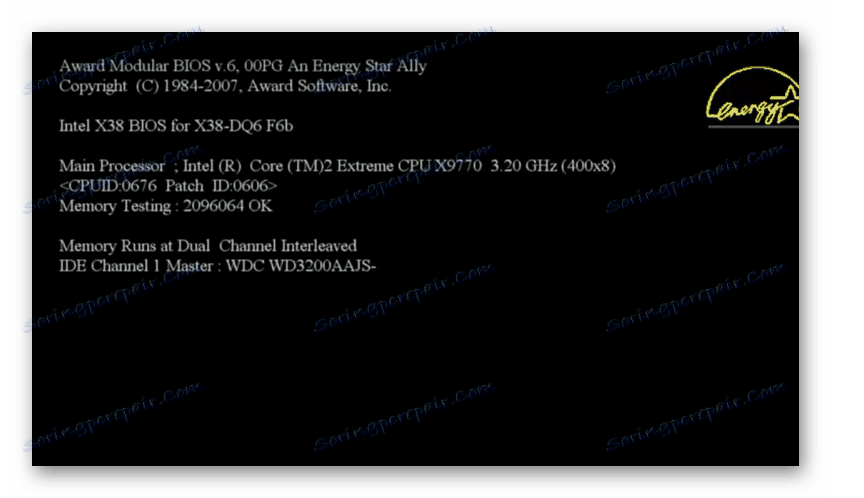
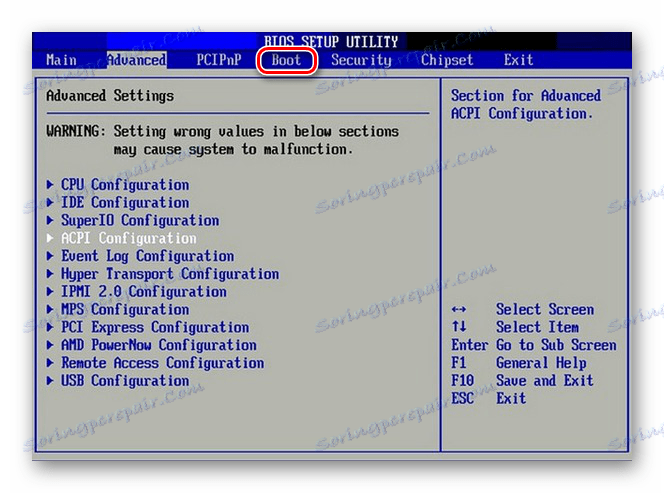
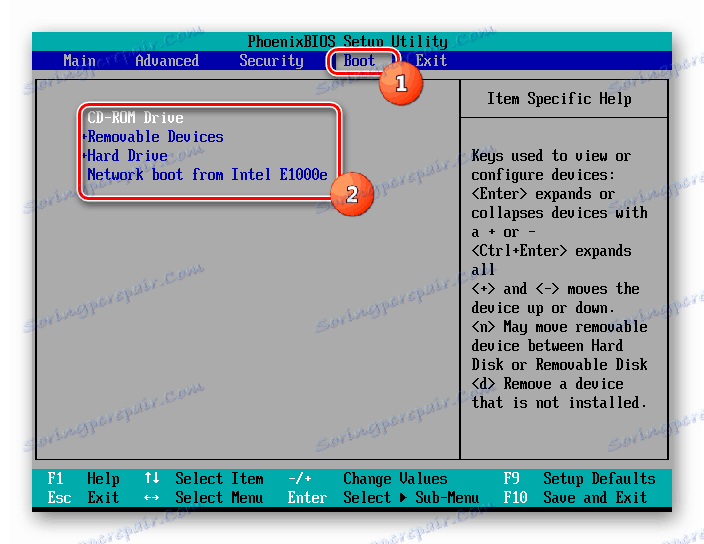
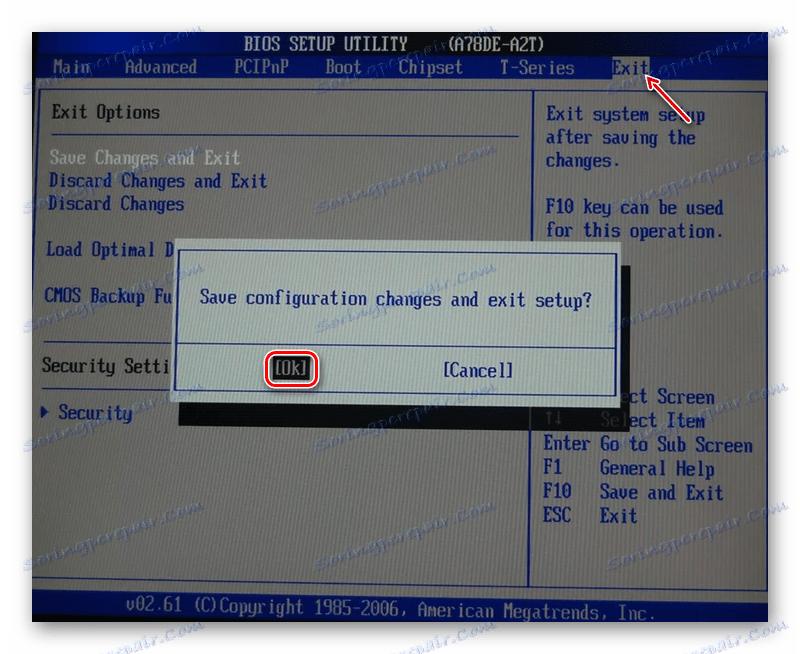
Pobieranie systemu Windows 7 z dysku flash USB nie jest zadaniem tak łatwym, aby rozwiązać ten problem, najpierw trzeba go przebudować jako Windows PE przy użyciu specjalistycznego oprogramowania i wypalić obraz na rozruchowym napędzie USB. Następnie należy skonfigurować system BIOS tak, aby uruchamiał system z dysku flash USB i dopiero po wykonaniu wszystkich tych operacji można uruchomić komputer w określony sposób.