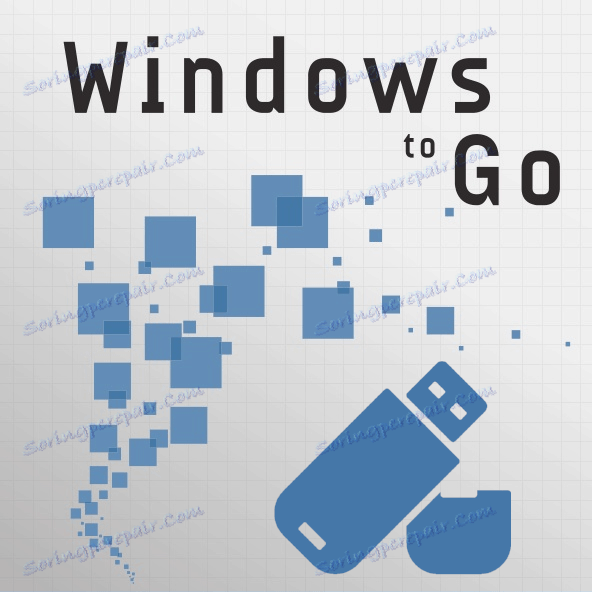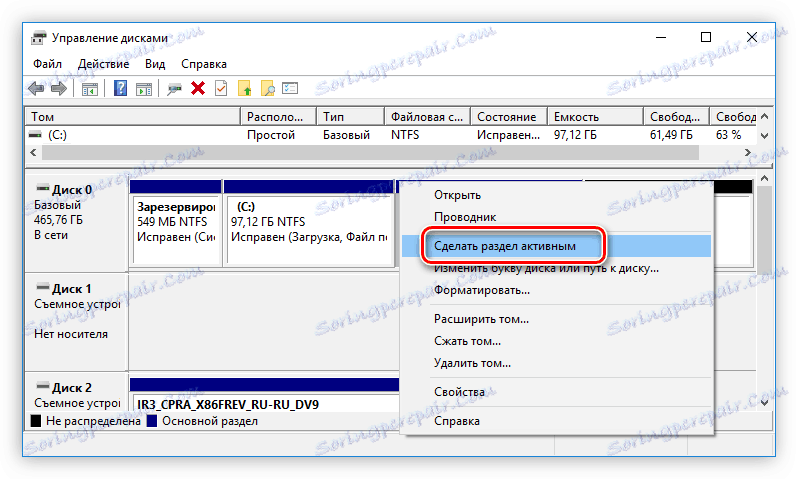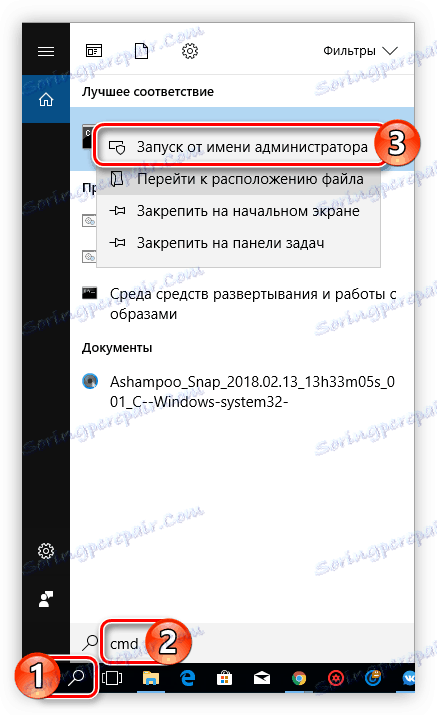Przewodnik tworzenia dysków Windows To Go
Windows To Go to komponent, który jest Windows 8 i Windows 10 . Dzięki niemu można uruchomić system operacyjny bezpośrednio z dysku wymiennego, bez względu na to, czy jest to pamięć flash USB, czy zewnętrzny dysk twardy. Innymi słowy, możliwe jest zainstalowanie pełnoprawnego systemu operacyjnego Windows na nośniku i uruchomienie dowolnego komputera z niego. W artykule dowiesz się, jak utworzyć dysk Windows To Go.
Spis treści
Działania przygotowawcze
Przed rozpoczęciem tworzenia dysku flash USB Windows To Go należy wykonać pewne przygotowania. Musisz mieć dysk o pojemności co najmniej 13 GB. Może to być dysk flash USB lub zewnętrzny dysk twardy. Jeśli jego objętość jest mniejsza od podanej wartości, istnieje duża szansa, że system po prostu nie uruchomi się lub nie zawiesi w trakcie pracy. Ponadto należy wstępnie wczytać obraz systemu operacyjnego na komputerze. Przypomnijmy, że następujące wersje systemu operacyjnego są odpowiednie do nagrywania systemu Windows To Go:
- Windows 8;
- Windows 10.
Ogólnie rzecz biorąc, to wszystko, czego potrzebujesz, aby przygotować się przed rozpoczęciem bezpośredniego tworzenia dysku.
Utwórz dysk CD z systemem Windows To Go
Tworzony jest za pomocą specjalnych programów, które mają odpowiednią funkcję. Poniżej wymieniono trzech przedstawicieli takiego oprogramowania i podano instrukcje, aby utworzyć w nich dysk Windows To Go.
Metoda 1: Rufus
Rufus - Jeden z najlepszych programów, w którym można napisać Windows To Go na dysku flash USB. Cechą charakterystyczną jest to, że nie wymaga instalacji na komputerze, to znaczy, że musisz pobrać i uruchomić aplikację, po czym możesz od razu zacząć pracę. Aby go użyć jest bardzo proste:
- Z rozwijanej listy "Urządzenie" wybierz dysk flash USB.
- Kliknij ikonę z obrazem dysku znajdującym się po prawej stronie okna, po uprzednim wybraniu wartości "Obraz ISO" z listy rozwijanej.
- W wyświetlonym oknie "Eksplorator" przejdź do poprzednio załadowanego obrazu systemu operacyjnego i kliknij "Otwórz" .
- Po wybraniu obrazu kliknij opcję "Formatuj do formatu" w elemencie "To To Go" .
- Naciśnij przycisk "Start" . Pozostałe ustawienia w programie nie mogą zostać zmienione.
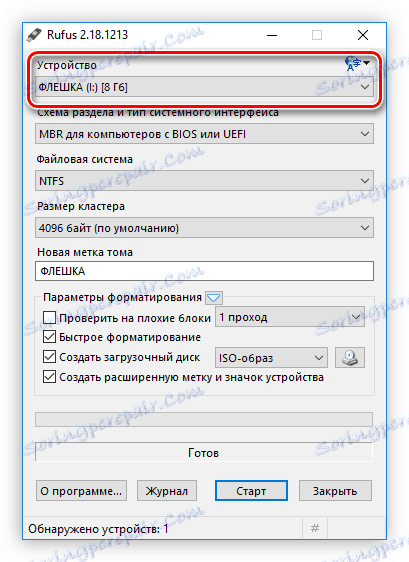
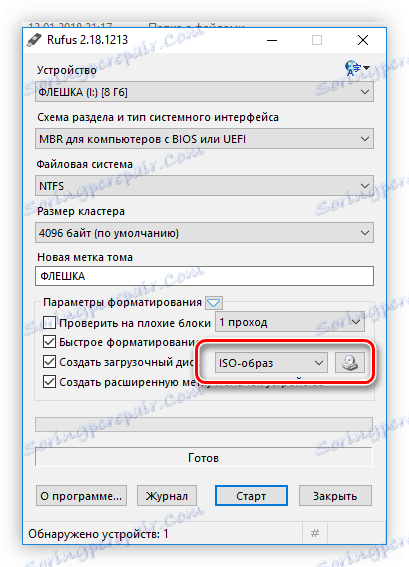
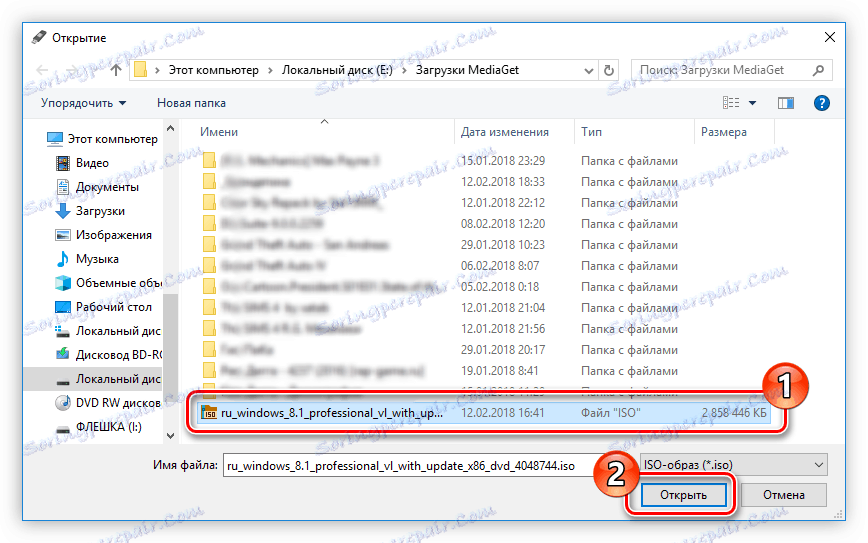
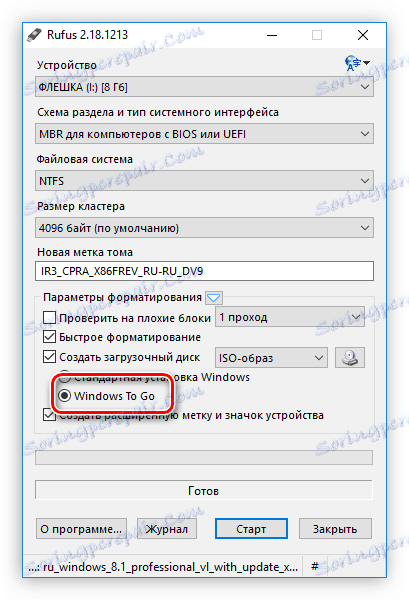
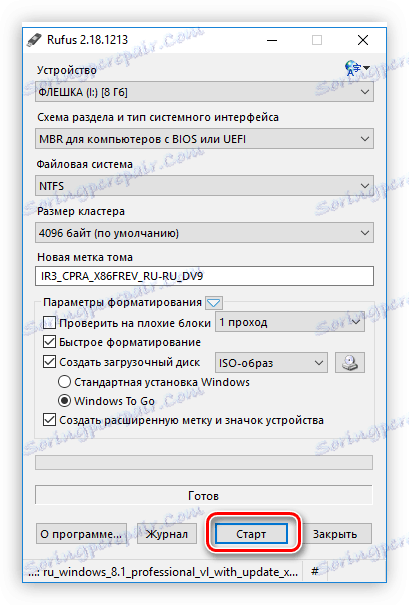
Następnie pojawi się ostrzeżenie, że wszystkie informacje zostaną usunięte z napędu. Kliknij "OK" i rozpocznie się nagrywanie.
Czytaj także: Jak korzystać z Rufusa
Metoda 2: Asome Partition Assistant
Przede wszystkim program Asystent partycji AOMEI jest przeznaczony do pracy z dyskami twardymi, ale oprócz głównych funkcji może utworzyć dysk Windows To Go. Robi się to w następujący sposób:
- Uruchom aplikację i kliknij element "Windows To Go Creator" , który znajduje się w lewym panelu menu "Wizards" .
- W wyświetlonym oknie z listy rozwijanej "Wybierz dysk USB" wybierz dysk flash lub zewnętrzne urządzenie magazynujące. Jeśli wstawiłeś go po otwarciu okna, kliknij przycisk "Odśwież" , aby odświeżyć listę.
- Kliknij przycisk "Przeglądaj" , a następnie kliknij ponownie w otwartym oknie.
- W oknie "Eksploratora" , które otwiera się po kliknięciu, przejdź do folderu obrazów systemu Windows i kliknij go lewym przyciskiem myszy (LMB).
- Sprawdź ścieżkę pliku w odpowiednim oknie i kliknij OK .
- Kliknij przycisk "Kontynuuj" , aby rozpocząć proces tworzenia dysku Windows To Go.
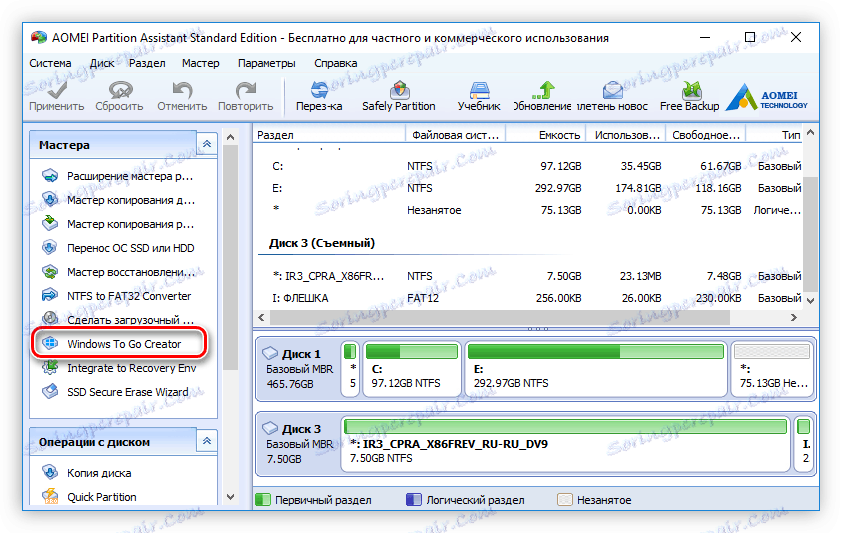
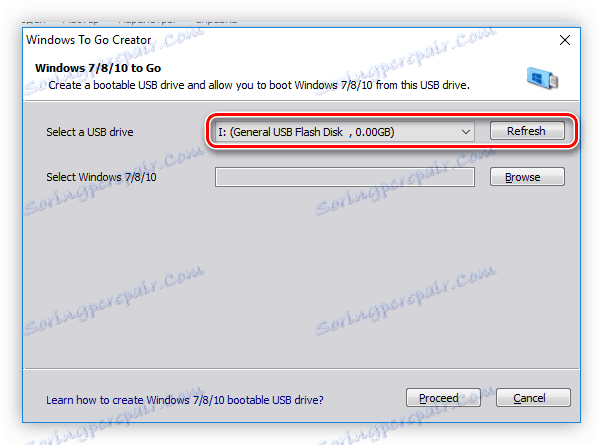
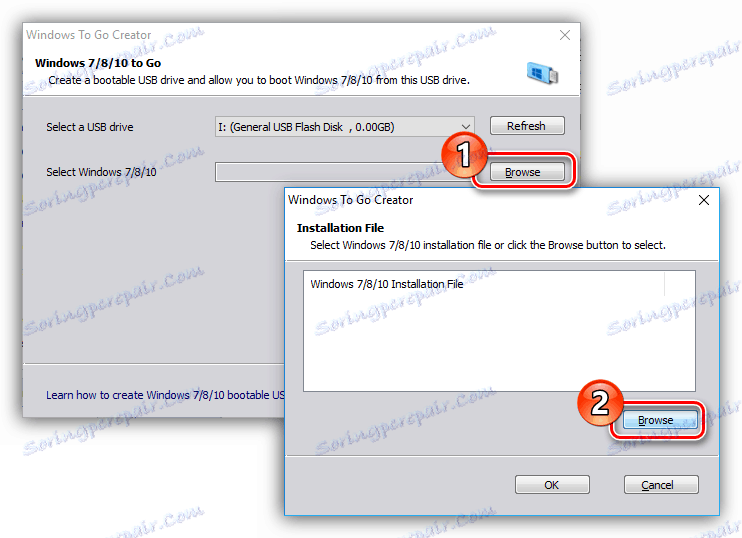
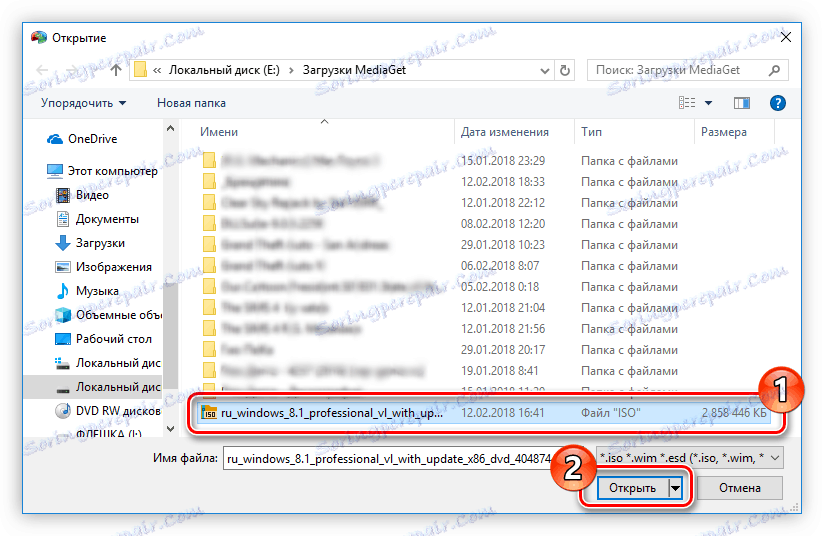
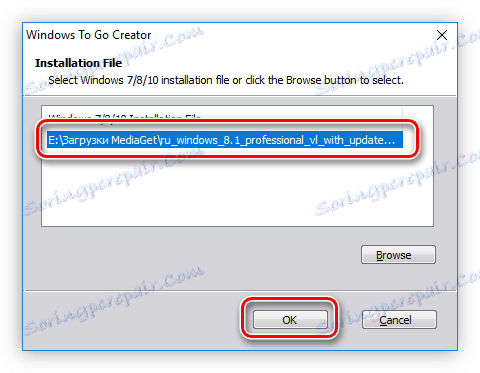
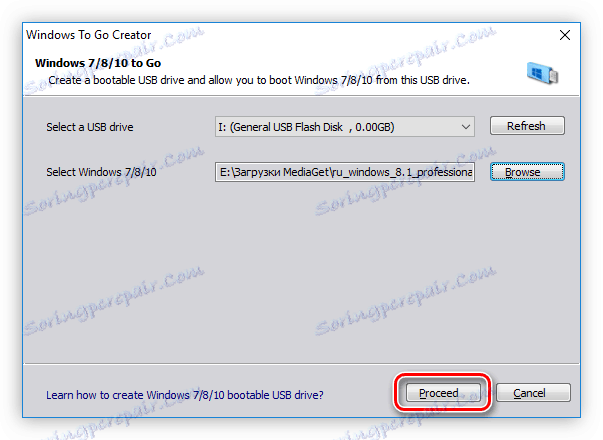
Jeśli wszystkie kroki są poprawne, po zakończeniu nagrywania płyty możesz natychmiast z niej skorzystać.
Metoda 3: ImageX
Dzięki tej metodzie tworzenie dysku Windows To Go potrwa znacznie dłużej, ale jest równie skuteczne w porównaniu z poprzednimi programami.
Krok 1: Pobierz ImageX
ImageX jest częścią Windows Assessment and Deployment Kit, więc aby zainstalować aplikację na komputerze, musisz zainstalować ten pakiet.
Pobierz Windows Assessment and Deployment Kit z oficjalnej strony internetowej
- Przejdź na oficjalną stronę pobierania pakietu z powyższego linku.
- Kliknij przycisk "Pobierz" , aby rozpocząć pobieranie.
- Przejdź do folderu z pobranym plikiem i kliknij go dwukrotnie, aby uruchomić instalator.
- Ustaw przełącznik na "Zainstaluj zestaw do oceny i wdrażania na tym komputerze" i określ folder, w którym zostaną zainstalowane składniki pakietu. Możesz to zrobić ręcznie, pisząc ścieżkę w odpowiednim polu lub używając "Explorera" , klikając przycisk "Przeglądaj" i wybierając folder. Następnie kliknij "Dalej" .
- Zgadzam się lub, przeciwnie, odmawiamy uczestnictwa w programie w celu poprawy jakości oprogramowania poprzez ustawienie przełącznika na odpowiednią pozycję i kliknięcie przycisku "Dalej" . Ten wybór nie ma wpływu na nic, więc podejmij decyzję według własnego uznania.
- Zaakceptuj warunki umowy licencyjnej, klikając przycisk Zaakceptuj .
- Sprawdź opcję "Narzędzia wdrażania" . Ten komponent jest wymagany do zainstalowania ImageX. Jeśli chcesz, możesz usunąć pozostałe znaczniki. Po wybraniu kliknij przycisk "Zainstaluj" .
- Zaczekaj, aż proces instalacji wybranego oprogramowania zostanie zakończony.
- Kliknij przycisk "Zamknij" , aby zakończyć instalację.
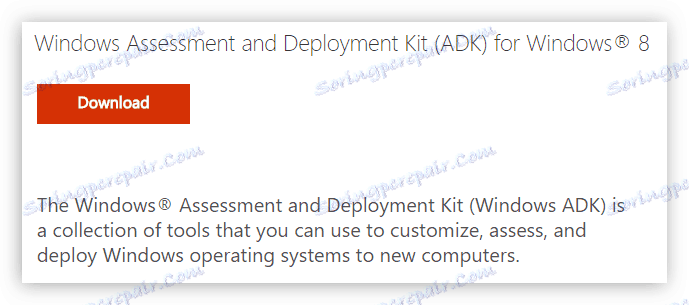
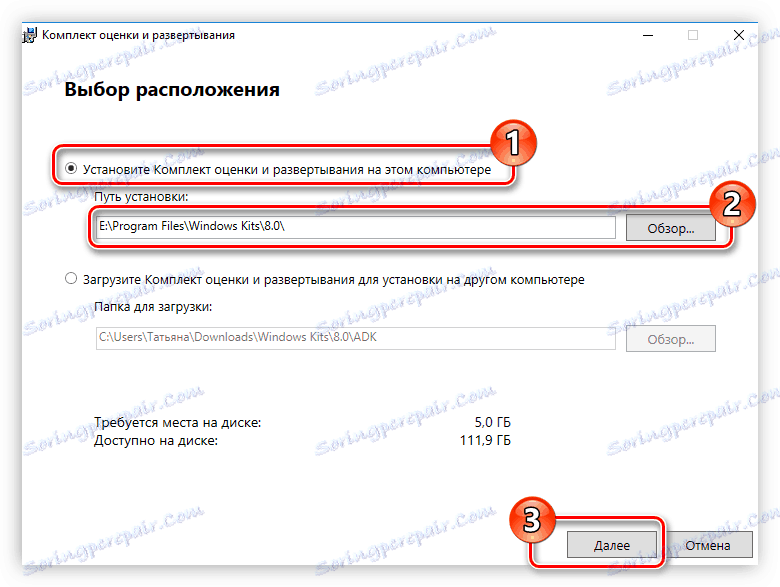
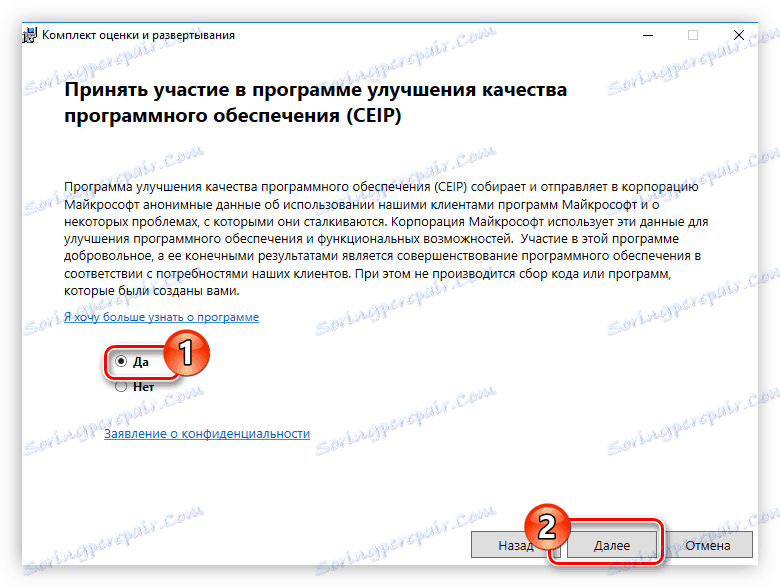
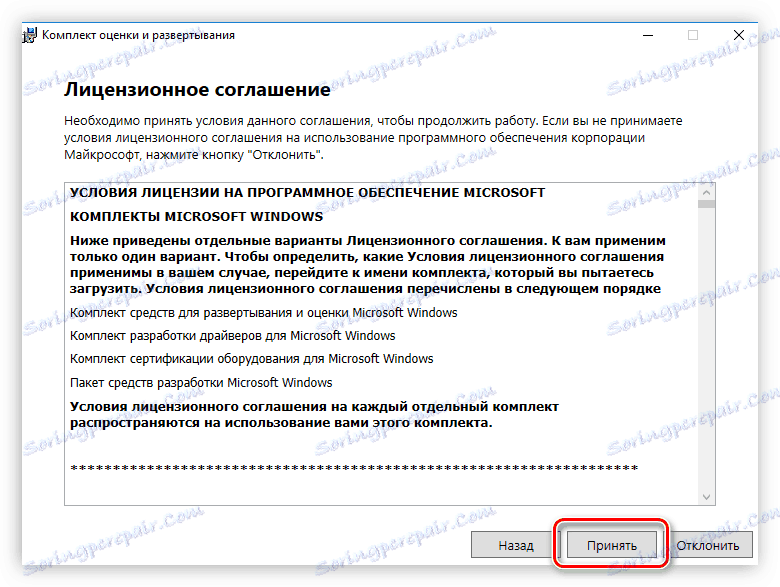
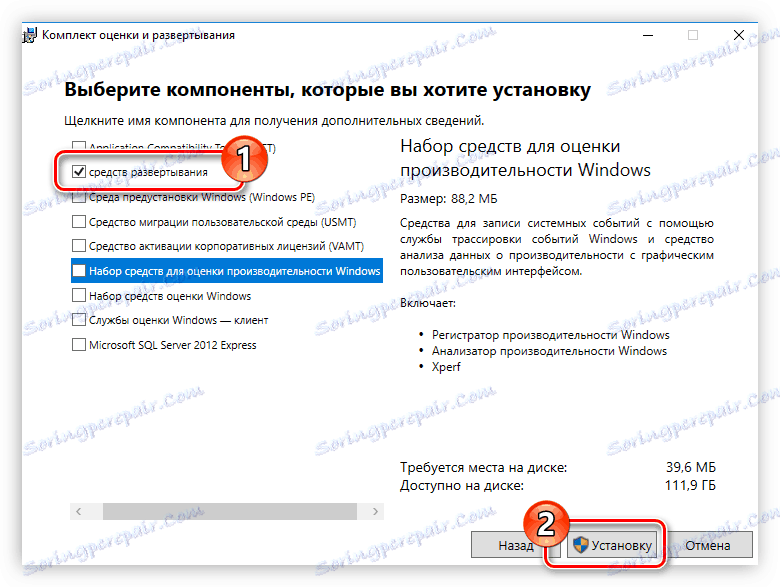
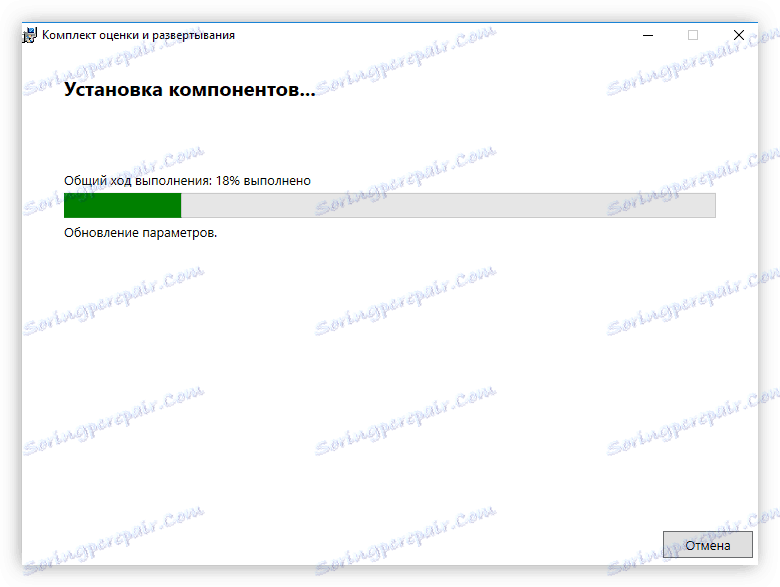
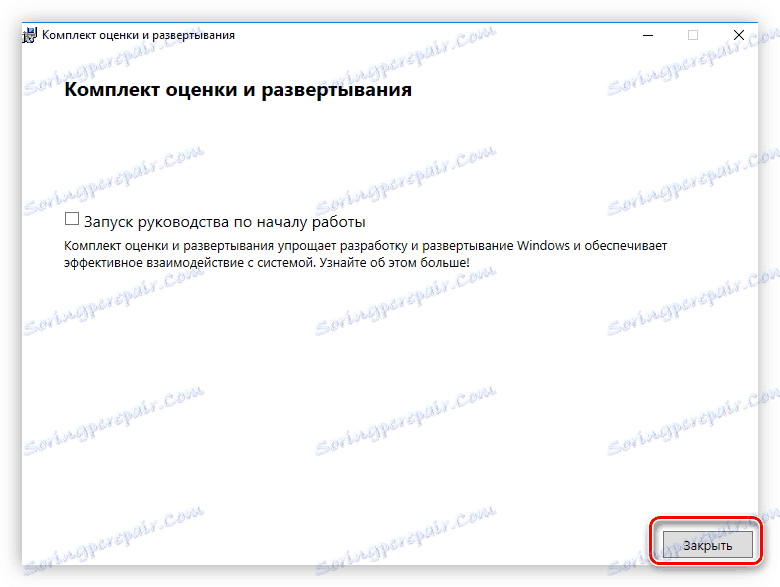
Na tej instalacji żądanej aplikacji można uważać za zakończoną, ale jest to dopiero pierwszy etap tworzenia dysku Windows To Go.
Krok 2: Zainstaluj graficzną powłokę dla ImageX
Tak więc właśnie zainstalowano aplikację ImageX, ale trudno jest z nią pracować, ponieważ nie ma interfejsu graficznego. Na szczęście deweloperzy z witryny FroCenter zadbali o to i wydali powłokę graficzną. Możesz pobrać go ze swojej oficjalnej strony internetowej.
Pobierz GImageX z oficjalnej strony
Po pobraniu archiwum ZIP wyodrębnij z niego plik FTG-ImageX.exe. Aby program działał poprawnie, musisz umieścić go w folderze z plikiem ImageX. Jeśli nie zmieniłeś niczego w instalatorze Zestawu oceny i wdrażania systemu Windows na etapie wybierania folderu, w którym program zostanie zainstalowany, ścieżka, do której chcesz przenieść plik FTG-Image.exe będzie wyglądać następująco:
C:Program FilesWindows Kits8.0Assessment and Deployment KitDeployment Toolsamd64DISM
Uwaga: jeśli używasz 32-bitowego systemu operacyjnego, zamiast folderu "amd64", musisz przejść do folderu "x86".
Czytaj także: Jak poznać szerokość systemu
Krok 3: zamontuj obraz systemu Windows
Aplikacja ImageX, w przeciwieństwie do poprzednich, nie działa z obrazem ISO systemu operacyjnego, ale bezpośrednio z plikiem install.wim, który zawiera wszystkie składniki potrzebne do napisania Windows To Go. Dlatego przed jego użyciem będziesz musiał zamontować obraz w systemie. Możesz to zrobić za pomocą programu Daemon Tools Lite .
Czytaj więcej: Jak zamontować obraz ISO w systemie
Krok 4: Utwórz dysk CD z systemem Windows To Go
Po zamontowaniu obrazu systemu Windows można uruchomić aplikację FTG-ImageX.exe. Ale musisz to zrobić w imieniu administratora, klikając prawym przyciskiem myszy aplikację (PCM) i wybierając element o tej samej nazwie. Następnie wykonaj w otwartym programie:
- Kliknij przycisk Zastosuj .
- W kolumnie "Obraz" określ ścieżkę do pliku install.wim znajdującego się na poprzednio zamontowanym napędzie w folderze "sources" . Ścieżka do niego będzie następująca:
X:sourcesGdzie X jest literą zamontowanego dysku.
Podobnie jak w przypadku Windows Assessment and Deployment Kit, możesz to zrobić samodzielnie, wpisując go z klawiatury lub używając "Explorera" , który otwiera się po kliknięciu przycisku "Przeglądaj" .
- Na liście rozwijanej "Partycja dysku" wybierz literę dysku USB. Możesz go wyświetlić w "Eksploratorze" , otwierając sekcję "Ten komputer" (lub "Mój komputer" ).
- Na liczniku "Numer obrazu w pliku" ustaw wartość na "1" .
- Aby wykluczyć występowanie błędów podczas pisania i używania systemu Windows To Go, zaznacz pola wyboru "Sprawdź" i "Sprawdź skrót" .
- Kliknij "Zastosuj", aby rozpocząć tworzenie płyty.
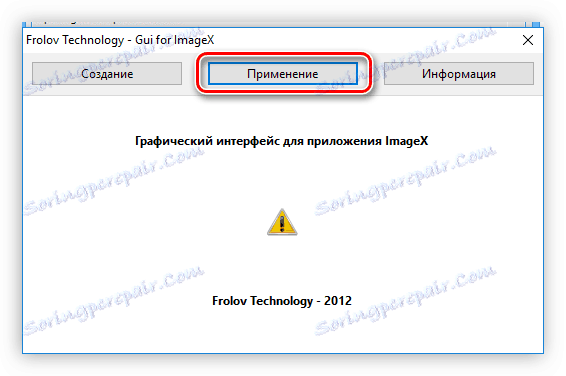
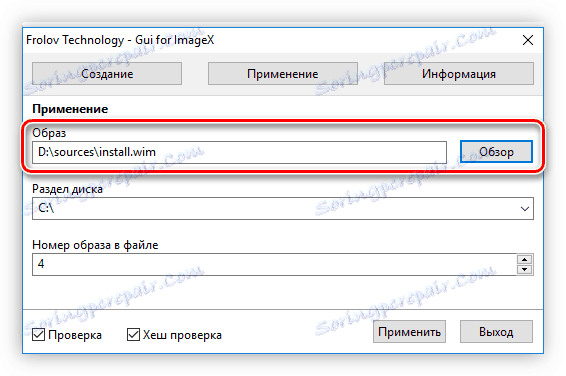
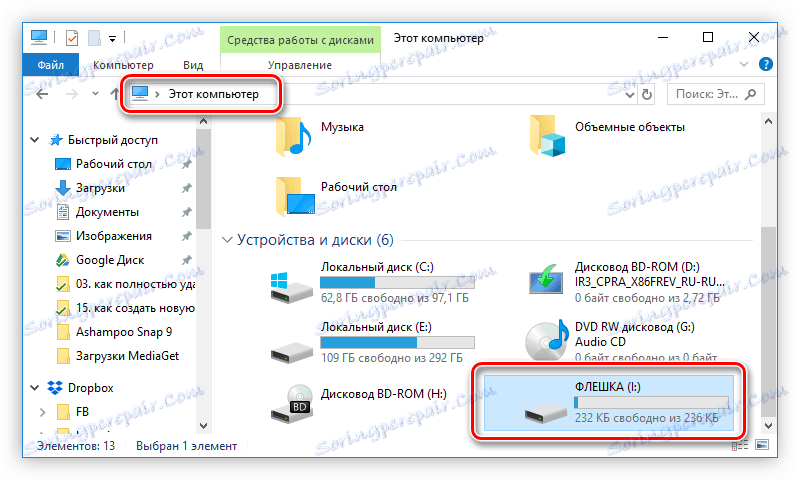
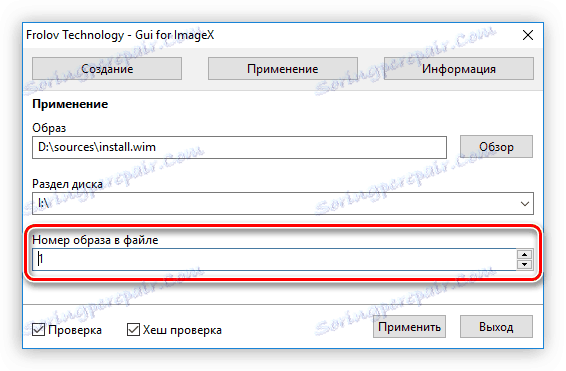
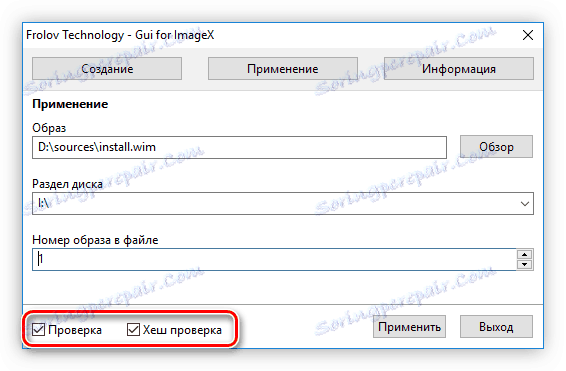
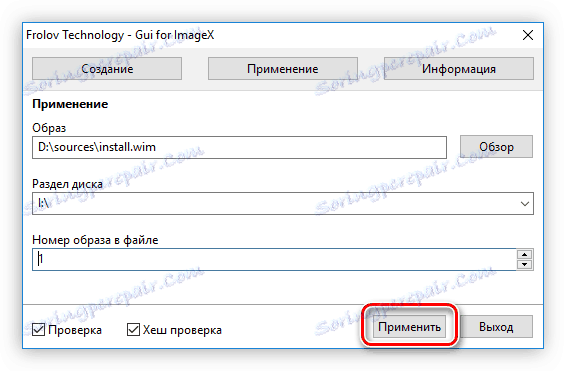
Po wykonaniu wszystkich czynności otworzy się okno "Wiersz polecenia" , w którym zostaną wyświetlone wszystkie procesy wykonywane po utworzeniu dysku Windows To Go. W rezultacie system powiadomi Cię o pomyślnym zakończeniu tej operacji.
Krok 5: Aktywuj partycję dysku flash
Teraz musisz aktywować partycję napędu flash, aby komputer mógł z niej startować. Ta czynność jest wykonywana w narzędziu "Zarządzanie dyskami" , które jest najłatwiejsze do otwarcia w oknie "Uruchom" . Oto, co musisz zrobić:
- Kliknij na klawiaturę Win + R.
- W wyświetlonym oknie wpisz "diskmgmt.msc" i kliknij "OK".
- Otworzy się narzędzie "Zarządzanie dyskami" , w którym należy kliknąć napęd USB komputera PCM i wybrać "Uaktywnij partycję" w menu kontekstowym.
![uaktywnij partycję napędu flash w narzędziu do zarządzania dyskami]()
Uwaga: aby określić, do której części pamięci flash należy komputer, najłatwiej jest nawigować po woluminie i litrze dysku.
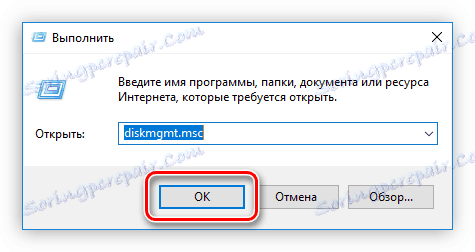
Partycja jest aktywna, możesz przejść do ostatniego etapu tworzenia dysku Windows To Go.
Czytaj także: Zarządzanie dyskami w systemie Windows
Krok 6: Wprowadź zmiany w bootloaderze
Aby komputer podczas uruchamiania mógł wykryć system Windows To Go na dysku flash, konieczne jest wprowadzenie pewnych zmian w ładowarce systemowej. Wszystkie te działania są wykonywane przez "Wiersz poleceń" :
- Otwórz konsolę jako administrator. Aby to zrobić, przeszukaj system z zapytaniem "cmd" , w wynikach kliknij " RMB linii poleceń" i wybierz "Uruchom jako administrator" .
![Uruchom wiersz polecenia jako administrator]()
Więcej: Jak uruchomić wiersz poleceń w Windows 10 , Windows 8 i Windows 7
- Przejdź do folderu system32 na dysku flash USB za pomocą polecenia CD. Aby to zrobić, wykonaj następujące polecenie:
CD /d X:Windowssystem32Gdzie X jest literą napędu USB.
- Wprowadź zmiany do programu ładującego system, aby to zrobić:
bcdboot.exe X:/Windows /s X: /f ALLGdzie X jest literą dysku flash.
Przykład wszystkich tych działań pokazano na zrzucie ekranu poniżej.
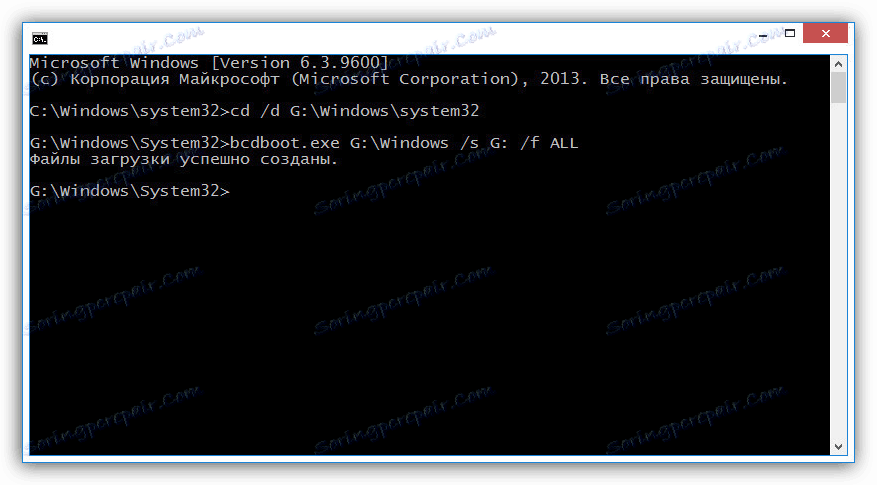
Na tej podstawie utworzenie dysku Windows To Go z ImageX można uznać za zakończone.
Wniosek
Istnieją co najmniej trzy sposoby utworzenia dysku Windows To Go. Pierwsze dwa są bardziej odpowiednie dla zwykłego użytkownika, ponieważ ich wykonanie nie jest tak pracochłonne i wymaga mniej czasu. Ale aplikacja ImageX jest dobra, ponieważ działa bezpośrednio z samym plikiem install.wim, co pozytywnie wpływa na jakość nagrywania obrazu Windows To Go.