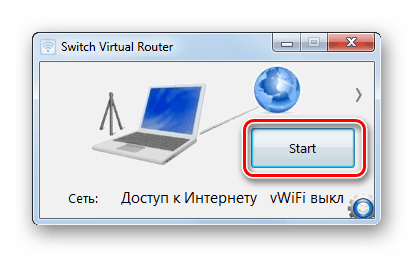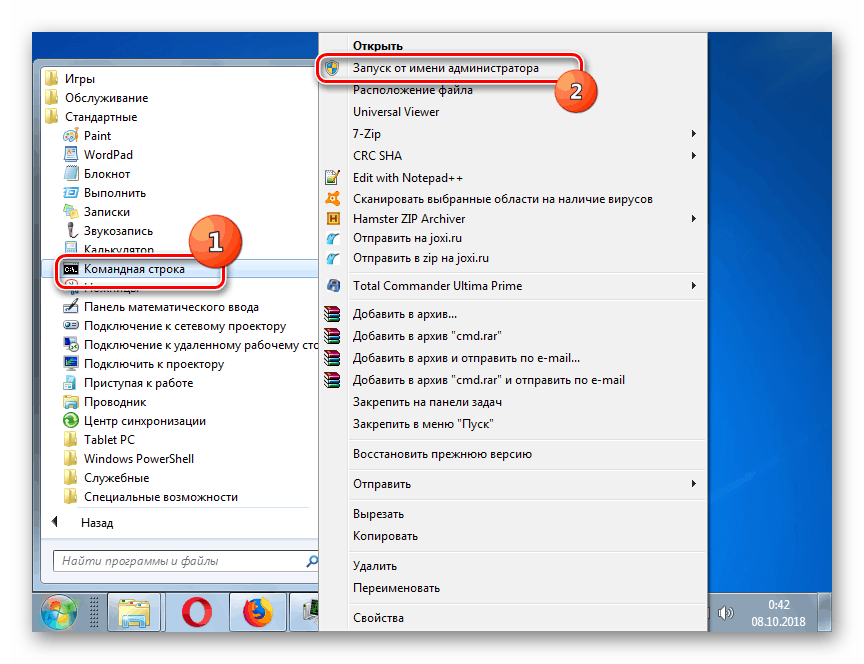Organizacja dystrybucji Internetu z laptopa na Windows 7
Wielu użytkowników zastanawia się, jak zorganizować dystrybucję Internetu z laptopa, który jest już podłączony do sieci na inne urządzenia. Spróbujmy zrozumieć niuanse wykonywania tej procedury na urządzeniach z systemem Windows 7.
Zobacz także: Jak rozpowszechniać Wi-Fi z komputera
Treść
Algorytm tworzenia punktu dostępu
Aby rozwiązać ten problem, musisz utworzyć punkt dostępu za pomocą Wi-Fi na laptopie już podłączonym do sieci World Wide Web. Można go zorganizować zarówno za pomocą wbudowanych narzędzi systemu, jak i za pomocą oprogramowania innej firmy. Następnie przyjrzymy się obu tym opcjom w szczegółach.
Metoda 1: Oprogramowanie innych firm
Przede wszystkim dowiedz się, jak zorganizować dystrybucję Internetu za pomocą oprogramowania innej firmy. Dla jasności rozważymy algorytm działań na przykładzie aplikacji Switch Virtual Router.
- Po uruchomieniu tego programu otworzy się małe okno. Aby przejść do ustawień, kliknij ikonę koła zębatego w prawym dolnym rogu.
- W wyświetlonym oknie parametrów w celu ułatwienia orientacji w interfejsie wymagana jest zmiana wyświetlanego obrazu z angielskiego na rosyjski. Kliknij listę rozwijaną "Język" .
- Z nazw wyświetlanych języków wybierz "Rosyjski" .
- Po wybraniu opcji kliknij "Zastosuj" .
- Otworzy się małe okno dialogowe, w którym należy kliknąć "OK" .
- Po zmianie języka interfejsu można przejść bezpośrednio do konfiguracji połączenia. W polu "Nazwa routera" wprowadź dowolny login, za pomocą którego połączą się użytkownicy z innych urządzeń. W polu Hasło wprowadź wyrażenie dowolnego kodu. Warunkiem jest, że składa się on z co najmniej 8 znaków. Ale jeśli martwisz się maksymalną ochroną przed nieautoryzowanym połączeniem, użyj więcej znaków, a także połącz cyfry, litery w różnych rejestrach i specjalne znaki (%, $, itp.). W polu "Powtórz hasło" wprowadź dokładnie ten sam kod. Jeśli popełnisz błąd w co najmniej jednej postaci, sieć nie będzie działać.
- Ponadto, zaznaczając lub odznaczając odpowiednie pola wyboru, możesz aktywować lub dezaktywować dodatkowe funkcje:
- Uruchamianie aplikacji na początku systemu Windows (zminimalizowana do zasobnika i bez niego);
- Automatyczne uruchamianie punktu dostępu na początku programu;
- Dźwięk powiadomienia o połączeniu sieciowym;
- Wyświetla listę podłączonych urządzeń;
- Automatycznie aktualizuj stan sieci.
Ale jak wspomniano powyżej, są to wszystkie ustawienia opcjonalne. Jeśli nie ma potrzeby ani pragnienia, nie można w ogóle wprowadzać żadnych korekt.
- Po wprowadzeniu wszystkich niezbędnych ustawień, kliknij "Zastosuj" i "OK" .
- Wracając do głównego okna programu, kliknij ikonę w formie strzałki wskazującej w prawo. Następnie kliknij na listę rozwijaną "Wybierz adapter ..." . Na wyświetlonej liście zatrzymaj swój wybór na nazwie połączenia, przez które Internet jest obecnie dostępny na laptopie.
- Po wybraniu połączenia, kliknij "OK" .
- Następnie, aby rozpocząć dystrybucję Internetu za pośrednictwem utworzonej sieci, kliknij "Start" .
![Uruchom dystrybucję internetową w Switch Virtual Router w Windows 7]()
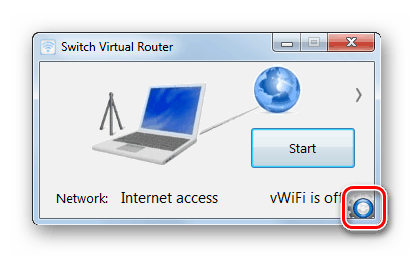
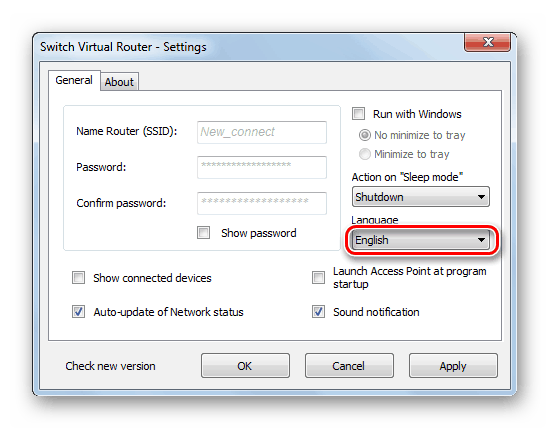
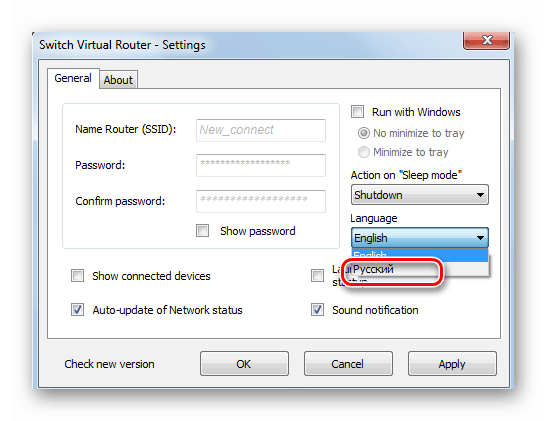
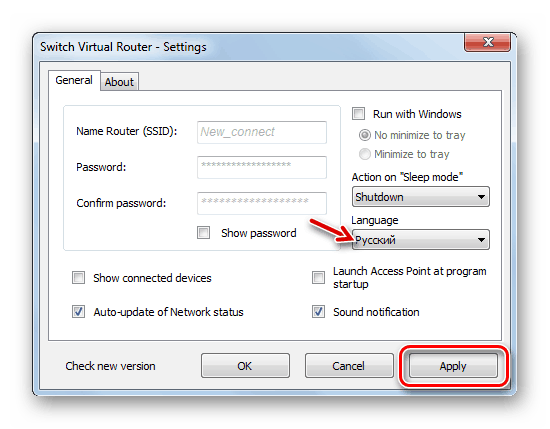
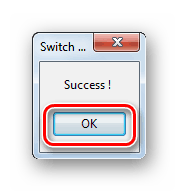
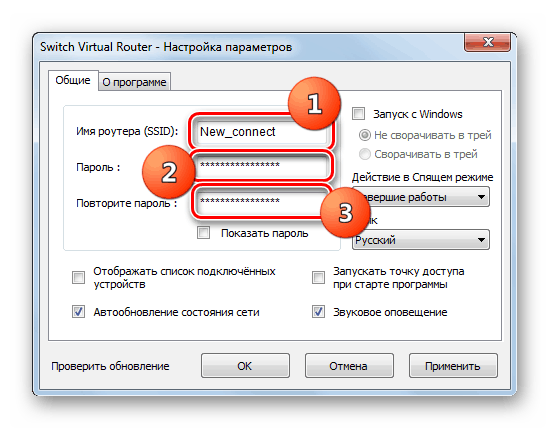
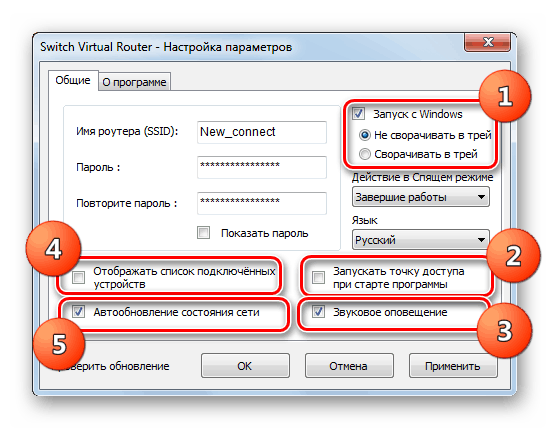
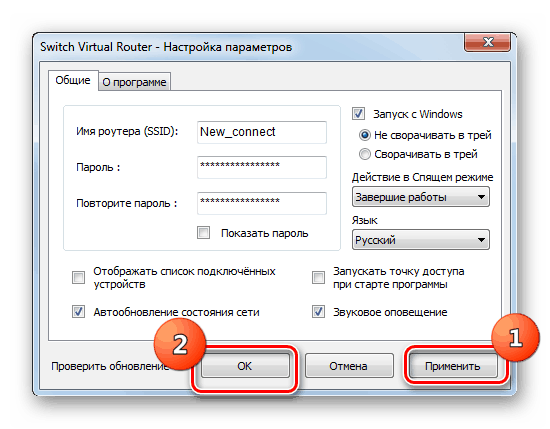
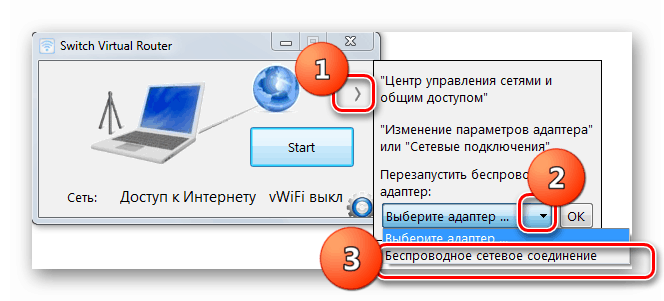
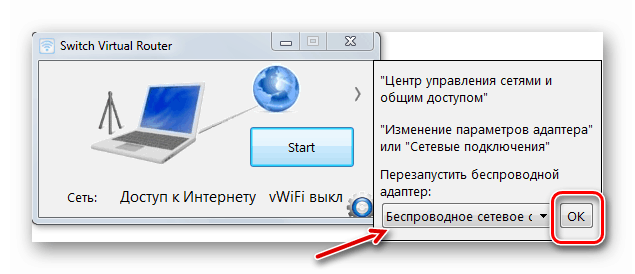
Metoda 2: Użyj wbudowanych narzędzi systemu operacyjnego
Dystrybucję Internetu można zorganizować tylko za pomocą wbudowanych narzędzi systemu operacyjnego. Procedurę tę można podzielić na dwa etapy:
- Tworzenie sieci wewnętrznej;
- Aktywuj dystrybucję Internetu.
Następnie rozważamy szczegółowo algorytm działań, które należy podjąć. Nadaje się do laptopów i komputerów stacjonarnych w systemie Windows 7, które mają adapter Wi-Fi.
- Przede wszystkim musisz zorganizować wewnętrzną sieć za pomocą Wi-Fi. Wszystkie manipulacje wykonywane są na urządzeniu, z którego planowane jest rozpowszechnianie Internetu. Kliknij Start i przejdź do Panelu sterowania .
- Kliknij nazwę "Sieć i Internet" .
- Zaloguj się do "Control Center ..." .
- W wyświetlonej powłoce kliknij element "Skonfiguruj nowe połączenie ..." .
- Otworzy się okno konfiguracji połączenia. Z listy opcji wybierz "Konfiguracja sieci bezprzewodowej ..." i kliknij "Dalej".
- Otworzy się okno, w którym pojawi się ostrzeżenie, że komputery podłączone do nowej sieci powinny znajdować się nie dalej niż 10 metrów od siebie. Zostanie również powiedziane o możliwości zerwania połączenia z istniejącymi w chwili obecnej sieciami bezprzewodowymi po podłączeniu do nowego. Po zapoznaniu się z tym ostrzeżeniem i zaleceniem, kliknij "Dalej" .
- W otwartej powłoce "Nazwa sieci" wpisz dowolną dowolną nazwę, którą chcesz przypisać do tego połączenia. Z rozwijanej listy "Typ bezpieczeństwa" wybierz "WPA2" . Jeśli nie ma takiej nazwy na liście, zaprzestań wyboru w "WEP" . W polu "Klucz bezpieczeństwa" wpisz dowolne hasło, które później będzie używane do łączenia się z tą siecią z innych urządzeń. Dostępne są następujące opcje hasła:
- 13 lub 5 znaków (cyfry, znaki specjalne i małe litery alfabetu łacińskiego);
- 26 lub 10 cyfr.
Jeśli wpiszesz inne opcje z inną liczbą cyfr lub symboli, po przejściu do następnego okna pojawi się błąd i będziesz musiał ponownie wprowadzić poprawny kod. Podczas wchodzenia wybierz najbardziej złożone kombinacje. Jest to konieczne, aby zminimalizować możliwość nieautoryzowanego dostępu do tworzonej sieci. Następnie zaznacz pole "Zapisz ustawienia ..." i kliknij "Dalej".
- Procedura konfiguracji sieci zostanie przeprowadzona zgodnie z wcześniej wprowadzonymi parametrami.
- Po zakończeniu, w powłoce konfiguracyjnej pojawia się komunikat informujący, że sieć jest gotowa do użycia. Następnie, aby wyjść z powłoki parametrów, kliknij "Zamknij" .
- Następnie wróć do "Control Center ..." i kliknij element "Zmień ustawienia zaawansowane ..." w lewym okienku.
- W nowym oknie w pierwszych trzech blokach ustaw przełącznik radiowy na pozycję "Włącz ..." .
- Przewiń w dół suwak iw polu "Udostępnianie ..." umieść przycisk radiowy w pozycji "Wyłącz ..." , a następnie kliknij "Zapisz zmiany".
- Teraz musisz zorganizować natychmiastową dystrybucję Internetu w tej sieci. Wracając do "Control Center ..." , kliknij nazwę pozycji "Zmień ustawienia ..." w lewym okienku.
- Na liście połączeń znajdź nazwę aktywnego połączenia używanego do zasilania Internetu na tym laptopie i kliknij prawym przyciskiem myszy ( RMB ). Na wyświetlonej liście wybierz "Właściwości" .
- W otwartej powłoce przejdź do zakładki "Dostęp" .
- Następnie z rozwijanej listy "Połącz z siecią domową" wybierz nazwę poprzednio utworzonej sieci, do której zamierzasz dystrybuować Internet. Następnie zaznacz pola naprzeciwko dwóch pozycji, których nazwa zaczyna się od słowa "Zezwalaj ..." . Następnie kliknij "OK" .
- Teraz twój laptop przekaże ci internet. Możesz połączyć się z nim z niemal dowolnego urządzenia obsługującego Wi-Fi, po prostu wpisując wcześniej utworzone hasło.
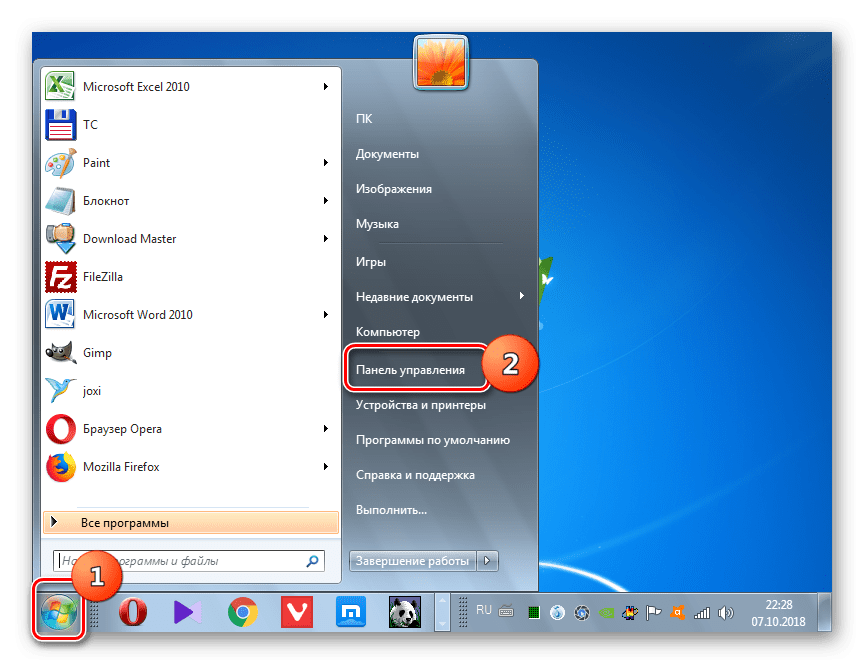
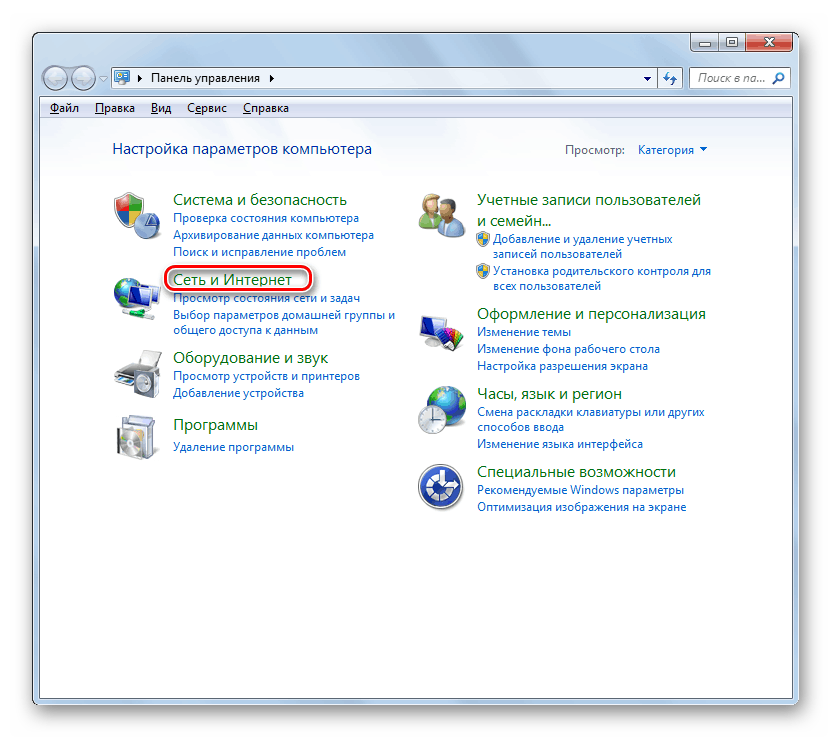
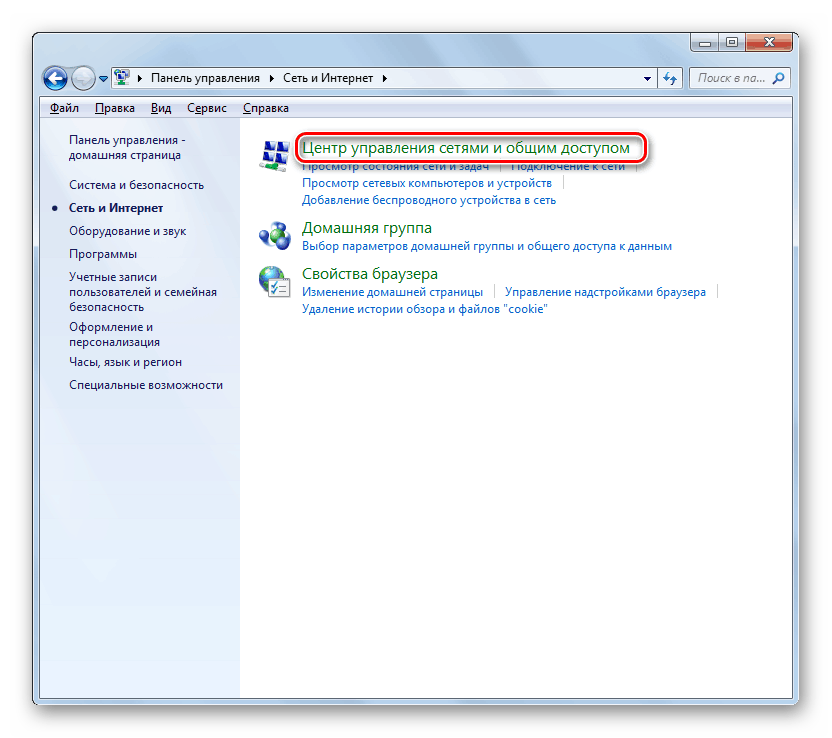
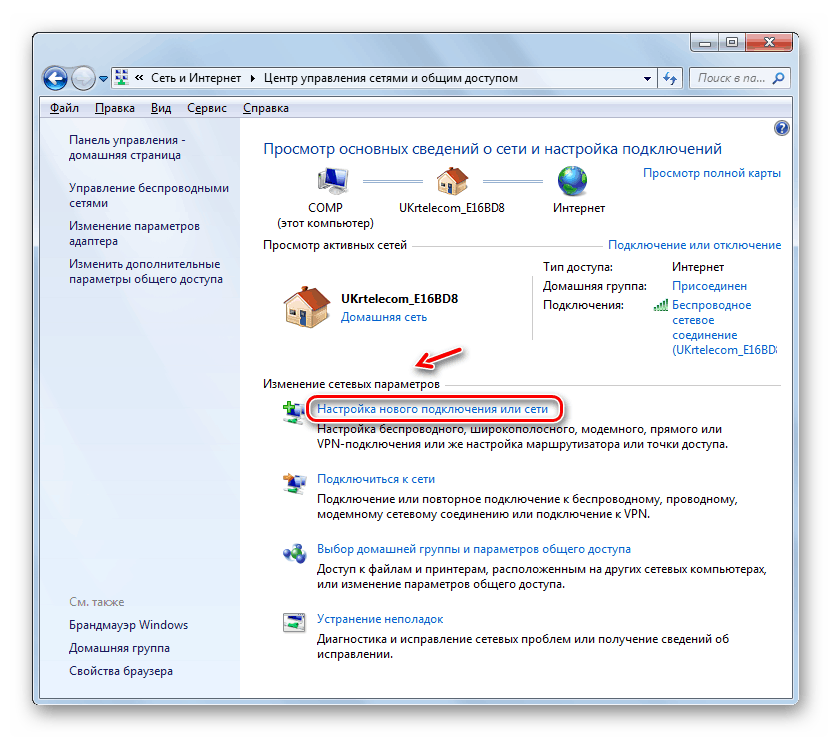
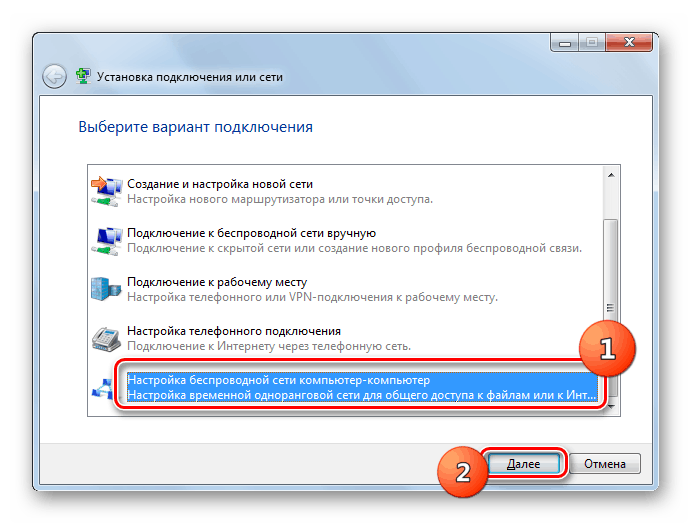
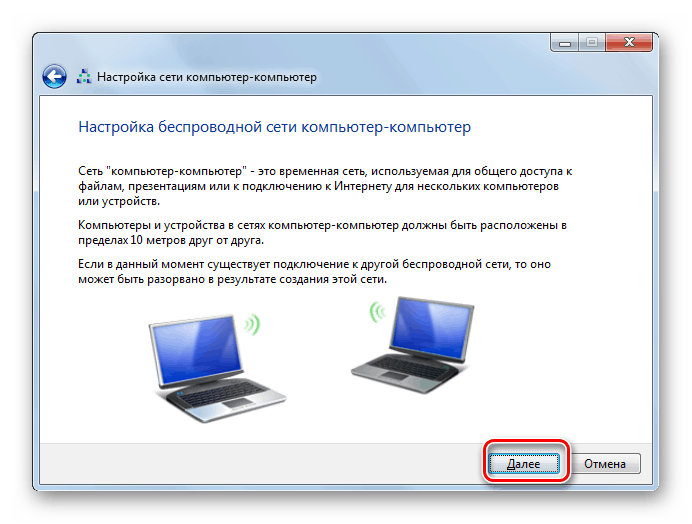
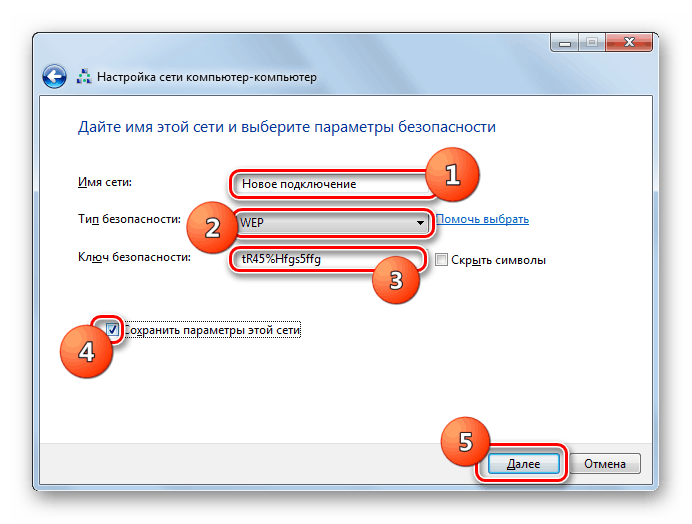
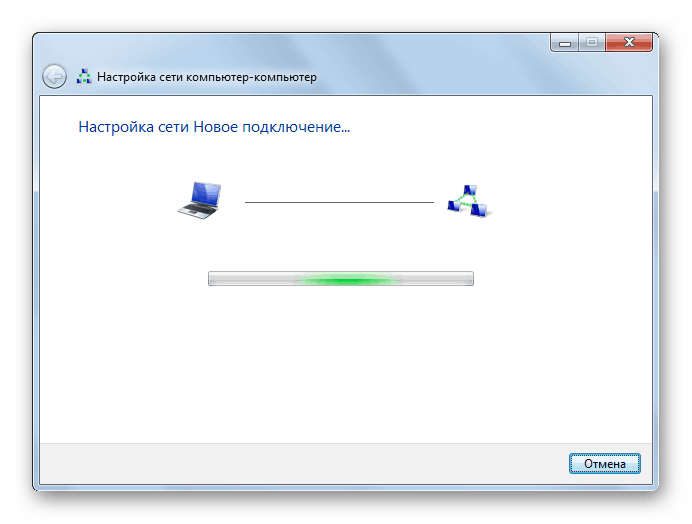
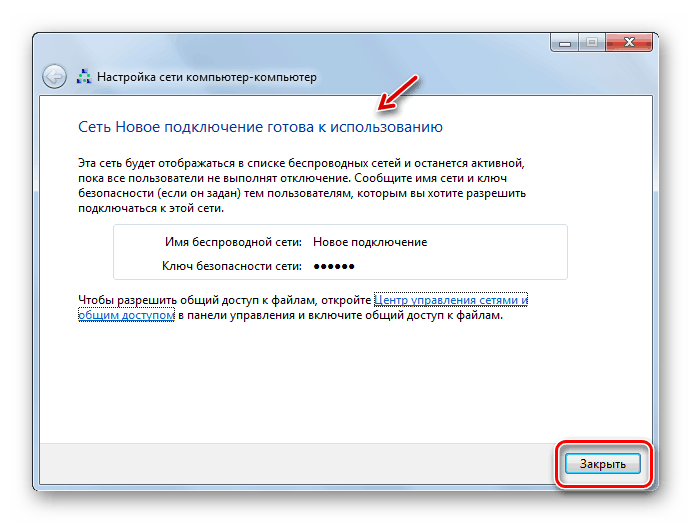
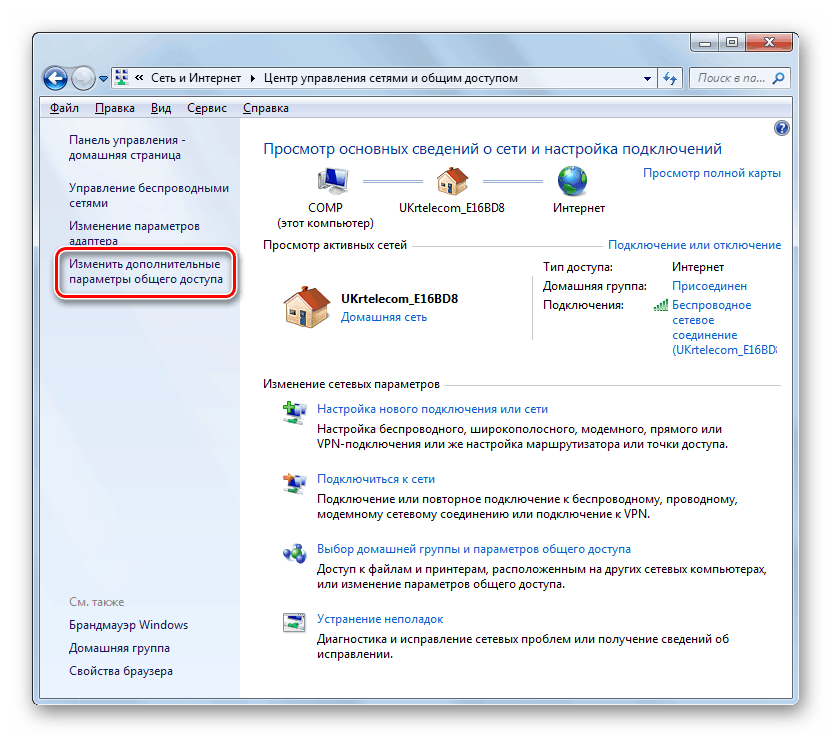
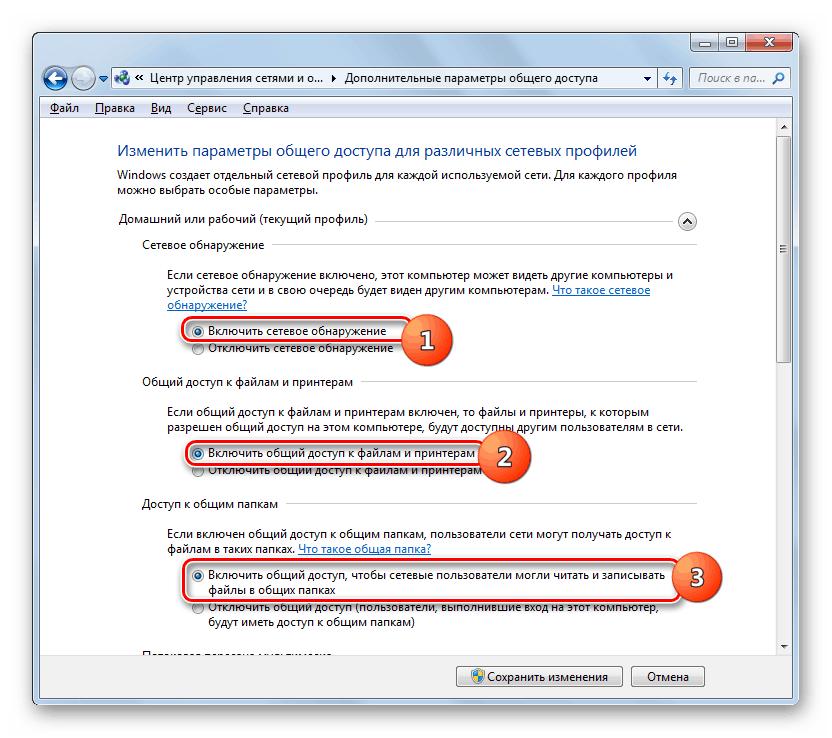
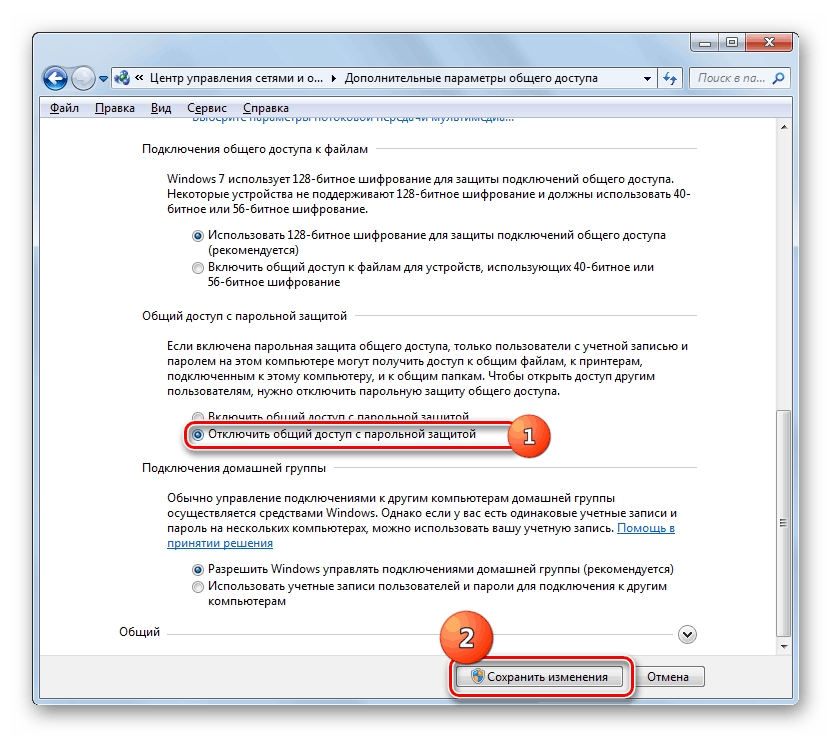
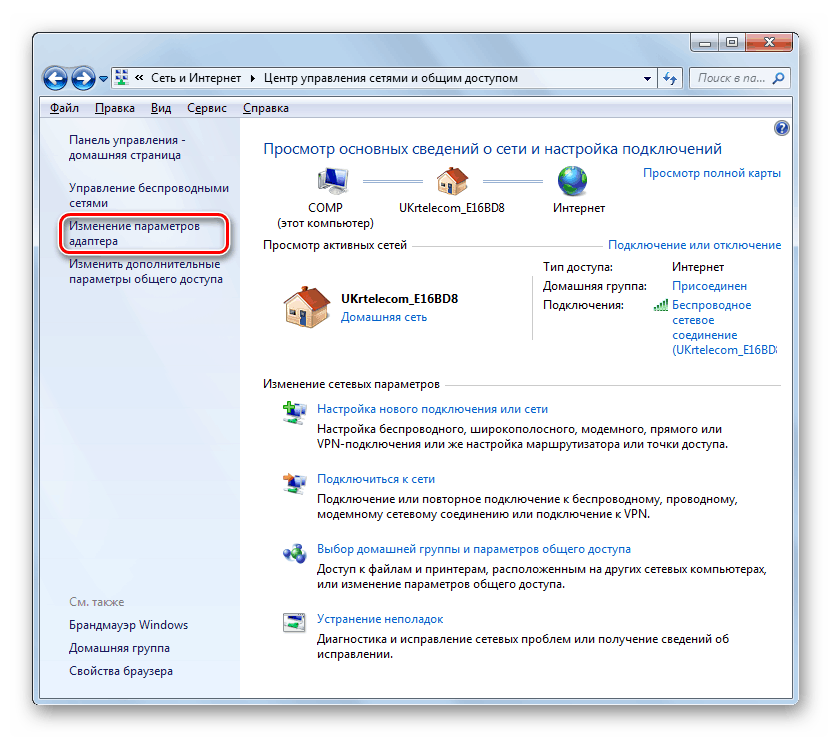
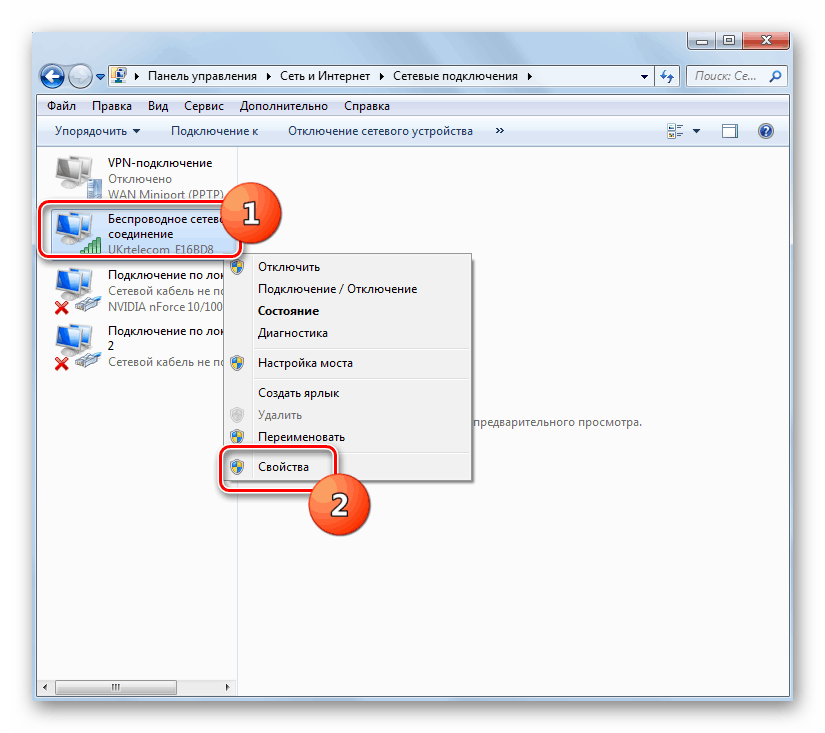
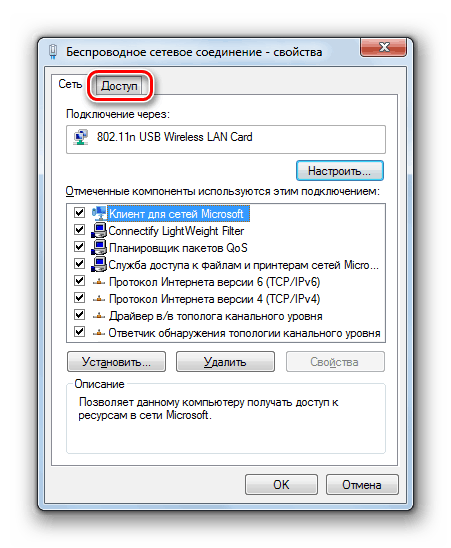
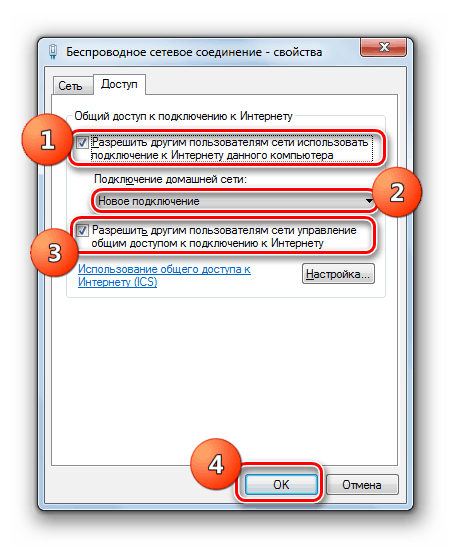
Możesz także zorganizować dystrybucję Internetu za pomocą "Wiersza poleceń" .
- Kliknij "Start" i kliknij "Wszystkie programy".
- Otwórz katalog o nazwie "Standard" .
- Na wyświetlonej liście narzędzi znajdź pozycję "Wiersz poleceń" i kliknij ją w RMB . Z listy opcji wybierz Uruchom z prawami administratora.
![Uruchamianie wiersza poleceń jako Administrator poprzez menu Start w Windows 7]()
Lekcja: Uruchamianie "wiersza poleceń" na komputerze z systemem Windows 7
- W otwartym interfejsie wiersza polecenia wpisz polecenie, używając następującego wzoru:
netsh wlan set hostednetwork mode=allow ssid="наименование_соединения" key="кодовое_выражение" keyUsage=persistentZamiast " nazwa_połączenia ", wprowadź dowolną nazwę, którą chcesz nadać sieci, którą tworzysz. Zamiast "code_expression" wprowadź dowolne hasło. Musi składać się z cyfr i liter alfabetu łacińskiego dowolnego rejestru. Ze względów bezpieczeństwa musi być to tak trudne, jak to tylko możliwe. Po wprowadzeniu polecenia naciśnij przycisk Enter na klawiaturze, aby go uruchomić.
- Jeśli wszystko zrobiłeś poprawnie, pojawi się komunikat informujący o włączeniu hostowanego trybu sieciowego, zmianie zostaną identyfikator i hasło.
- Następnie, aby aktywować punkt dostępu, wprowadź następujące polecenie:
netsh wlan start hostednetworkNastępnie naciśnij Enter .
- Teraz musisz przekierować Internet. Aby to zrobić, konieczne jest wykonanie wszystkich tych samych manipulacji, które zostały wymienione przy rozważaniu organizacji dystrybucji za pomocą narzędzi systemu Windows za pośrednictwem interfejsu graficznego, poczynając od paragrafu 13, więc nie będziemy ich ponownie opisywać.
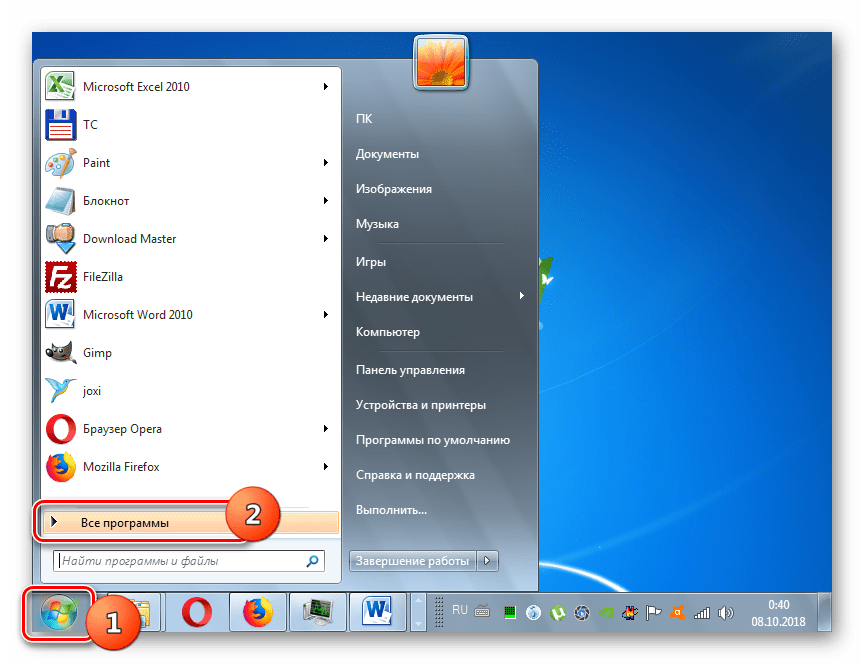
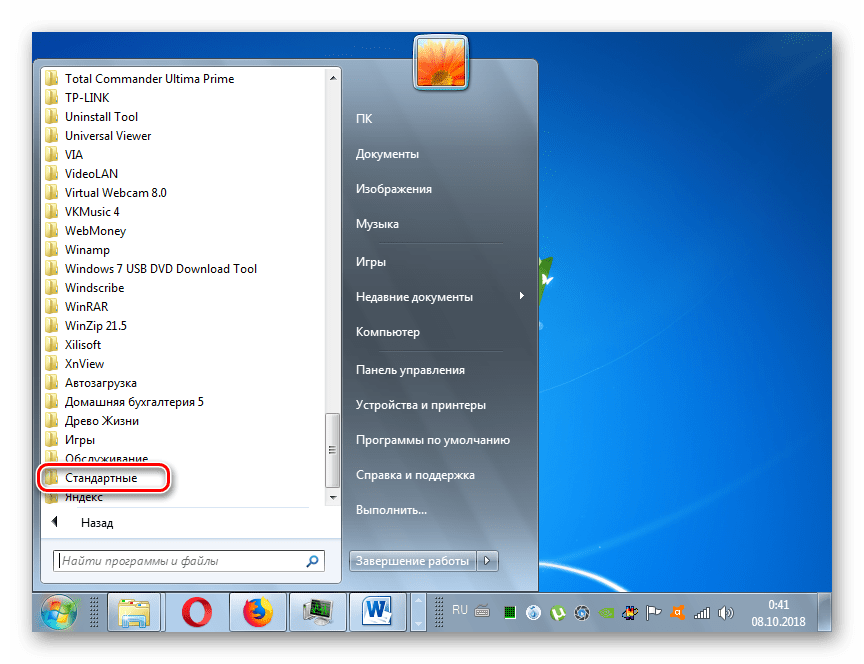
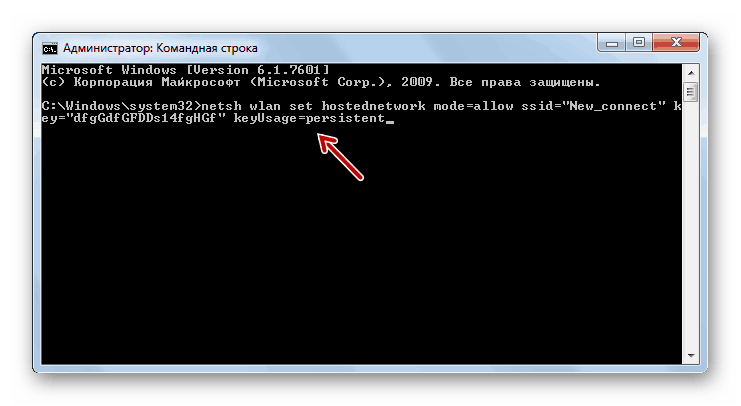
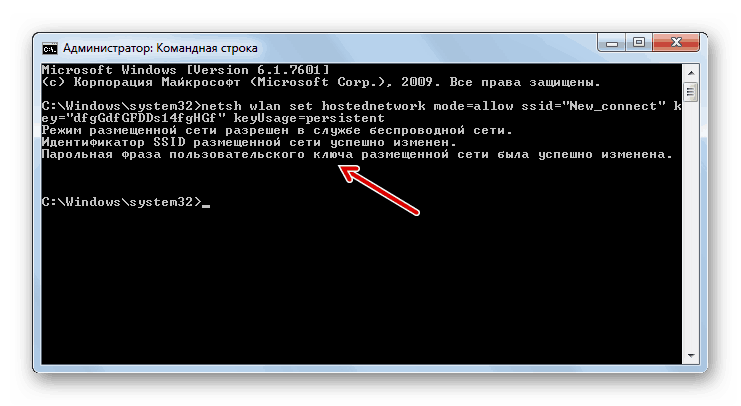
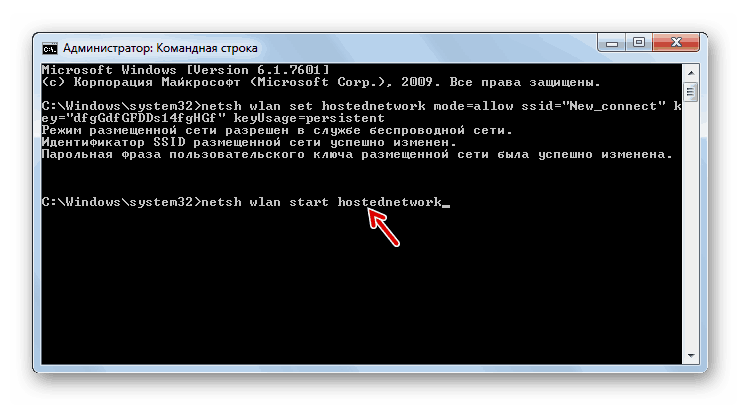
W systemie Windows 7 można zorganizować dystrybucję Internetu z laptopa za pośrednictwem Wi-Fi. Można to zrobić na dwa sposoby: za pomocą narzędzi systemu operacyjnego innej firmy. Druga opcja jest znacznie prostsza, ale należy wziąć pod uwagę, że podczas korzystania z wbudowanej funkcjonalności nie trzeba pobierać i instalować żadnych dodatkowych programów, które nie tylko będą ładować system, ale mogą również stać się źródłem luk w zabezpieczeniach komputerów hakerów przez napastników.