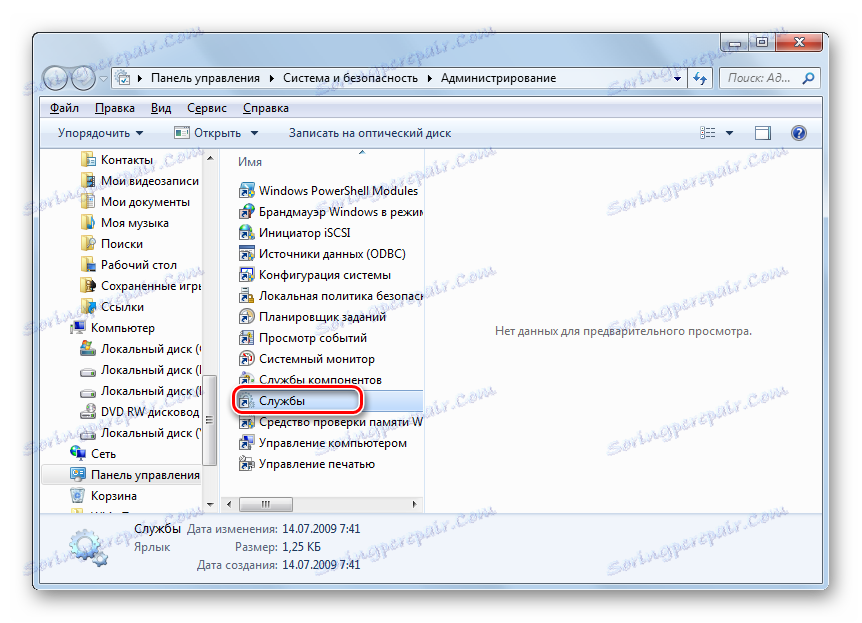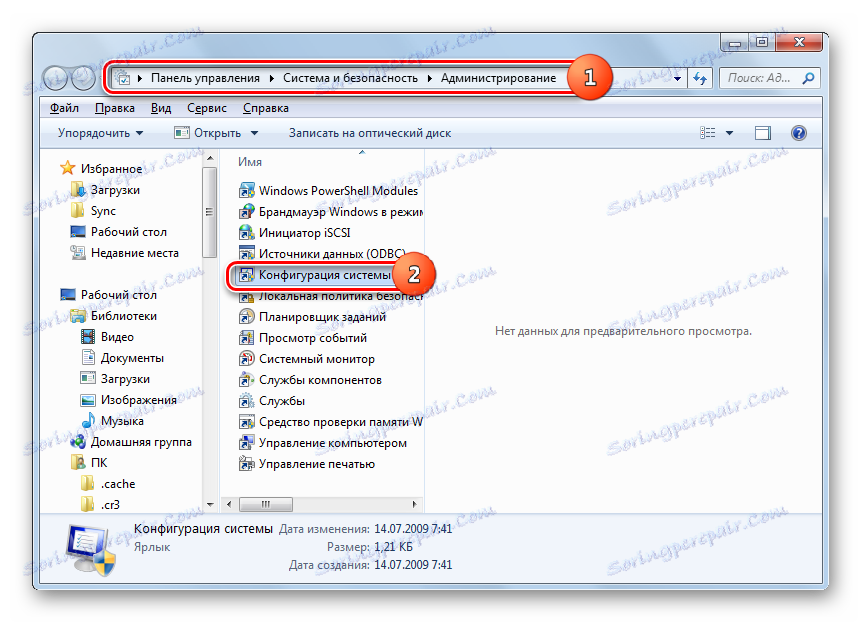Wyłączanie usługi aktualizacji systemu Windows 7
Terminowe aktualizowanie systemu ma na celu zachowanie jego znaczenia i bezpieczeństwa przed intruzami. Ale z różnych powodów niektórzy użytkownicy chcą wyłączyć tę funkcję. Na krótką metę jest to czasami uzasadnione, jeśli na przykład wykonasz pewne ręczne ustawienia komputera. Jednocześnie niekiedy wymagane jest nie tylko wyłączenie możliwości aktualizacji, ale także całkowite dezaktywowanie usługi, która za to odpowiada. Zobaczmy, jak rozwiązać to zadanie w systemie Windows 7.
Lekcja: Jak wyłączyć aktualizacje w systemie Windows 7
Spis treści
Metody dezaktywacji
Nazwa usługi, która jest odpowiedzialna za instalowanie aktualizacji (zarówno automatycznych, jak i ręcznych), mówi sama za siebie - "Windows Update" . Jego dezaktywacja może być przeprowadzona w zwykły sposób i nie do końca standardowa. Porozmawiajmy o każdym z nich osobno.
Metoda 1: "Service Manager"
Najczęstszym i najbardziej niezawodnym sposobem wyłączenia usługi Windows Update jest użycie Menedżera usług .
- Kliknij "Start" i przejdź do "Panelu sterowania" .
- Kliknij "System i zabezpieczenia" .
- Następnie wybierz nazwę dużej sekcji "Administracja" .
- Na liście narzędzi wyświetlanych w nowym oknie kliknij "Usługi" .
![Przejdź do Service Manager z sekcji Administracja Panelu sterowania w Windows 7]()
Dostępna jest również szybsza wersja przejścia do "Service Managera" , chociaż wymaga ona zapamiętania jednego polecenia. Aby wywołać narzędzie "Uruchom", wpisz Win + R. W polu Utility wpisz:
services.mscKliknij OK .
- Każda z opisanych wyżej ścieżek prowadzi do otwarcia okna "Service Manager" . Zawiera listę. Ta lista wymaga znalezienia nazwy "Windows Update" . Aby uprościć zadanie, zbuduj je alfabetycznie, klikając "Nazwa" . Status "Działa" w kolumnie "Stan" oznacza, że usługa działa.
- Aby wyłączyć "Centrum aktualizacji" , wybierz nazwę tego elementu, a następnie kliknij "Zatrzymaj" w lewym okienku okna.
- Proces zatrzymania jest w toku.
- Teraz usługa jest zatrzymana. Dowodem na to jest zniknięcie napisu "Works" w polu "Status" . Ale jeśli w kolumnie "Typ uruchomienia" jest ustawione "Automatycznie" , to przy następnym włączeniu komputera zostanie uruchomione "Centrum aktualizacji" , co nie zawsze jest akceptowalne dla użytkownika, który wyruszył w podróż.
- Aby temu zapobiec, zmień status w kolumnie "Typ uruchamiania" . Kliknij nazwę przedmiotu prawym przyciskiem myszy (PCM ). Wybierz Właściwości .
- Przejdź do okna właściwości, a na karcie "Ogólne" kliknij pole "Typ uruchomienia" .
- Z rozwijanej listy wybierz opcję Ręcznie lub Wyłączone . W pierwszym przypadku usługa nie jest aktywowana po ponownym uruchomieniu komputera. Aby go włączyć, musisz użyć jednego z wielu sposobów aktywacji ręcznie. W drugim przypadku można go aktywować tylko wtedy, gdy użytkownik ponownie zmieni typ uruchomienia z "Wyłączony" na "Ręczny" lub "Automatyczny" we właściwościach. Dlatego druga opcja jest bardziej niezawodna.
- Po dokonaniu wyboru kliknij przyciski "Zastosuj" i "OK" .
- Nastąpił powrót do okna "Dispatchera" . Jak widać, status elementu "Update Center" w kolumnie "Typ uruchomienia" został zmieniony. Teraz usługa nie uruchomi się nawet po ponownym uruchomieniu komputera.
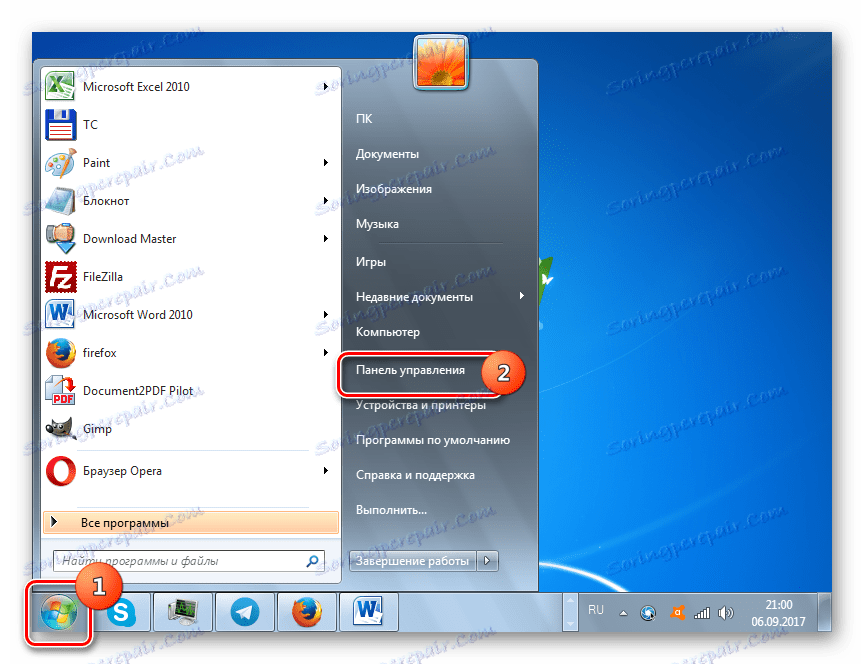
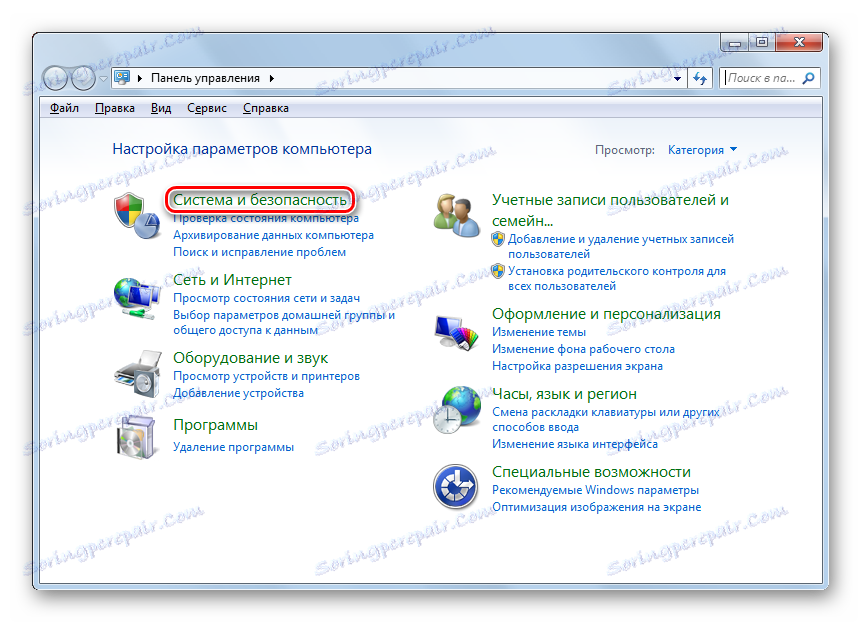
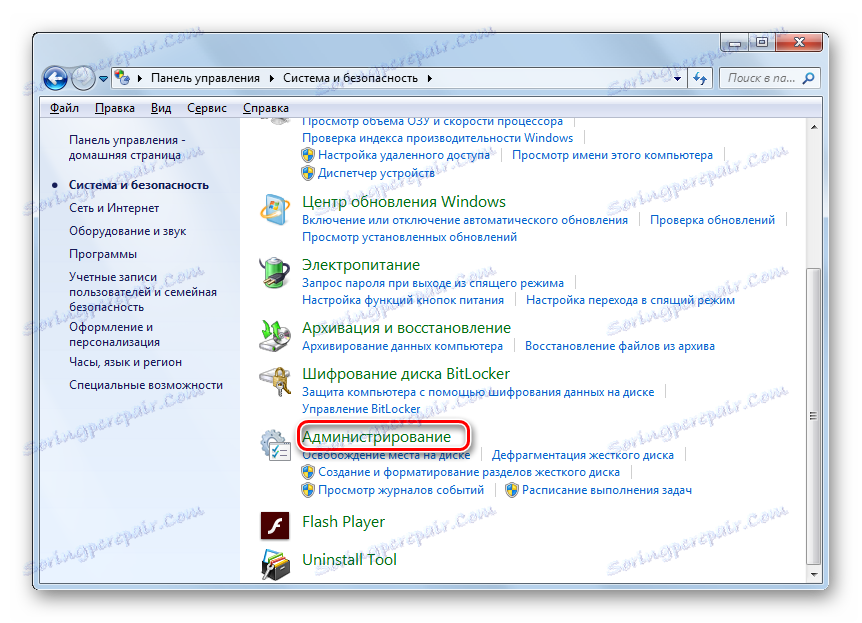
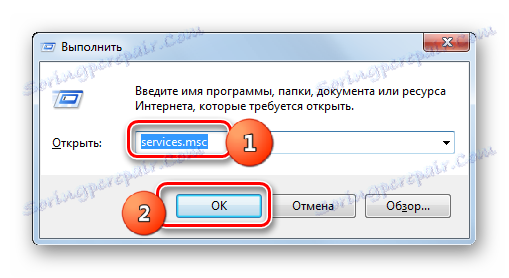
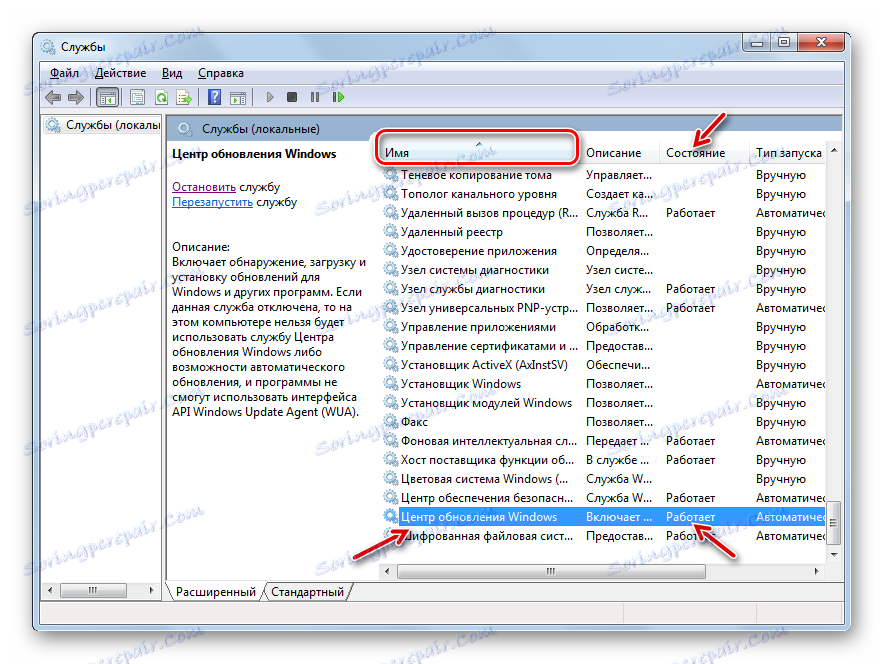
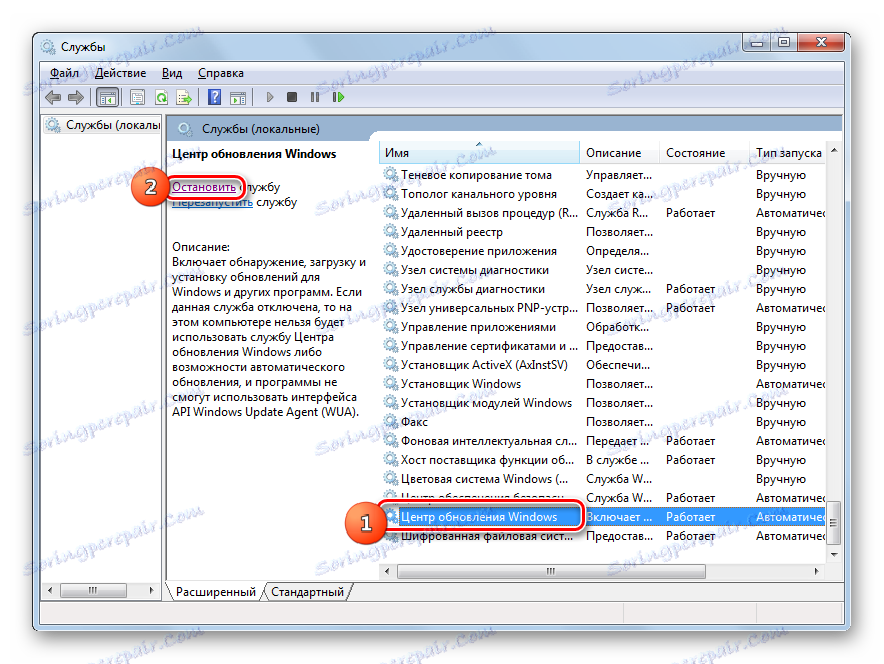

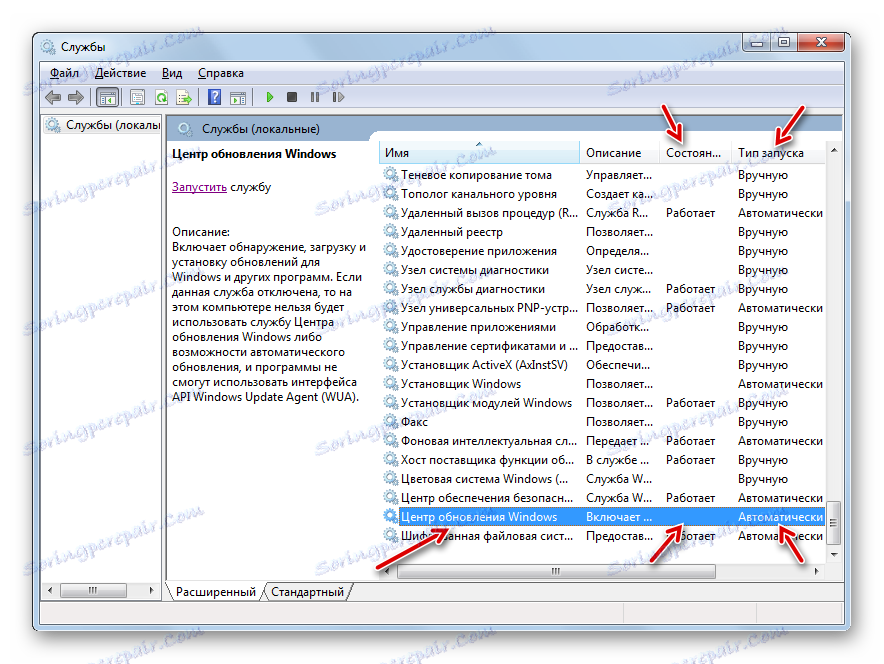
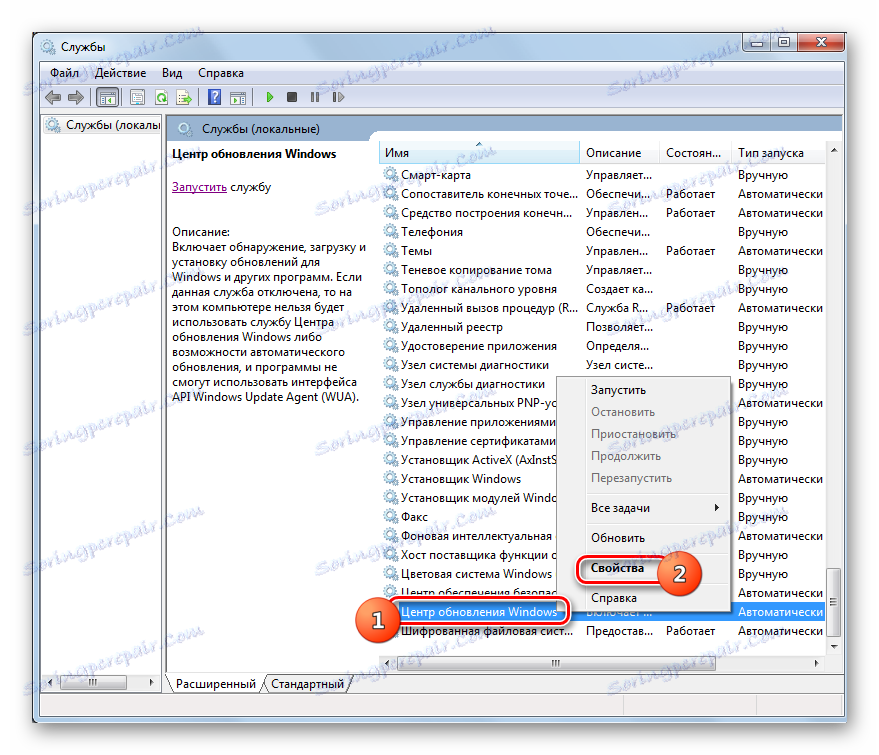
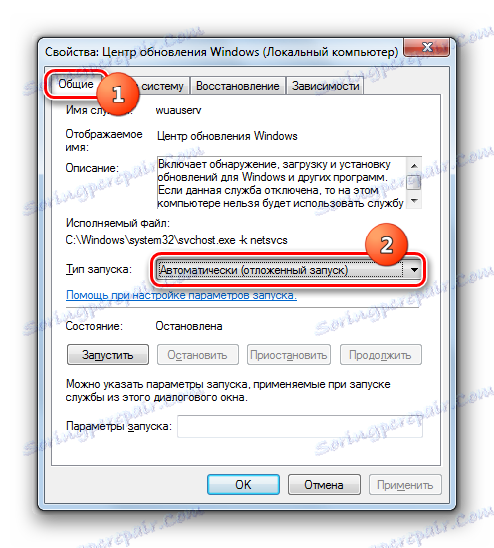
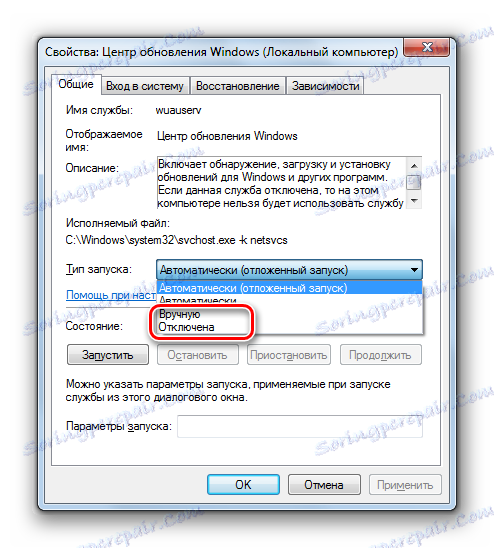
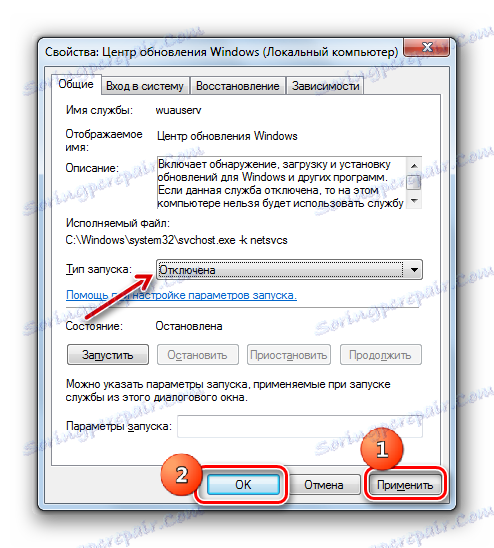
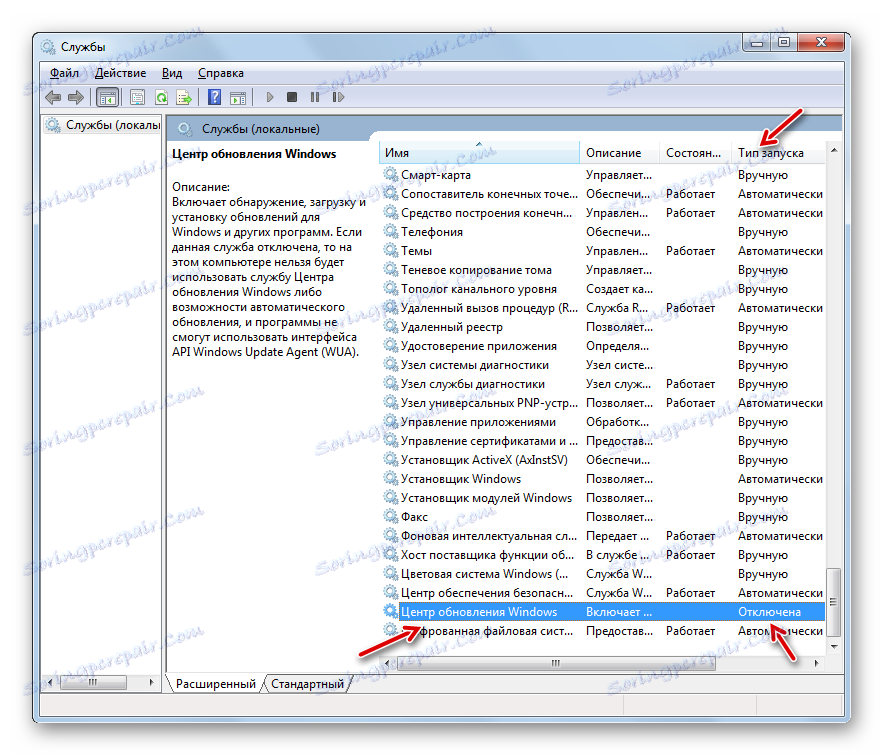
O tym, jak znowu w przypadku potrzeby aktywowania "Centrum aktualizacji" , opisanego w oddzielnej lekcji.
Lekcja: Jak uruchomić aktualizację systemu Windows 7
Metoda 2: Wiersz poleceń
Możesz również rozwiązać to zadanie, wpisując polecenie w wierszu polecenia uruchomionym w imieniu administratora.
- Kliknij Start i Wszystkie programy .
- Wybierz katalog "Standard" .
- Na liście standardowych aplikacji znajdź "Wiersz poleceń" . Kliknij ten element PKM . Wybierz "Uruchom jako administrator" .
- "Linia poleceń" jest uruchomiona. Wprowadź następujące polecenie:
net stop wuauservKliknij Enter .
- Usługa aktualizacji została zatrzymana, co jest zgłaszane w oknie "Wiersz polecenia" .
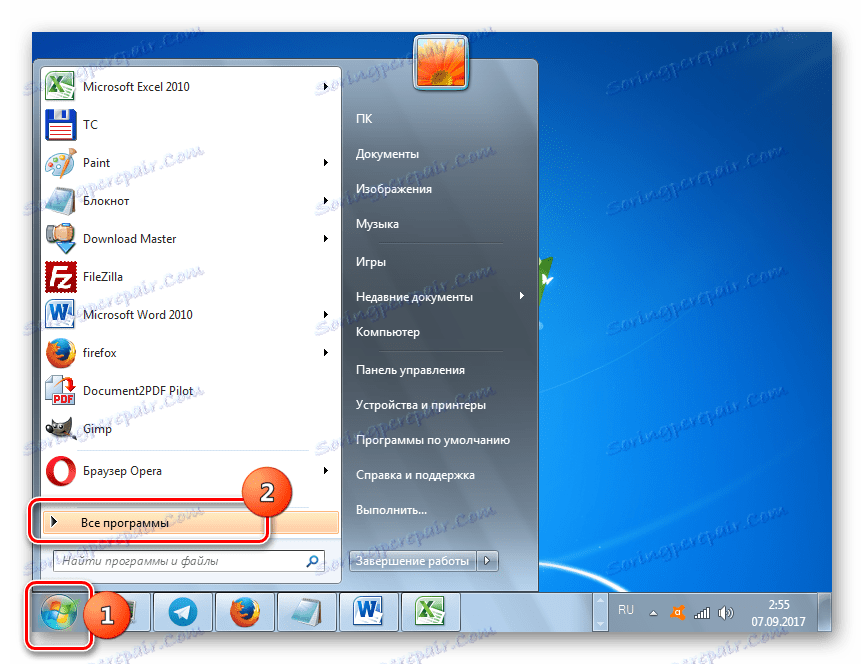
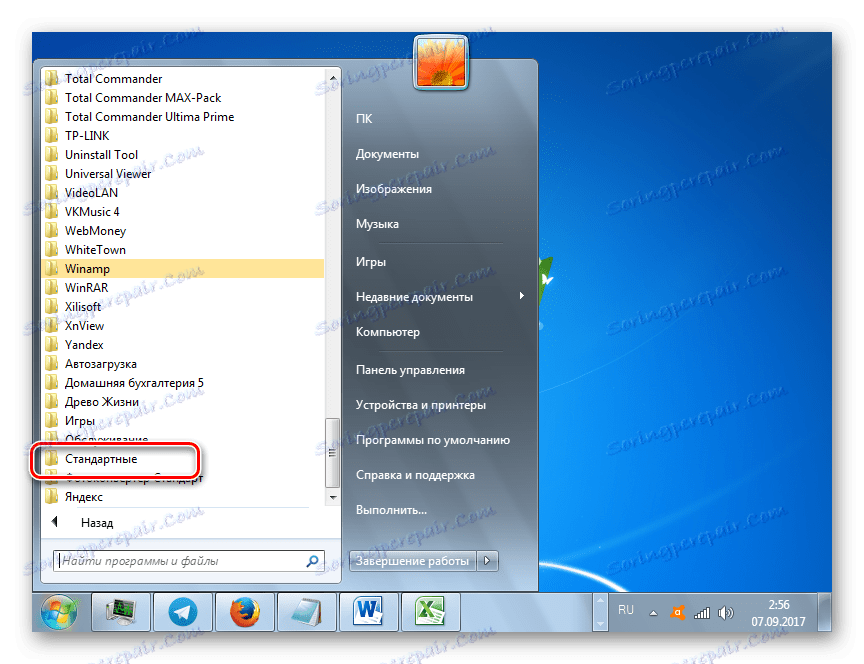
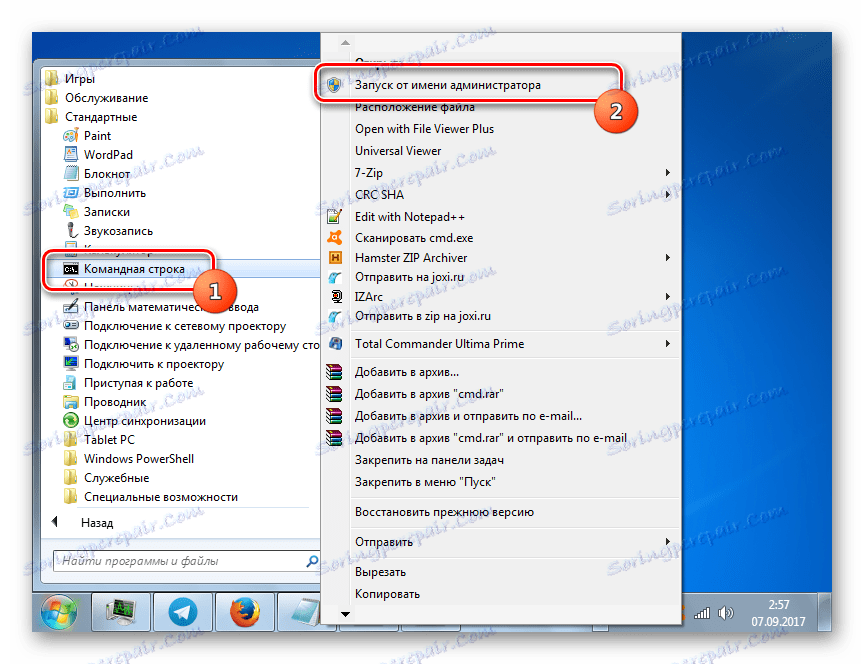
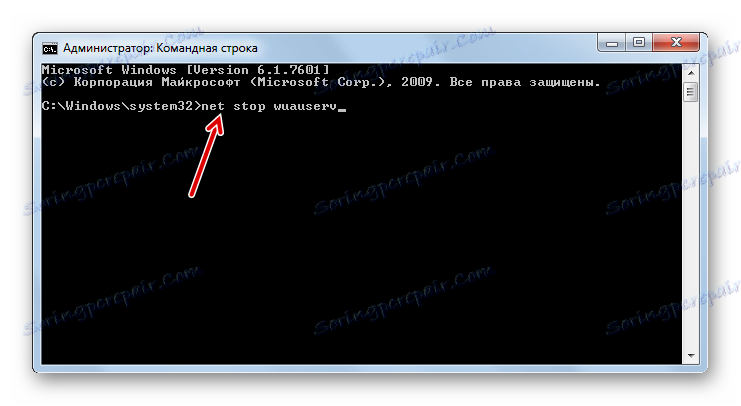
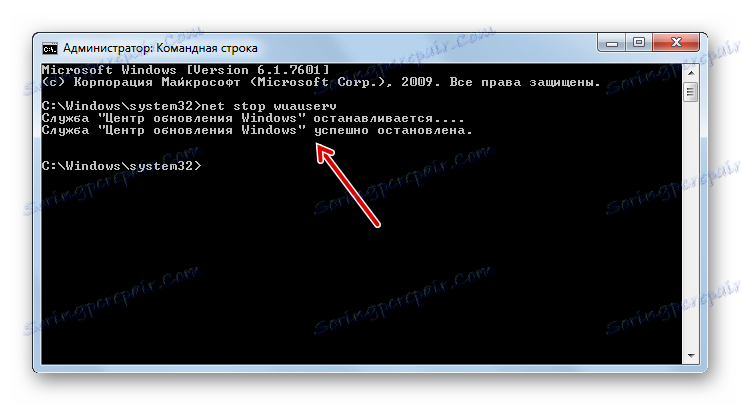
Ale warto pamiętać, że ta metoda zatrzymania, w przeciwieństwie do poprzedniej, dezaktywuje usługę tylko do następnego restartu komputera. Jeśli chcesz zatrzymać to przez dłuższy czas, będziesz musiał ponownie wykonać operację za pomocą "Wiersza poleceń" i najlepiej natychmiast użyć trybu 1 .
Lekcja: Otwieranie "linii poleceń" Windows 7
Metoda 3: Menedżer zadań
Możesz również zatrzymać usługę aktualizacji za pomocą Menedżera zadań .
- Aby przejść do "Menedżera zadań", wpisz Shift + Ctrl + Esc lub kliknij "Pasek zadań" i wybierz "Uruchom Menedżera zadań" .
- Rozpoczął się "Dispatcher" . Przede wszystkim musisz uzyskać prawa administracyjne do wykonania zadania. Aby to zrobić, przejdź do sekcji "Procesy" .
- W oknie, które się otworzy, kliknij przycisk "Pokaż procesy wszystkich użytkowników" . To właśnie dzięki temu działaniu "Menedżer" ma możliwości administracyjne.
- Teraz możesz przejść do sekcji "Usługi" .
- W otwartej liście elementów należy znaleźć nazwę "Wuauserv" . Aby uzyskać szybsze wyszukiwanie, kliknij nazwę "Nazwa" . Tak więc cała lista zostanie ułożona alfabetycznie. Po znalezieniu pożądanego przedmiotu kliknij na niego PKM . Z listy wybierz Stop Service .
- "Update Center" zostanie dezaktywowany, o czym świadczy wygląd w kolumnie "Status" napisu "Stopped" zamiast "Running" . Ale ponownie, dezaktywacja będzie działać tylko do czasu ponownego uruchomienia komputera.
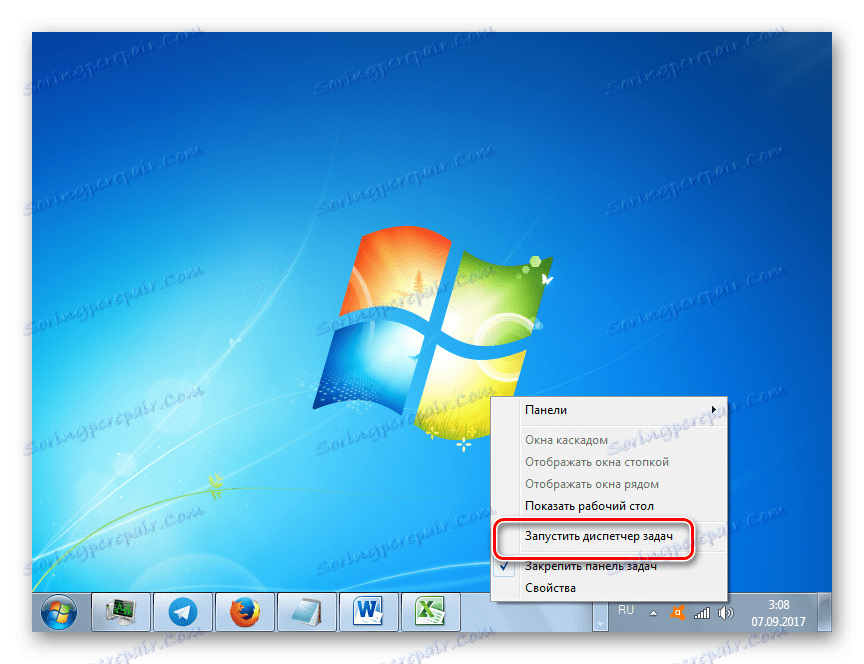
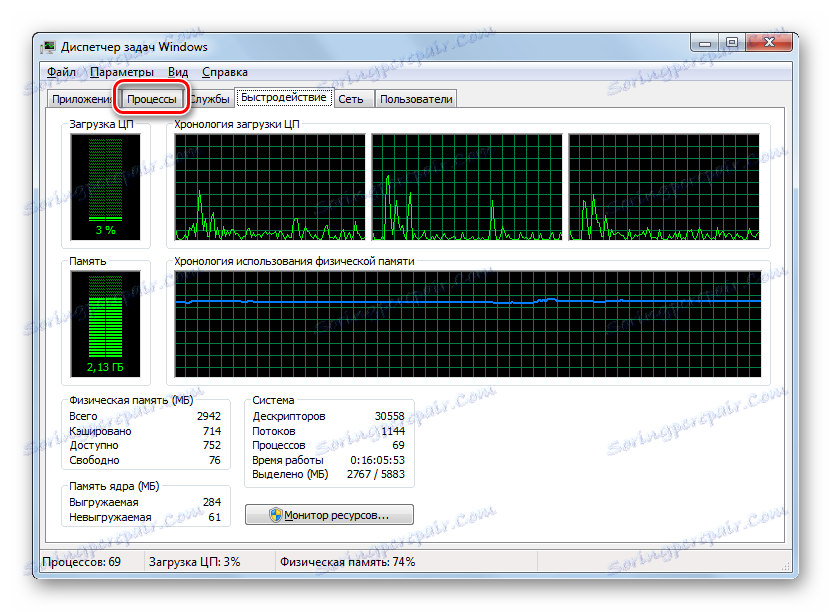
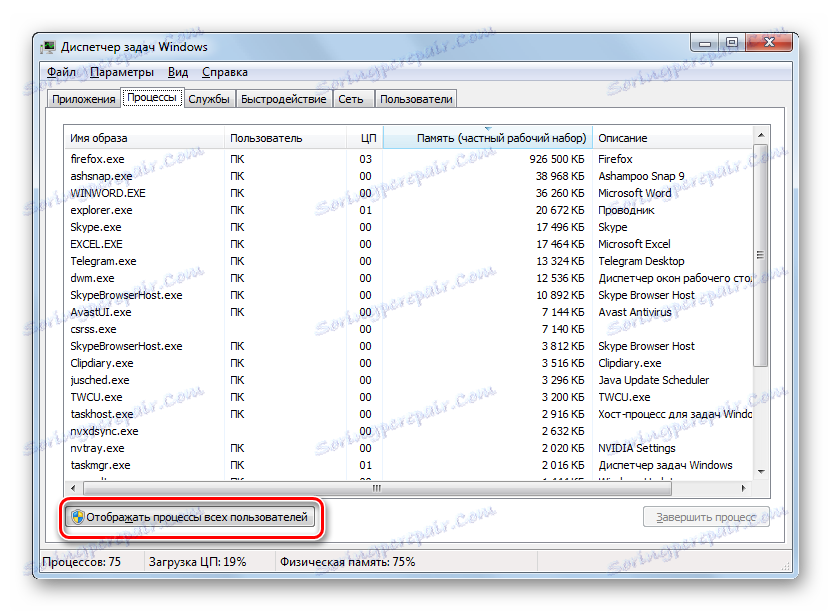
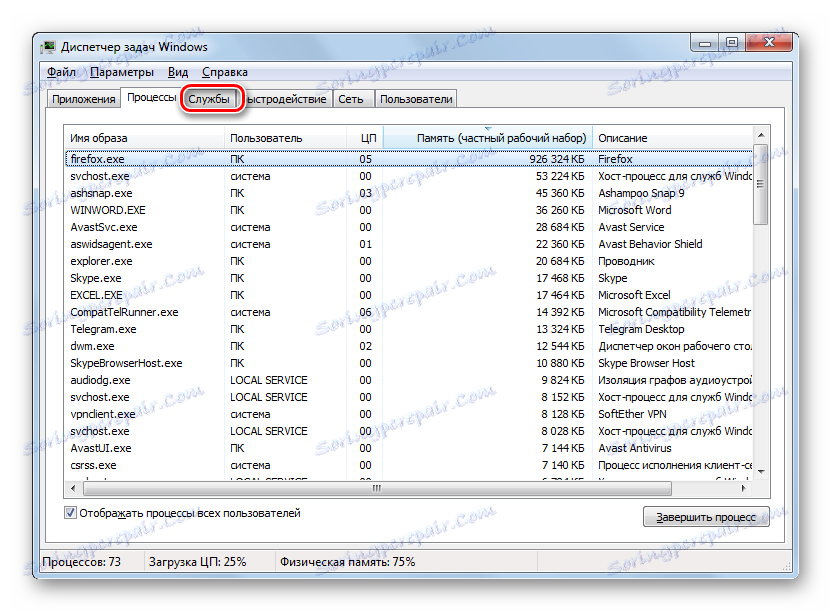
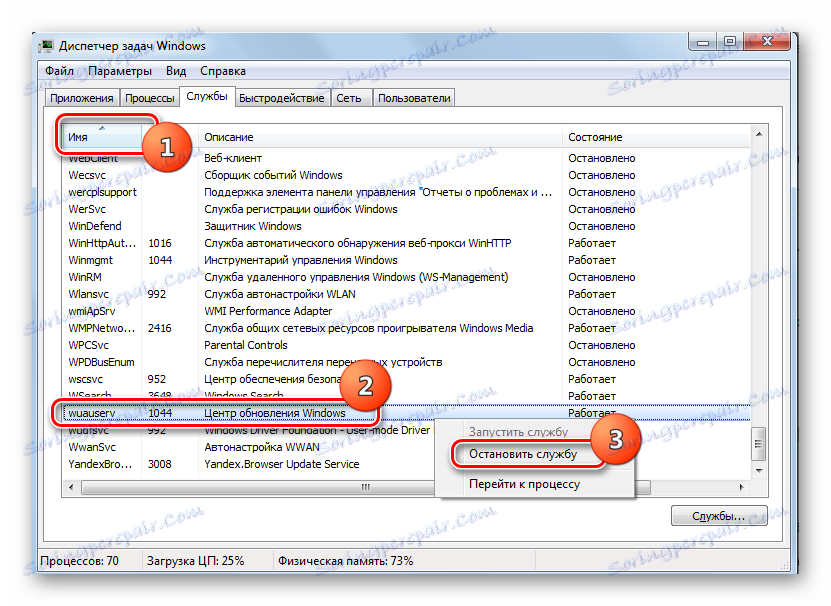
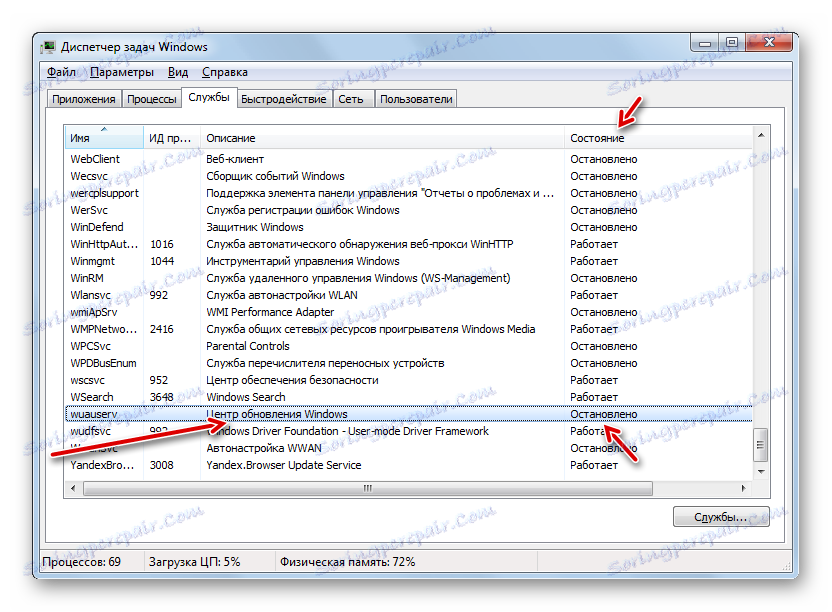
Lekcja: Otwórz okno "Task Manager" Windows 7
Metoda 4: "Konfiguracja systemu"
Kolejny sposób, pozwalający na rozwiązanie postawionego zadania, realizowany jest za pomocą okna "Konfiguracje systemu" .
- Przejdź do okna "Konfiguracje systemu" z sekcji "Administracja" w "Panelu sterowania" . O tym, jak dostać się do tej sekcji, wspomniano w opisie metody 1 . W oknie "Administracja" kliknij "Konfiguracja systemu" .
![Przejdź do okna Konfiguracje systemu z sekcji Administracja Panelu sterowania w systemie Windows 7]()
Możesz także uruchomić to narzędzie w oknie "Uruchom" . Call Run ( Win + R ). Wpisz:
msconfigKliknij OK .
- Powłoka powłoki "Konfiguracja systemu" zostanie uruchomiona. Przejdź do sekcji "Usługi" .
- W otwartej sekcji znajdź element "Windows Update" . Aby zrobić to szybciej, zbuduj listę alfabetycznie, klikając "Usługa" . Po znalezieniu przedmiotu odznacz pole po jego lewej stronie. Następnie kliknij "Zastosuj" i "OK" .
- Otworzy się okno "Konfiguracja systemu" . Zostanie wyświetlony monit o ponowne uruchomienie komputera, aby zmiany zostały wprowadzone. Jeśli chcesz to zrobić natychmiast, zamknij wszystkie dokumenty i programy, a następnie kliknij przycisk Uruchom ponownie .
![Natychmiastowe ponowne uruchomienie komputera w oknie System Setup w Windows 7]()
W przeciwnym razie kliknij "Zakończ bez ponownego uruchamiania" . Zmiany zaczną obowiązywać dopiero po ponownym włączeniu komputera w trybie ręcznym.
- Po ponownym uruchomieniu komputera usługa aktualizacji powinna zostać wyłączona.
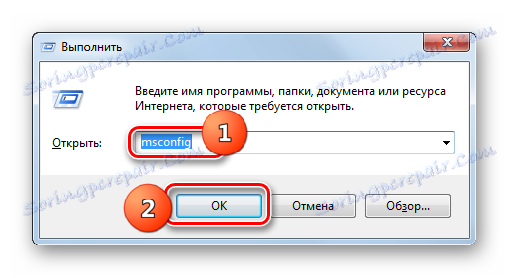
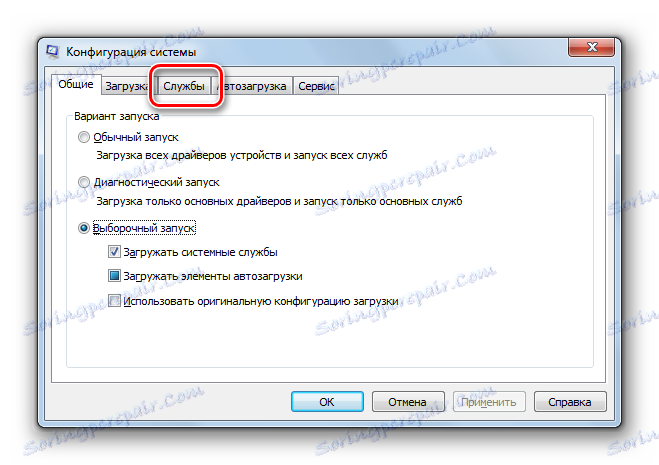
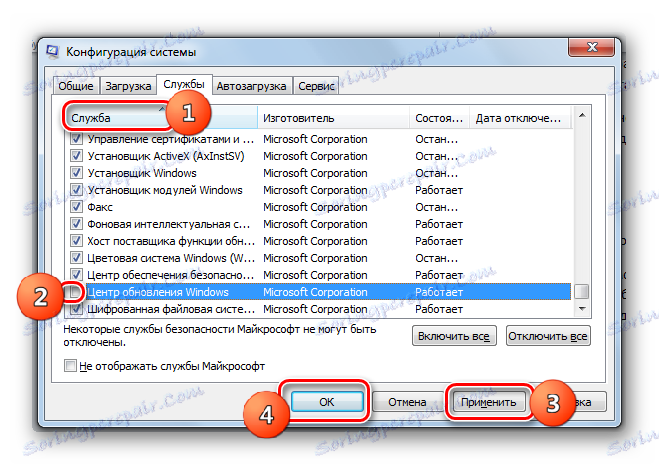
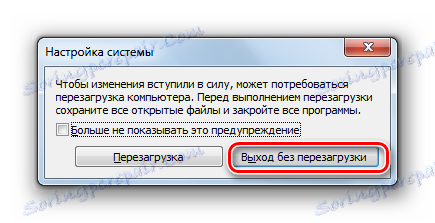
Jak widać, istnieje kilka sposobów dezaktywacji usługi aktualizacji. Jeśli chcesz rozłączyć się tylko na czas bieżącej sesji komputera, możesz skorzystać z dowolnej z powyższych opcji, które uważasz za najwygodniejsze. Jeśli musisz odłączyć na dłuższy czas, co wiąże się z co najmniej jednym ponownym uruchomieniem komputera, w tym przypadku, aby uniknąć konieczności wykonywania tej procedury kilka razy, optymalne będzie rozłączenie za pomocą "Menedżera usług" ze zmianą typu uruchamiania we właściwościach.