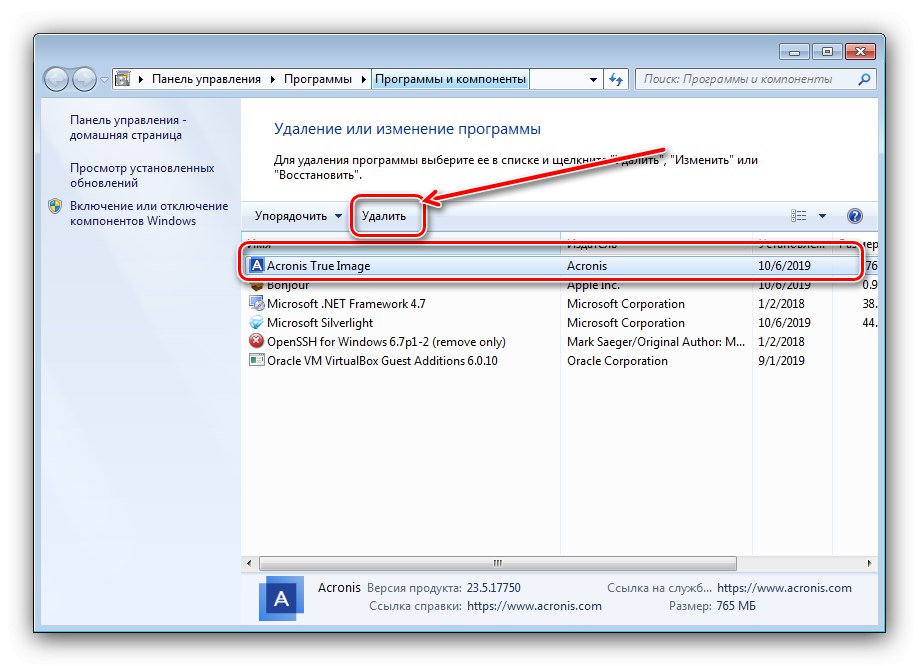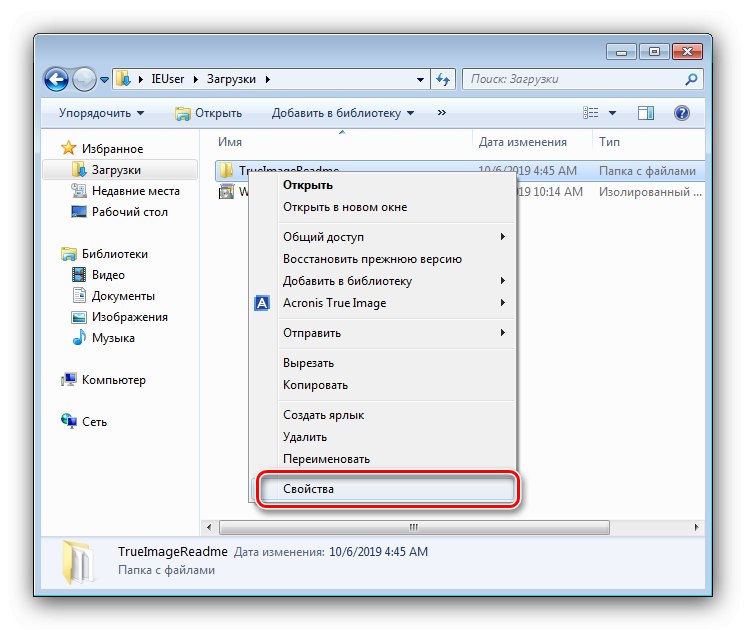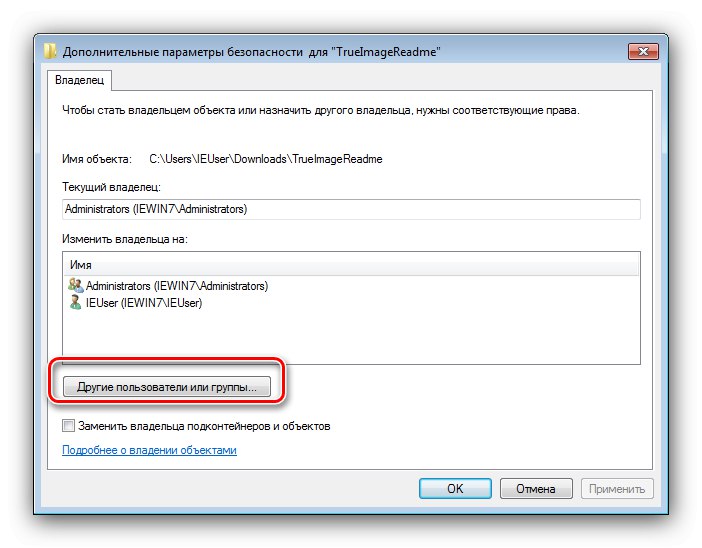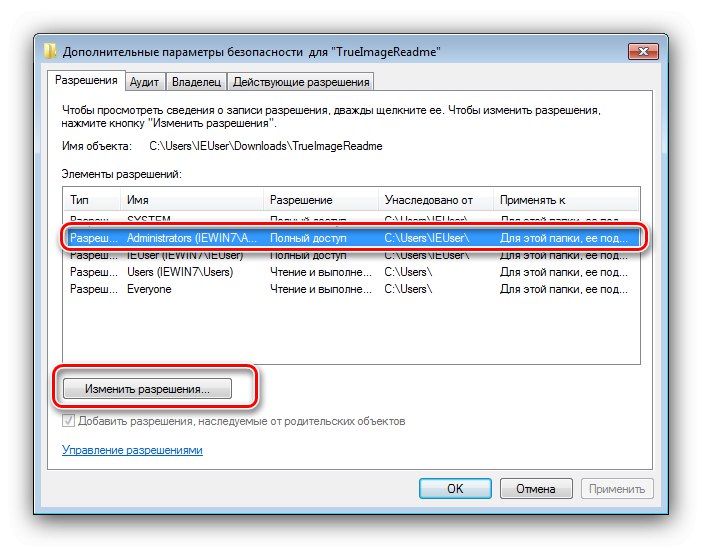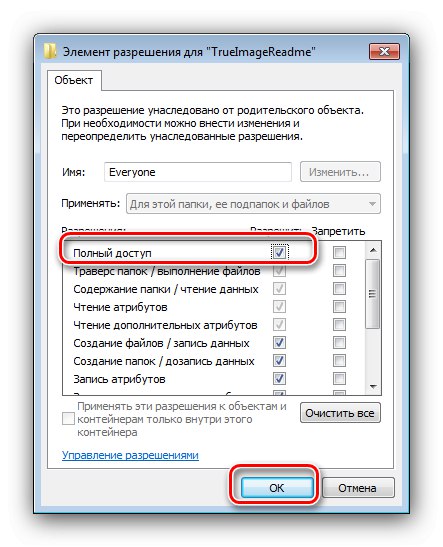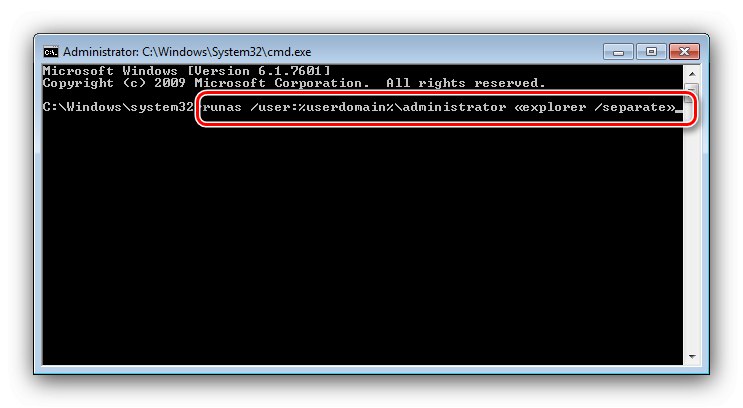Każdy użytkownik systemu Windows 7 w taki czy inny sposób natknął się na programy i pliki, których nie można usunąć w zwykły sposób: system zgłasza, że administrator zablokował zmianę tych danych. Dlatego usunięcie tych informacji jest wymagane za pośrednictwem konta, które ma takie uprawnienia, a dzisiaj przedstawimy Ci szczegóły tej procedury.
Usuwanie programów
Odinstalowywanie niestandardowych aplikacji z uprawnieniami administratora nie różni się technicznie od zwykłej procedury tego rodzaju, ale będziesz musiał bezpośrednio uruchomić dezinstalator z niezbędnymi uprawnieniami. Odbywa się to w następujący sposób:
- Odkryć "Początek" i wpisz zapytanie w pasku wyszukiwania
cmd... Zostanie znaleziony plik wykonywalny "Wiersz poleceń", wybierz go, kliknij prawym przyciskiem myszy i wybierz "Uruchom jako administrator". - Po wyświetleniu okna interfejsu poleceń wpisz
appwiz.cpli naciśnij Wchodzić. - Narzędzie się otworzy „Instalowanie i usuwanie programów”działa jako administrator. Wybierz w nim wymaganą aplikację i odinstaluj.
![Rozpoczynam odinstalowywanie programu jako administrator]()
Więcej szczegółów: Jak odinstalować programy w systemie Windows 7
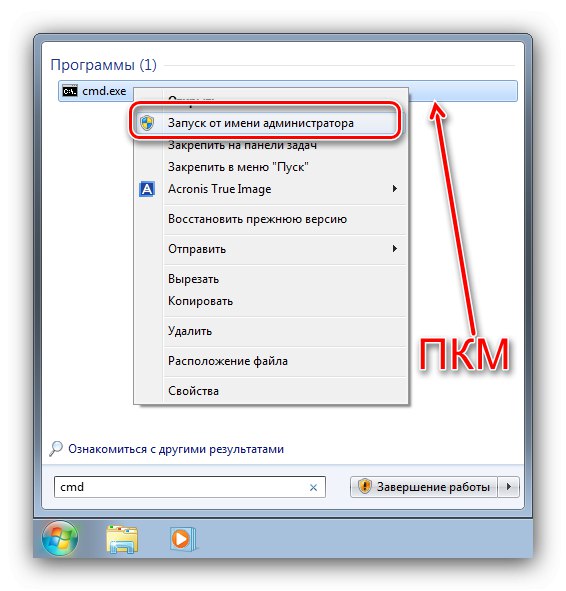
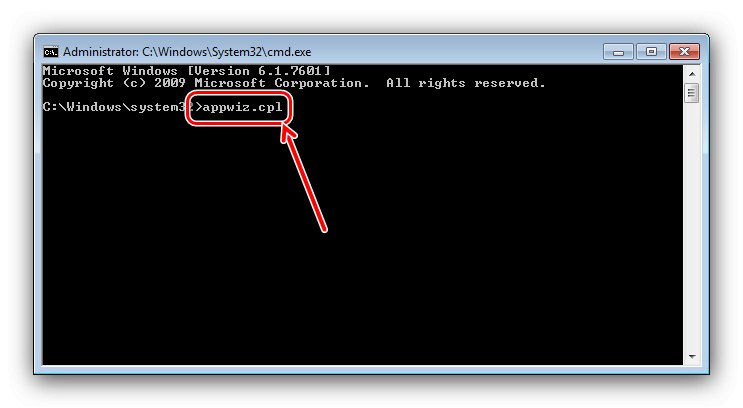
W przypadku korzystania z deinstalatorów innych firm jest to jeszcze łatwiejsze - te aplikacje w taki czy inny sposób proszą o uprawnienia administratora do działania, więc nie jest wymagana żadna dodatkowa akcja.
Usuwanie plików i folderów
Jeśli chodzi o kasowanie katalogów i / lub pojedynczych dokumentów, sytuacja jest nieco inna. Jeśli taki element wymaga konta administratora, to znaczy, że jest w jakiś sposób zablokowany. Blokada z kolei może pojawić się z powodu nieprawidłowo ustawionych praw dostępu właściciela lub usuniętego pliku lub folderu systemowego. W tym drugim przypadku lepiej nie próbować usuwać tych danych, a dla wszystkich innych dostępne są trzy metody.
Metoda 1: Ustaw właściciela i uprawnienia
Czasami w procesie kopiowania niektórych danych może wystąpić awaria, w wyniku której edycja katalogu i jego zawartości zostanie zablokowana - system ustawił niewłaściwego właściciela elementu. Może to poprawić sam użytkownik, algorytm działań jest następujący:
- Znaleźć w "Poszukiwacz" problematyczny element, zaznacz go, naciśnij PKM i wybierz element "Nieruchomości".
![Otwórz właściwości elementu, aby usunąć pliki i foldery jako administrator]()
Następnie przejdź do zakładki "Bezpieczeństwo" i kliknij przycisk "Dodatkowo".
- Otwórz kartę "Właściciel" i kliknij znajdujący się w nim przycisk "Zmiana".
- Otworzy się nowe okno, w nim kliknij „Inni użytkownicy lub grupy”.
![Inni użytkownicy i grupy do usuwania plików i folderów jako administrator]()
Następnie kliknij "Dodatkowo".
- W następnym oknie kliknij "Szukaj"... Lista rozpoznanych użytkowników pojawi się w obszarze poniżej, wybierz w niej swoje konto i kliknij "OK" w tym i poprzednich interfejsach.
- W oknie właścicieli upewnij się, że opcja jest zaznaczona "Zastąpić ..." (potrzebne w przypadku folderów), a następnie naciśnij "Zastosować" i "OK".
- Teraz przejdźmy do ustawiania właściwych uprawnień. W tym samym oknie zaznacz konto dodane w poprzednich krokach i naciśnij Zmień uprawnienia.
![Nowe uprawnienia właściciela do usuwania plików i folderów jako administrator]()
Naciśnij ponownie "Zmiana".
- Zaznacz pole obok "Pełny dostęp", a następnie zastosuj zmiany.
![Ustaw uprawnienia właściciela do usuwania plików i folderów jako administrator]()
Na wszelki wypadek zrestartuj komputer - po uruchomieniu systemu zarówno sam katalog, jak i znajdujące się w nim pliki powinny zostać usunięte bez problemów.
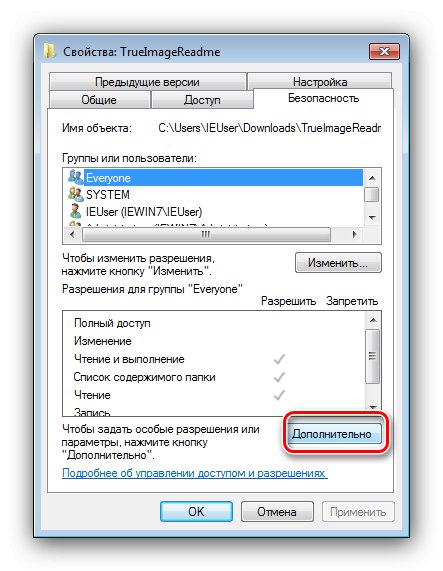
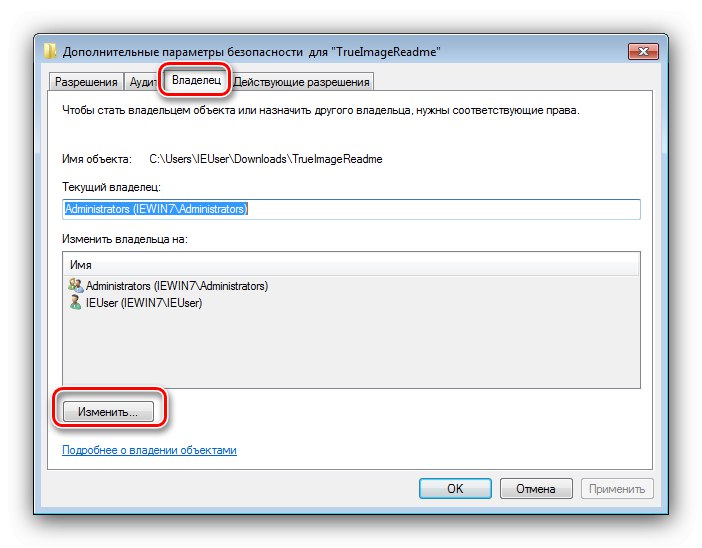
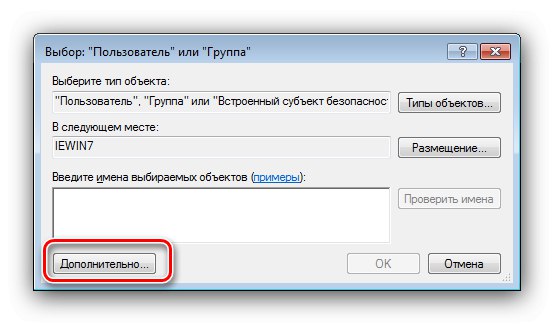
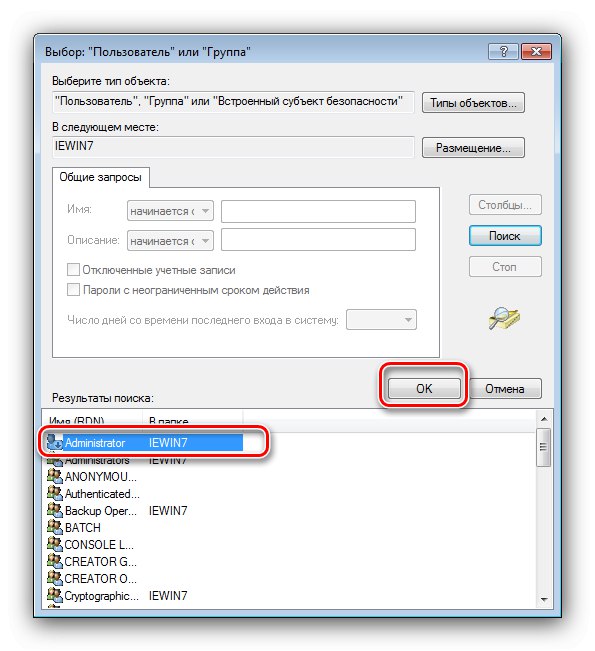
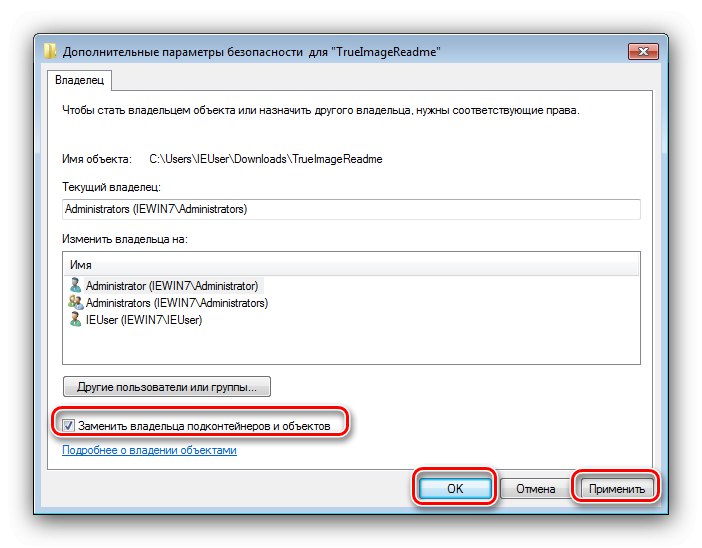
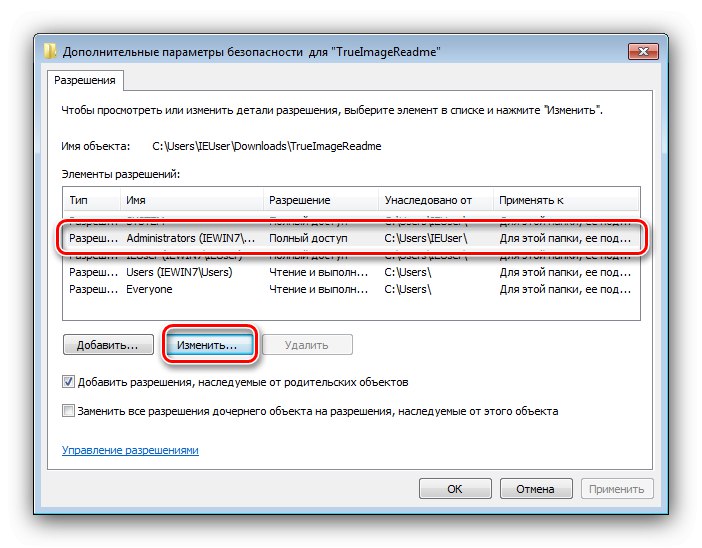
Jak widać, ta metoda jest dość czasochłonna, ale jest najbardziej niezawodną dostępną metodą.
Metoda 2: Uruchom „Eksploratora” z uprawnieniami administratora
Jeśli poprzednia opcja wydawała Ci się zbyt niewygodna, możesz spróbować ponownie uruchomić „Eksploratora” z uprawnieniami administratora i usunąć dokument lub katalog zgodnie ze standardowym schematem.
- Powtórz kroki 1-2 z instrukcji odinstalowywania programów powyżej, ale tym razem w Wiersz poleceń wprowadź następującą sekwencję:
runas / user:% userdomain% administrator "eksplorator / oddzielny"![Ponowne uruchomienie eksploratora, aby usunąć pliki i foldery jako administrator]()
Jeśli na koncie administratora używane jest hasło, musisz je wprowadzić na tym etapie.
- Poczekaj, aż standardowy menedżer plików „siódemki” zostanie uruchomiony ponownie, a następnie przejdź do usuwania problematycznych elementów - lub przenieś je do "Kosz"lub trwale usunąć za pomocą kombinacji klawiszy Shift + Del.
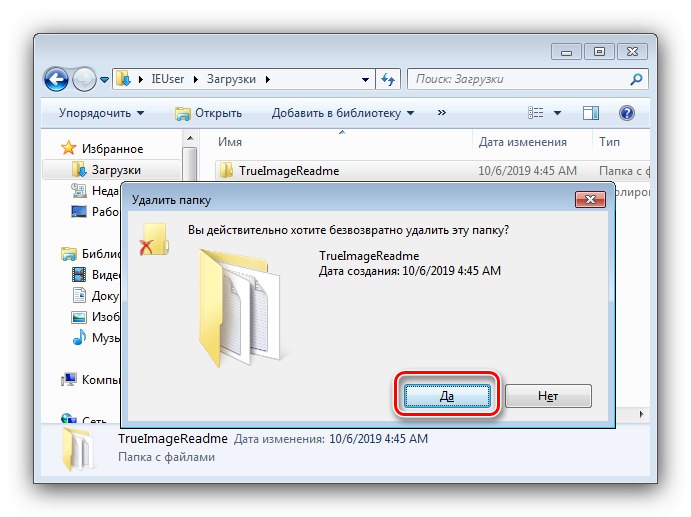
Ta opcja jest znacznie wygodniejsza, ale nie zawsze działa - w takim przypadku użyj innej instrukcji.
Metoda 3: Menedżer plików innej firmy
Często przyczyna problemu leży w samym „Eksploratorze” - właściciel i prawa dostępu są ustawione poprawnie, ale program uparcie odmawia usunięcia wybranych pozycji. W takim przypadku należy użyć menedżera plików od zewnętrznych programistów, na przykład Total Commander.
- Uruchom aplikację i przejdź do lokalizacji docelowego folderu lub pliku.
- Podświetl wymagany element lub elementy i naciśnij klawisz F8... Zostaniesz poproszony o usunięcie, kliknij go "Tak".
- Poczekaj, aż program usunie wybrane dane.
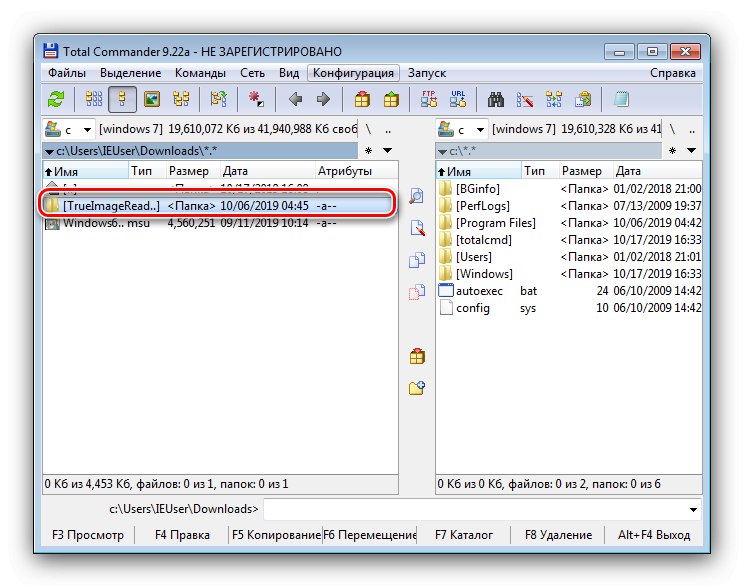
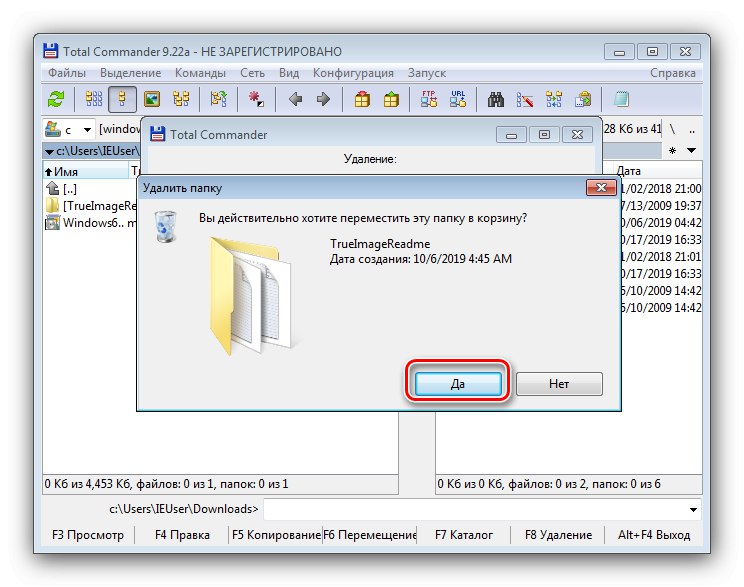
Aplikacja dostępu do plików innej firmy może ominąć niektóre ograniczenia systemowe, ale w niektórych przypadkach nawet ona jest bezsilna.
Metoda 4: zastosowanie specjalne
Ponadto rynek oprogramowania innych firm oferuje kilka aplikacji, które mogą usuwać ograniczenia dotyczące edycji katalogów i dokumentów. Z najwygodniejszymi rozwiązaniami tej klasy, a także instrukcją pracy z nimi możesz zapoznać się w osobnej instrukcji pod linkiem poniżej.
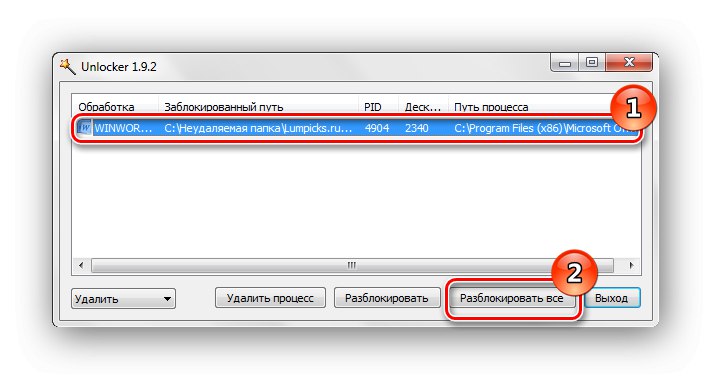
Więcej szczegółów: Jak usunąć plik, którego nie można usunąć w systemie Windows 7
Wniosek
Teraz wiesz, jak usuwać programy, pliki i foldery jako administrator. Podsumowując, przypomnijmy jeszcze raz - jeśli zablokowany plik jest plikiem systemowym, lepiej go zostawić w spokoju, w przeciwnym razie ryzykujesz, że system operacyjny przestanie działać.