Instrukcje dotyczące tworzenia wielozadaniowego dysku flash USB
Każdy użytkownik nie odmówi posiadania dobrego napędu flash z wieloma bootami, który mógłby zapewnić wszystkie niezbędne dystrybucje. Nowoczesne oprogramowanie umożliwia przechowywanie kilku obrazów systemów operacyjnych i przydatnych programów na pojedynczym nośniku startowym USB.
Spis treści
Jak utworzyć wielozadaniowy dysk flash USB
Aby utworzyć wielostopniowy dysk flash, będziesz potrzebować:
- Napęd USB, o pojemności nie mniejszej niż 8 GB (jest to pożądane, ale nie konieczne);
- program, który tworzy taki napęd;
- obrazy dystrybucji systemów operacyjnych;
- zestaw przydatnych programów: antywirusy, narzędzia diagnostyczne, narzędzia do tworzenia kopii zapasowych (również pożądane, ale nie konieczne).
Obrazy ISO systemów operacyjnych Windows i Linux można przygotować i otworzyć za pomocą programów narzędziowych Alkohol 120% , UltraISO lub CloneCD . Aby uzyskać informacje na temat tworzenia ISO w alkoholu, zobacz naszą lekcję.
Lekcja: Jak utworzyć dysk wirtualny w Alcohol 120%
Zanim zaczniesz korzystać z poniższego oprogramowania, włóż dysk flash USB do komputera.
Metoda 1: RMPrepUSB
Do utworzenia pamięci Memory Stick potrzebne jest dodatkowo archiwum Easy2Boot. Zawiera niezbędną strukturę plików do zapisu.
- Jeśli program RMPrepUSB nie jest zainstalowany na komputerze, a następnie zainstaluj go. Jest on bezpłatny i można go pobrać na oficjalnej stronie internetowej lub jako część archiwum z innym narzędziem WinSetupFromUsb . Zainstaluj narzędzie RMPrepUSB, wykonując wszystkie standardowe kroki w tym przypadku. Po zakończeniu instalacji program wyświetli monit o jej uruchomienie.
Po uruchomieniu programu pojawi się wielofunkcyjne okno. Do dalszej pracy musisz poprawnie zainstalować wszystkie przełączniki i wypełnić wszystkie pola:- zaznacz pole "Nie zadawaj pytań" ;
- w menu "Praca z obrazami" wybierz tryb "Obraz -> USB" ;
- wybierając system plików, umieść znak w systemie "NTFS" ;
- W dolnym polu okna naciśnij przycisk "Przeglądaj" i wybierz ścieżkę do pobranego narzędzia Easy2Boot.
Następnie kliknij "Przygotuj dysk" .
- Pojawi się okno pokazujące proces przygotowania dysku flash.
- Po zakończeniu kliknij przycisk "Zainstaluj Grub4DOS" .
- W wyświetlonym oknie kliknij "Nie" .
- Przejdź do dysku flash USB i napisz przygotowane obrazy ISO w odpowiednich folderach:
- dla Windows 7 do folderu
«_ISOWINDOWSWIN7»; - dla Windows 8 do folderu
«_ISOWINDOWSWIN8»; - dla systemu Windows 10 w
«_ISOWINDOWSWIN10».
Po zakończeniu nagrywania naciśnij jednocześnie klawisze "Ctrl" i "F2" .
- dla Windows 7 do folderu
- Zaczekaj, kiedy pojawi się komunikat o udanym nagrywaniu plików. Twardy dysk flash Multiboot jest gotowy!
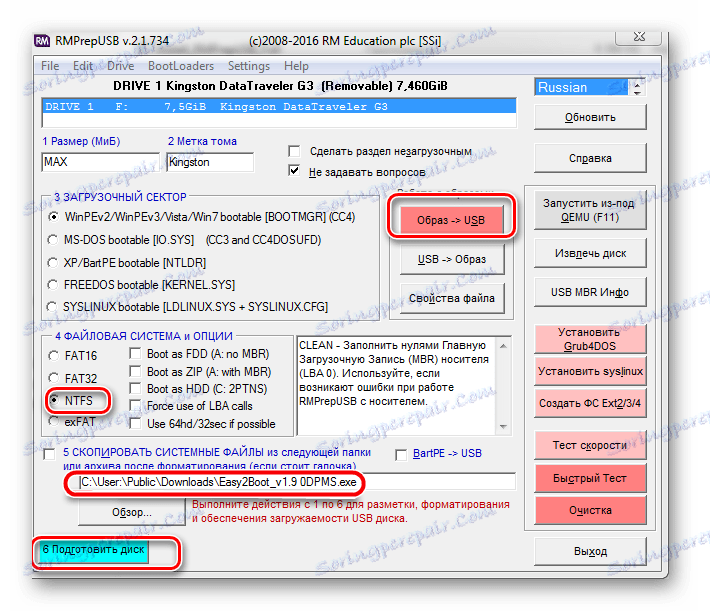
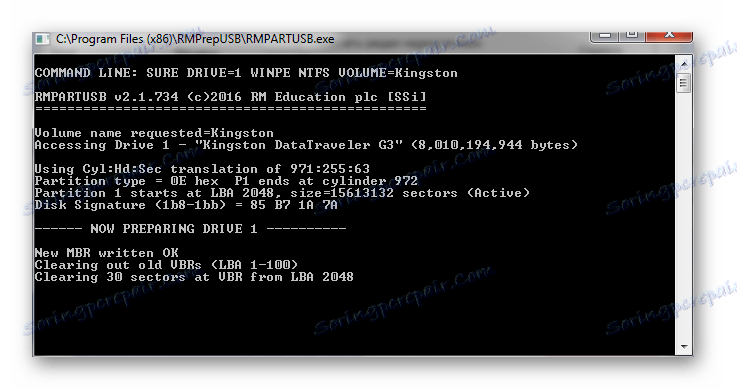


Możesz zweryfikować jego funkcjonalność za pomocą emulatora RMPrepUSB. Aby rozpocząć, naciśnij klawisz "F11" .
Czytaj także: Jak utworzyć startowy dysk flash USB w systemie Windows
Metoda 2: Bootice
Jest to wielofunkcyjne narzędzie, którego głównym zadaniem jest tworzenie bootowalnych napędów flash.
Pobierz BOOTICE można razem z WinSetupFromUsb . Tylko w menu głównym będziesz musiał kliknąć przycisk "Bootice" .
Korzystanie z tego narzędzia jest następujące:
- Uruchom program. Pojawi się okno wielofunkcyjne. Sprawdź, czy domyślnym polem w "dysku docelowym" jest potrzebny dysk flash.
- Kliknij przycisk "Zarządzaj artykułami" .
- Następnie sprawdź, czy przycisk "Aktywuj" nie jest aktywny, jak pokazano na poniższym zdjęciu. Wybierz "Formatuj tę część" .
- W wyskakującym okienku wybierz typ systemu plików "NTFS" , umieść etykietę woluminu w polu "Etykieta woluminu" . Kliknij "Start" .
- Po zakończeniu operacji, aby przejść do głównego menu, kliknij "OK" i "Zamknij" . Aby dodać rekord rozruchowy do napędu flash USB, wybierz element "Process MBR" .
- W nowym oknie wybierz ostatni typ MBR "Windows NT 5.x / 6.x MBR" i kliknij przycisk "Instal / Config" .
- W poniższym zapytaniu wybierz "Windows NT 6.x MBR" . Następnie, aby powrócić do głównego okna, kliknij "Zamknij" .
- Rozpocznij nowy proces. Kliknij pozycję "Process PBR" .
- W wyświetlonym oknie sprawdź typ "Grub4Dos" i kliknij "Instal / Config" . W nowym oknie potwierdź przyciskiem "OK" .
- Aby powrócić do głównego okna programu, kliknij "Zamknij" .
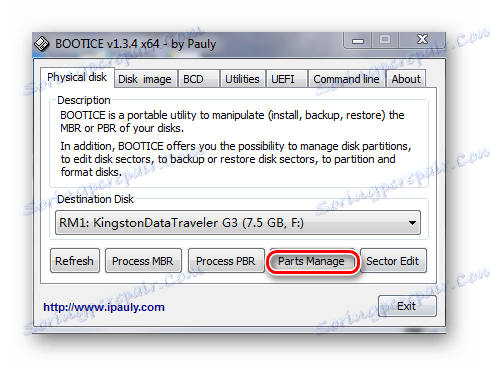
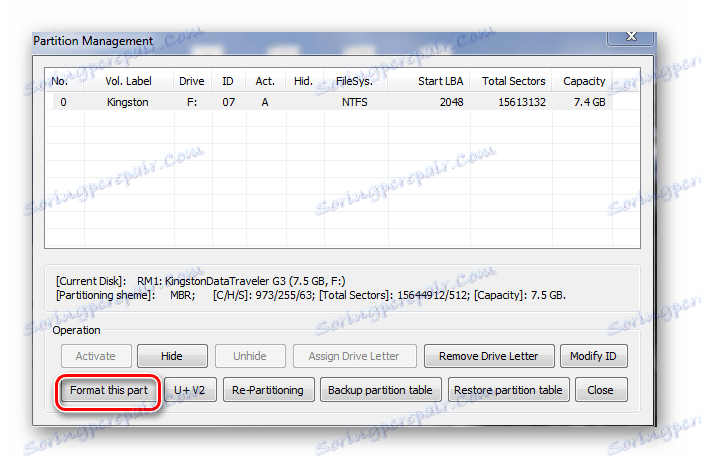
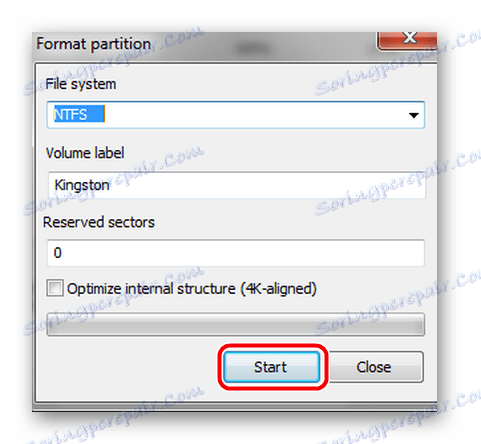
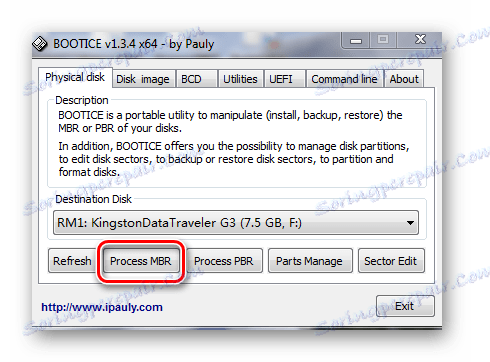
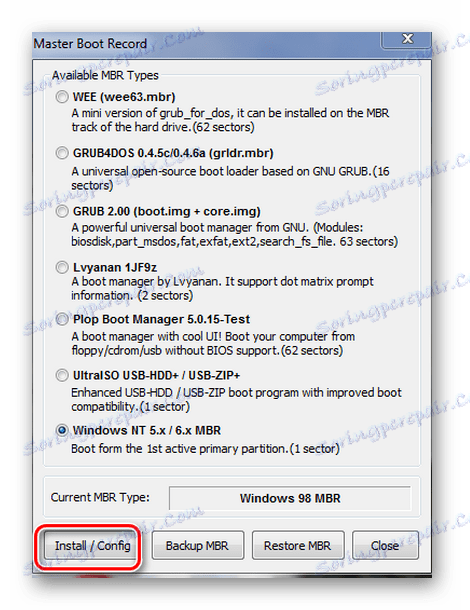
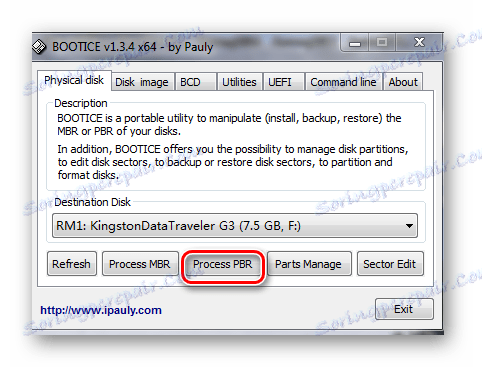
To wszystko. Teraz na dysku flash zapisano informacje dotyczące rozruchu systemu operacyjnego Windows.
Metoda 3: WinSetupFromUsb
Jak powiedzieliśmy powyżej, ten program ma kilka wbudowanych narzędzi, które pomagają w wykonaniu zadania. Ale ona też może to zrobić, bez środków pomocniczych. W takim przypadku wykonaj następujące czynności:
- Uruchom narzędzie.
- W głównym oknie narzędzia w górnym polu wybierz napęd flash USB do zapisu.
- Zaznacz pole obok "Autoformatuj z FBinst" . Ten element oznacza, że po uruchomieniu programu dysk flash jest automatycznie formatowany zgodnie z określonymi kryteriami. Musi być wybrany tylko wtedy, gdy obraz jest po raz pierwszy nagrany. Jeśli włożyłeś już bootowalną pamięć flash USB i chcesz dodać jeszcze jeden obraz, formatowanie nie zostanie wykonane i zaznaczenie nie zostanie zaznaczone.
- Poniżej zaznacz pole wyboru obok systemu plików, w którym zostanie sformatowany dysk USB. Na zdjęciu poniżej wybrano "NTFS" .
- Następnie wybierz dystrybucje, które zainstalujesz. Zaznacz te linie znacznikami w bloku "Dodaj do dysku USB" . W pustym polu określ ścieżkę do plików ISO do zapisu lub kliknij przycisk w kształcie wielokropka i wybierz obrazy ręcznie.
- Naciśnij przycisk GO .
- Po dwóch ostrzeżeniach odpowiedz twierdząco i czekaj na zakończenie procesu. Postęp jest widoczny na zielono w polu "Wybór procesu" .
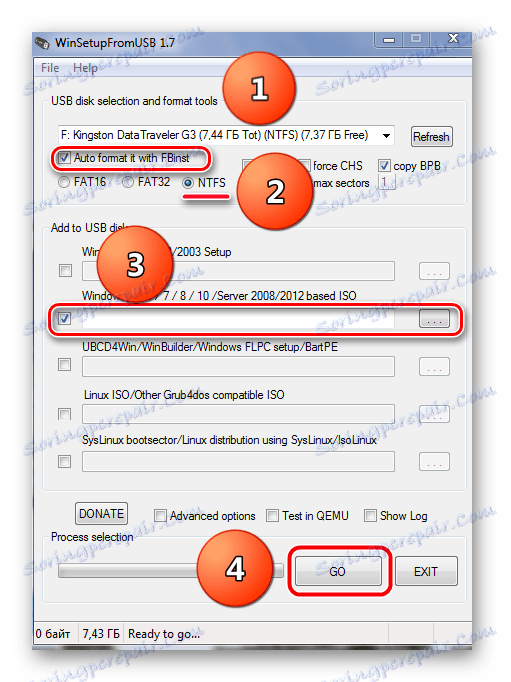
Metoda 4: XBoot
Jest to jeden z najłatwiejszych w użyciu narzędzi do tworzenia bootowalnych napędów flash. Aby poprawnie działało narzędzie na komputerze musi być zainstalowane .NET Framework w wersji 4 .
Pobierz XBoot z oficjalnej strony
Następnie wykonaj kilka prostych kroków:
- Uruchom narzędzie. Przeciągnij swoje obrazy ISO do okna programu za pomocą kursora myszy. Narzędzie wyśle wszystkie niezbędne informacje do pobrania.
- Jeśli chcesz zapisać dane na dysku rozruchowym, kliknij element "Utwórz USB" . Element "Utwórz ISO" służy do łączenia wybranych zdjęć. Wybierz żądaną opcję i kliknij odpowiedni przycisk.
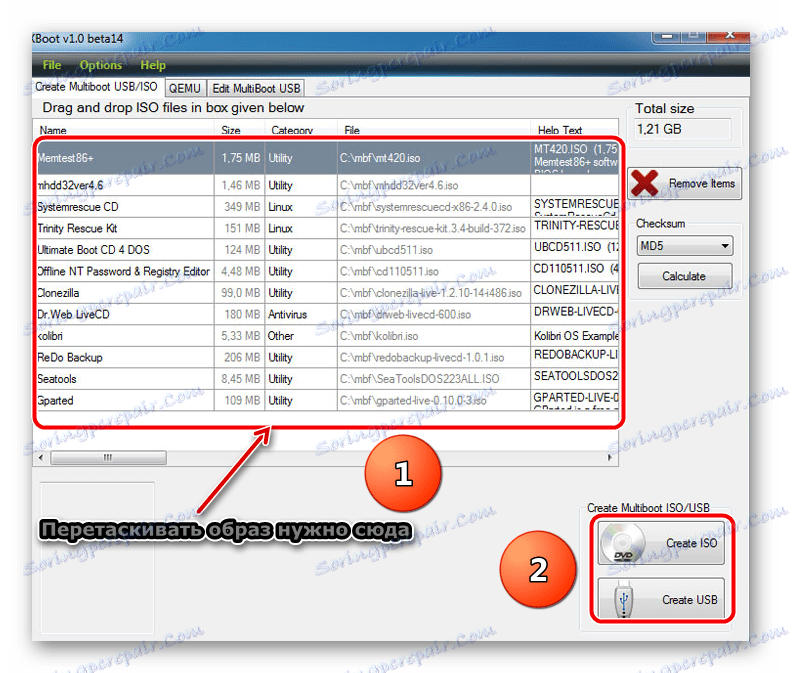
Właściwie to wszystko. Następnie rozpocznie się proces nagrywania.
Czytaj także: Ręczny na wypadek, gdyby komputer nie widział dysku flash USB
Metoda 5: YUMI Multiboot USB Creator
To narzędzie ma szeroki zakres celów, a jednym z jego głównych kierunków jest tworzenie wieloskładowych dysków flash z wieloma systemami operacyjnymi.
Pobierz YUMI z oficjalnej strony
- Pobierz i uruchom narzędzie.
- Wprowadź następujące ustawienia:
- Uzupełnij informacje w "kroku 1" . Poniżej wybierz dysk flash, który stanie się multiboot.
- Bezpośrednio w tej samej linii wybierz typ systemu plików i zaznacz.
- Wybierz pakiet instalacyjny do zainstalowania. Aby to zrobić, kliknij przycisk pod pozycją "Krok 2" .
Po prawej stronie od kroku 3 kliknij przycisk "Przeglądaj" i określ ścieżkę do obrazu z dystrybucją.
- Uruchom program za pomocą elementu "Utwórz" .
- Pod koniec procesu wybrany obraz został pomyślnie zapisany na dysku flash USB, pojawi się okno z zapytaniem, czy chcesz dodać jeszcze jedną dystrybucję. W przypadku potwierdzenia program powraca do oryginalnego okna.
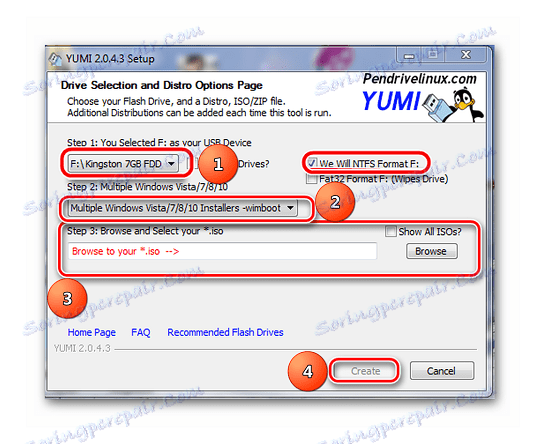
Większość użytkowników zgadza się, że to narzędzie może być zabawne w użyciu.
Czytaj także: Jak wykonać niskopoziomowe formatowanie dysków flash
Metoda 6: FiraDisk_integrator
Program (skrypt) FiraDisk_integrator skutecznie integruje dystrybucję dowolnego systemu operacyjnego Windows na dysku flash USB.
- Pobierz skrypt. Niektóre programy antywirusowe blokują jego instalację i działanie. Dlatego jeśli masz takie problemy, należy zawiesić program antywirusowy na czas tej akcji.
- Utwórz folder o nazwie "FiraDisk" w katalogu głównym na twoim komputerze (najprawdopodobniej na dysku C :) i zapisz potrzebne obrazy ISO.
- Uruchom narzędzie (zalecane jest zrobić to w imieniu administratora - po prostu kliknij skrót prawym przyciskiem myszy i kliknij odpowiedni element na liście rozwijanej).
- Pojawi się okno z przypomnieniem pozycji 2 tej listy. Kliknij OK .
![Uruchomienie FiraDisk]()
- Rozpocznie się integracja FiraDisk, jak pokazano na poniższym zdjęciu.
- Po zakończeniu procesu pojawia się komunikat "Skrypt zakończył swoją pracę" .
- W folderze FiraDisk po zakończeniu skryptu pojawią się pliki z nowymi obrazami. Będzie to duplikat z formatów "[nazwa obrazu] -FiraDisk.iso" . Na przykład dla obrazu Windows_7_Ultimatum.iso pojawia się obraz Windows_7_Ultimatum-FiraDisk.iso przetwarzany przez skrypt.
- Skopiuj otrzymane obrazy na dysk flash USB, do folderu "WINDOWS" .
- Pamiętaj o defragmentacji dysku. Jak to zrobić, przeczytaj nasze instrukcje . Zakończono integrację dystrybucji systemu Windows z dyskiem flash wielokrotnego rozruchu.
- Ale dla wygody przy pracy z takim medium, musisz również stworzyć menu startowe. Można to zrobić w pliku Menu.lst. Aby otrzymany wielościeżkowy dysk flash USB był uruchamiany w systemie BIOS, musisz najpierw umieścić w nim pamięć flash, aby go załadować.

Dzięki opisanym metodom można bardzo szybko utworzyć wieloukładowy dysk flash.

