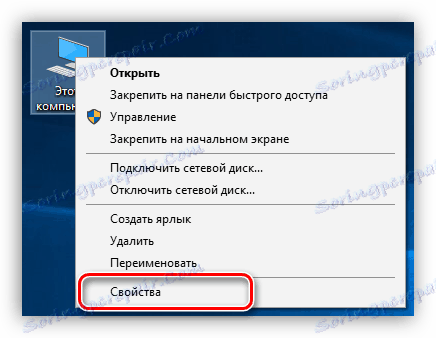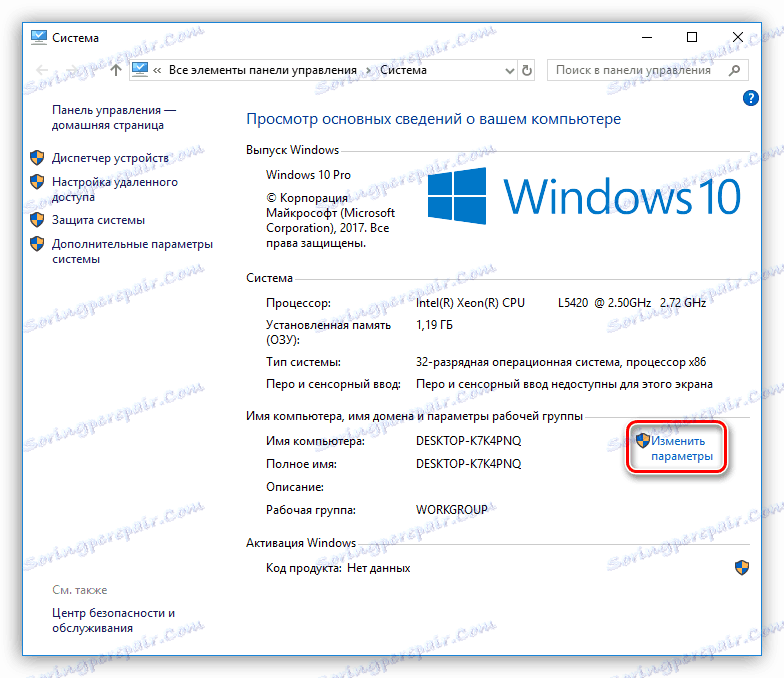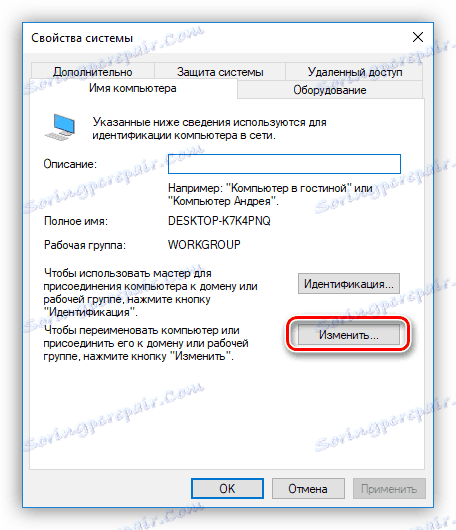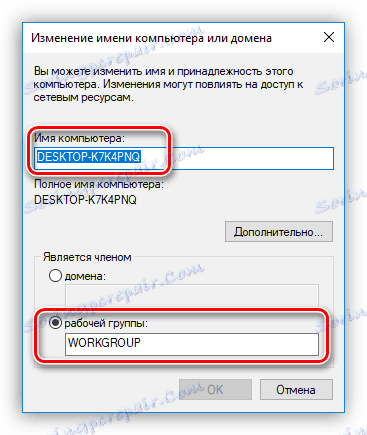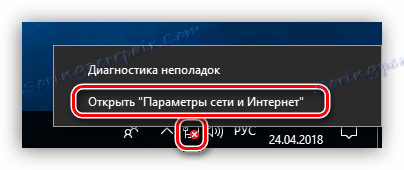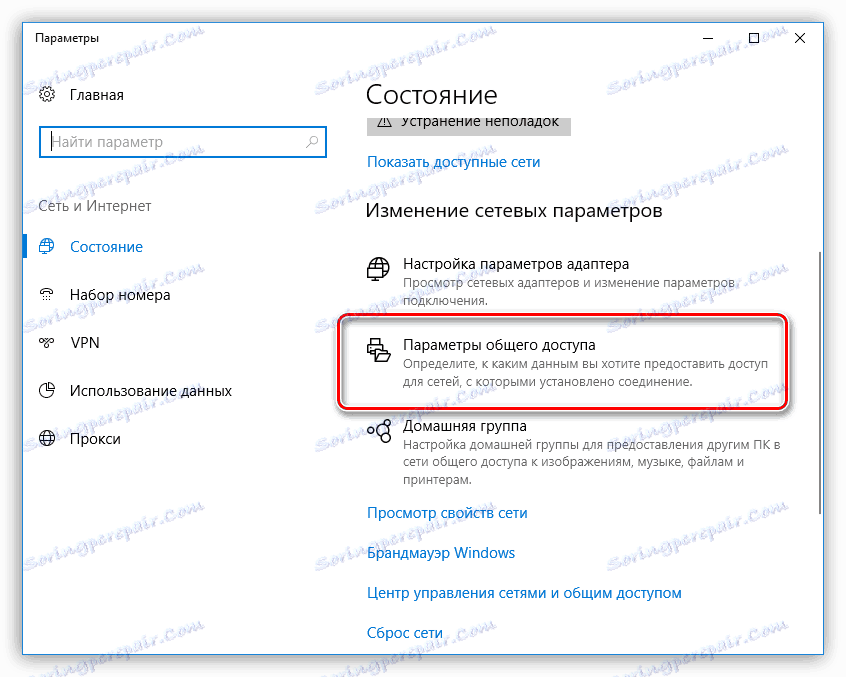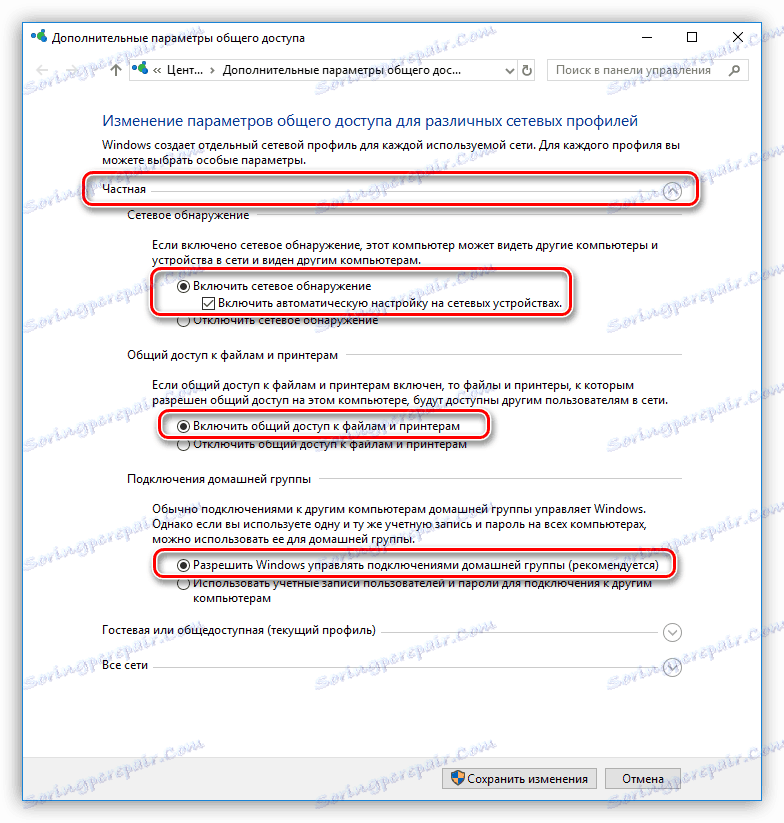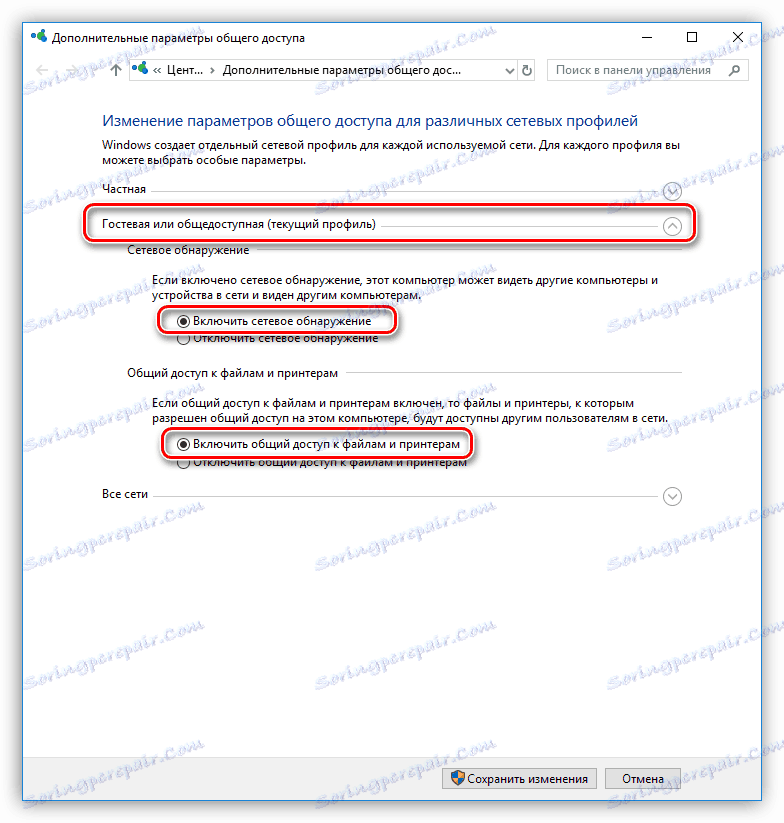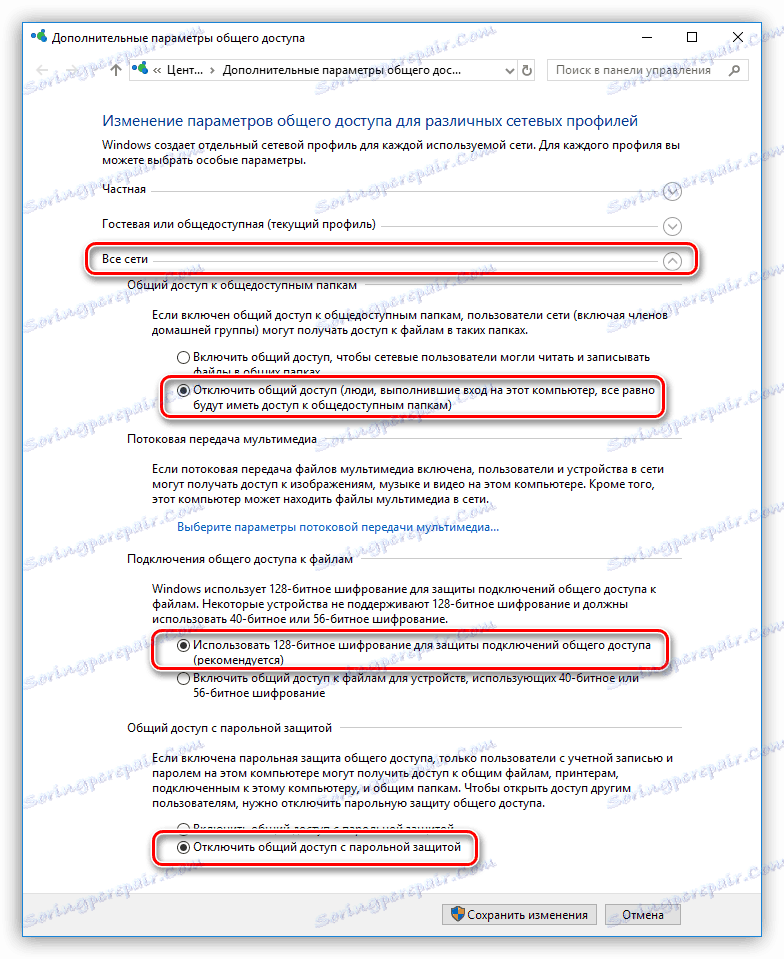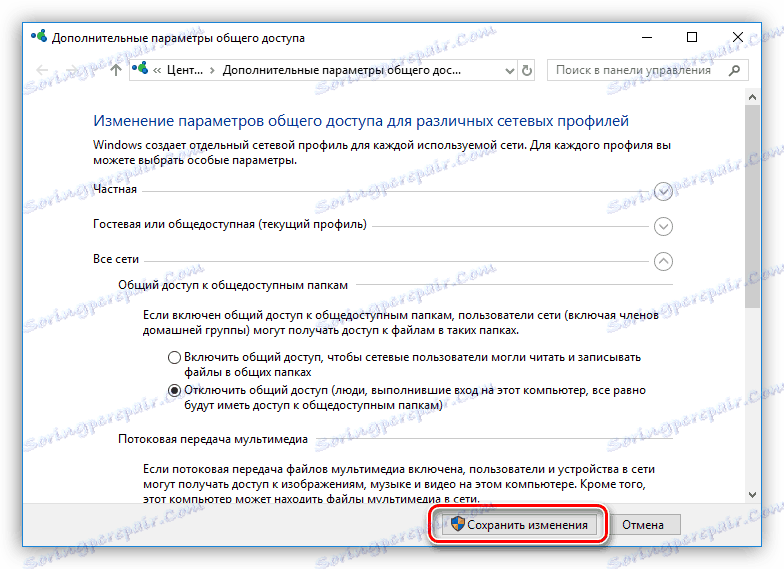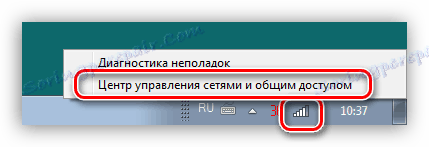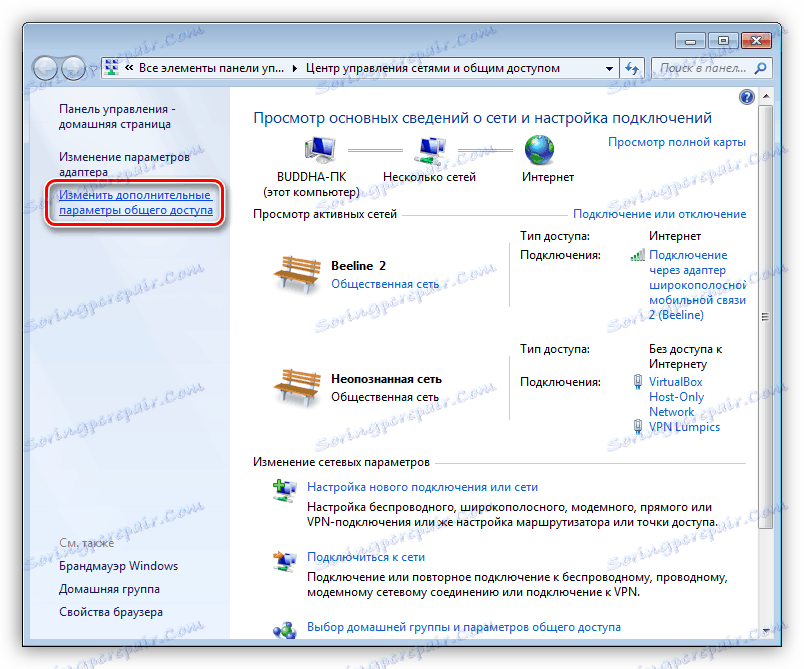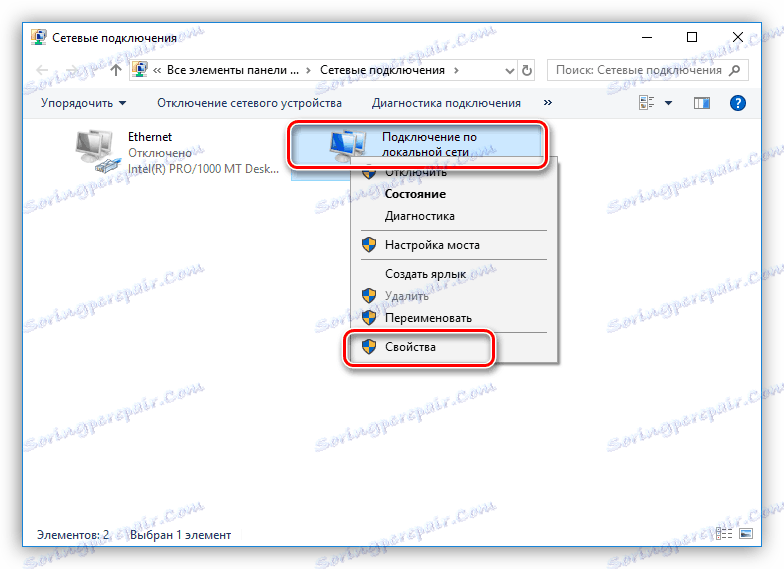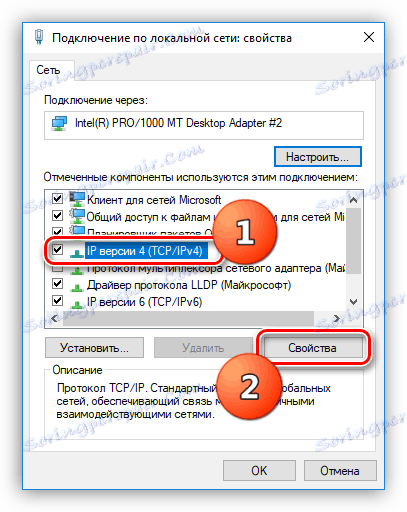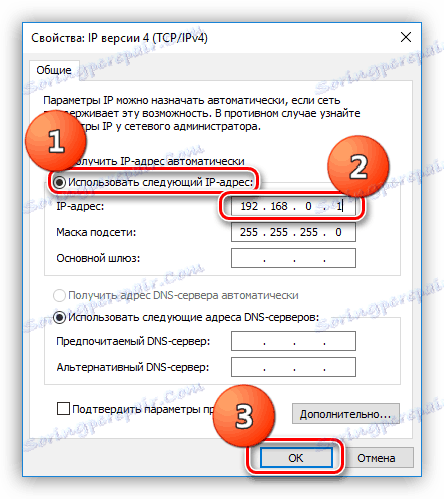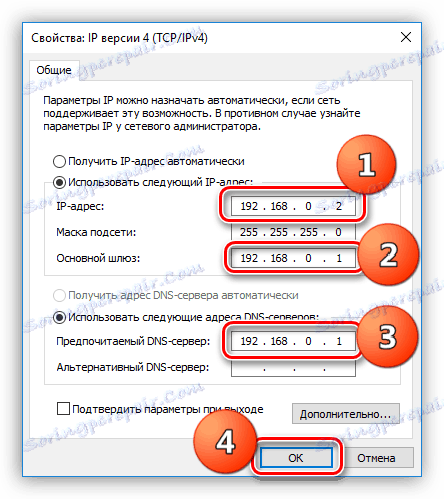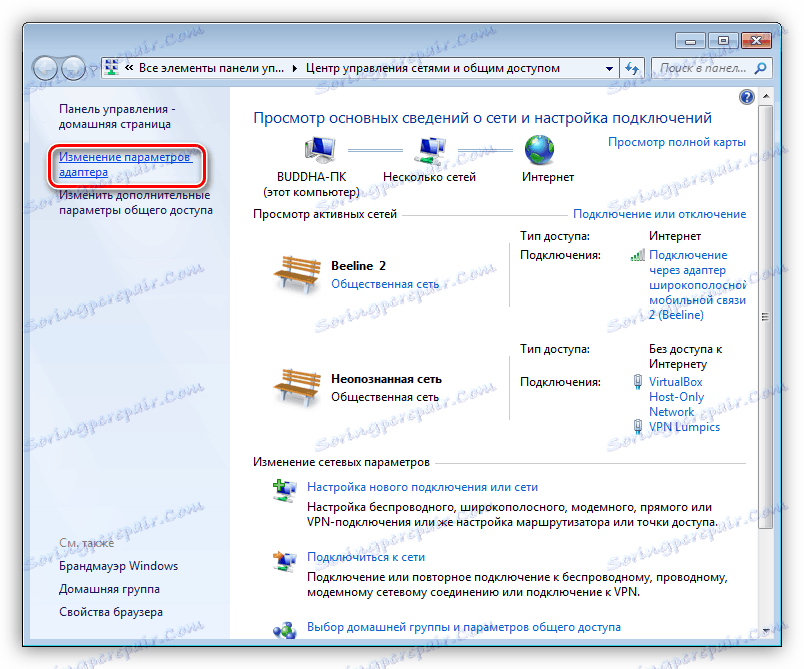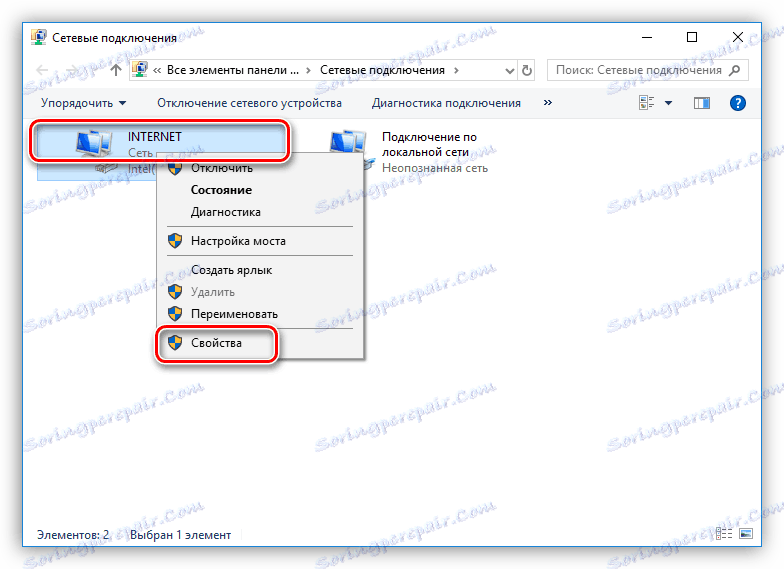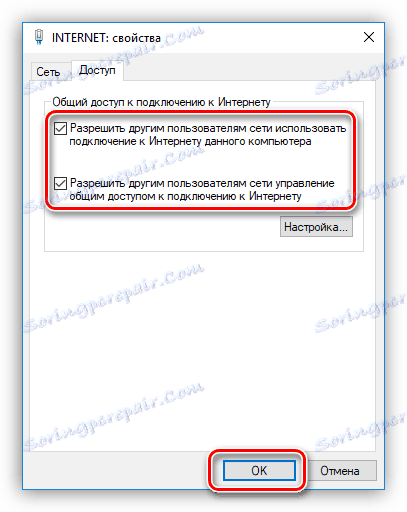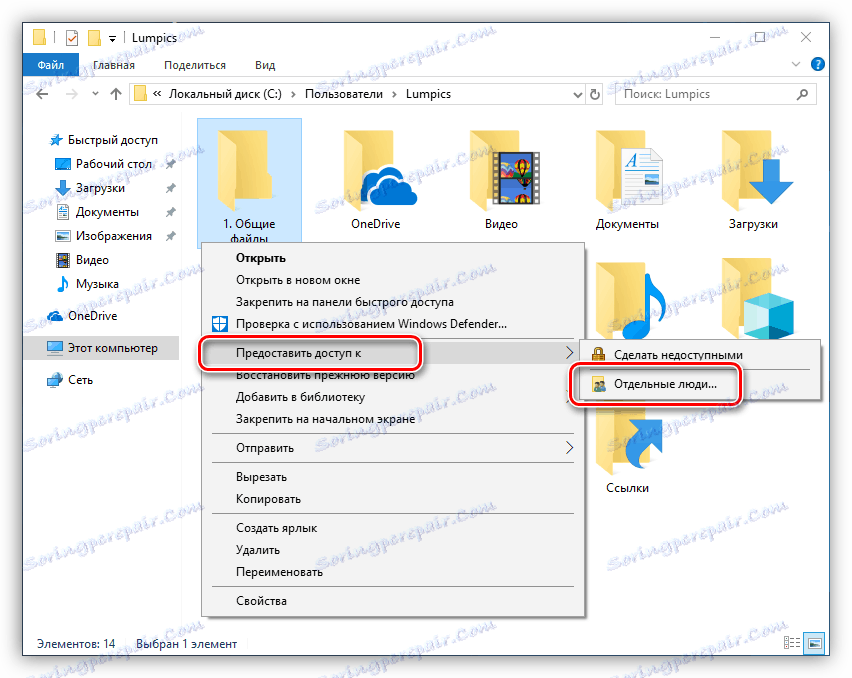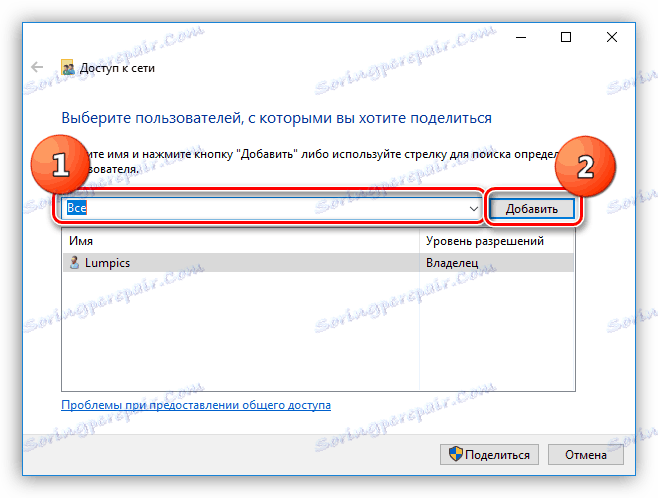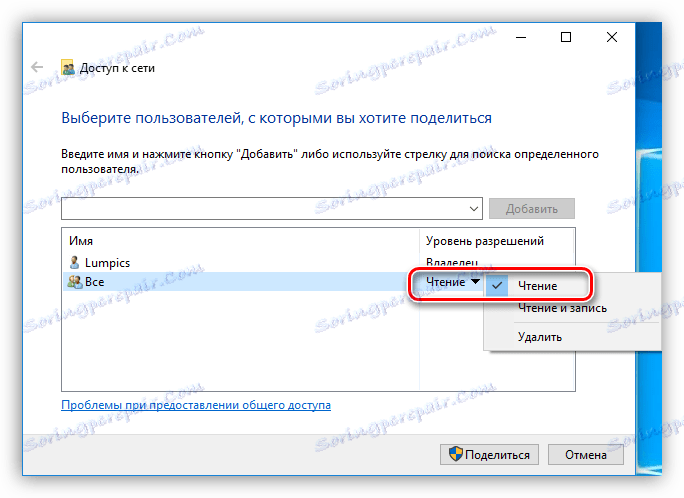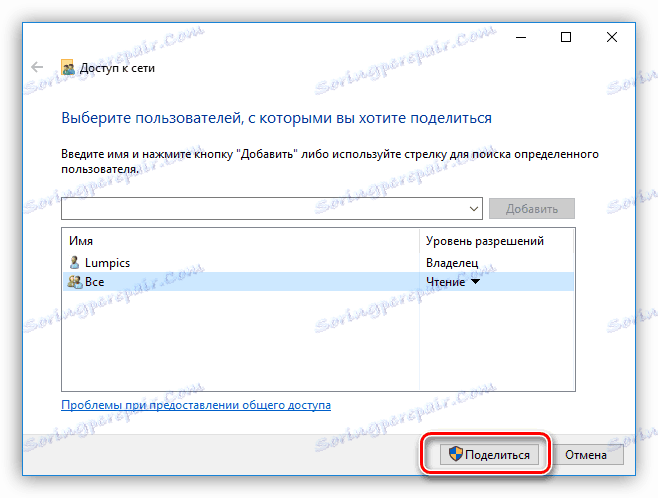Łączymy dwa komputery w sieć lokalną
Sieć lokalna lub sieć LAN to dwa lub więcej komputerów połączonych ze sobą bezpośrednio lub za pośrednictwem routera (routera) i zdolnych do wymiany danych. Takie sieci zwykle obejmują małą przestrzeń biurową lub domową i są używane do korzystania z udostępnionego połączenia internetowego, jak również do innych celów - udostępniania plików lub grania w gry za pośrednictwem sieci. W tym artykule porozmawiamy o tym, jak zbudować lokalną sieć dwóch komputerów.
Treść
Łączymy komputery z siecią
Jak wynika z wprowadzenia, możliwe jest połączenie dwóch komputerów w "LAN" na dwa sposoby - bezpośrednio, za pomocą kabla i za pośrednictwem routera. Obie te opcje mają swoje wady i zalety. Poniżej przeanalizujemy je bardziej szczegółowo i dowiemy się, jak skonfigurować system wymiany danych i przejścia do trybu online.
Opcja 1: Połączenie bezpośrednie
Dzięki temu połączeniu jeden z komputerów działa jako brama do łączenia się z Internetem. Oznacza to, że musi on mieć co najmniej dwa porty sieciowe. Jedna dla globalnej sieci, a druga dla lokalnej. Jeśli jednak Internet nie jest wymagany lub "przychodzi" bez użycia przewodów, na przykład za pośrednictwem modemu 3G, można to zrobić za pomocą jednego portu LAN.

Schemat okablowania jest prosty: kabel jest podłączony do odpowiednich złączy na płycie głównej lub karcie sieciowej obu urządzeń.

Należy pamiętać, że do naszych celów potrzebny jest kabel (patch cord), który jest przeznaczony do bezpośredniego łączenia komputerów. Taki typ nazywany jest "crossover". Jednak nowoczesne urządzenia są w stanie samodzielnie określić pary do odbierania i przesyłania danych, więc zwykle patch cord będzie najprawdopodobniej działał normalnie. W przypadku problemów kabel musi zostać przerobiony lub znaleziony w sklepie, co jest bardzo trudne.

Z zalet tej opcji można podkreślić łatwość połączenia i minimalne wymagania sprzętowe. W rzeczywistości potrzebujemy tylko kabla połączeniowego i karty sieciowej, która w większości przypadków jest już wbudowana w płytę główną. Drugim plusem jest wysoki transfer danych, ale już zależy to od możliwości karty.
Te wady można nazwać dużym rozciągnięciem - jest to reset po przeinstalowaniu systemu, a także brak dostępu do Internetu, gdy komputer jest wyłączony, co jest bramą.
Dostosowanie
Po podłączeniu kabla należy skonfigurować sieć na obu komputerach. Najpierw musisz przypisać każdej maszynie w naszym "lokalke" unikalną nazwę. Jest to konieczne, aby oprogramowanie mogło znaleźć komputery.
- Kliknij prawym przyciskiem myszy ikonę "Komputer" na pulpicie i przejdź do właściwości systemu.
![Przejdź do właściwości systemu operacyjnego z pulpitu systemu Windows 10]()
- Tutaj śledzimy link "Zmień parametry" .
![Przejście w celu zmiany nazwy komputera i grupy roboczej w systemie Windows 10]()
- W oknie, które się otworzy, kliknij przycisk "Edytuj" .
![Przejdź do konfiguracji grup roboczych i ustawień komputera w systemie Windows 10]()
- Następnie wprowadź nazwę urządzenia. Pamiętaj, że musi koniecznie być napisane po łacinie. Grupy roboczej nie można dotknąć, ale jeśli zmienisz jej nazwę, to należy to zrobić na drugim komputerze. Po wprowadzeniu kliknij OK . Aby zmiany zostały wprowadzone, musisz zrestartować komputer.
![Ustawianie nazwy komputera i grupy roboczej w systemie Windows 10]()
Teraz musisz skonfigurować dostęp współdzielony do zasobów w sieci lokalnej, ponieważ domyślnie jest on ograniczony. Te działania należy również wykonać na wszystkich komputerach.
- Kliknij prawym przyciskiem myszy ikonę połączenia w obszarze powiadomień i otwórz "Ustawienia sieciowe i internetowe" .
![Przejdź do ustawień sieci lokalnej i Internetu w systemie Windows 10]()
- Przejdź do konfiguracji opcji udostępniania.
![Przejdź do ustawienia opcji udostępniania w systemie Windows 10]()
- Dla sieci prywatnej (patrz zrzut ekranu) umożliwia wykrywanie, włączanie udostępniania plików i drukarek oraz umożliwia zarządzanie połączeniami przez system Windows.
![Skonfiguruj opcje udostępniania dla sieci prywatnej w systemie Windows 10]()
- Dla sieci gości umożliwiamy również wykrywanie i udostępnianie.
![Ustawianie opcji udostępniania dla sieci gościa w systemie Windows 10]()
- W przypadku wszystkich sieci wyłącz udostępnianie, skonfiguruj szyfrowanie za pomocą kluczy 128-bitowych i wyłącz dostęp do hasła.
![Skonfiguruj opcje udostępniania dla wszystkich sieci w systemie Windows 10]()
- Zapisz ustawienia.
![Zapisywanie ustawień dla opcji udostępniania w systemie Windows 10]()
W Windows 7 i 8 ten blok parametrów można znaleźć w następujący sposób:
- Kliknij prawym przyciskiem myszy ikonę sieci, aby otworzyć menu kontekstowe i wybierz element prowadzący do "Centrum sterowania siecią" .
![Przejdź do Centrum sieci i udostępniania w systemie Windows 7]()
- Następnie przejdź do konfiguracji dodatkowych parametrów i wykonaj powyższe kroki.
![Przejdź do ustawienia zaawansowanych opcji udostępniania w systemie Windows 7]()
Więcej szczegółów: Jak skonfigurować sieć lokalną w systemie Windows 7
Następnie musisz skonfigurować adresy dla obu komputerów.
- Na pierwszym komputerze (woluminie, który łączy się z Internetem), po przejściu do parametrów (patrz wyżej), kliknij pozycję menu "Ustawienia adaptera" .
![Przejdź do ustawiania parametrów lokalnego narzędzia sieciowego w Windows 10]()
- Tutaj wybieramy "Local Area Connection" , klikamy na PCM i przechodzimy do właściwości.
![Przejdź do właściwości połączenia LAN w systemie Windows 10]()
- Na liście komponentów znajdujemy protokół IPv4 , a następnie przechodzimy do jego właściwości.
![Przejdź do konfigurowania ustawień IPv4 w systemie Windows 10]()
- Przełącz na ręczne wprowadzanie, aw polu "Adres IP" wprowadź następujące liczby:
192.168.0.1W polu "Maska podsieci" konieczne wartości zostaną automatycznie zastąpione. Nie ma potrzeby zmiany czegokolwiek. Po zakończeniu tego ustawienia. Kliknij OK.
![Ustawianie adresu IP dla połączenia lokalnego w systemie Windows 10]()
- Na drugim komputerze we właściwościach protokołu należy zarejestrować następujący adres IP:
192.168.0.2Domyślnie pozostawiamy maskę, ale w polach bramy i adresów serwerów DNS określ adres IP pierwszego komputera i kliknij OK .
![Ustawianie adresu IP i serwera DNS do łączenia się z siecią lokalną w systemie Windows 10]()
W G7 i G8 przejdź do Network Control Center z obszaru powiadomień, a następnie kliknij link "Zmień ustawienia adaptera" . Dalsze manipulacje są wykonywane w tym samym scenariuszu.
![Przejdź do ustawiania parametrów karty LAN w Windows 7]()
Ostatnią procedurą jest umożliwienie udostępniania Internetu.
- Znajdziemy wśród połączeń sieciowych (na komputerze bramy), przez które łączymy się z Internetem. Kliknij na nim prawym przyciskiem myszy i otwórz właściwości.
![Przejdź do konfiguracji udostępniania Internetu w systemie Windows 10]()
- Na karcie "Dostęp" umieściliśmy wszystkie pola wyboru, które umożliwiają korzystanie i zarządzanie połączeniem dla wszystkich użytkowników "ustawień narodowych" i kliknij przycisk OK .
![Konfigurowanie współużytkowanego dostępu do Internetu w sieci lokalnej w systemie Windows 10]()
Teraz druga maszyna będzie mogła pracować nie tylko w sieci lokalnej, ale także w sieci globalnej. Jeśli chcesz wymieniać dane między komputerami, musisz wykonać inne ustawienie, ale porozmawiamy o tym osobno.
Opcja 2: Połączenie przez router
Do takiego połączenia potrzebny jest w rzeczywistości sam router, zestaw kabli i, oczywiście, odpowiednie porty na komputerach. Rodzaj kabli do łączenia maszyn z routerem można nazwać "bezpośrednim", w przeciwieństwie do skrzyżowania, to znaczy, że przewody w takim przewodzie są połączone "tak jak jest", bezpośrednio (patrz powyżej). Takie druty z już zamontowanymi złączami można łatwo znaleźć w sprzedaży detalicznej.

Router ma kilka portów połączeń. Jeden do Internetu i kilka do łączenia komputerów. Ich rozróżnienie jest proste: złącza LAN (dla komputerów) są pogrupowane według koloru i numeracji, a port dla przychodzącego sygnału jest samodzielny i ma odpowiednią nazwę, zazwyczaj zapisaną na obudowie. Schemat połączenia w tym przypadku jest również dość prosty - kabel od dostawcy lub modemu jest podłączony do złącza "Internet" lub w niektórych modelach "Link" lub "ADSL" , a komputery do portów podpisane jako "LAN" lub "Ethernet" .

Zaletami takiego schematu jest możliwość zorganizowania sieci bezprzewodowej i automatycznego określenia parametrów systemu.
Zobacz także: Jak podłączyć laptopa do laptopa przez WiFi
Spośród minusów możemy zauważyć konieczność zakupu routera i jego wstępnej konfiguracji. Odbywa się to za pomocą instrukcji zawartych w pakiecie i zwykle nie powoduje trudności.
Zobacz także: Konfigurowanie routera TP-LINK TL-WR702N
Aby skonfigurować niezbędne parametry w systemie Windows przy takim połączeniu, nie jest wymagana żadna czynność - wszystkie instalacje są wykonywane automatycznie. Konieczne jest tylko sprawdzenie metody uzyskiwania adresów IP. We właściwościach połączenia IPv4 LAN należy ustawić przełącznik w odpowiedniej pozycji. Jak dostać się do ustawień parametrów, przeczytaj powyżej.
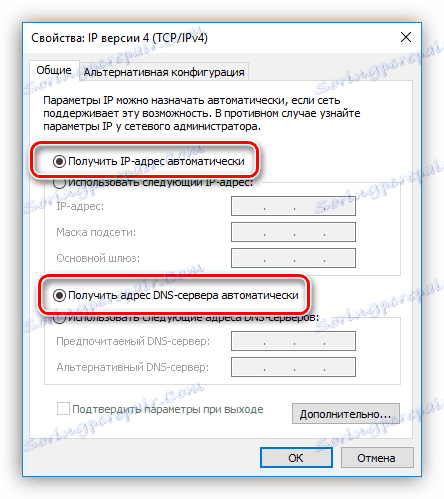
Oczywiście należy również pamiętać o ustawieniu uprawnień do udostępniania i odkrywania sieci, a także do połączeń kablowych.
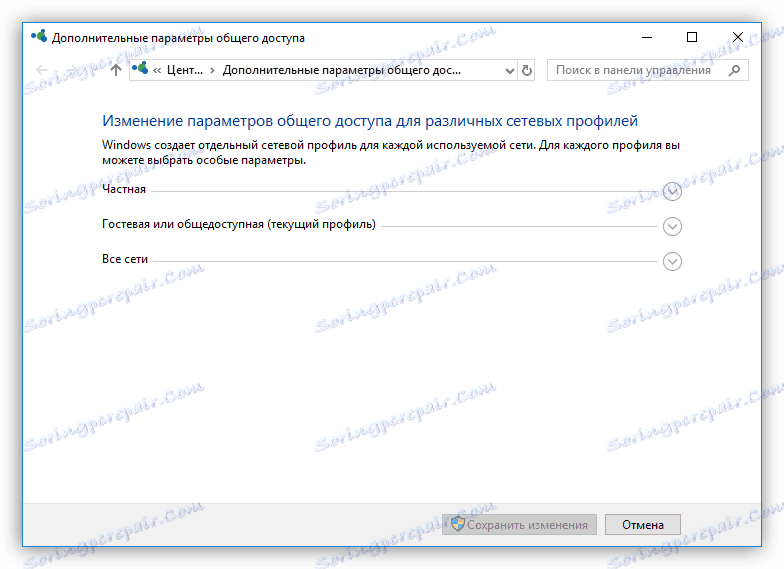
Następnie porozmawiamy o tym, jak zapewnić pracę z udostępnionymi zasobami - folderami i plikami - w naszej "sieci LAN".
Konfigurowanie dostępu do zasobów
Ogólny dostęp oznacza możliwość korzystania z dowolnych danych przez wszystkich użytkowników sieci lokalnej. Aby "udostępnić" folder na dysku, musisz wykonać następujące czynności:
- Kliknij prawy przycisk myszy na folderze i wybierz pozycję menu kontekstowego zatytułowaną "Przyznaj dostęp" i podmenu "Osoby" .
![Przejdź do ustawienia udostępniania folderów w systemie Windows 10]()
- Następnie wybierz z listy rozwijanej wszystkich użytkowników i kliknij "Dodaj" .
![Zezwolenie na dostęp do folderu wszystkim użytkownikom w sieci lokalnej w systemie Windows 10]()
- Ustawiamy uprawnienia do wykonywania operacji w folderze. Zaleca się ustawienie wartości "Odczyt" - pozwoli to uczestnikom sieci na przeglądanie i kopiowanie plików, ale nie pozwoli na ich zmianę.
![Ustaw poziom uprawnień dla użytkowników sieci LAN w systemie Windows 10]()
- Zapisz ustawienia za pomocą przycisku "Udostępnij" .
![Zastosuj ustawienia udostępniania do folderu w sieci lokalnej w systemie Windows 10]()
Dostęp do "udostępnionych" katalogów odbywa się z obszaru nawigacyjnego "Eksplorator" lub z folderu "Komputer" .
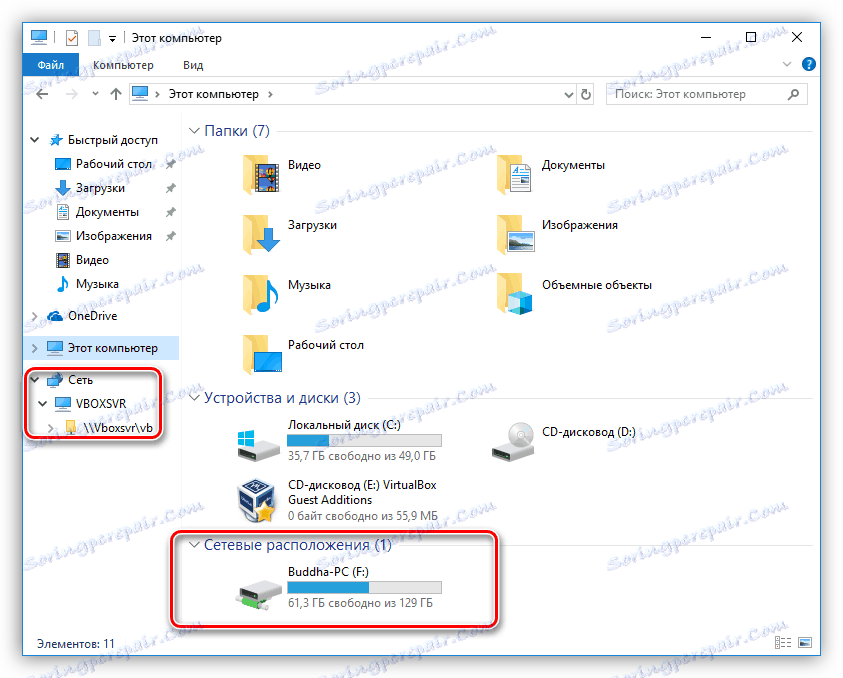
W Windows 7 i 8 nazwy pozycji menu są nieco inne, ale zasada działania jest taka sama.
Więcej szczegółów: Włącz udostępnione foldery na komputerze z systemem Windows 7
Wniosek
Organizacja sieci lokalnej między dwoma komputerami nie jest skomplikowaną procedurą, ale wymaga uwagi od użytkownika. Obie metody są podane w tym artykule, mają swoje własne cechy. Najprostszym, jeśli chodzi o minimalizowanie ustawień, jest opcja z routerem. Jeśli takie urządzenie nie jest dostępne, to całkiem możliwe jest wykonanie połączenia kablowego.