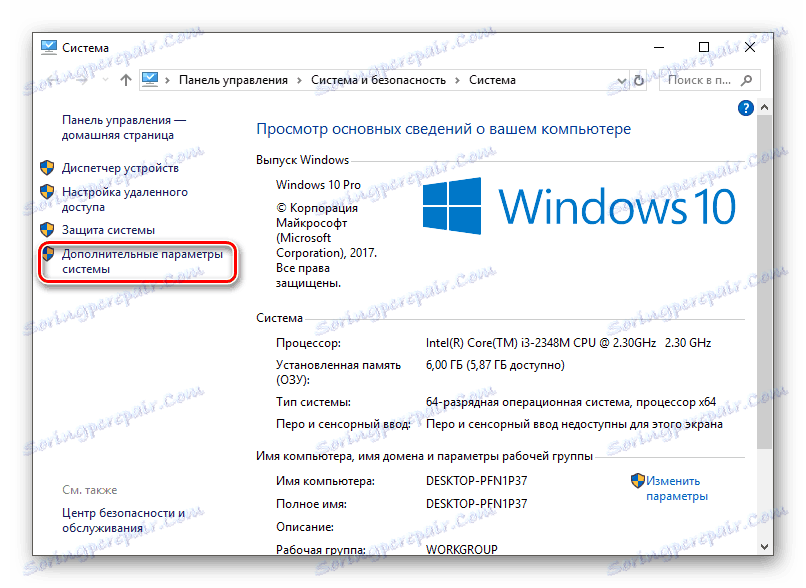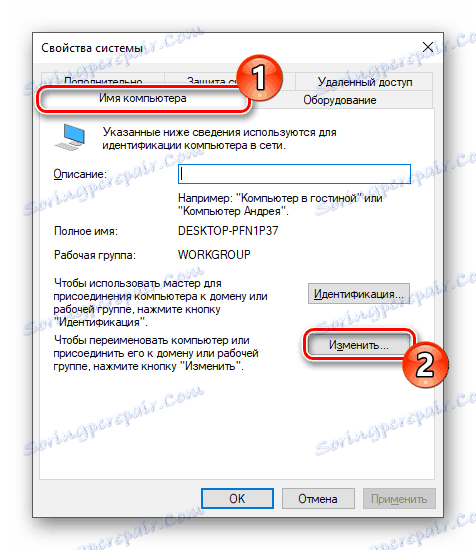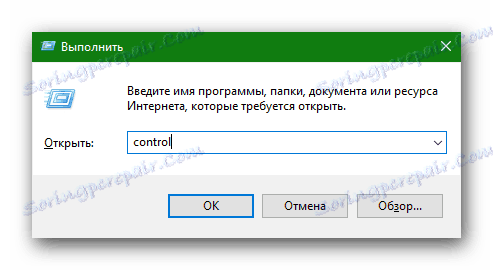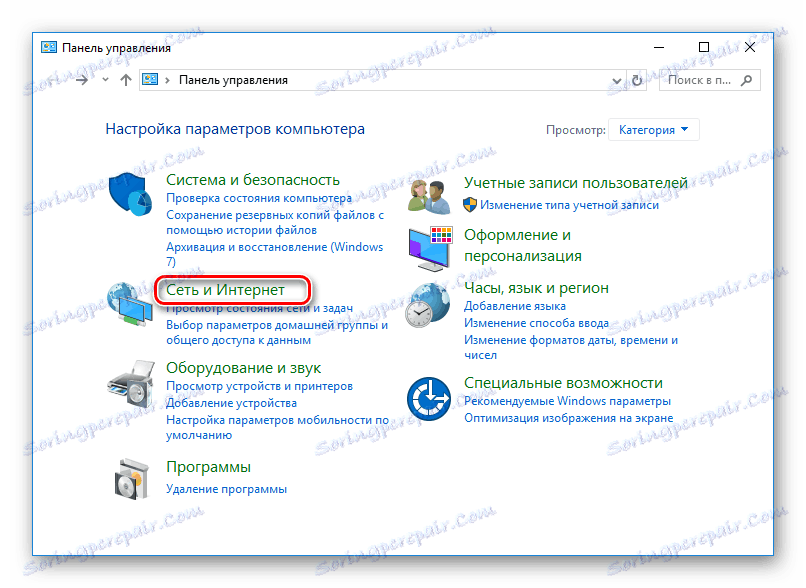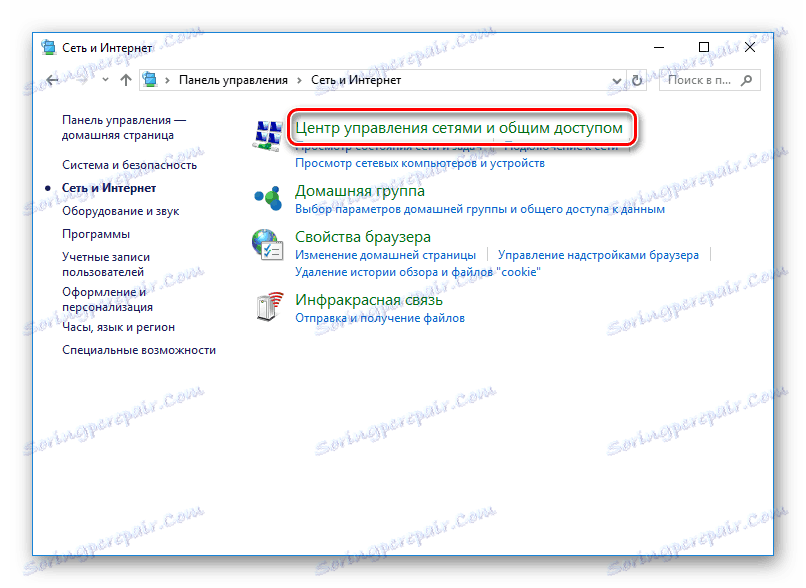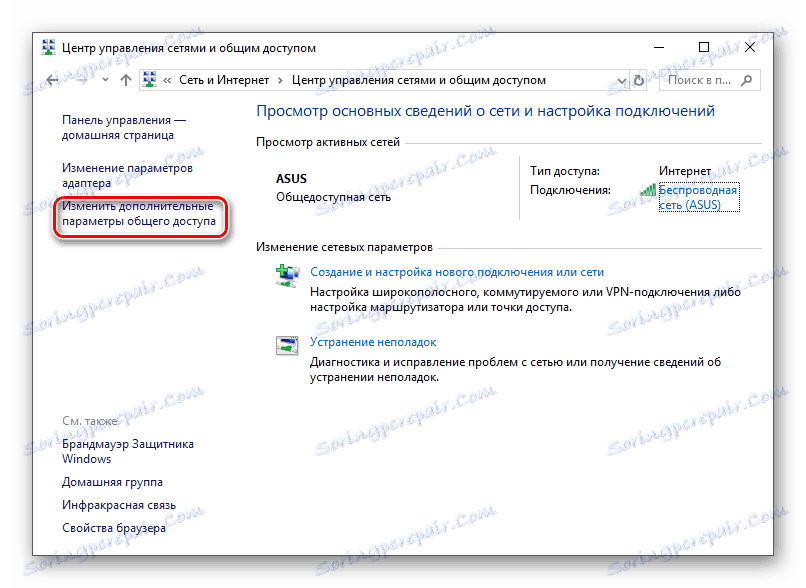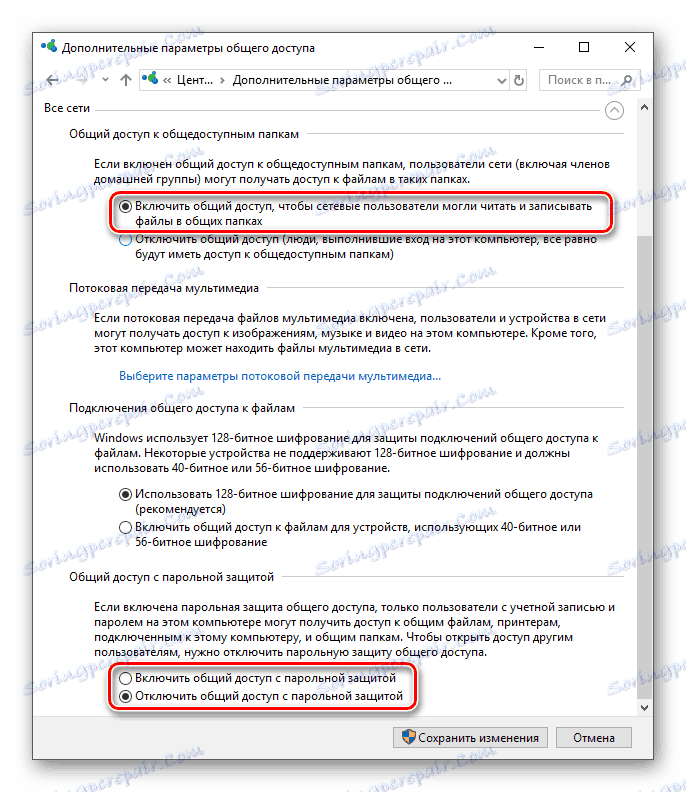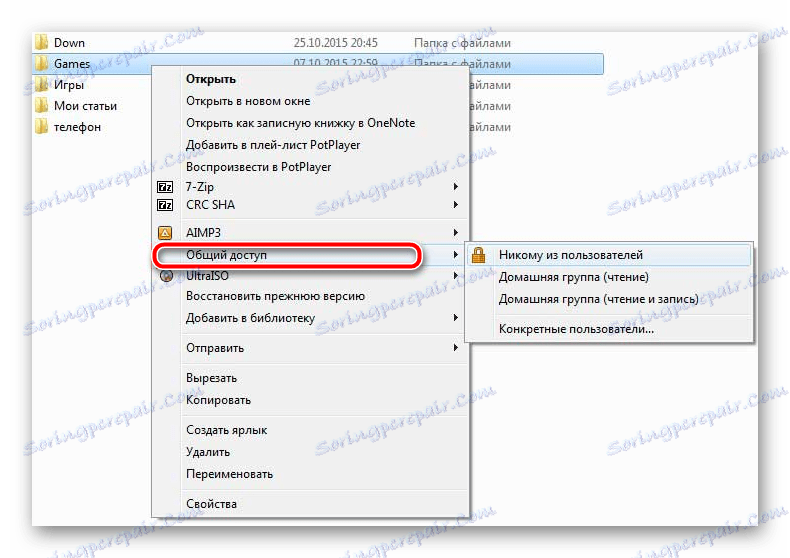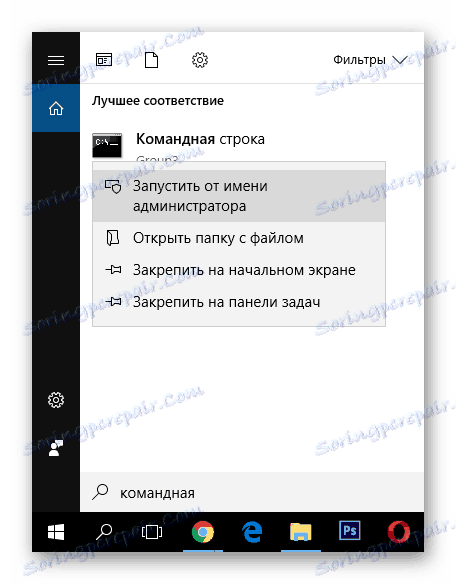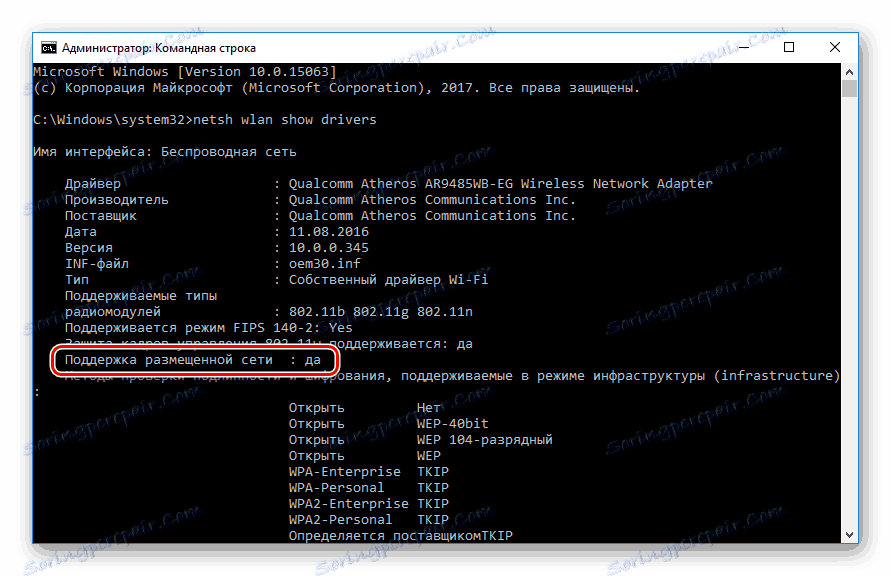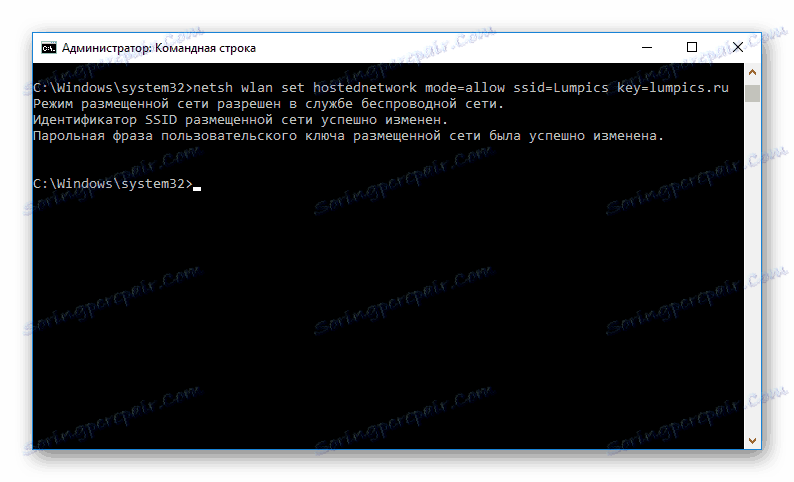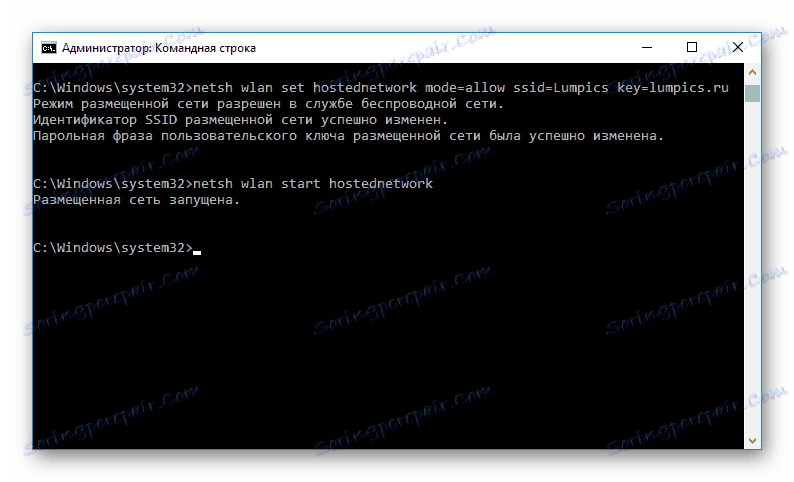Jak podłączyć dwa laptopy przez Wi-Fi
Czasami zdarzają się sytuacje, w których musisz połączyć ze sobą dwa komputery lub laptopa (na przykład, jeśli chcesz przesłać dowolne dane lub po prostu zagrać z kimś w spółdzielni). Najłatwiejszym i najszybszym sposobem na to jest połączenie przez Wi-Fi. W dzisiejszym artykule przyjrzymy się, jak podłączyć dwa komputery do sieci w systemie Windows 8 i nowszych.
Spis treści
Jak podłączyć laptopa do laptopa przez Wi-Fi
W tym artykule opisujemy, jak połączyć dwa urządzenia w sieć przy użyciu standardowych narzędzi systemowych. By the way, wcześniej było specjalne oprogramowanie, które pozwoliło ci podłączyć laptop do laptopa, ale z czasem stało się nieistotne i teraz jest dość trudne do znalezienia. I dlaczego, jeśli wszystko odbywa się po prostu za pomocą Windowsa.
Uwaga, proszę!
Warunkiem koniecznym dla tej metody tworzenia sieci jest obecność wbudowanych kart bezprzewodowych we wszystkich podłączonych urządzeniach (nie zapomnij o ich dołączeniu). W przeciwnym razie stosowanie się do tej instrukcji jest bezużyteczne.
Połączenie za pośrednictwem routera
Możesz utworzyć połączenie między dwoma laptopami za pomocą routera. Tworząc sieć lokalną w ten sposób, możesz zezwolić na dostęp do niektórych danych pozostałym urządzeniom w sieci.
- Pierwszym krokiem jest upewnienie się, że oba urządzenia podłączone do sieci mają różne nazwy, ale tę samą grupę roboczą. Aby to zrobić, przejdź do "Właściwości" systemu za pomocą PCM na ikonie "Mój komputer" lub "Ten komputer" .
![Menu kontekstowe Ten komputer]()
- W lewej kolumnie szukaj "Zaawansowane ustawienia systemu" .
![System Dodatkowe parametry systemowe]()
- Przejdź do sekcji "Nazwa komputera" iw razie potrzeby zmień dane, klikając odpowiedni przycisk.
![Właściwości systemu Nazwa komputera]()
- Teraz musisz dostać się do "Panelu sterowania" . Aby to zrobić, naciśnij kombinację klawiszy Win + R i wpisz
controlw oknie dialogowym.![Zaloguj się do panelu sterowania za pomocą polecenia wykonaj]()
- Tutaj znajdź sekcję "Sieć i Internet" i kliknij ją.
![Panel sterowania Sieć i Internet]()
- Następnie przejdź do okna "Centrum sieci i udostępniania" .
![Panel sterowania Centrum sieci i udostępniania]()
- Teraz musisz przejść do zaawansowanych ustawień udostępniania. Aby to zrobić, kliknij odpowiednie łącze w lewej części okna.
![Centrum sieci i udostępniania Edytuj dodatkowe ustawienia udostępniania]()
- W tym miejscu rozwiń kartę "Wszystkie sieci" i zezwól na ogólny dostęp, zaznaczając specjalne pole wyboru, a także możesz wybrać, czy połączenie będzie dostępne za pomocą hasła, czy dowolnie. Jeśli wybierzesz pierwszą opcję, tylko użytkownicy z kontem hasła na Twoim komputerze będą mogli przeglądać udostępnione pliki. Po zapisaniu ustawień uruchom ponownie urządzenie.
![Zaawansowane ustawienia udostępniania]()
- I wreszcie dzielimy się dostępem do zawartości twojego komputera. Kliknij PCM dla folderu lub pliku, a następnie wskaż "Udostępnianie" lub "Udziel dostępu" i wybierz, do kogo te informacje będą dostępne.
![Udostępnij foldery]()
Teraz wszystkie komputery podłączone do routera będą mogły zobaczyć laptopa na liście urządzeń w sieci i wyświetlić pliki, które są udostępniane.
Połączenie komputer-komputer za pośrednictwem Wi-Fi
W przeciwieństwie do Windows 7, w nowszych wersjach systemu operacyjnego proces tworzenia bezprzewodowego połączenia pomiędzy kilkoma laptopami jest skomplikowany. Jeśli wcześniej mógłbyś po prostu skonfigurować sieć przy użyciu standardowych narzędzi zaprojektowanych do tego, teraz będziesz musiał użyć "Wiersza poleceń" . A więc zacznijmy:
- Wywołaj "Wiersz poleceń" z prawami administratora - użyj Szukaj, aby znaleźć określoną sekcję i, klikając na nią, wybierz "Uruchom jako administrator" w menu kontekstowym.
![Uruchom wiersz poleceń jako administrator]()
- Teraz napisz następujące polecenie do wyświetlonej konsoli i naciśnij Enter na klawiaturze:
netsh wlan show driversZobaczysz informacje o zainstalowanym sterowniku sieciowym. Wszystko to, oczywiście, jest interesujące, ale zależy nam tylko na linii "Wsparcie dla hostowanej sieci" . Jeśli obok niego jest napisane "Tak" , wszystko jest w porządku i możesz kontynuować, twój laptop pozwala ci utworzyć połączenie między dwoma urządzeniami. Jeśli nie, spróbuj zaktualizować sterownik (na przykład użyj Specjalne programy do instalowania i aktualizacji sterowników ).
![Obsługa linii poleceń dla hostowanej sieci]()
- Teraz wprowadź poniższe polecenie, gdzie name to nazwa tworzonej przez nas sieci, a hasło to hasło o długości co najmniej ośmiu znaków (cytaty są usuwane).
netsh wlan set hostednetwork mode=allow ssid="name" key="password"![Tworzenie sieci hostowanej]()
- I na koniec rozpocznij pracę nowego połączenia za pomocą poniższego polecenia:
netsh wlan start hostednetworkInteresujące!
Aby zatrzymać sieć, musisz wprowadzić następujące polecenie w konsoli:
netsh wlan stop hostednetwork![Wiersz poleceń Uruchomienie hostowanej sieci]()
Jeśli ci się uda, na drugim laptopie z listy dostępnych połączeń pojawi się nowy element z nazwą twojej sieci. Teraz pozostanie podłączony do niego jak zwykle przez Wi-Fi i wprowadzi podane wcześniej hasło.
Jak widać, dość łatwo jest utworzyć połączenie między komputerami. Teraz możesz grać z przyjacielem w gry w spółdzielni lub po prostu przesyłać dane. Mamy nadzieję, że możemy pomóc w rozwiązaniu tego problemu. Jeśli masz jakieś problemy - napisz o nich w komentarzach i na pewno odpowiemy.