Tworzenie i konfigurowanie domowego serwera DLNA w systemie Windows 7
Teraz, w dobie mobilnych technologii i gadżetów, łączenie ich w sieci domowej jest bardzo wygodną opcją. Na przykład możesz uporządkować serwer DLNA na swoim komputerze, który będzie rozpowszechniał wideo, muzykę i inne treści multimedialne na pozostałych urządzeniach. Zobaczmy, jak możesz stworzyć podobny punkt na komputerze z Windows 7.
Zobacz także: Jak zrobić serwer terminali z Windows 7
Treść
Organizacja serwerów DLNA
DLNA to protokół umożliwiający wyświetlanie treści multimedialnych (wideo, audio itp.) Z różnych urządzeń w trybie strumieniowym, czyli bez pobierania pełnego pliku. Głównym warunkiem jest to, że wszystkie urządzenia muszą być podłączone do tej samej sieci i obsługiwać tę technologię. Dlatego przede wszystkim musisz utworzyć sieć domową, jeśli jeszcze jej nie masz. Może być zorganizowany za pomocą połączeń przewodowych i bezprzewodowych.
Podobnie jak w przypadku większości innych zadań w systemie Windows 7, można organizować serwer DLNA za pomocą oprogramowania innej firmy lub ograniczonego jedynie przez możliwości własnych narzędzi systemu operacyjnego. Następnie przyjrzymy się różnym opcjom tworzenia takiego punktu dystrybucji bardziej szczegółowo.
Metoda 1: Home Media Server
Najpopularniejszym programem innej firmy do tworzenia serwera DLNA jest HMS ("Home Media Server"). Następnie zbadamy szczegółowo, w jaki sposób można go wykorzystać do rozwiązania problemu postawionego w tym artykule.
- Uruchom pobrany plik instalacyjny Home Media Server. Kontrola integralności zestawu dystrybucyjnego zostanie przeprowadzona automatycznie. W "Katalogu" możesz wpisać adres katalogu, w którym zostanie rozpakowany. Tutaj możesz jednak pozostawić wartość domyślną. W takim przypadku wystarczy kliknąć "Uruchom".
- Zestaw dystrybucyjny zostanie rozpakowany do określonego katalogu i zaraz potem okno instalacji programu zostanie automatycznie otwarte. W grupie pól "Katalog instalacyjny" można określić partycję dysku i ścieżkę do folderu, w którym ma zostać zainstalowany program. Domyślnie jest to oddzielny podkatalog standardowego katalogu instalacyjnego programu na dysku C. Niepotrzebnie zaleca się, aby nie zmieniać tych parametrów. W polu "Grupa programów " pojawi się nazwa "Domowy serwer multimediów" . Ponadto, bez potrzeby bez powodu zmiany tej nazwy.
Ale przed "Utwórz skrót na pulpicie" możesz zaznaczyć, ponieważ domyślnie jest usuwany. W takim przypadku ikona programu pojawi się na "Pulpicie" , co jeszcze bardziej uprości jego uruchomienie. Następnie kliknij "Zainstaluj" .
- Program zostanie zainstalowany. Następnie pojawi się okno dialogowe z pytaniem, czy chcesz teraz uruchomić aplikację. Powinien kliknąć "Tak".
- Zostanie otwarty interfejs Home Media Server, a także dodatkowa konfiguracja ustawień początkowych. W pierwszym oknie podano typ urządzenia (domyślnie jest to DLNA Device), port, typy obsługiwanych plików i kilka innych parametrów. Jeśli nie jesteś zaawansowanym użytkownikiem, radzimy nie zmieniać niczego, ale po prostu kliknij "Dalej" .
- W następnym oknie są przypisywane katalogi, w których znajdują się pliki dostępne do dystrybucji oraz rodzaj tej zawartości. Domyślnie następujące standardowe foldery są otwierane we wspólnym katalogu użytkownika z odpowiednim typem zawartości:
- "Filmy" (filmy, podkatalogi);
- "Muzyka" (muzyka, podkatalogi);
- "Zdjęcia" (zdjęcia, podkatalogi).
Dostępny typ zawartości jest podświetlony na zielono.
- Jeśli chcesz dystrybuować z określonego folderu nie tylko typ zawartości przypisanej do niego domyślnie, to w tym przypadku wystarczy kliknąć odpowiedni biały okrąg.
- Zmieni kolor na zielony. Teraz z tego folderu będzie można dystrybuować wybrany typ zawartości.
- Jeśli chcesz podłączyć nowy folder do dystrybucji, w tym przypadku kliknij ikonę "Dodaj" w postaci zielonego krzyża, który znajduje się po prawej stronie okna.
- Otworzy się okno "Wybierz katalog" , w którym musisz wybrać folder na dysku twardym lub nośniku zewnętrznym, z którym chcesz dystrybuować zawartość multimedialną, a następnie kliknij "OK" .
- Następnie wybrany folder pojawi się na liście wraz z innymi katalogami. Klikając odpowiednie przyciski, w wyniku których zielony kolor zostanie dodany lub usunięty, możesz określić typ dystrybuowanej treści.
- Jeśli, przeciwnie, chcesz wyłączyć dystrybucję w katalogu, w tym przypadku wybierz odpowiedni folder i kliknij przycisk Usuń .
- Następnie otworzy się okno dialogowe, w którym należy potwierdzić zamiar usunięcia folderu, klikając "Tak" .
- Wybrany katalog zostanie usunięty. Po skonfigurowaniu wszystkich folderów, które mają być używane do dystrybucji i przypisaniu im rodzaju zawartości, kliknij "Zakończ" .
- Otworzy się okno dialogowe z pytaniem, czy skanować katalogi zasobów multimedialnych. Tutaj musisz kliknąć "Tak".
- Powyższa procedura zostanie wykonana.
- Po zakończeniu skanowania zostanie utworzona baza danych programu, a użytkownik będzie musiał kliknąć element "Zamknij" .
- Teraz, po wprowadzeniu ustawień dystrybucji, możesz uruchomić serwer. Aby to zrobić, kliknij ikonę "Uruchom" na poziomym pasku narzędzi.
- Może wtedy otworzyć okno dialogowe Zapory systemu Windows , w którym należy kliknąć Zezwalaj na dostęp , w przeciwnym razie wiele ważnych funkcji programu zostanie zablokowanych.
- Następnie rozpocznie się dystrybucja. Będziesz mógł oglądać dostępną zawartość z urządzeń podłączonych do bieżącej sieci. Jeśli chcesz wyłączyć serwer i przestać dystrybuować zawartość, kliknij ikonę "Zatrzymaj" na pasku narzędzi Home Media Server.
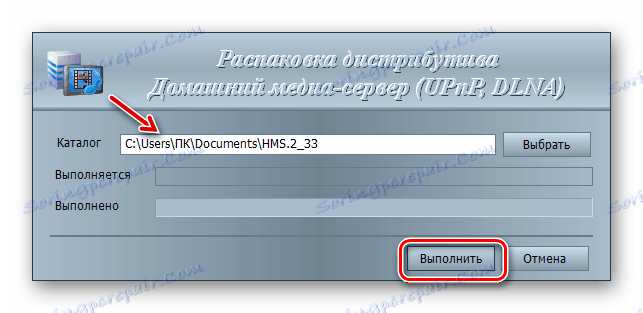
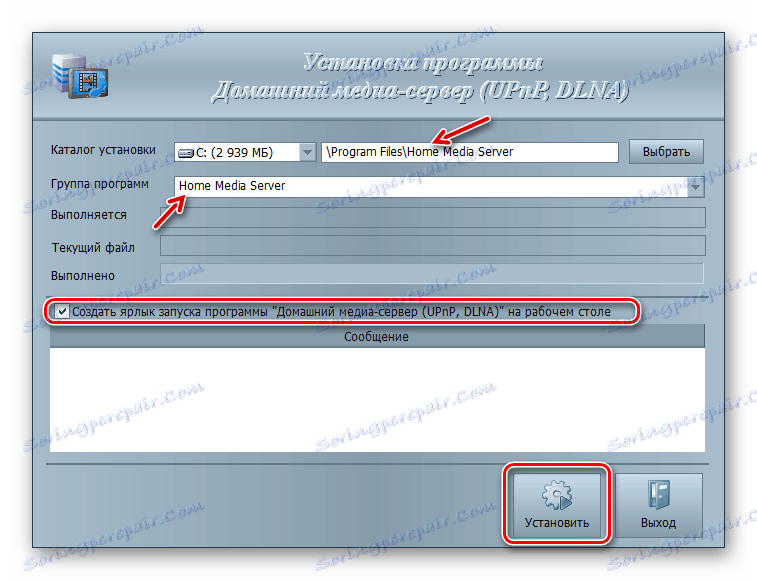


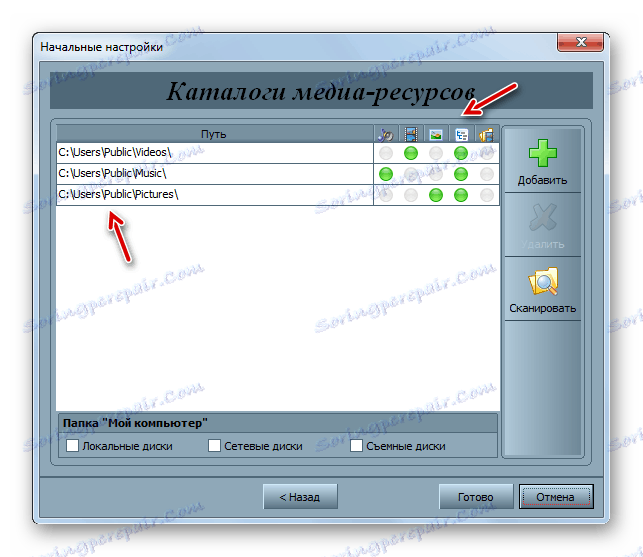
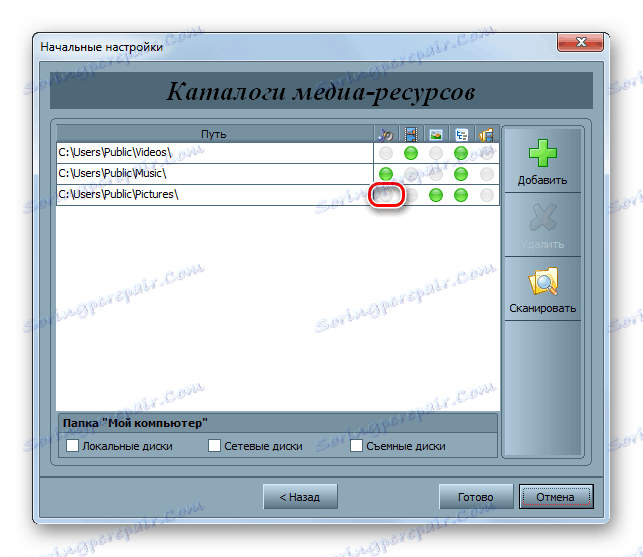
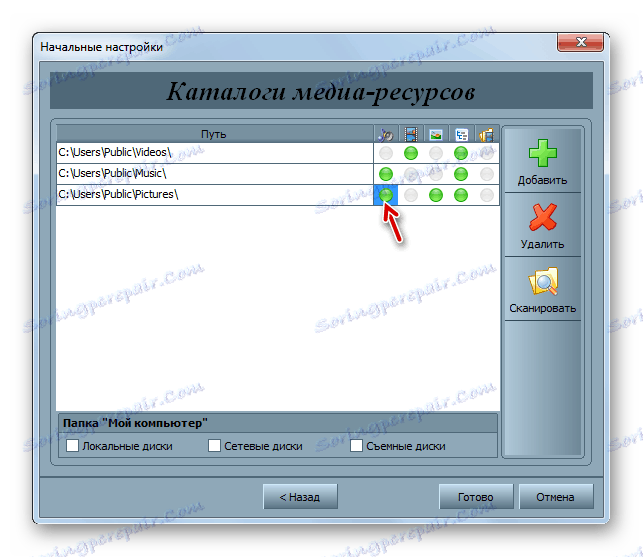

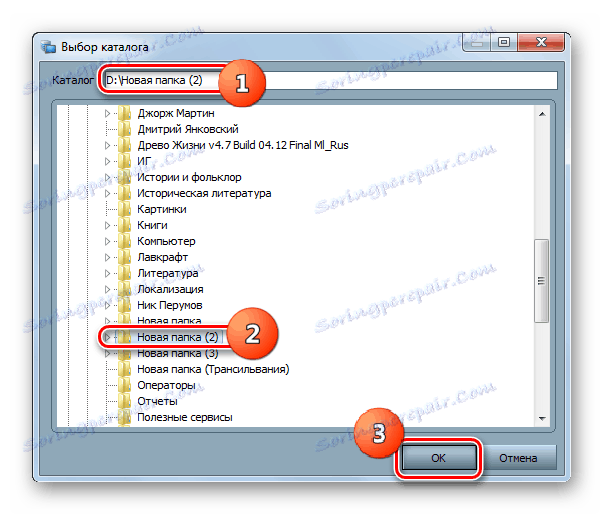
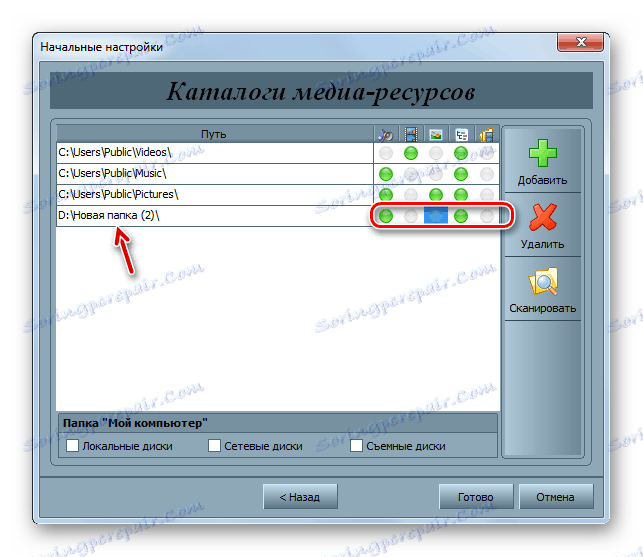
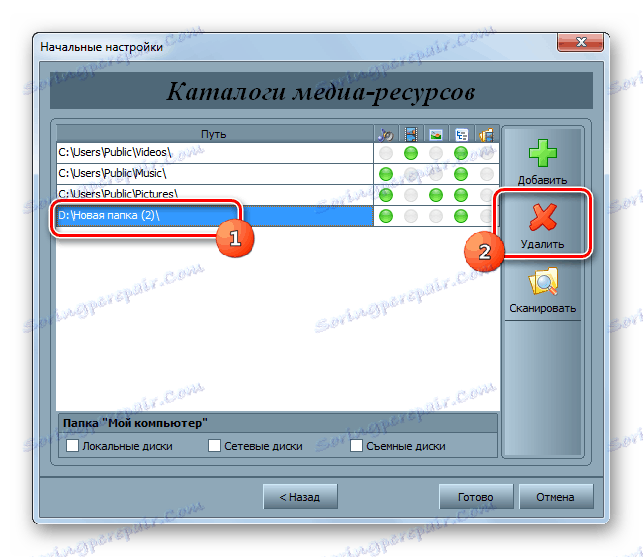

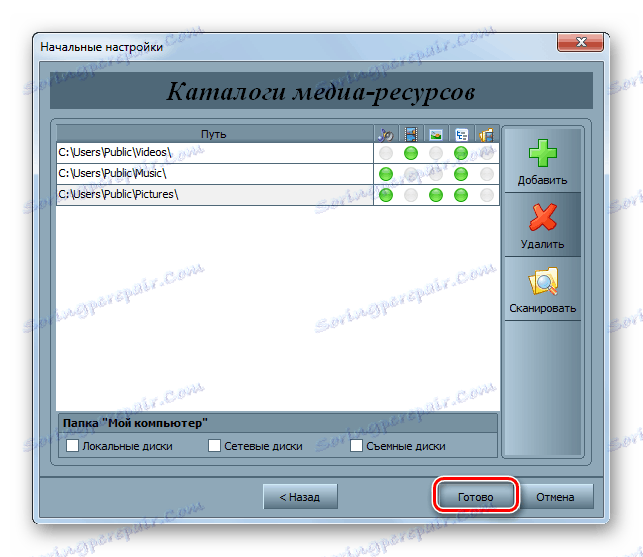
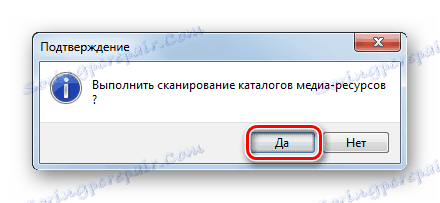

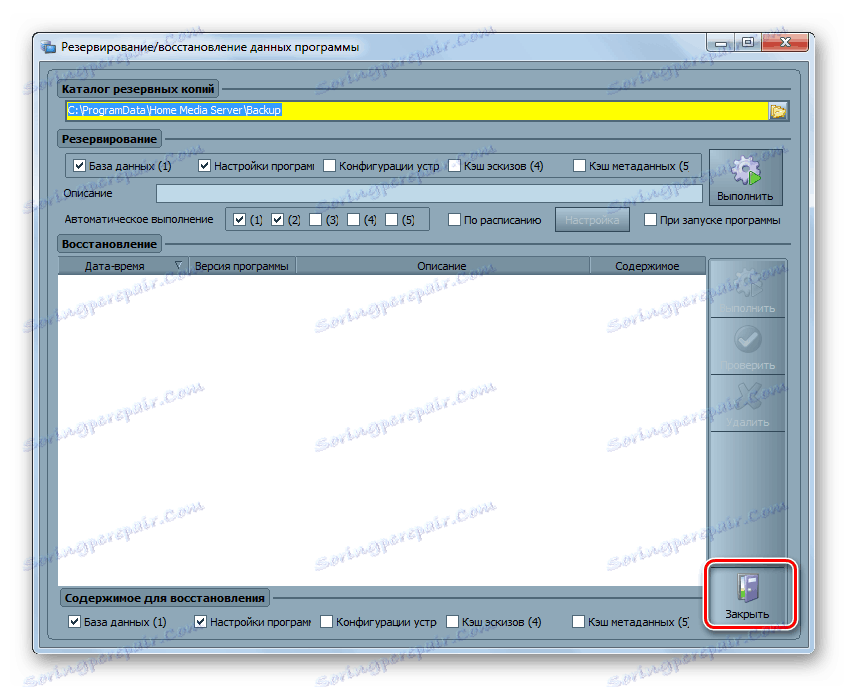
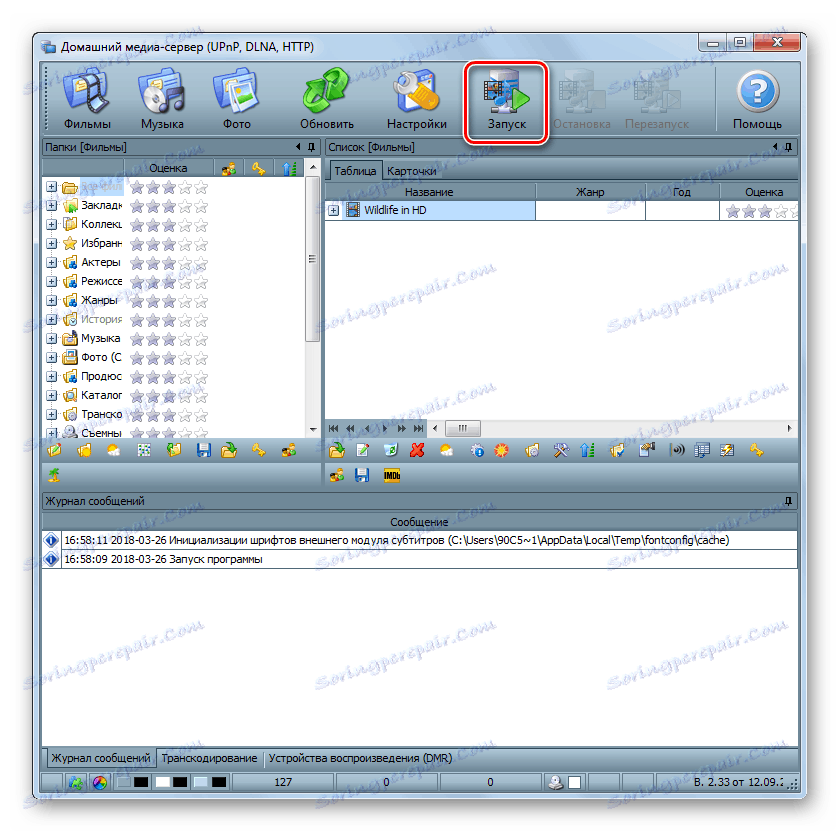
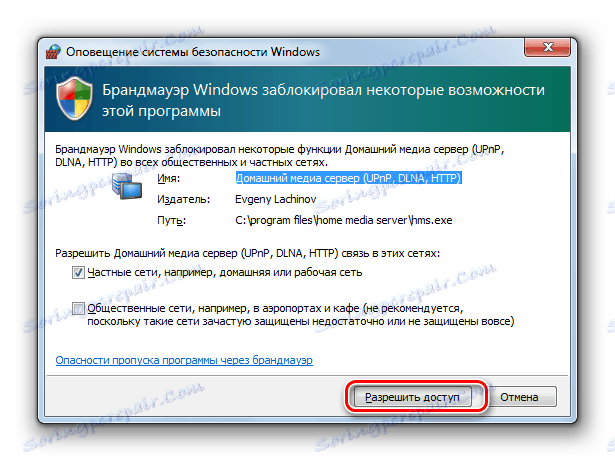
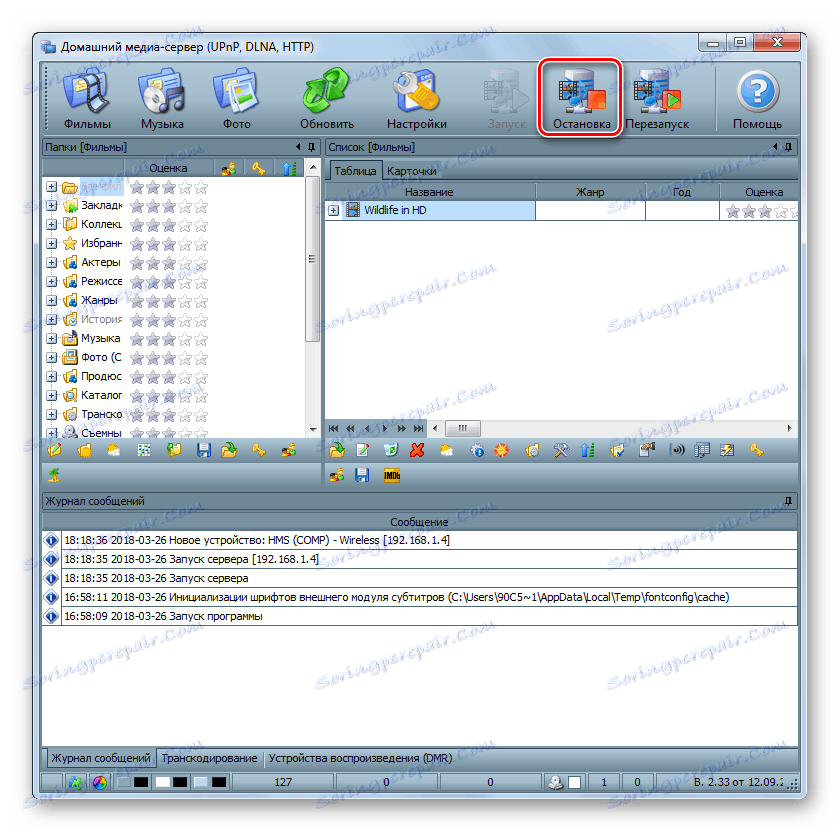
W przeciwieństwie do poprzedniego programu, aplikacja LG Smart Share została zaprojektowana w celu utworzenia serwera DLNA na komputerze, który rozpowszechnia zawartość na urządzeniach wyprodukowanych przez firmę LG. Oznacza to z jednej strony, że jest to bardziej wyspecjalizowany program, ale z drugiej strony pozwala uzyskać wyższą jakość dla określonej grupy urządzeń.
- Rozpakuj pobrane archiwum i uruchom znajdujący się w nim plik instalacyjny.
- Otworzy się ekran powitalny Kreatora instalacji , w którym kliknij przycisk Dalej .
- Następnie otworzy się okno z umową licencyjną. Aby ją zaakceptować, musisz kliknąć "Tak" .
- W następnym kroku możesz określić katalog instalacyjny programu. Domyślnie jest to katalog "LG Smart Share" , który znajduje się w folderze nadrzędnym oprogramowania firmy LG , znajdującym się w standardowym katalogu dystrybucyjnym programu Windows 7. Zalecamy, aby nie zmieniać tych ustawień, ale po prostu kliknij "Dalej" .
- Następnie zostanie zainstalowane oprogramowanie LG Smart Share, a także wszystkie niezbędne komponenty systemu na wypadek ich nieobecności.
- Po zakończeniu tej procedury pojawi się okno informujące, że instalacja została pomyślnie zakończona. Konieczne jest również wprowadzenie pewnych korekt. Przede wszystkim należy zwrócić uwagę na fakt, że obok parametru "Włącz wszystkie usługi dostępu do danych SmartShare" znajduje się znacznik wyboru. Jeśli z jakiegoś powodu jest nieobecny, konieczne jest ustawienie tego znaku.
- Domyślnie treść będzie rozpowszechniana ze standardowych folderów "Muzyka" , "Zdjęcia" i "Wideo" . Jeśli chcesz dodać katalog, w tym przypadku kliknij "Edytuj" .
- W oknie, które zostanie otwarte, wybierz żądany folder i kliknij "OK" .
- Po wyświetleniu żądanego katalogu w "Kreatorze instalacji" kliknij "Zakończ" .
- Następnie otworzy się okno dialogowe, w którym należy potwierdzić akceptację informacji o systemie za pomocą LG Smart Share, klikając "OK" .
- Następnie zostanie aktywowany dostęp za pośrednictwem protokołu DLNA.
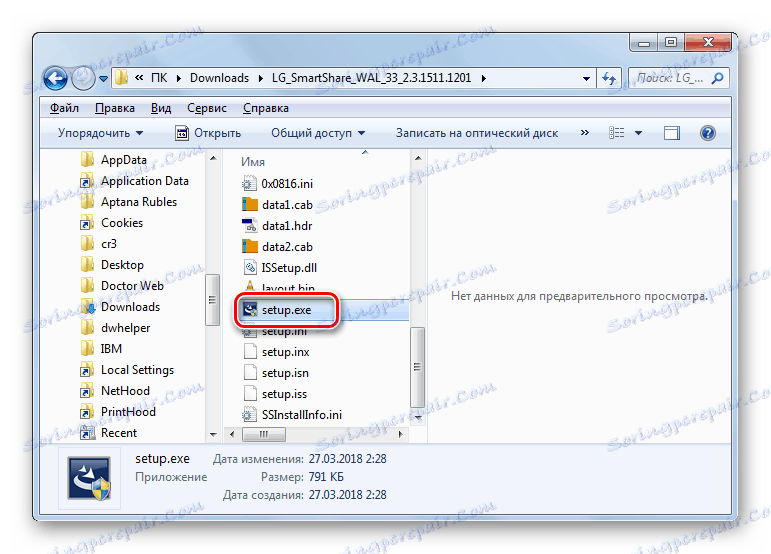
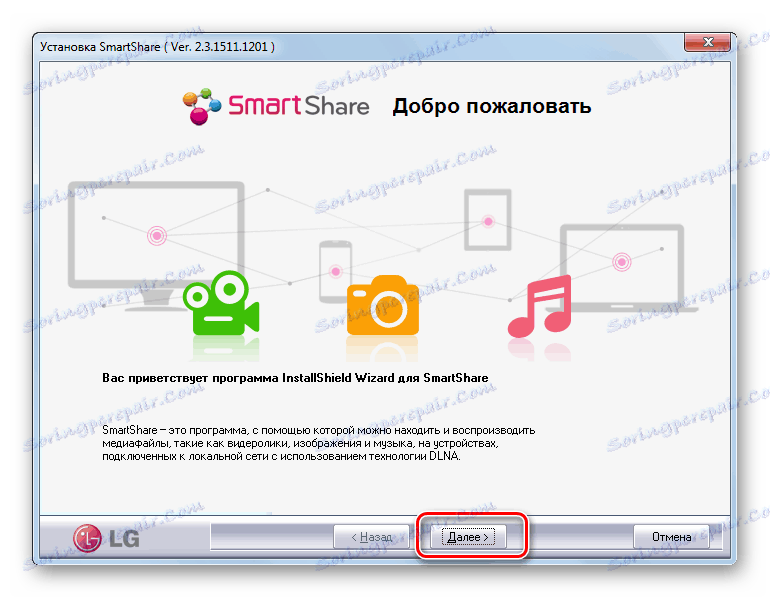
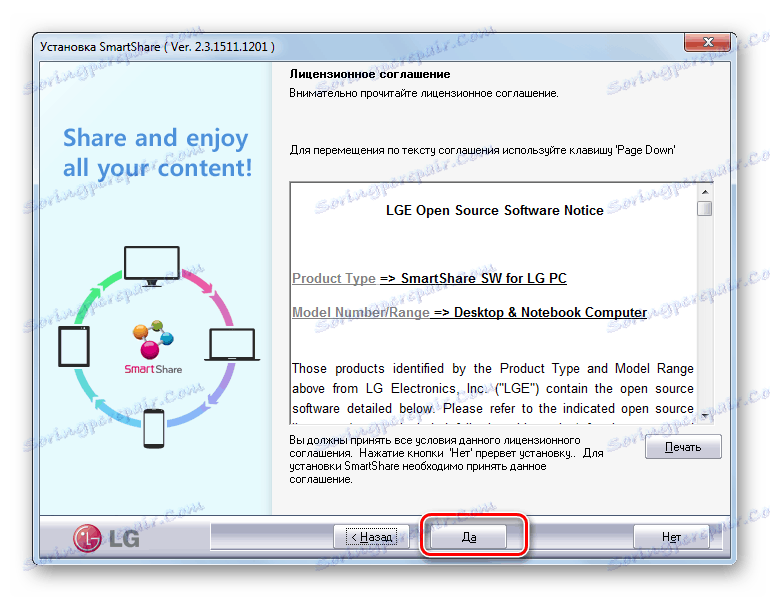
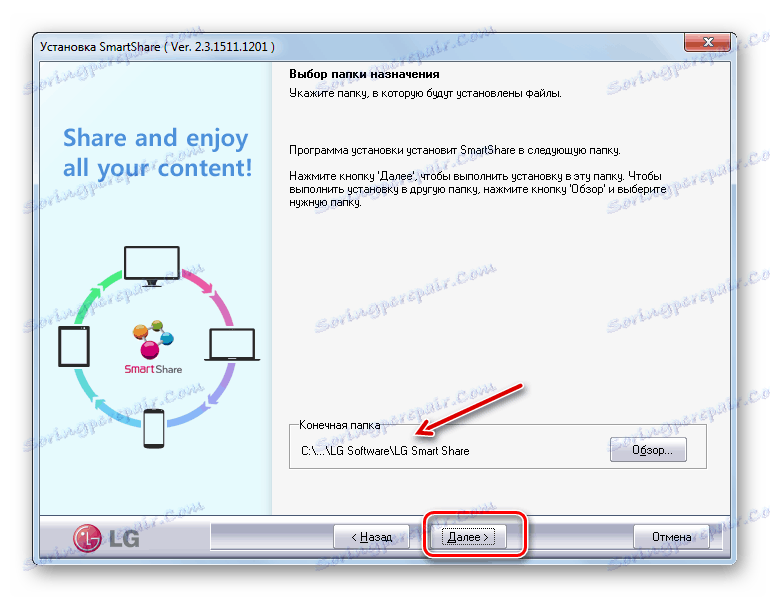
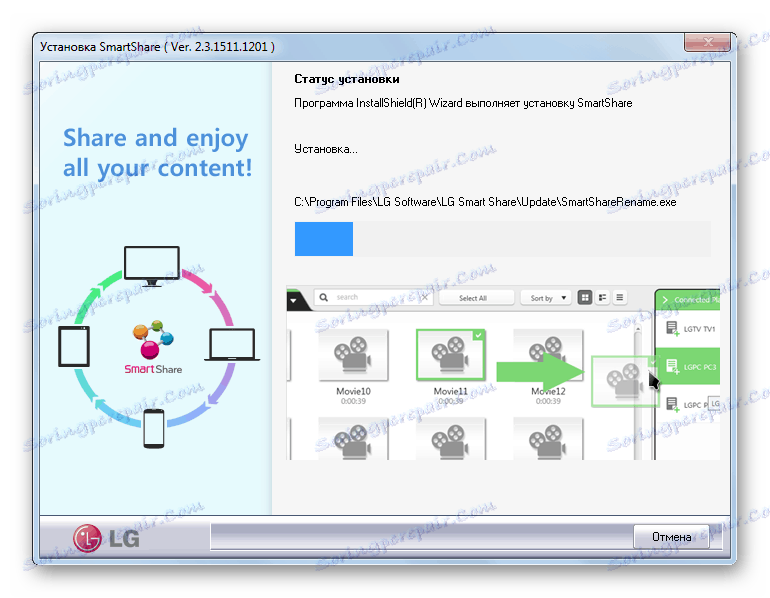
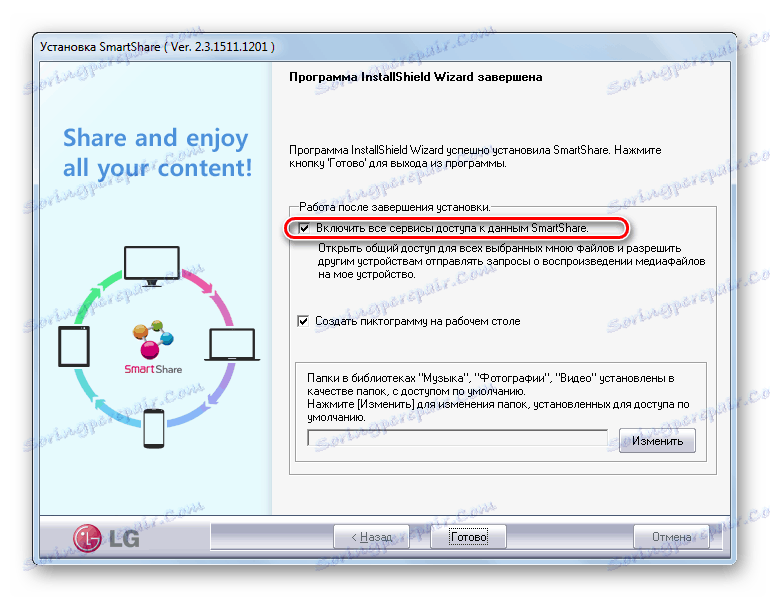
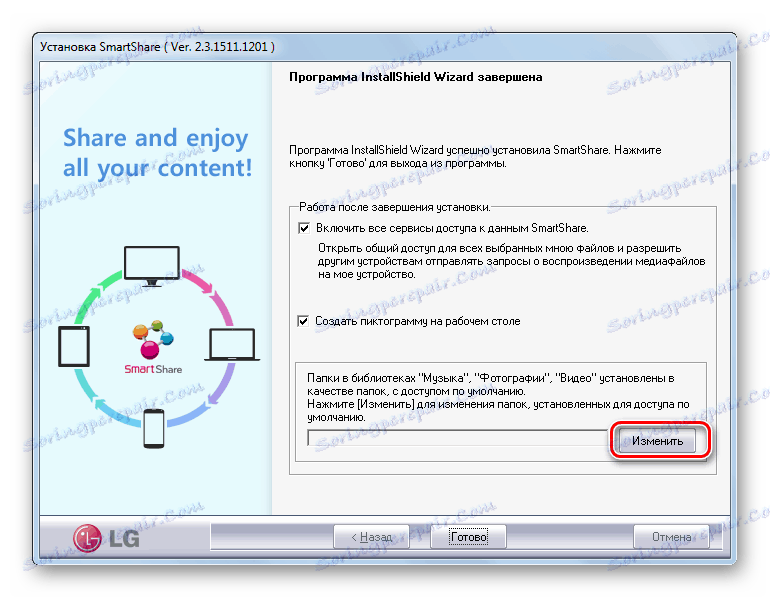

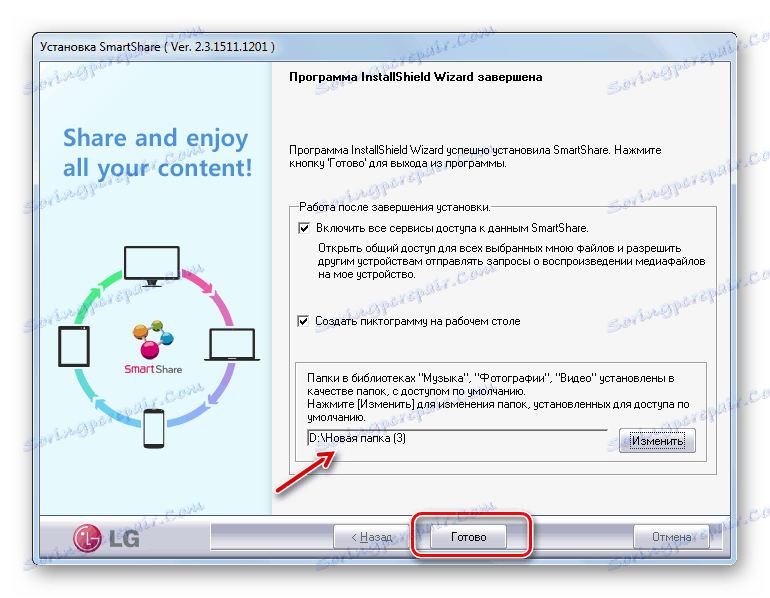
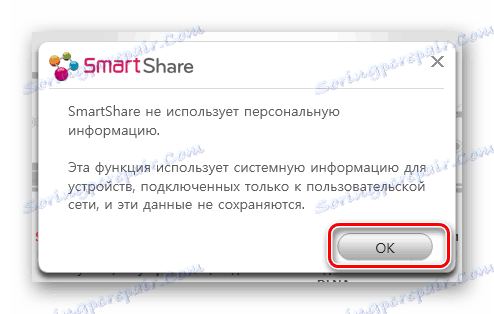
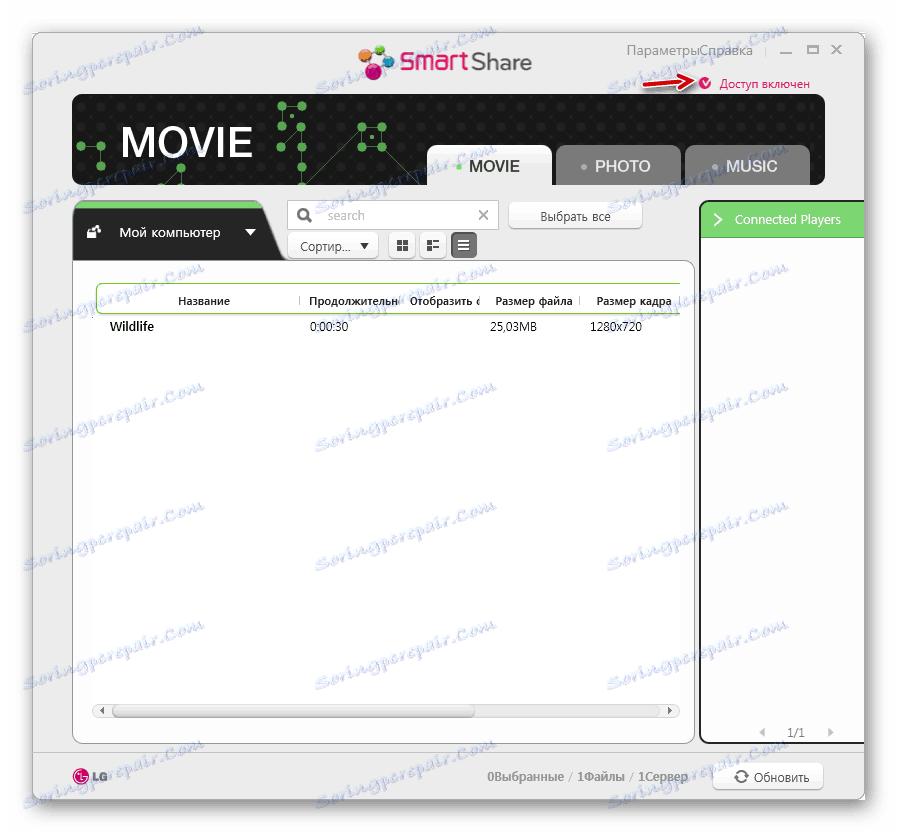
Metoda 3: Własne narzędzia systemu Windows 7
Teraz rozważ algorytm tworzenia serwera DLNA przy użyciu własnego zestawu narzędzi Windows 7. Aby skorzystać z tej metody, musisz najpierw zorganizować grupę domową.
Lekcja: Tworzenie "grupy domowej" w systemie Windows 7
- Kliknij "Start" i przejdź do "Panelu sterowania" .
- W bloku "Sieć i Internet" kliknij nazwę "Wybór parametrów grupy domowej" .
- Powoduje otwarcie powłoki edycji grupy domowej. Kliknij "Wybierz opcje przesyłania strumieniowego multimediów ..." .
- W oknie, które się otworzy, kliknij "Włącz strumieniowe multimedia".
- Następnie otwiera się powłoka, w której w polu "Nazwa biblioteki multimediów" musisz wprowadzić dowolną nazwę. W tym samym oknie wyświetlane są urządzenia, które są aktualnie podłączone do sieci. Upewnij się, że wśród nich nie ma urządzeń firm trzecich, dla których nie chcesz rozpowszechniać treści multimedialnej, a następnie kliknij "OK" .
- Następnie wróć do okna, aby zmienić ustawienia grupy domowej. Jak widać, zaznaczenie przed pozycją "Streaming ..." jest już zainstalowane. Zaznacz pola obok nazw tych bibliotek, z których będziesz dystrybuować treści za pośrednictwem sieci, a następnie kliknij "Zapisz zmiany".
- Z powodu tych działań zostanie utworzony serwer DLNA. Możesz połączyć się z nim z urządzeń sieci domowej za pomocą hasła ustawionego podczas tworzenia grupy domowej. Jeśli chcesz, możesz to zmienić. Aby to zrobić, musisz wrócić do ustawień grupy domowej i kliknąć "Zmień hasło ..." .
- Otworzy się okno, w którym należy ponownie kliknąć etykietę "Zmień hasło" , a następnie wprowadzić żądane wyrażenie kodu, które będzie używane podczas łączenia się z serwerem DLNA.
- Jeśli zdalne urządzenie nie obsługuje żadnego formatu zawartości dystrybuowanej z komputera, w takim przypadku można użyć standardowego odtwarzacza Windows Media aby to zagrać. Aby to zrobić, uruchom określony program i kliknij panel sterowania "Przepływ" . W menu, które zostanie otwarte, przejdź do "Zezwól na zdalne sterowanie ..." .
- Otworzy się okno dialogowe, w którym należy potwierdzić swoje działania, klikając "Zezwól na zdalne sterowanie ..." .
- Teraz możesz wyświetlać zawartość zdalnie za pomocą Windows Media Player, który jest hostowany na serwerze DLNA, czyli na Twoim komputerze stacjonarnym.
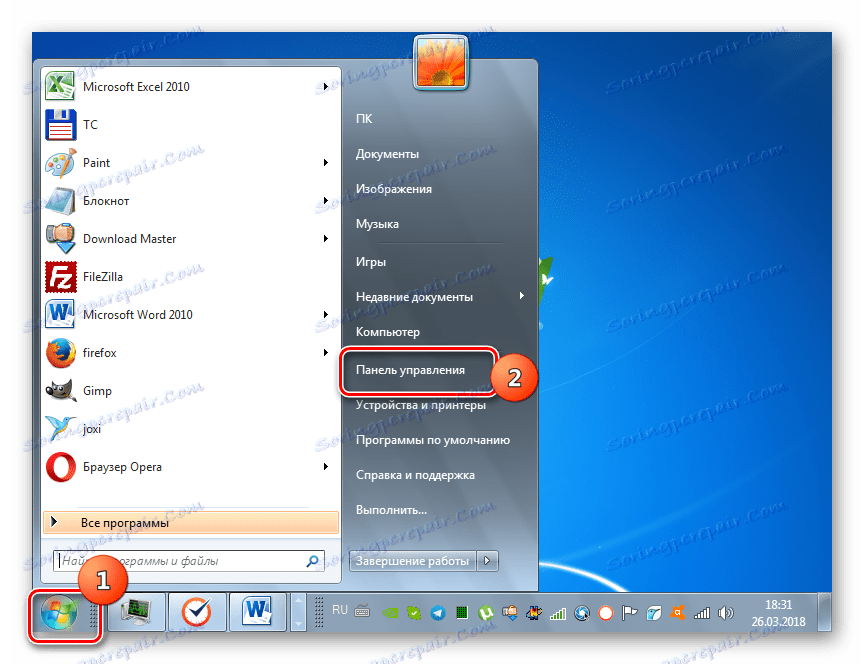
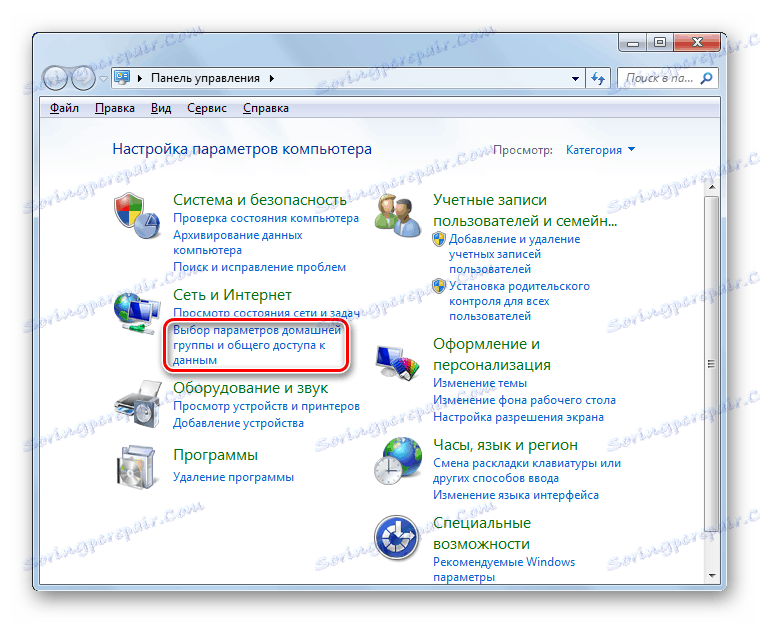
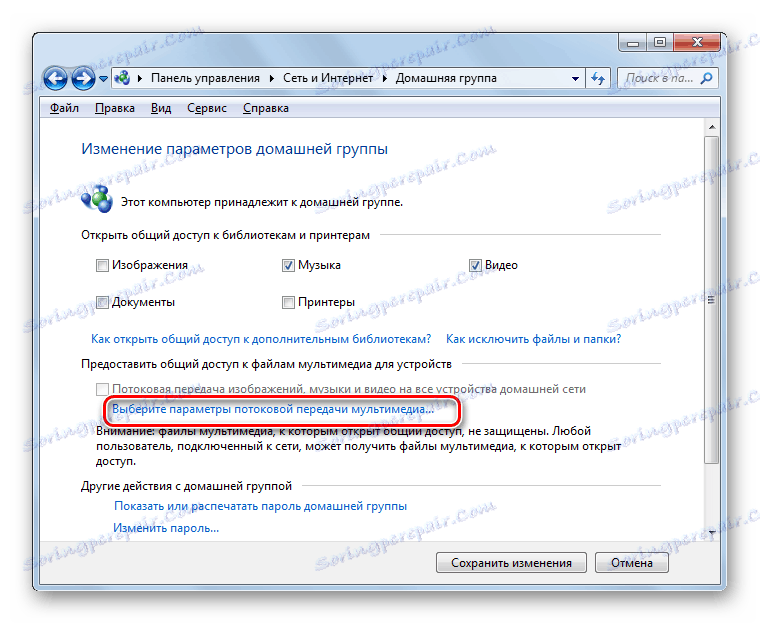
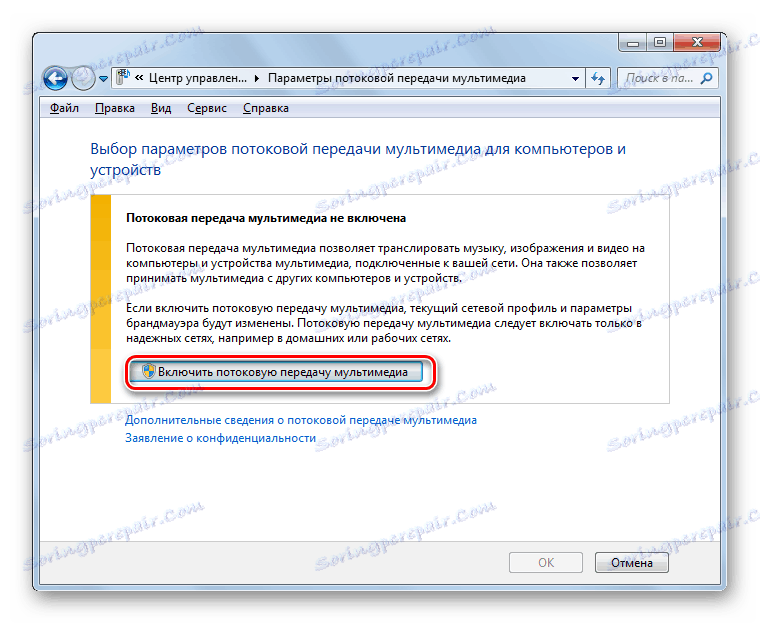
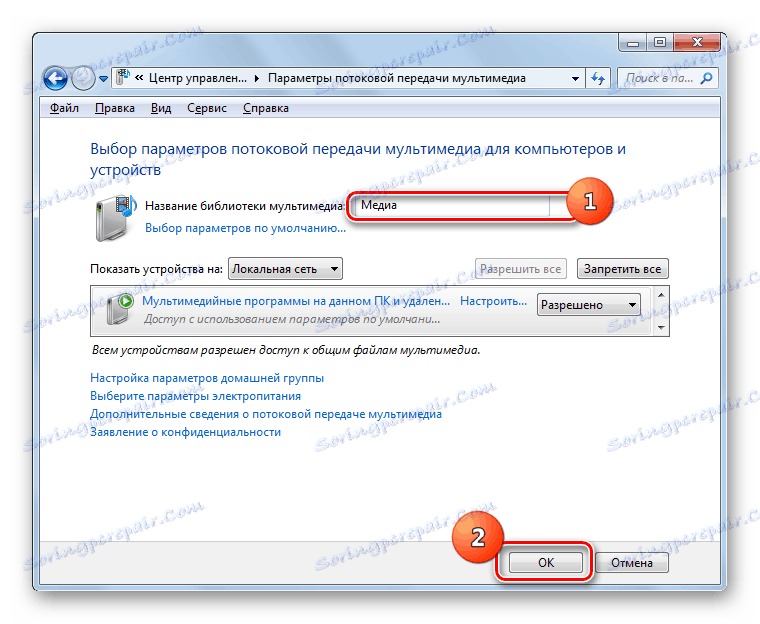
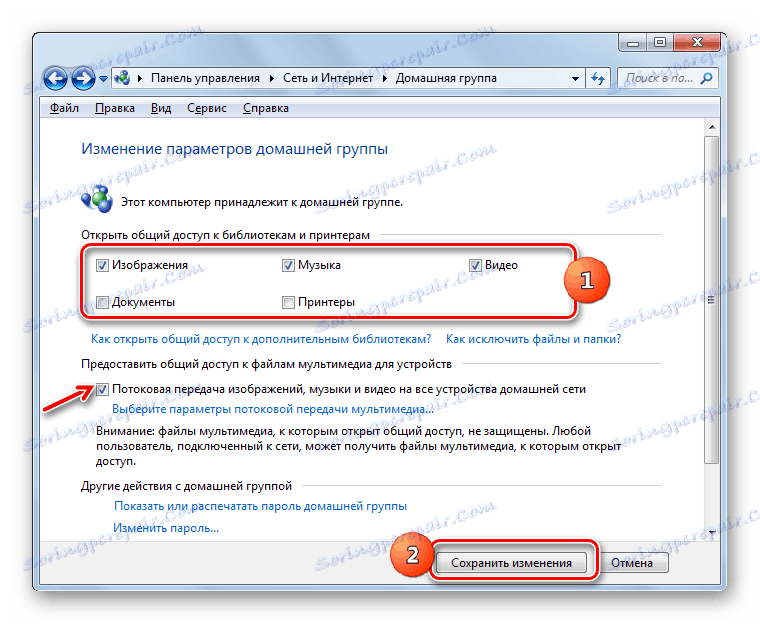
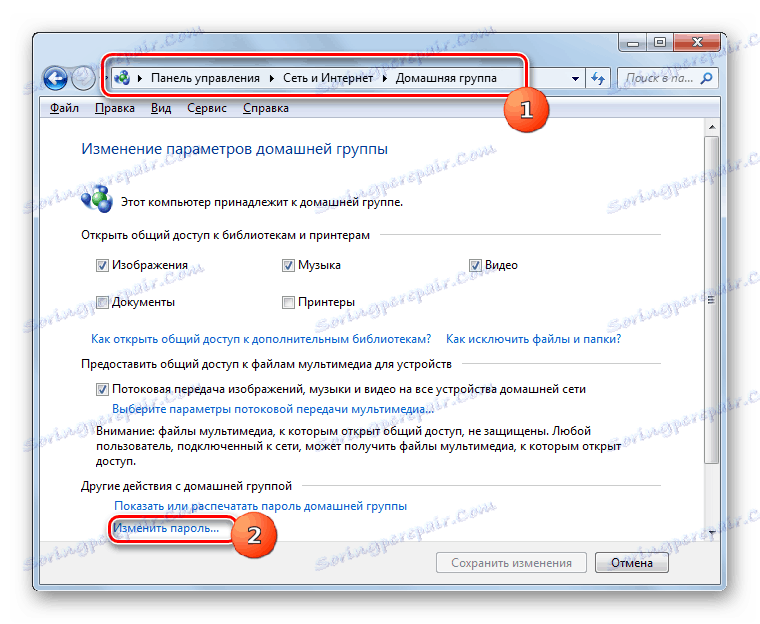
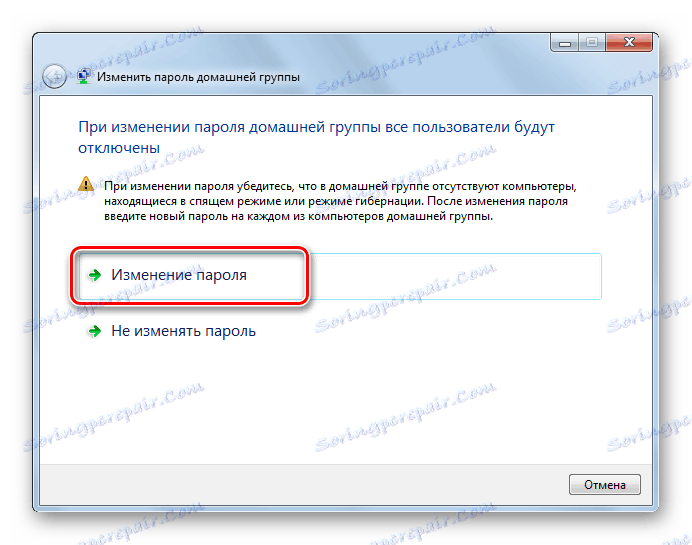
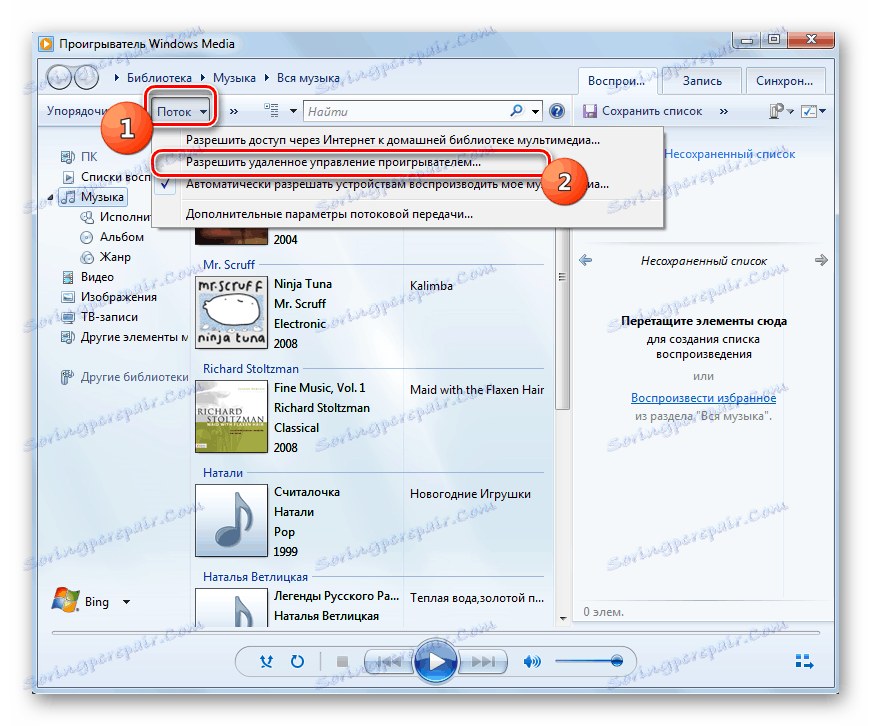
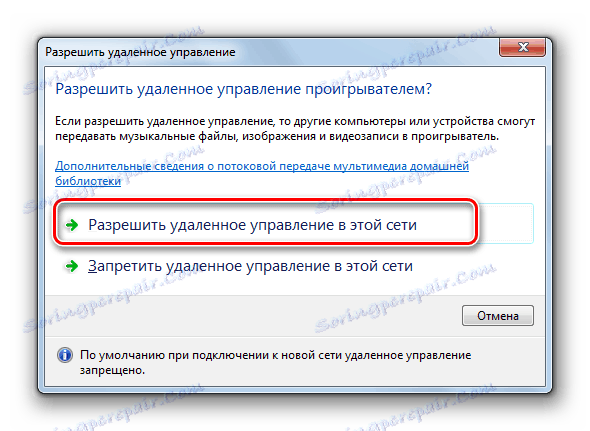
Główną wadą tej metody jest to, że nie mogą jej używać właściciele edycji Windows 7 "Starter" i "Home Basic". Mogą z niego korzystać tylko użytkownicy, którzy mają zainstalowaną wersję Home Premium lub wyższą. W przypadku innych użytkowników dostępne są tylko opcje korzystające z oprogramowania innych firm.
Jak widać, utworzenie serwera DLNA w systemie Windows 7 nie jest tak trudne, jak się wydaje wielu użytkownikom. Najwygodniejsze i najdokładniejsze ustawienie można wprowadzić za pomocą programów innych producentów w tym celu. Ponadto znaczna część prac związanych z dostosowaniem parametrów w tym przypadku będzie wykonywana automatycznie przez oprogramowanie bez bezpośredniej interwencji użytkownika, co znacznie ułatwi proces. Ale jeśli nie zgadzasz się na użycie aplikacji innych producentów bez ekstremalnej konieczności, wówczas możesz dostroić serwer DLNA, aby dystrybuować zawartość multimedialną za pomocą tylko własnego zestawu narzędzi systemu operacyjnego. Chociaż ta druga funkcja nie jest dostępna we wszystkich wersjach systemu Windows 7.
