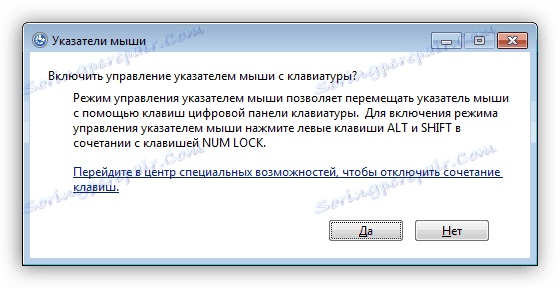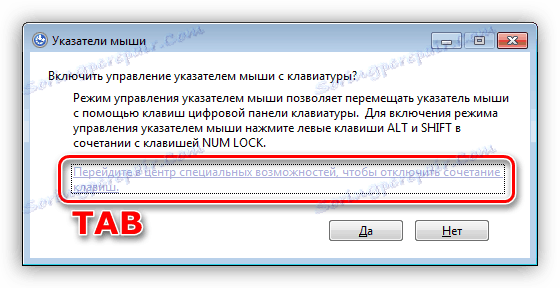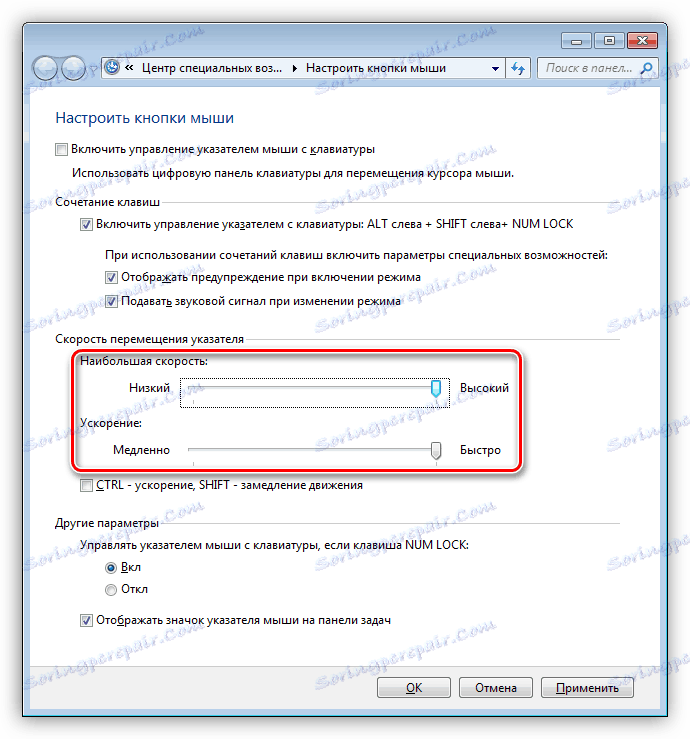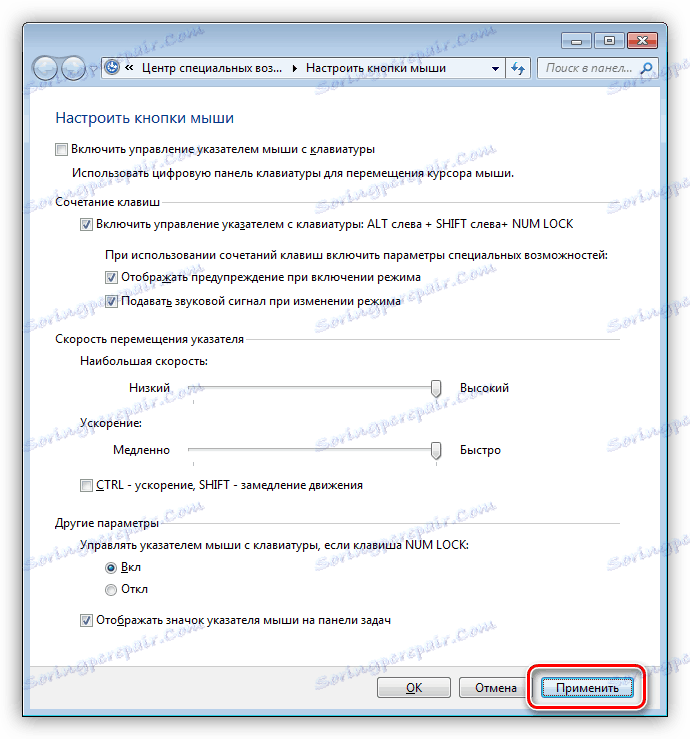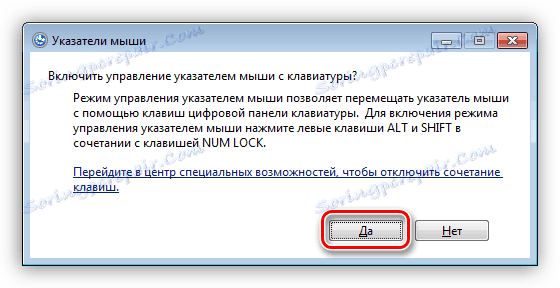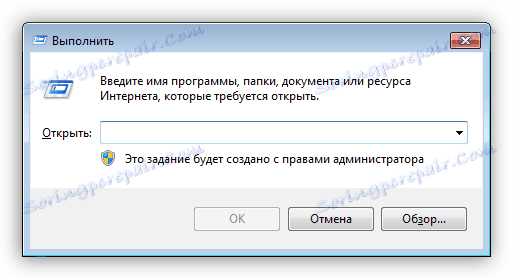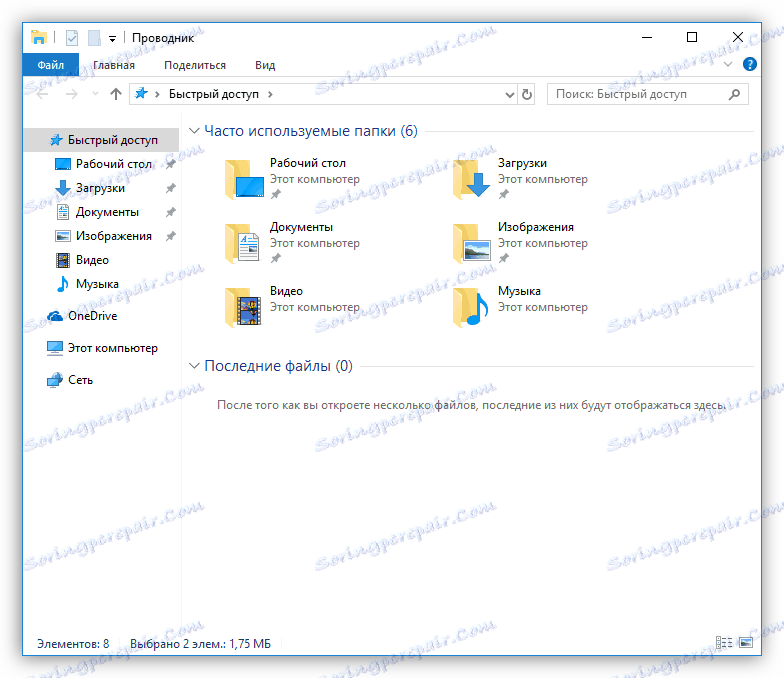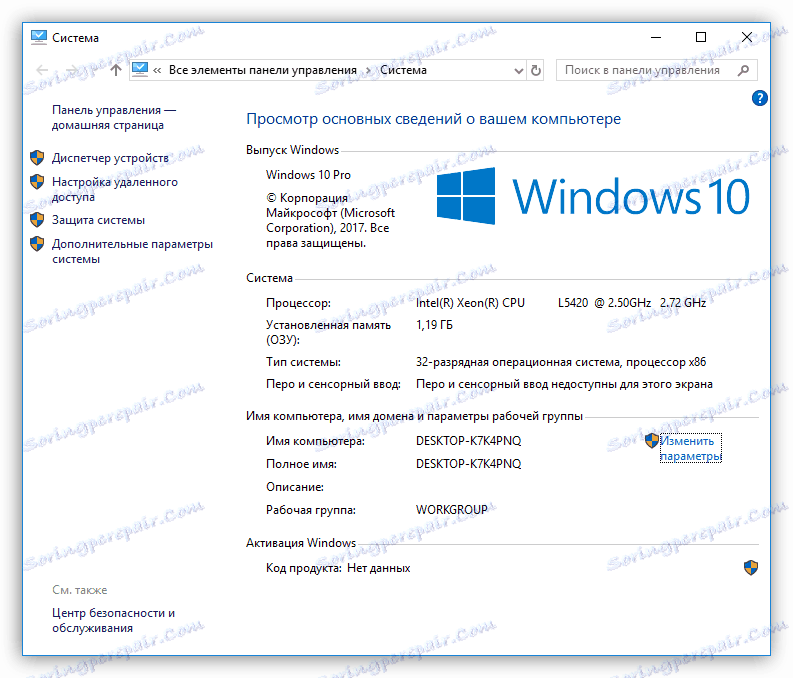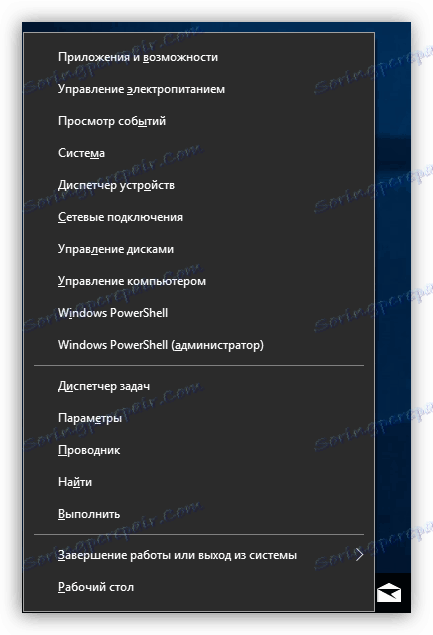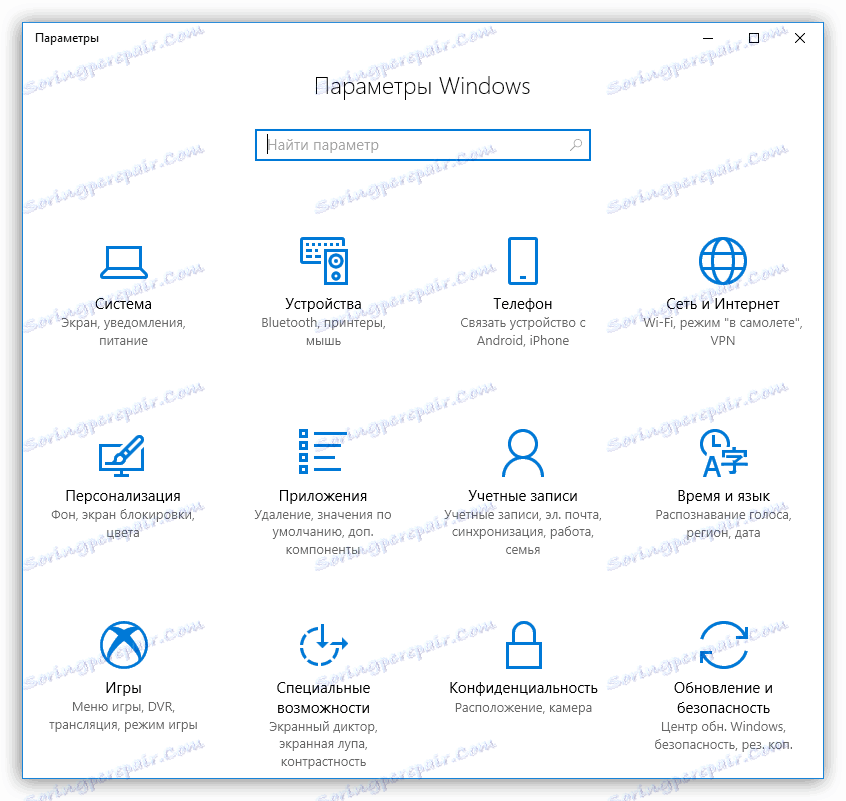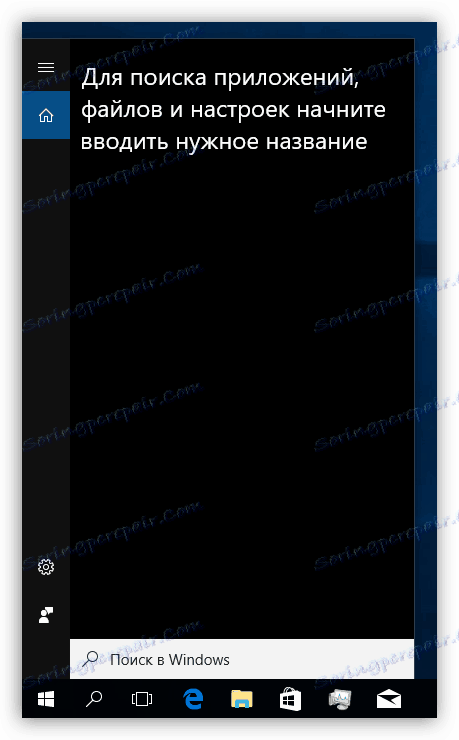Pracujemy na komputerze bez myszy
W sytuacji, gdy mysz całkowicie odmawia pracy, prawie każdy użytkownik się do niej dostał. Nie wszyscy wiedzą, że komputer może być sterowany bez manipulatora, więc wszystkie prace kończą się i zorganizowana jest wycieczka do sklepu. W tym artykule porozmawiamy o tym, jak wykonać standardowe czynności bez użycia myszy.
Treść
Steruj komputerem bez myszy
Różne manipulatory i inne narzędzia wejściowe już wkroczyły w nasze codzienne życie. Dziś komputer można kontrolować nawet dotykając ekranu, a nawet używając zwykłych gestów, ale nie zawsze tak było. Jeszcze przed wynalezieniem myszy i gładzika wszystkie polecenia były wykonywane za pomocą klawiatury. Pomimo faktu, że rozwój technologii i oprogramowania osiągnął dość wysoki poziom, pozostaje możliwość użycia kombinacji i pojedynczych kluczy do wywoływania menu i uruchamiania programów oraz funkcji kontrolnych systemu operacyjnego. To "relikt" i pomóż nam przedłużyć czas, zanim kupisz nową mysz.
Zobacz także: 14 skrótów klawiszowych Windows, aby przyspieszyć działanie komputera
Sterowanie kursorem
Najbardziej oczywistą opcją jest zamiana myszy na klawiaturę w celu sterowania kursorem na ekranie monitora. Pomoże nam to numpad - blok liczbowy po prawej stronie. Aby użyć go jako narzędzia kontrolnego, konieczne jest wprowadzenie pewnych korekt.
- Naciśnij kombinację klawiszy SHIFT + ALT + NUM LOCK , po czym rozlegnie się sygnał dźwiękowy, a na ekranie pojawi się okno dialogowe funkcji.
![Uruchamianie ustawień kontroli klawiatury w systemie Windows 7]()
- Tutaj musimy przenieść zaznaczenie do odnośnika prowadzącego do bloku ustawień. Robimy to za pomocą klawisza TAB , naciskając go kilka razy. Po podświetleniu linku kliknij "Spacja" .
![Zaznaczając linki w oknie dialogowym przejdź do ustawień klawiatury w Windows 7]()
- W oknie ustawień, używając tego samego klawisza TAB , przejdź do suwaków kontroli prędkości kursora. Strzałki na klawiaturze ustawiają maksymalne wartości. Jest to konieczne, ponieważ domyślnie wskaźnik porusza się bardzo wolno.
![Dostosowanie szybkości przesuwania wskaźnika z klawiatury w systemie Windows 10]()
- Następnie przejdź do przycisku "Zastosuj" i naciśnij go klawiszem ENTER .
![Zastosuj ustawienia sterowania kursorem z klawiatury w Windows 7]()
- Zamknij okno, naciskając kombinację ALT + F4 jeden raz.
- Ponownie wywołaj okno dialogowe ( SHIFT + ALT + NUM LOCK ) iw opisany powyżej sposób (przesuń klawiszem TAB), naciśnij przycisk "Tak" .
![Uruchom funkcję sterowania kursorem z klawiatury w Windows 7]()
Teraz możesz kontrolować kursor z podkładki. Wszystkie cyfry, oprócz zera i piątki, określają kierunek ruchu, a klawisz 5 zastępuje lewy przycisk myszy. Prawy przycisk zostanie zastąpiony klawiszem menu kontekstowego.

Aby wyłączyć sterowanie, możesz nacisnąć NUM LOCK lub zatrzymać wykonywanie funkcji, wywołując okno dialogowe i naciskając przycisk "Nie" .
Zarządzanie pulpitem i paskiem zadań
Ponieważ szybkość przesuwania kursora za pomocą klawiatury numerycznej pozostawia wiele do życzenia, możesz użyć innego, szybszego sposobu otwierania folderów i uruchamiania skrótów na pulpicie. Odbywa się to za pomocą kombinacji klawiszy Win + D , która "klika" na pulpicie, tym samym uruchamiając ją. Wybór pojawi się na jednej z ikon. Ruch pomiędzy elementami odbywa się za pomocą strzałek i start (otwarcie) - naciskając ENTER .
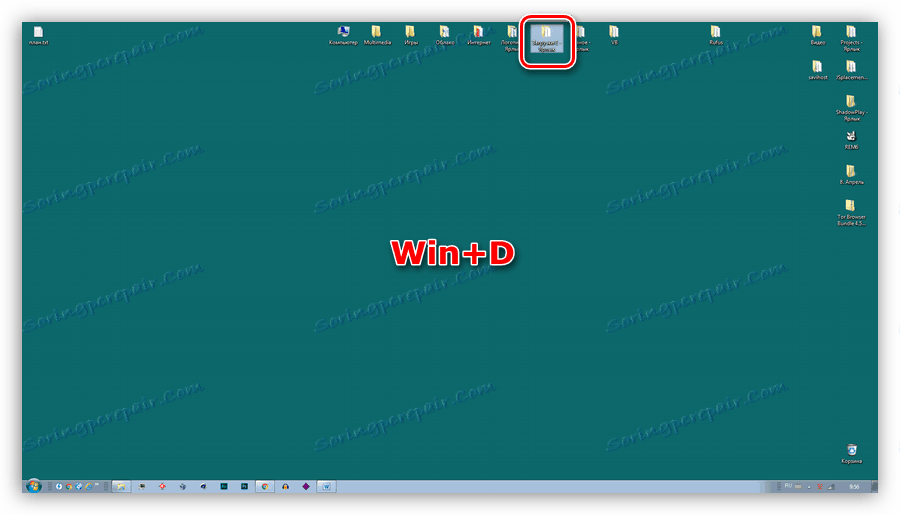
Jeśli dostęp do ikon na pulpicie utrudniają otwarte okna folderów i aplikacji, można je wyczyścić za pomocą kombinacji Win + M.
Aby przejść do zarządzania elementami "Paska zadań", musisz nacisnąć klawisz TAB już nam znany, podczas gdy na pulpicie. Panel z kolei składa się również z kilku bloków (od lewej do prawej) - menu Start , wyszukiwanie , prezentacja zadań (w Win 10), obszar powiadomień i przycisk Minimalizuj wszystko w systemie Windows . Mogą również występować niestandardowe panele. Przełączanie między nimi odbywa się za pomocą klawisza TAB , przesuwając się między elementami ze strzałkami, zaczynając od ENTER , i rozwijając listy rozwijane lub zgrupowane elementy spacją .

Zarządzanie oknami
Przełączanie między blokami już otwartego folderu lub okna programu - lista plików, pól wejściowych, paska adresu, obszaru przejścia itd. - odbywa się za pomocą tego samego klawisza TAB , a poruszanie się wewnątrz bloku jest wskazywane strzałkami. Zadzwoń do menu "Plik" , "Edytuj" itd. - Możesz użyć klawisza ALT . Kontekst otwiera się, naciskając strzałkę w dół.

Okna są zamykane po kolei kombinacją ALT + F4 .
Zadzwoń "Menedżer zadań"
"Menedżer zadań" jest spowodowany kombinacją klawiszy CTRL + SHIFT + ESC . Wtedy możesz pracować z nim jak przy prostym oknie - przełączaj się między blokami, otwieraj pozycje menu. Jeśli chcesz wykonać dowolny proces, możesz to zrobić, naciskając klawisz DELETE , a następnie potwierdzając zamiar w oknie dialogowym.

Wywołanie podstawowych elementów systemu operacyjnego
Następnie podajemy skróty ułatwiające szybką nawigację do niektórych podstawowych elementów systemu operacyjnego.
- Win + R otwiera wiersz "Uruchom" , z którego można otworzyć dowolną aplikację, w tym aplikacje systemowe, za pomocą poleceń, a także uzyskać dostęp do różnych funkcji kontrolnych.
![Wywołanie linii Uruchom z klawiatury w Windows 7]()
- Win + E w "siódemce" otwiera folder "Komputer" , aw "pierwszej dziesiątce" uruchamia "Explorer" .
![Uruchamianie Eksploratora z klawiatury w systemie Windows 10]()
- WIN + PAUSE daje dostęp do okna "System" , z którego możesz przejść do zarządzania parametrami systemu operacyjnego.
![Uruchamianie właściwości systemu z klawiatury w systemie Windows 10]()
- Win + X w "ósemkach" i "dziesięciu" pokazuje menu systemowe, które otwiera drogę do innych funkcji.
![Uruchom menu systemowe na klawiaturze w systemie Windows 10]()
- Win + I daje dostęp do "Parametrów" . Działa tylko w Windows 8 i 10.
![Uruchamianie ustawień systemu operacyjnego w systemie Windows 10]()
- Ponadto, tylko w "ósemce" i "dziesiątce" wywołanie funkcji wyszukiwania działa przy użyciu kombinacji klawiszy Win + S.
![Uruchamianie wbudowanego wyszukiwania klawiatury w systemie Windows 10]()
Zablokuj i uruchom ponownie
Komputer zostaje ponownie uruchomiony przy użyciu dobrze znanej kombinacji klawiszy CTRL + ALT + DELETE lub ALT + F4 . Możesz także przejść do menu "Start" i wybrać żądaną funkcję.
Więcej szczegółów: Jak zrestartować laptopa za pomocą klawiatury
Ekran blokady jest wywoływany przez skrót klawiszowy Win + L. To jest najprostszy dostępny sposób. Jest jeden warunek, który musi być spełniony, aby ta procedura miała sens - ustawienie hasła do konta.
Więcej szczegółów: Jak zablokować komputer
Wniosek
Nie panikuj i nie daj się zniechęcić niepowodzeniem myszy. Możesz łatwo sterować komputerem z klawiatury, najważniejsze jest zapamiętanie kombinacji klawiszy i sekwencji niektórych czynności. Informacje przedstawione w tym artykule pomogą nie tylko tymczasowo obejść się bez manipulatora, ale także znacznie przyspieszyć pracę z systemem Windows w normalnych warunkach pracy.