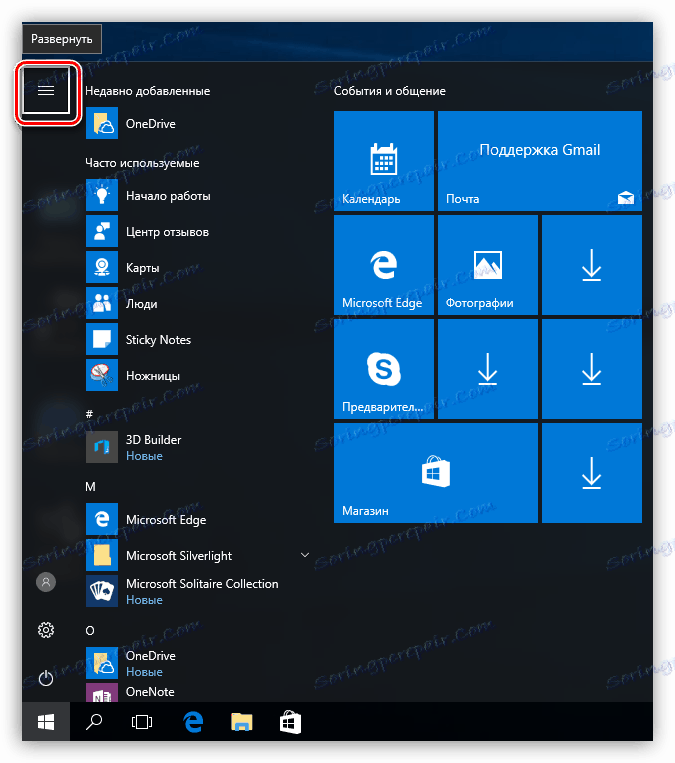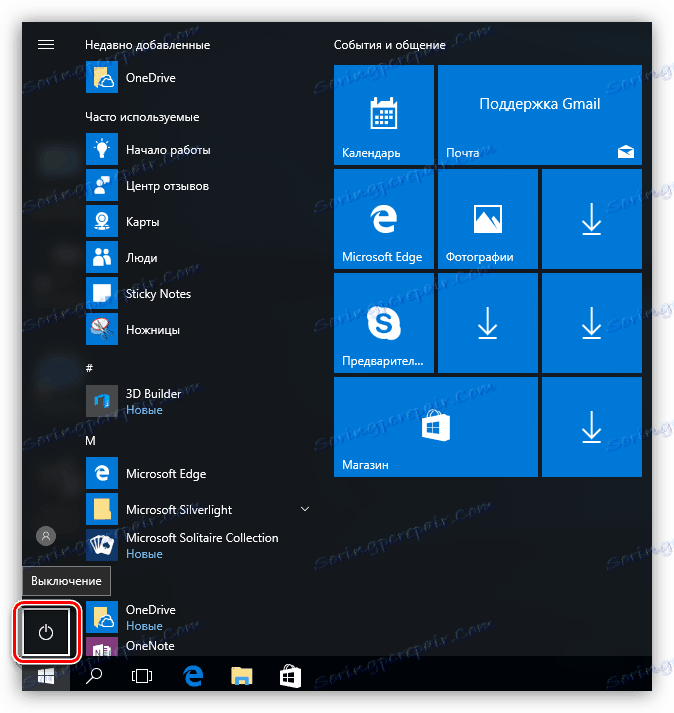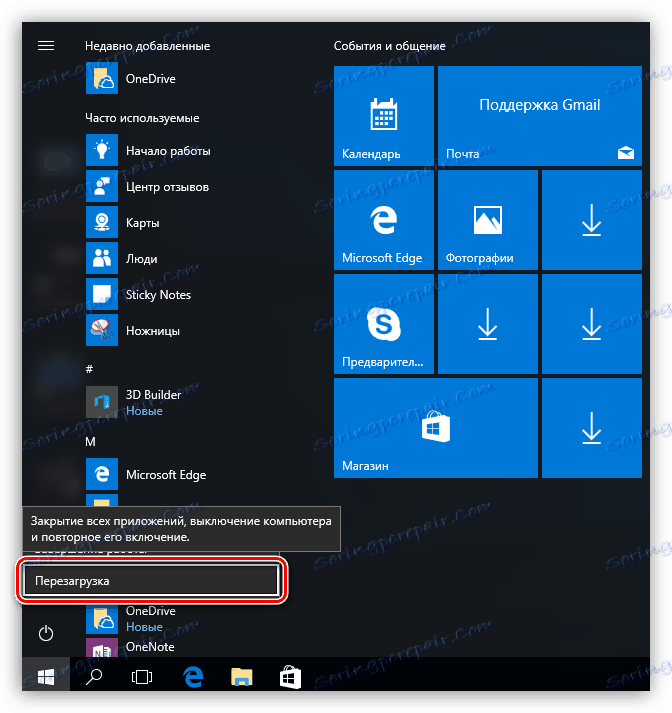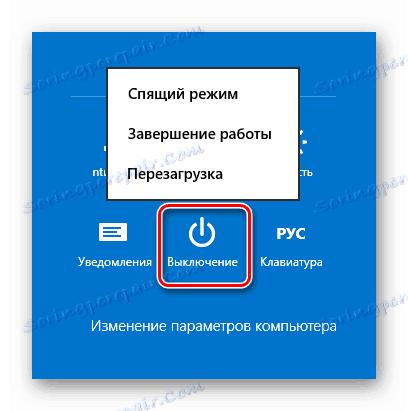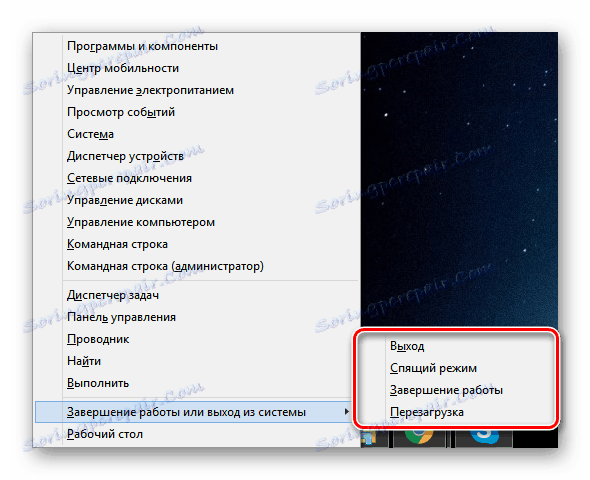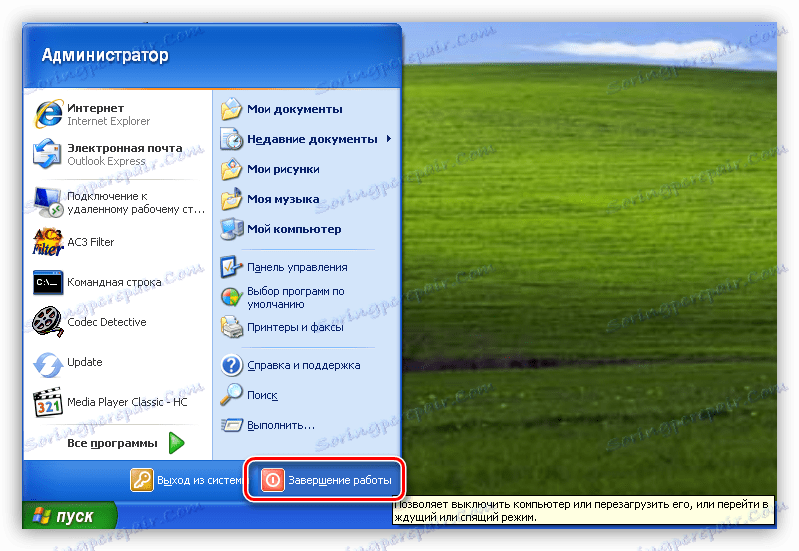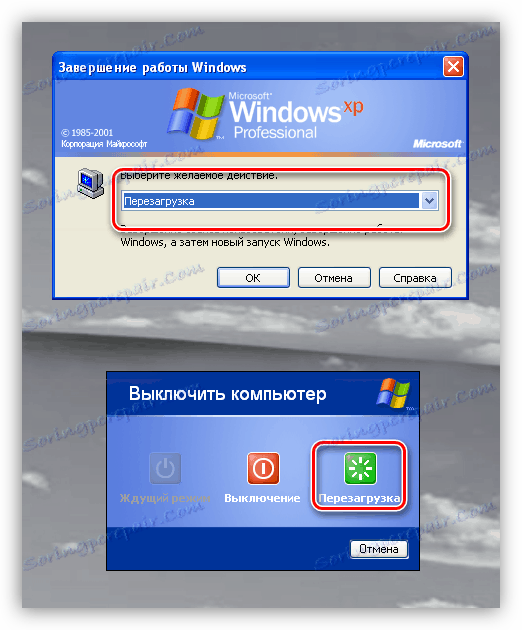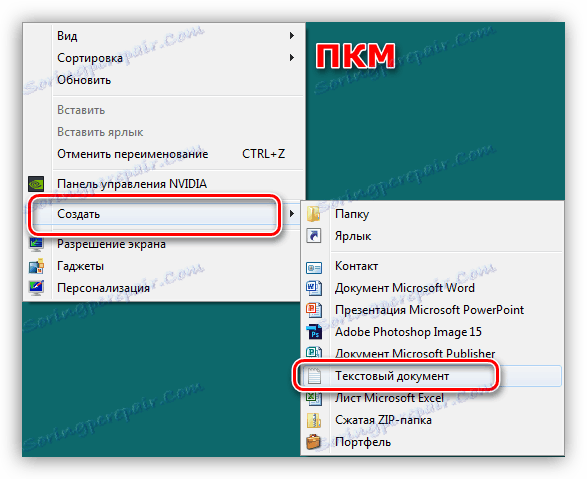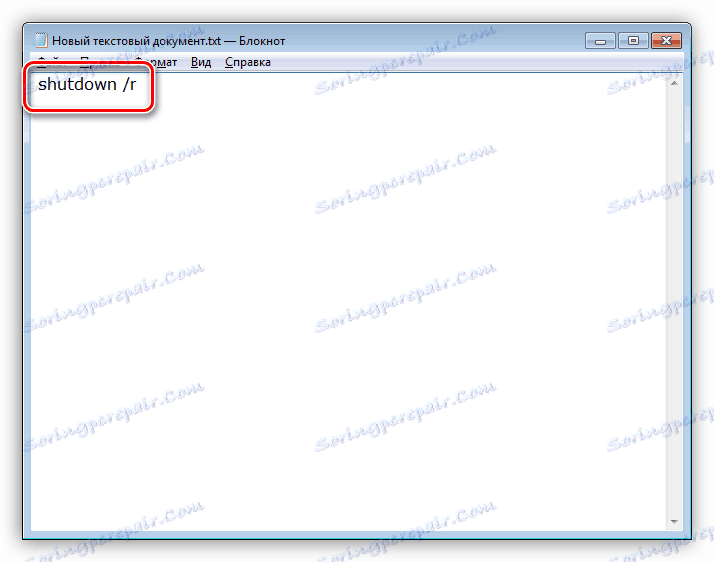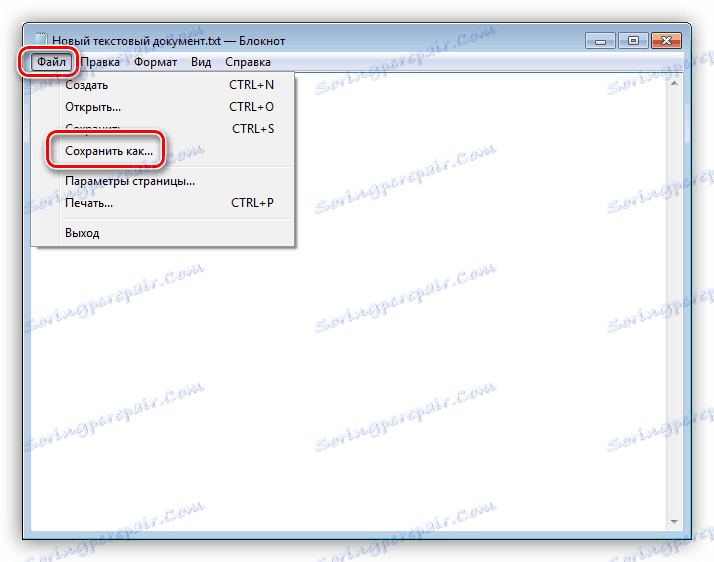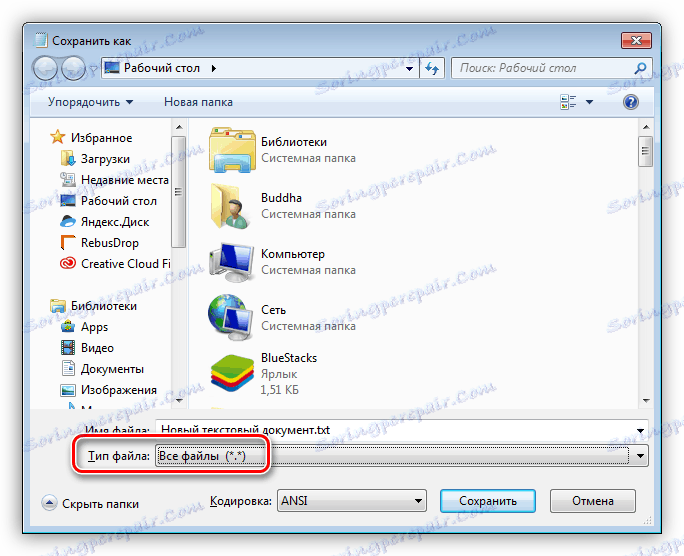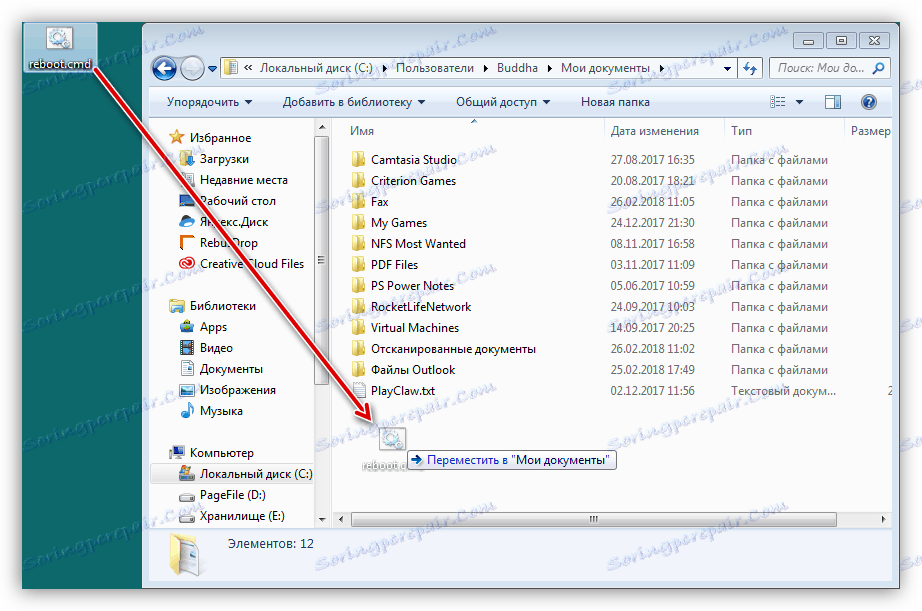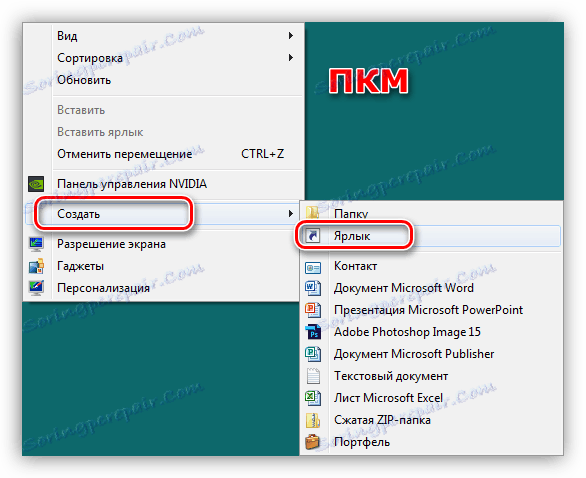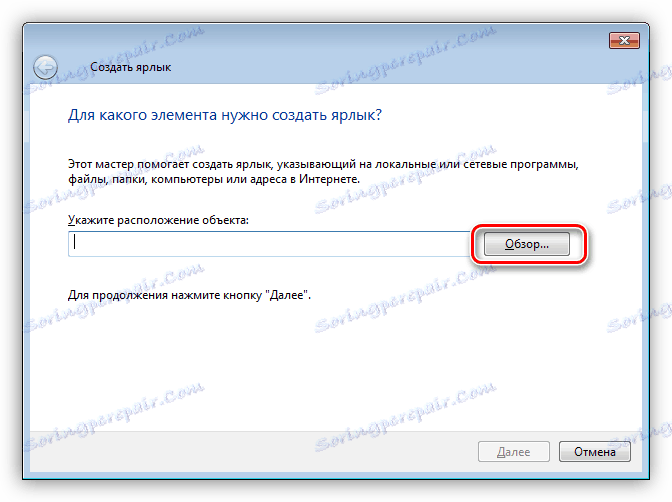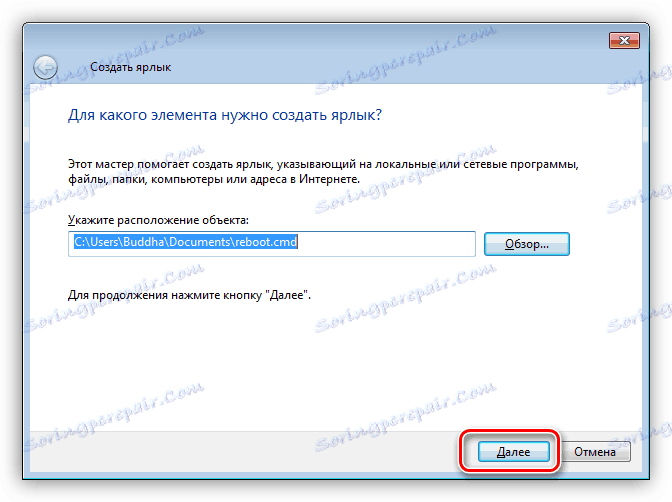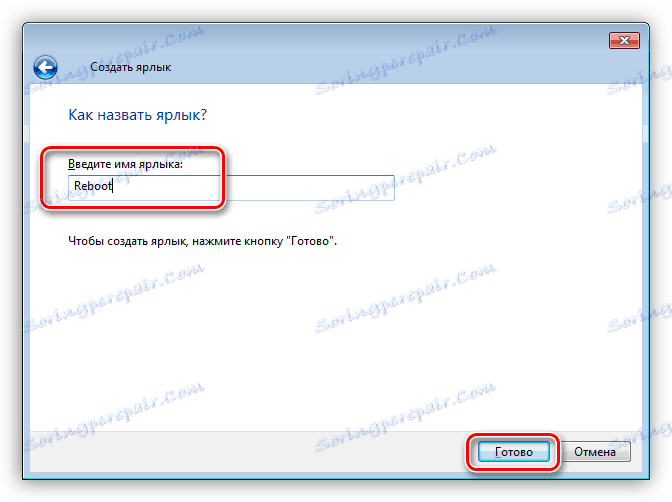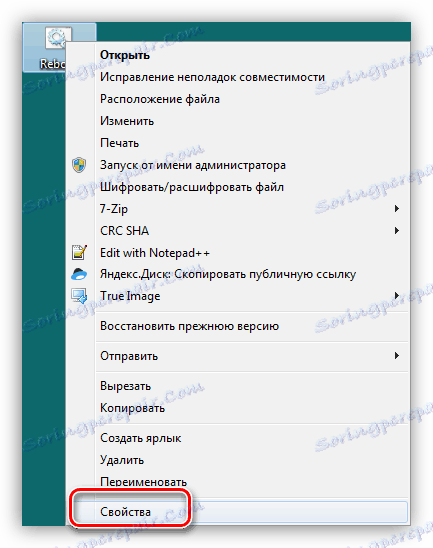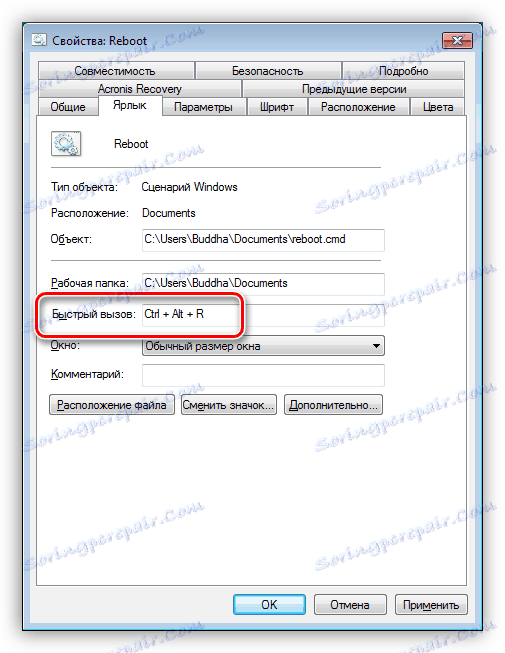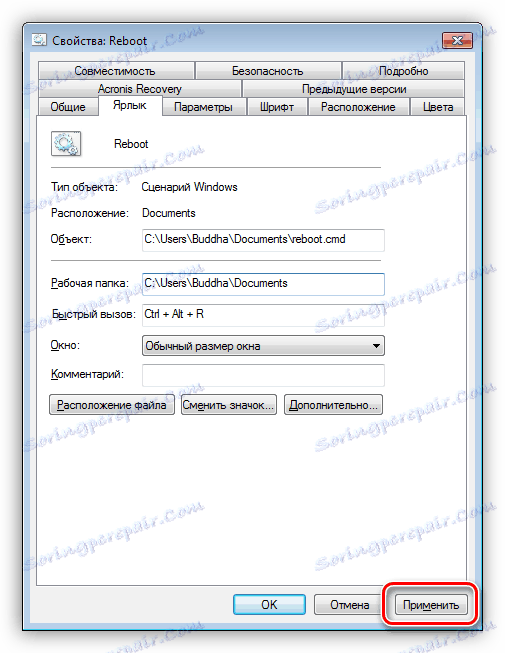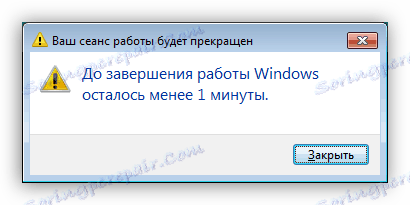Opcje ponownego uruchomienia laptopa za pomocą klawiatury
Standardowe ponowne uruchomienie laptopa jest prostą i prostą procedurą, ale występują również sytuacje niestandardowe. Czasami z jakiegoś powodu touchpad lub podłączona mysz nie działają normalnie. Nikt nie anulował zawieszenia systemu. W tym artykule zobaczymy, jak zrestartować laptopa za pomocą klawiatury w tych warunkach.
Treść
Uruchom ponownie laptopa z klawiatury
Wszyscy użytkownicy znają standardowy skrót klawiaturowy do ponownego uruchamiania - CTRL + ALT + DELETE . Ta kombinacja wyświetla ekran z opcjami. W sytuacji, gdy manipulatory (mysz lub touchpad) nie działają, przełączanie między blokami odbywa się za pomocą klawisza TAB. Aby przejść do przycisku wyboru akcji (restartu lub wyłączenia), należy go kilkakrotnie nacisnąć. Aktywacja odbywa się poprzez naciśnięcie klawisza ENTER , a wybór akcji - strzałkami.
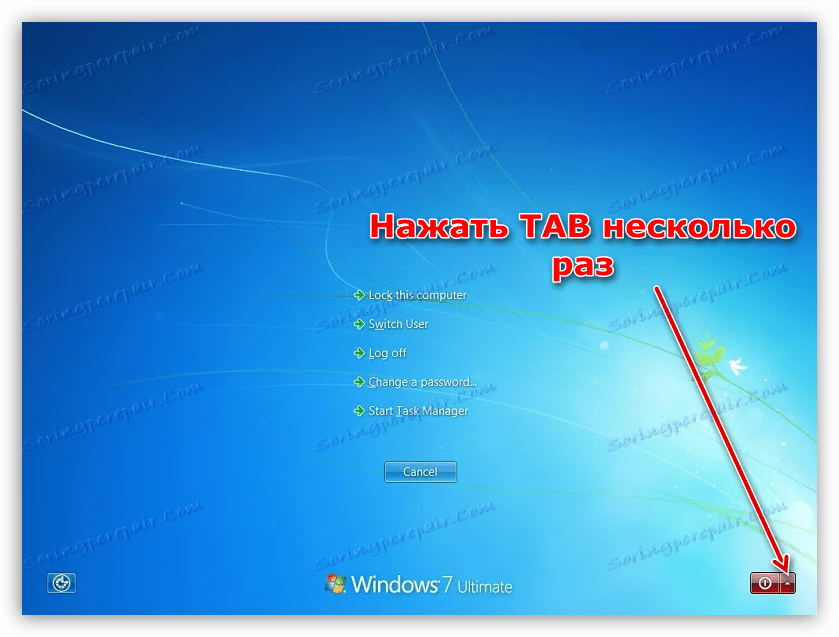
Następnie przeanalizuj inne opcje ponownego uruchamiania dla różnych wersji systemu Windows.
Windows 10
Dla "tuzinów" operacja nie jest bardzo skomplikowana.
- Otwórz menu Start, używając kombinacji klawiszy Win lub CTRL + ESC . Następnie musimy przejść do lewego bloku ustawień. Aby to zrobić, naciśnij kilkakrotnie klawisz TAB, aż wybrana zostanie opcja "Rozwiń" .
![Przejdź do okna ustawień, aby ponownie uruchomić system Windows 10 za pomocą klawiatury]()
- Teraz za pomocą strzałek wybierz ikonę zamknięcia i naciśnij ENTER .
![Przejdź do przycisku wyłączania, aby ponownie uruchomić system Windows 10 za pomocą klawiatury]()
- Wybierz żądaną akcję i jeszcze raz kliknij "Enter" .
![Zrestartuj system Windows 10 za pomocą klawiatury]()
Windows 8
W tej wersji systemu operacyjnego nie ma znanego przycisku Start , ale istnieją inne narzędzia do ponownego uruchomienia. To jest panel "Charms" i menu systemowe.
- Zadzwoń do panelu za pomocą kombinacji Win + I , która otwiera małe okno z przyciskami. Wybór niezbędnych jest przeprowadzany za pomocą strzałek.
![Uruchom ponownie komputer przenośny z systemem Windows 8 za pomocą panelu Charms]()
- Aby uzyskać dostęp do menu, naciśnij kombinację Win + X , a następnie wybierz wymagany element i aktywuj go przyciskiem ENTER .
![Zrestartuj system Windows 8, korzystając z menu systemu]()
Więcej szczegółów: Jak ponownie uruchomić system Windows 8
Windows 7
Z "siódemką" wszystko jest o wiele prostsze niż w Windows 8. Zadzwoń do menu Start z tymi samymi kluczami jak w Win 10, a następnie użyj strzałek, aby wybrać niezbędne działanie.
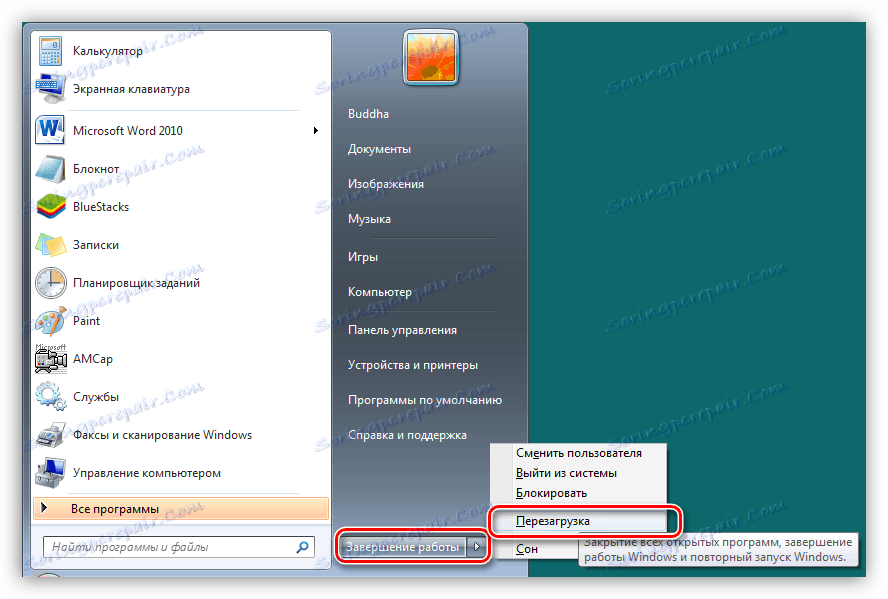
Zobacz także: Jak ponownie uruchomić system Windows 7 z "wiersza poleceń"
Windows XP
Pomimo tego, że ten system operacyjny jest beznadziejnie przestarzały, laptopy znajdujące się pod jego zarządzaniem nadal napotykają. Ponadto niektórzy użytkownicy specjalnie instalują XP na swoich laptopach, realizując określone cele. "Piggy", podobnie jak "siódemka", uruchamia się dość prosto.
- Naciśnij przycisk Win na klawiaturze lub kombinację CTRL + ESC . Otworzy się menu "Start" , w którym strzałki wybierz "Zamknij" i naciśnij ENTER .
![Przejście do ponownego uruchomienia systemu Windows XP za pomocą klawiatury]()
- Następnie użyj tych samych strzałek, aby przejść do wybranej akcji i ponownie naciśnij ENTER . W zależności od trybu wybranego w ustawieniach systemu, okna mogą się różnić wyglądem.
![Ponownie uruchom system Windows XP za pomocą klawiatury]()
Uniwersalny sposób dla wszystkich systemów
Ta metoda polega na użyciu klawiszy skrótu ALT + F4 . Ta kombinacja jest przeznaczona do kończenia aplikacji. Jeśli na pulpicie są uruchomione jakieś programy lub foldery są otwarte, zostaną one po kolei zamknięte. Aby ponownie uruchomić komputer, naciśnij określoną kombinację kilka razy, aż komputer zostanie całkowicie wyczyszczony, po czym otworzy się okno z opcjami do działania. Użyj strzałek, aby wybrać pożądane i kliknij "Enter" .

Skrypt wiersza poleceń
Skrypt jest plikiem z rozszerzeniem .CMD, w którym zapisywane są polecenia umożliwiające sterowanie systemem bez dostępu do interfejsu graficznego. W naszym przypadku będzie to ponowne uruchomienie. Ta technika jest najskuteczniejsza w przypadkach, gdy różne narzędzia systemowe nie reagują na nasze działania.
Należy pamiętać, że ta metoda wymaga wstępnego przygotowania, tzn. Czynności te należy wykonać z wyprzedzeniem, mając na uwadze przyszłe wykorzystanie.
- Utwórz dokument tekstowy na pulpicie.
![Tworzenie dokumentu tekstowego na pulpicie systemu Windows 7]()
- Otwórz i przepisz polecenie
shutdown /r![Wprowadzanie polecenia do pliku tekstowego w celu ponownego uruchomienia laptopa za pomocą klawiatury]()
- Przejdź do menu "Plik" i wybierz element "Zapisz jako" .
![Przejście do zapisania dokumentu tekstowego w systemie Windows 7]()
- Na liście "Typ pliku" wybierz "Wszystkie pliki" .
![Wybierz typ pliku do zapisania w systemie Windows 7]()
- Dajemy dokumentowi dowolną nazwę w języku łacińskim, dołączamy rozszerzenie .CMD i zapisujemy.
![Zapisywanie skryptu wiersza poleceń w systemie Windows 7]()
- Ten plik można umieścić w dowolnym folderze na dysku.
![Przeniesienie skryptu wiersza poleceń do folderu Moje dokumenty w systemie Windows 7]()
- Następnie utwórz skrót na pulpicie.
![Tworzenie skrótu do skryptu na pulpicie w systemie Windows 7]()
- Kliknij przycisk "Przeglądaj" w pobliżu pola "Lokalizacja obiektu".
![Przejdź do obiektu wyszukiwania, aby uzyskać skrót w systemie Windows 7]()
- Znajdujemy nasz stworzony skrypt.
![Znajdowanie obiektu dla skrótu w systemie Windows 7]()
- Kliknij "Dalej" .
![Przejście do nazywania skrótu w systemie Windows 7]()
- Podaj nazwę i kliknij "Zakończ" .
![Nazwij skrót w Windows 7]()
- Teraz kliknij skrót PKM i przejdź do jego właściwości.
![Przejdź do właściwości skrótu linii poleceń w systemie Windows 7]()
- Umieść kursor w polu "Szybkie połączenie" i przytrzymaj żądaną kombinację klawiszy, na przykład CTRL + ALT + R.
![Konfigurowanie skryptu wiersza poleceń szybkiego połączenia w systemie Windows 7]()
- Zastosuj zmiany i zamknij okno właściwości.
![Zastosuj ustawienia skrótów skrótów w systemie Windows 7]()
- W krytycznej sytuacji (zawieszenie się systemu lub awaria manipulatora) wystarczy nacisnąć wybraną kombinację, po czym pojawi się ostrzeżenie o wczesnym uruchomieniu. Ta metoda zadziała nawet wtedy, gdy aplikacje systemowe się zawiesią, na przykład "Explorer" .
![Wiadomość o zakończeniu sesji w systemie Windows 7]()
Więcej szczegółów: Jak utworzyć skrót na pulpicie
Jeśli skrót na pulpicie jest "paskudztwo", możesz go całkowicie niewidoczny.
Więcej szczegółów: Utwórz niewidoczny folder na komputerze
Wniosek
Dzisiaj przeanalizowaliśmy opcje ponownego uruchomienia w sytuacjach, w których nie można korzystać z myszy lub touchpada. Powyższe metody pomogą również w ponownym uruchomieniu laptopa, jeśli jest on zamrożony i nie pozwala wykonywać standardowych operacji.