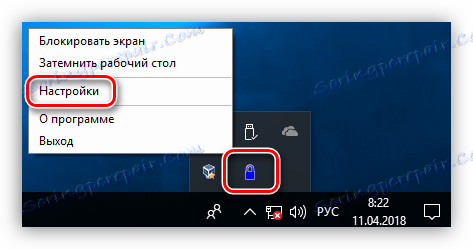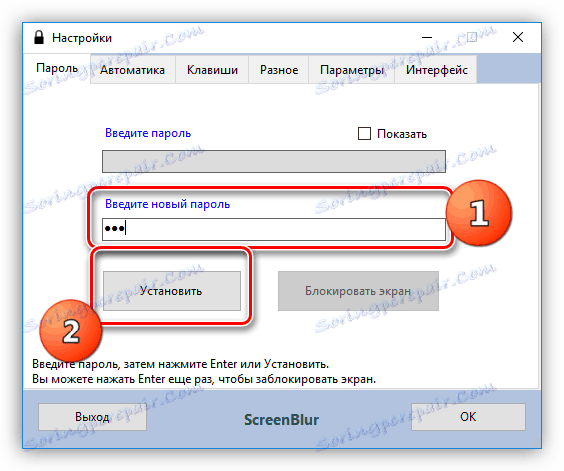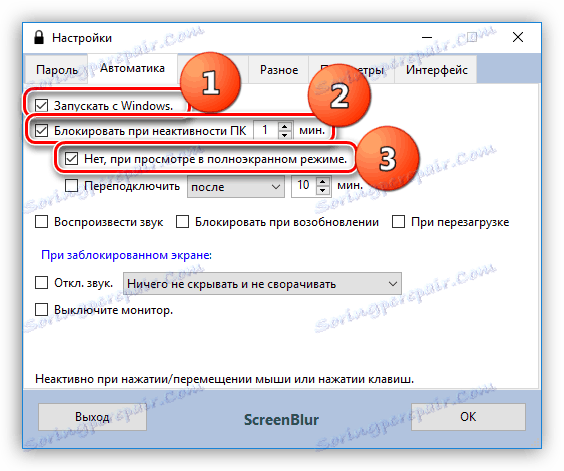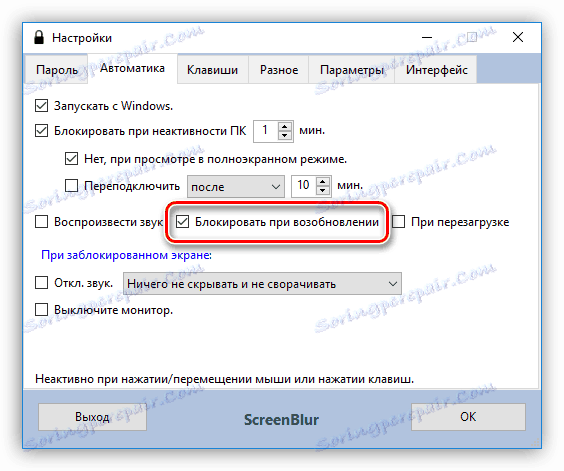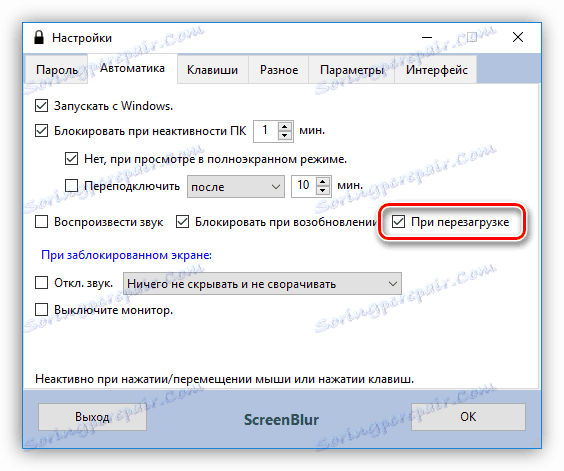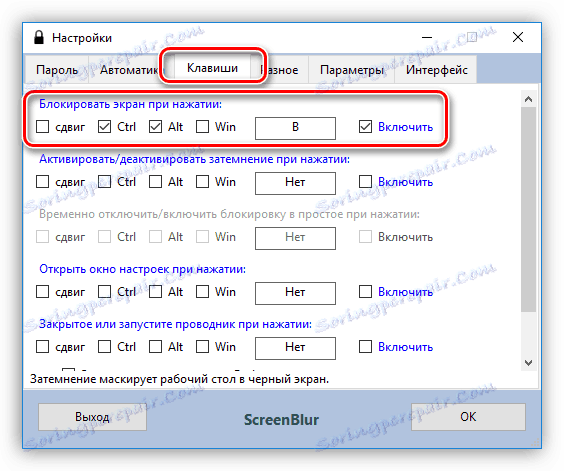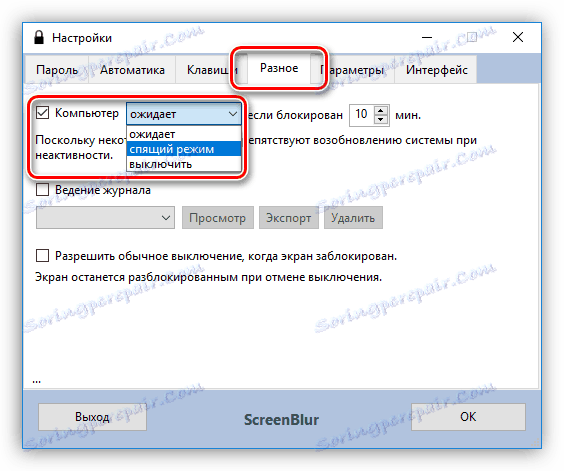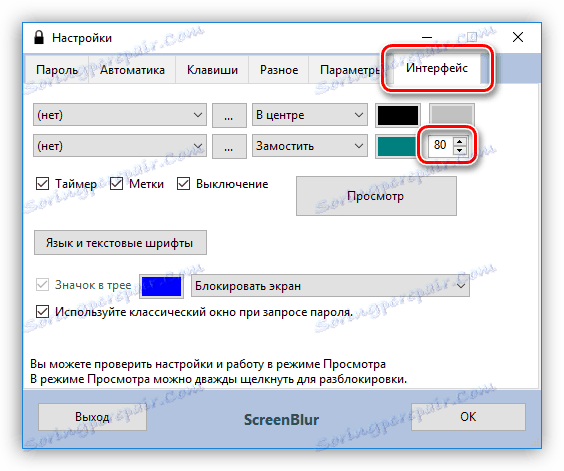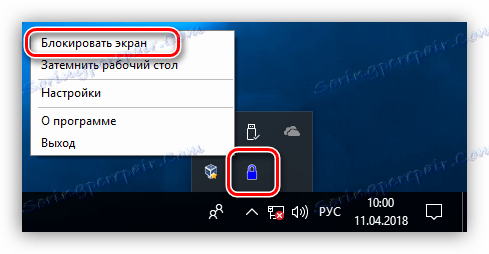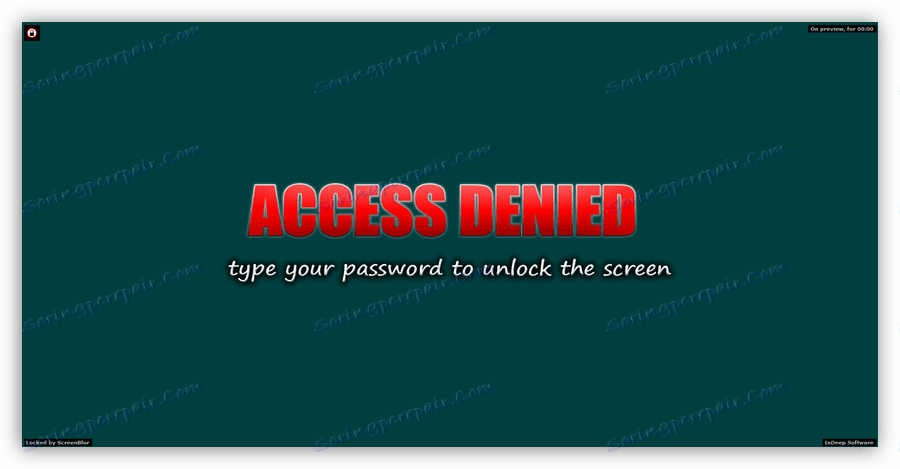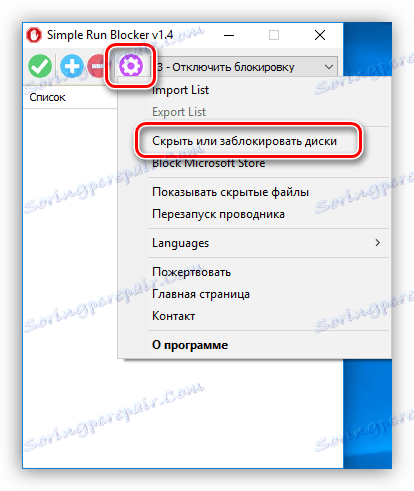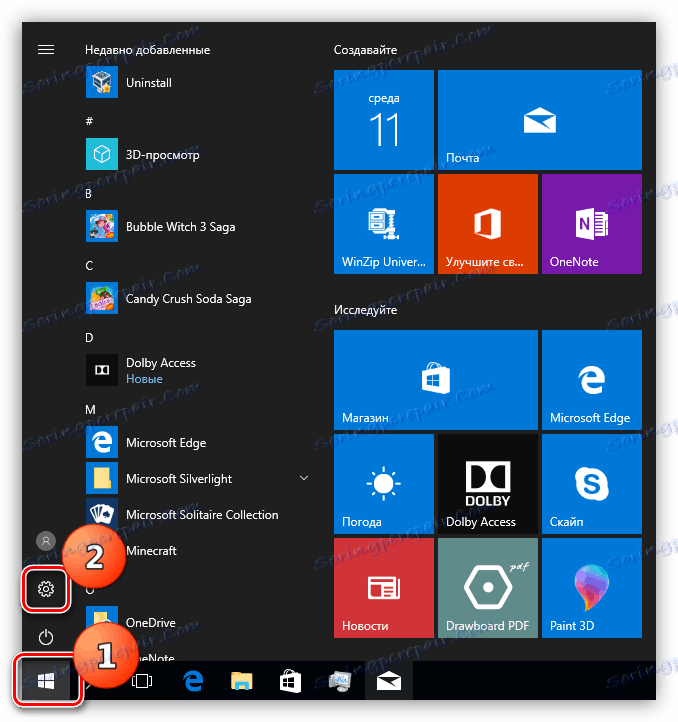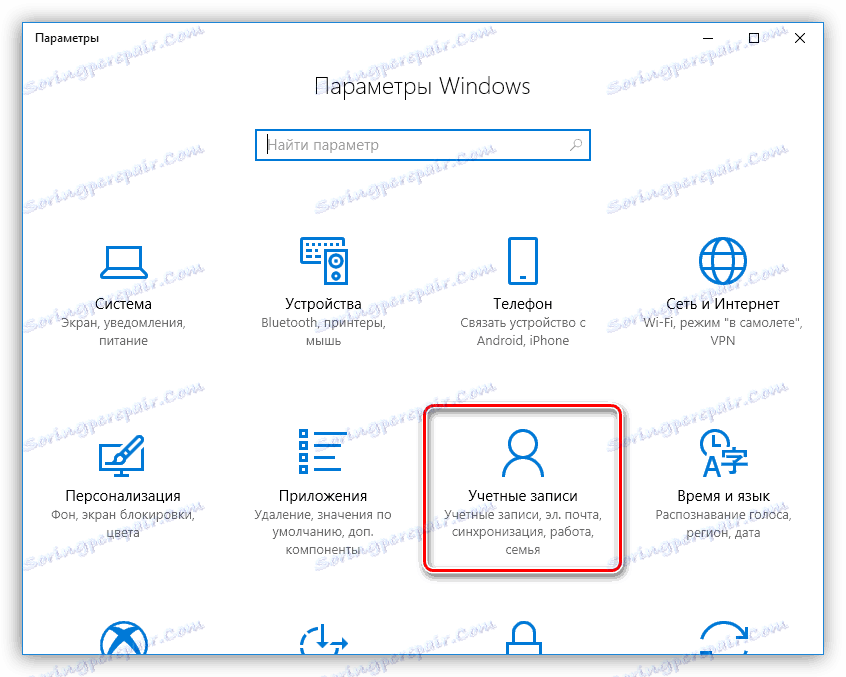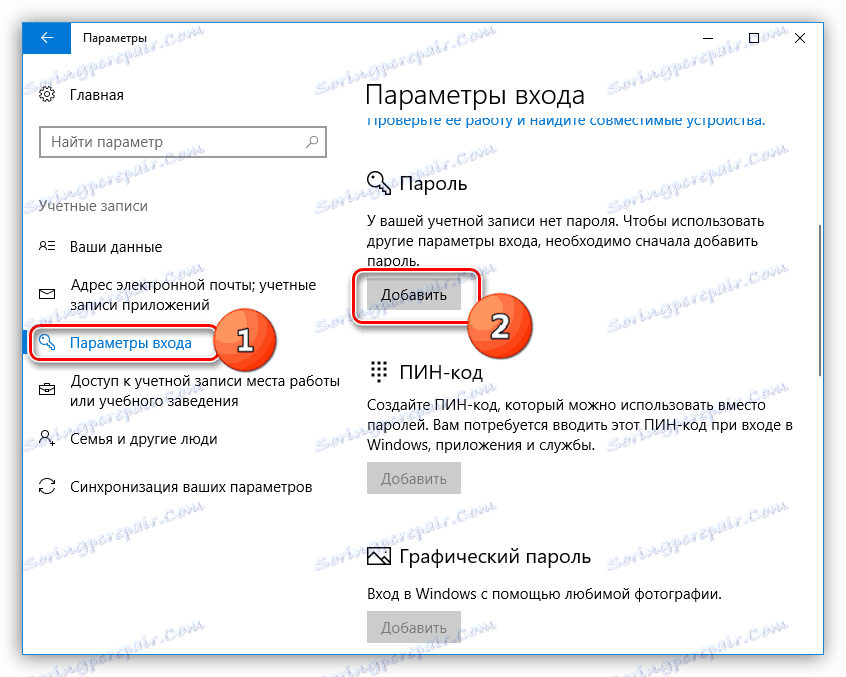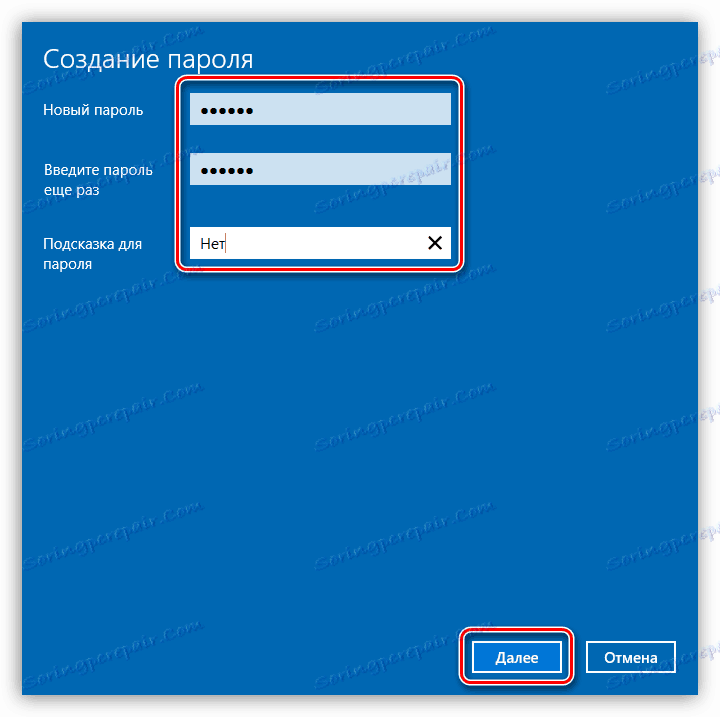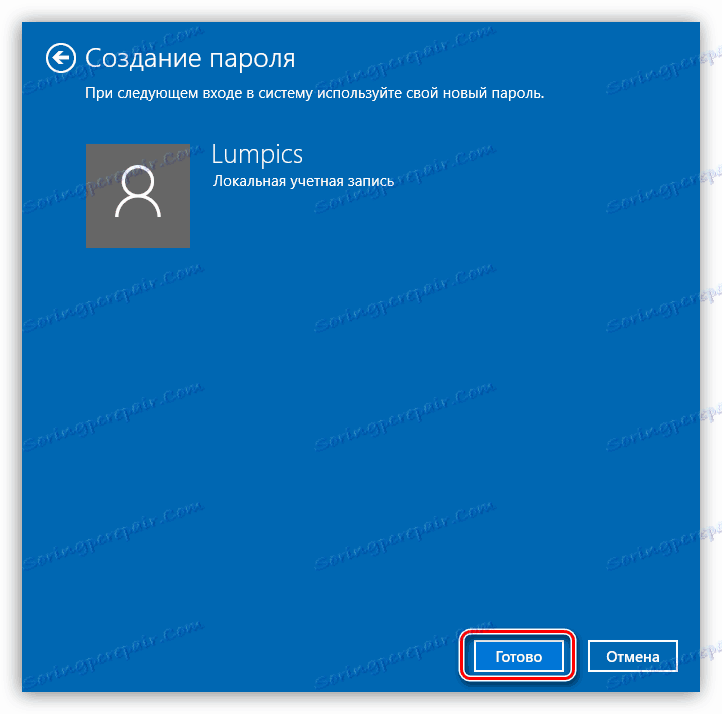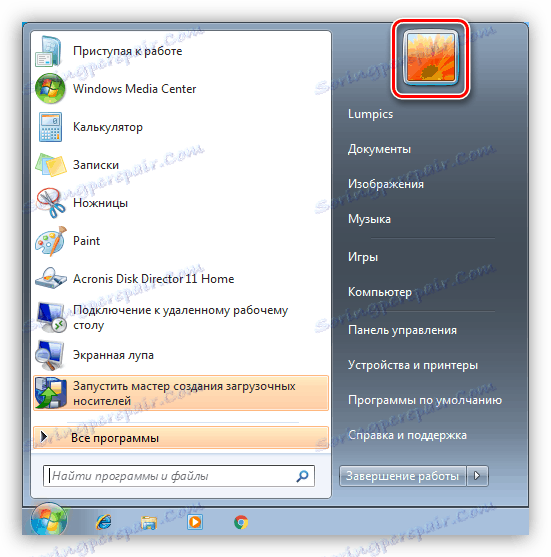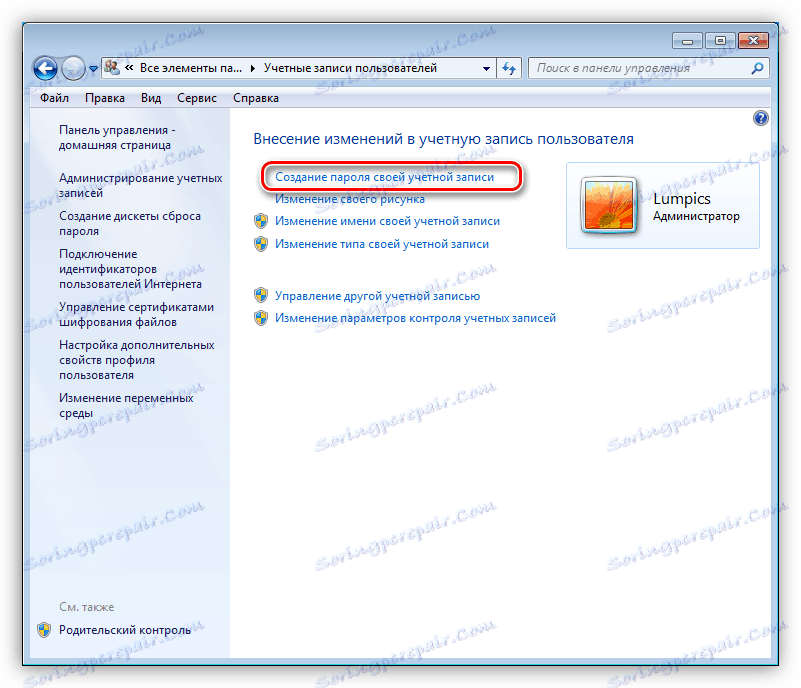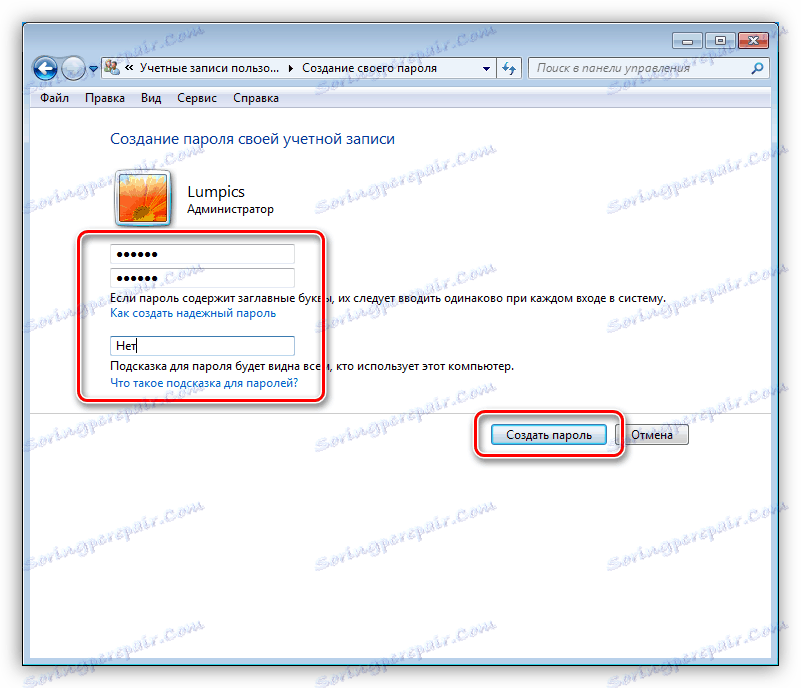Zablokuj komputer z systemem Windows
Komputer, pracownik lub dom jest bardzo podatny na wszelkiego rodzaju włamania z zewnątrz. Mogą to być ataki internetowe lub działania nieautoryzowanych użytkowników, którzy uzyskali fizyczny dostęp do urządzenia. Ten ostatni może nie tylko przez brak doświadczenia uszkodzić ważne dane, ale także działać złośliwie, próbując znaleźć pewne informacje. W tym artykule porozmawiamy o tym, jak zabezpieczyć pliki i ustawienia systemowe przed takimi osobami przy pomocy blokady komputera.
Treść
Zablokuj komputer
Sposoby ochrony, które omówimy poniżej, są jednym z elementów bezpieczeństwa informacji. Jeśli używasz komputera jako narzędzia roboczego i przechowujesz dane osobowe i dokumenty, które nie są przeznaczone dla innych osób, to powinieneś upewnić się, że nikt nie może uzyskać do nich dostępu w razie twojej nieobecności. Możesz to zrobić, blokując pulpit lub logując się do systemu lub całego komputera. Istnieje kilka narzędzi do wdrożenia tych programów:
- Programy specjalne.
- Wbudowane funkcje systemowe.
- Zablokuj za pomocą klawiszy USB.
Następnie szczegółowo przeanalizujemy każdą z tych opcji.
Metoda 1: Specjalistyczne oprogramowanie
Takie programy można podzielić na dwie grupy - ograniczniki dostępu do systemu lub pulpitu oraz blokery poszczególnych składników lub dysków. Pierwszym z nich jest dość proste i wygodne narzędzie o nazwie ScreenBlur od twórców oprogramowania InDeep. Oprogramowanie działa poprawnie we wszystkich wersjach systemu Windows, w tym w "pierwszej dziesiątce", której nie można powiedzieć o konkurentach, a jednocześnie jest całkowicie bezpłatne.
ScreenBlur nie wymaga instalacji, a po uruchomieniu jest umieszczony w zasobniku systemowym, gdzie można uzyskać dostęp do jego ustawień i wykonać blokowanie.
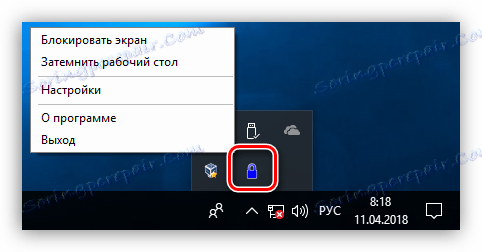
- Aby skonfigurować program, kliknij prawym przyciskiem myszy ikonę na pasku zadań i przejdź do odpowiedniej pozycji.
![Uruchamianie ustawień ScreenBlur z paska zadań]()
- W głównym oknie ustaw hasło do odblokowania. Jeśli jest to pierwsze uruchomienie, wystarczy wprowadzić wymagane dane w polu wskazanym na zrzucie ekranu. Następnie, aby zastąpić hasło, musisz wpisać stare, a następnie podać nowe. Po wprowadzeniu danych kliknij "Zainstaluj" .
![Ustaw hasło odblokowania w programie ScreenBlur]()
- Na zakładce "Automatyzacja" skonfiguruj ustawienia.
- Włączamy automatyczne uruchamianie przy starcie systemu, co pozwoli na ręczne uruchomienie ScreenBlur (1).
- Ustawiamy czas bezczynności, po którym dostęp do pulpitu zostanie zamknięty (2).
- Wyłączenie tej funkcji podczas oglądania filmów w trybie pełnoekranowym lub podczas grania w gry pomoże uniknąć fałszywych alarmów (3).
![Ustawianie czasu automatycznego ładowania i nieaktywności w ScreenBlur]()
- Inną użyteczną z punktu widzenia bezpieczeństwa funkcją jest blokada ekranu po przejściu komputera z trybu uśpienia lub gotowości.
![Konfigurowanie blokady komputera po wznowieniu ze stanu hibernacji w ScreenBlur]()
- Kolejnym ważnym ustawieniem jest zakaz ponownego uruchamiania, gdy ekran jest zablokowany. Ta funkcja zacznie działać tylko trzy dni po instalacji lub kolejnej zmianie hasła.
![Ustawianie zakazu ponownego uruchamiania, gdy ekran jest zablokowany w programie ScreenBlur]()
- Przejdź do zakładki "Klawisze" , która zawiera ustawienia funkcji dzwoniących za pomocą klawiszy skrótu i, jeśli to konieczne, określając własne kombinacje ("shift" to SHIFT - funkcje lokalizacji).
![Konfigurowanie skrótów klawiszowych w celu zablokowania komputera w programie ScreenBlur]()
- Kolejnym ważnym parametrem znajdującym się na zakładce "Różne" są akcje blokowania, które trwają przez pewien czas. Jeśli ochrona zostanie aktywowana, to po określonym czasie program wyłączy komputer, przełączy go w tryb uśpienia lub pozostawi ekran widoczny.
![Ustawianie akcji programu ScreenBlur w określonym przedziale czasu]()
- W zakładce "Interfejs" możesz zmienić tapetę, dodać ostrzeżenie "intruzów", a także dostosować żądane kolory, czcionki i język. Nieprzezroczystość obrazu tła musi zostać zwiększona do 100%.
![Dostosuj wygląd i krycie tła blokady ekranu w ScreenBlur]()
- Aby wykonać blokadę ekranu, kliknij ikonę RMB na ikonie ScreenBlur i wybierz żądaną pozycję z menu. Jeśli klawisze szybkiego dostępu zostały skonfigurowane, możesz ich użyć.
![Uruchamianie funkcji blokady ekranu w programie ScreenBlur]()
- Aby przywrócić dostęp do komputera, wprowadź hasło. Należy zauważyć, że nie pojawi się okno, więc dane będą musiały być wprowadzane na ślepo.
![Pojawienie się ekranu blokady komputera w programie ScreenBlur]()
Druga grupa zawiera specjalne oprogramowanie do blokowania programów, na przykład Simple Run Blocker. Dzięki niemu można ograniczyć uruchamianie plików, a także ukryć wszelkie media zainstalowane w systemie lub zamknąć dostęp do nich. Może to być zarówno dysk zewnętrzny, jak i wewnętrzny, w tym dyski systemowe. W kontekście dzisiejszego artykułu interesuje nas tylko ta funkcja.
Program jest również przenośny i można go uruchomić z dowolnego miejsca na komputerze lub z nośników wymiennych. Pracując z nią, musisz być ostrożniejszy, ponieważ nie ma "ochrony przed głupcem". Znajduje to odzwierciedlenie w możliwości zablokowania dysku, na którym znajduje się to oprogramowanie, co doprowadzi do dodatkowych trudności podczas jego uruchamiania i innych konsekwencji. Jak naprawić sytuację, porozmawiamy trochę później.
Zobacz także: Lista programów jakości do blokowania aplikacji
- Uruchom program, kliknij ikonę koła zębatego w górnej części okna i wybierz opcję "Ukryj lub zablokuj napędy".
![Przejdź do ustawień blokowania i ukrywania dysków w programie Simple Run Blocker]()
- Tutaj wybieramy jedną z opcji wykonania funkcji i ustawiamy dni przeciwne do wymaganych dysków.
![Wybór opcji dysku i blokowania w programie Simple Run Blocker]()
- Następnie kliknij "Zastosuj zmiany" , a następnie ponownie uruchom "Eksplorator" za pomocą odpowiedniego przycisku.
![Stosowanie zmian i restartowanie Explorera w programie Simple Run Blocker]()
Jeśli została wybrana opcja ukrycia dysku, nie będzie wyświetlana w folderze Komputer , ale jeśli ustawisz ścieżkę na pasku adresu, Eksplorator otworzy ją.
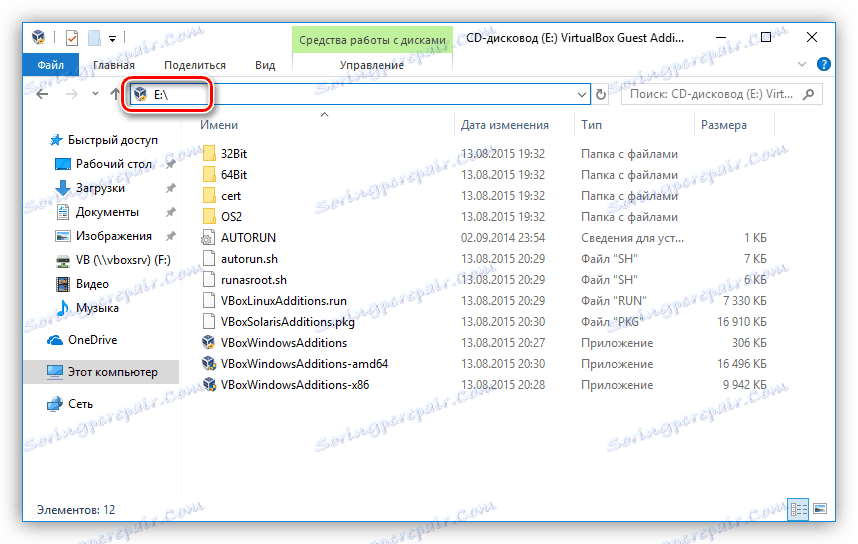
W przypadku wybrania zamka, gdy spróbujemy otworzyć dysk, zobaczymy następujące okno:
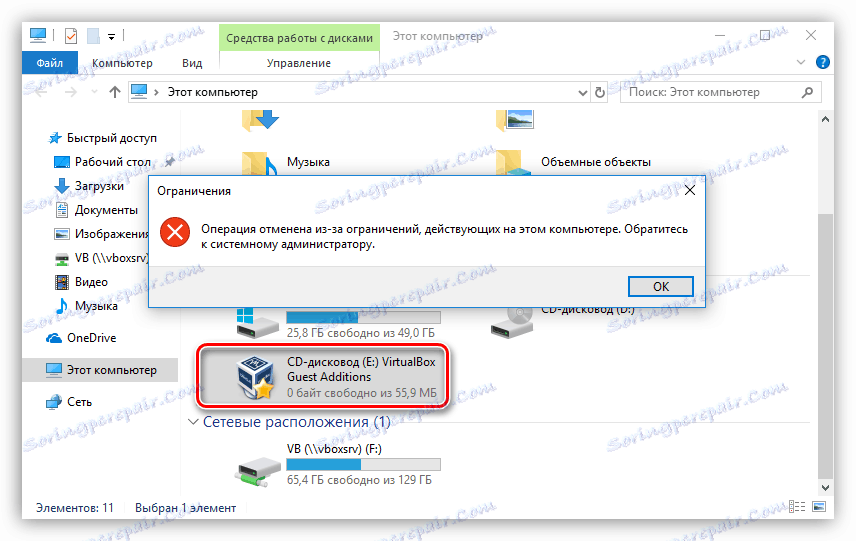
Aby zatrzymać wykonywanie funkcji, konieczne jest powtórzenie czynności z punktu 1, następnie usunięcie znacznika przed przewoźnikiem, zastosowanie zmian i ponowne uruchomienie "Eksploratora" .
Jeśli nadal zamknąłeś dostęp do dysku, na którym znajduje się folder programu, jedynym wyjściem byłoby uruchomienie go z menu Uruchom (Win + R). W polu "Otwórz" należy wprowadzić pełną ścieżkę do pliku wykonywalnego RunBlock.exe i kliknąć OK . Na przykład:
G:RunBlock_v1.4 RunBlock.exe
gdzie G: jest literą dysku, w tym przypadku napędem flash, RunBlock_v1.4 jest folderem z rozpakowanym programem.

Warto zauważyć, że ta funkcja może być wykorzystana do dalszego zwiększenia bezpieczeństwa. Jeśli jednak jest to napęd USB lub napęd flash USB, inne nośniki wymienne podłączone do komputera i do którego zostanie przypisana ta litera będą również blokowane.
Metoda 2: standardowe narzędzia systemu operacyjnego
We wszystkich wersjach systemu Windows, zaczynając od "siódemki", można zablokować komputer przy użyciu dobrze znanej kombinacji klawiszy CTRL + ALT + DELETE , po naciśnięciu którego pojawi się okno z opcją wyboru. Wystarczy kliknąć przycisk "Zablokuj" , a dostęp do pulpitu zostanie zamknięty.
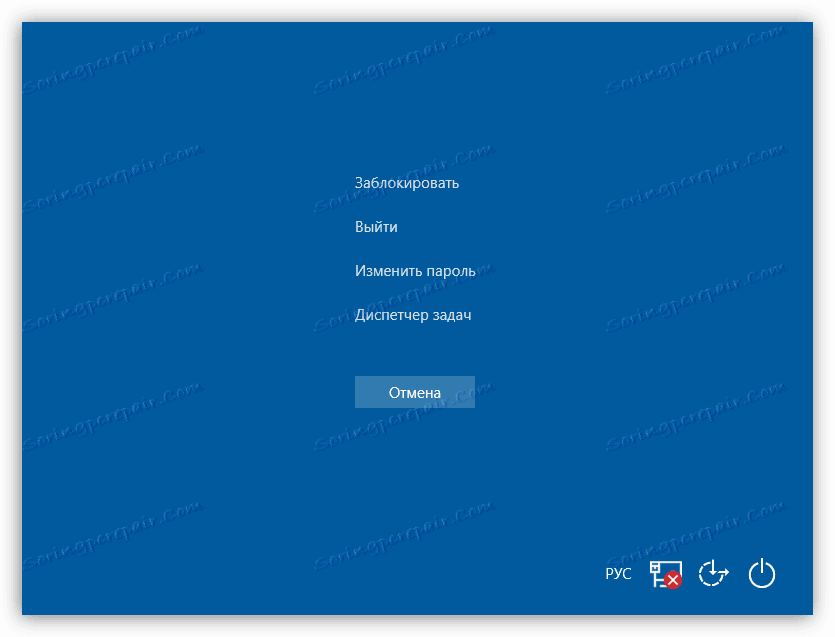
Szybka wersja opisanych powyżej działań jest uniwersalną kombinacją Win + L dla wszystkich systemów operacyjnych Windows, która natychmiast blokuje komputer.
Aby ta operacja miała jakikolwiek sens, to znaczy, aby zapewnić bezpieczeństwo, musisz ustawić hasło dla swojego konta, a także, jeśli to konieczne, dla innych. Następnie, zastanówmy się, jak wykonać blokowanie w różnych systemach.
Zobacz także: Ustawiamy hasło na komputerze
Windows 10
- Przejdź do menu "Start" i otwórz ustawienia systemowe.
![Przejdź do ustawień systemowych z menu Start w systemie Windows 10]()
- Następnie przejdź do sekcji, która pozwala zarządzać kontami użytkowników.
![Przejdź do sekcji ustawień konta w systemie Windows 10]()
- Kliknij element "Opcje logowania" . Jeśli przycisk "Dodaj" jest zapisany w polu "Hasło" , oznacza to, że "konto" nie jest chronione. Kliknij.
![Przejdź do ustawienia hasła w systemie Windows 10]()
- Dwa razy wpisujemy hasło, a także podpowiedź do niego, po czym klikamy "Dalej" .
![Ustawianie nowego hasła w systemie Windows 10]()
- W ostatnim oknie kliknij "Zakończ" .
![Kończenie pracy Kreatora haseł w systemie Windows 10]()
Istnieje inny sposób ustawienia hasła w "Dziesiątki" - "Wiersz poleceń" .
Więcej szczegółów: Ustawianie hasła w systemie Windows 10
Teraz możesz zablokować komputer za pomocą klawiszy powyżej - CTRL + ALT + DELETE lub Win + L.
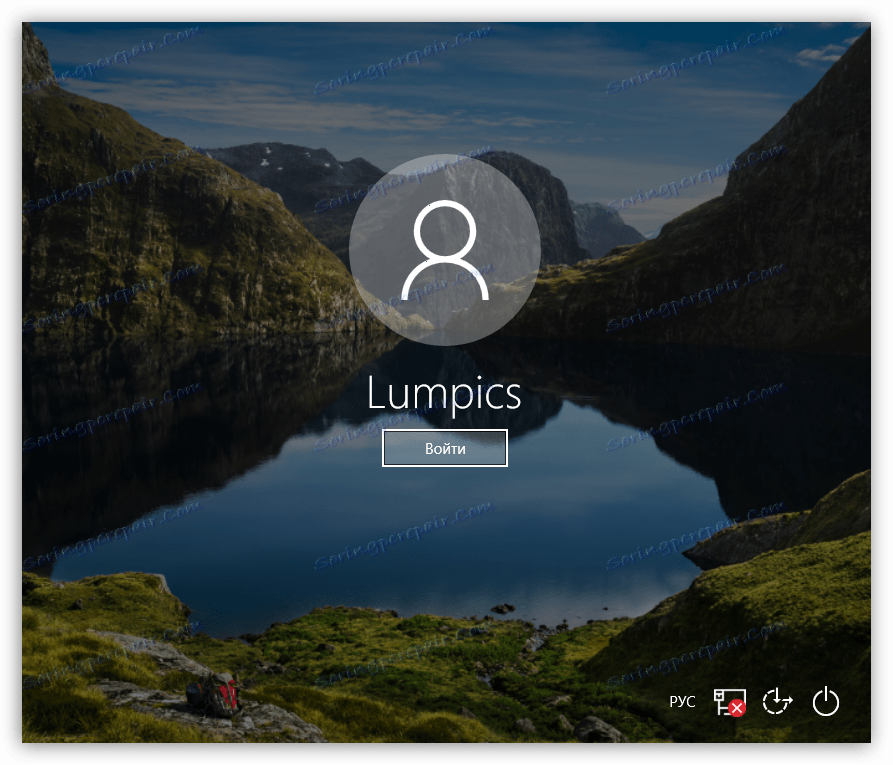
Windows 8
W "ósemce" wszystko jest trochę łatwiejsze - wystarczy przejść do ustawień komputera na panelu aplikacji i przejść do ustawień konta, w którym ustawione jest hasło.
Więcej szczegółów: Jak ustawić hasło w Windows 8
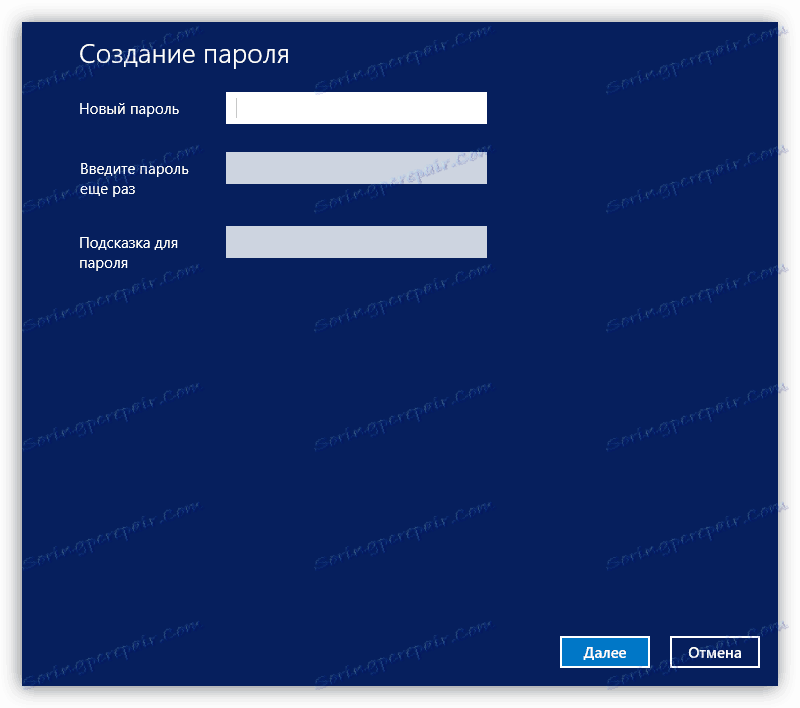
Zablokowano komputer za pomocą tych samych kluczy, co w systemie Windows 10.
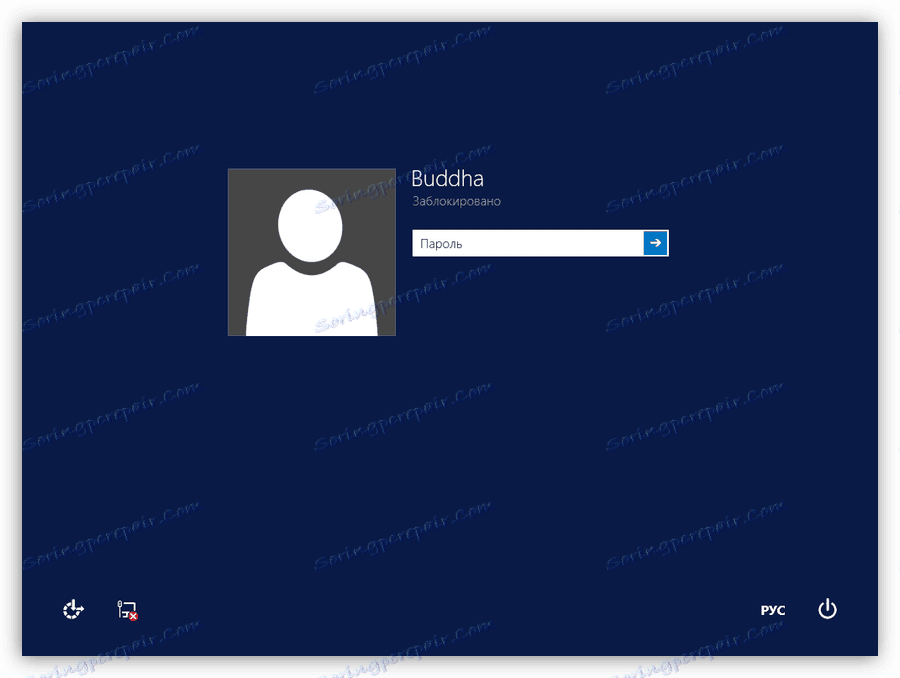
Windows 7
- Najłatwiejszym sposobem ustawienia hasła w Win 7 jest wybranie łącza do konta w menu Start , które ma postać awatara.
![Idź do zakładania konta z menu Start w Windows 7]()
- Następnie kliknij element "Utwórz hasło do swojego konta".
![Przejdź do ustawiania hasła do konta w Windows 7]()
- Teraz możesz ustawić nowe hasło dla swojego użytkownika, potwierdzić i podać wskazówkę. Po zakończeniu zapisz zmiany za pomocą przycisku "Utwórz hasło" .
![Tworzenie nowego hasła do konta w systemie Windows 7]()
Jeśli inni użytkownicy pracują na komputerze oprócz Ciebie, ich konta również powinny być chronione.
Więcej szczegółów: Ustawianie hasła na komputerze z systemem Windows 7
Zablokowanie pulpitu odbywa się na tych samych skrótach klawiszowych, jak w Windows 8 i 10.
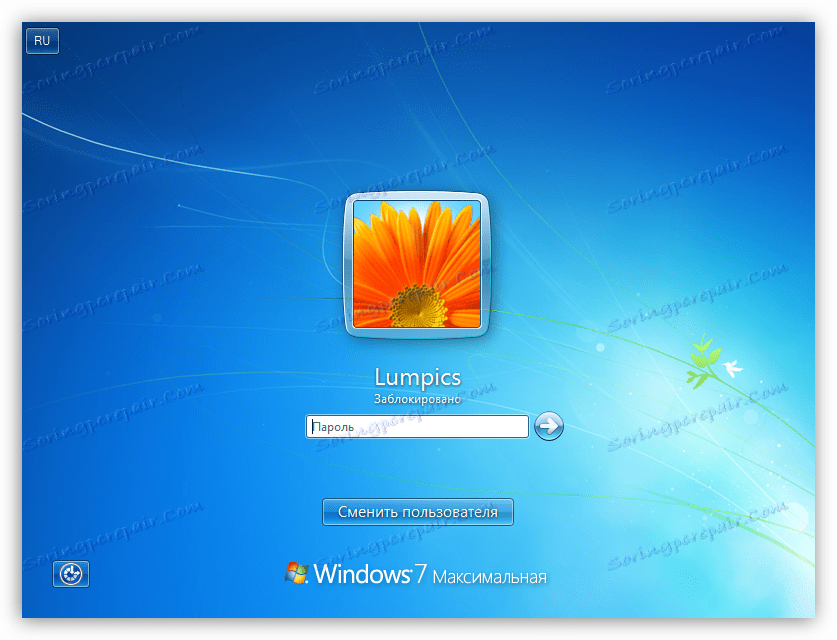
Windows XP
Procedura ustawiania hasła w XP nie jest szczególnie trudna. Wystarczy przejść do "Panelu sterowania" , znaleźć sekcję ustawień konta, gdzie wykonać niezbędne czynności.
Więcej szczegółów: Ustawianie hasła w systemie Windows XP

Aby zablokować komputer z tym systemem operacyjnym, możesz użyć kombinacji klawiszy Win + L. Jeśli naciśniesz CTRL + ALT + DELETE , otworzy się okno Menedżera zadań , w którym musisz przejść do menu Zamknij i wybrać odpowiedni element.
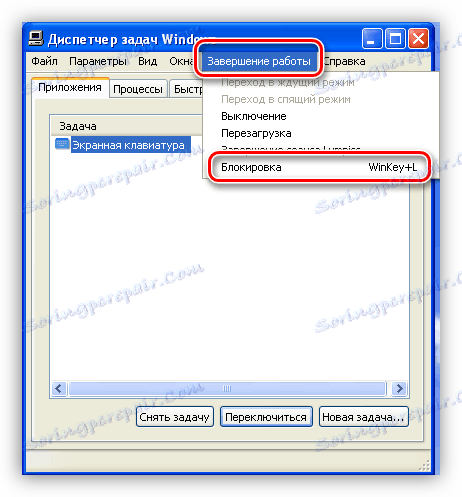
Wniosek
Blokowanie komputera lub poszczególnych składników systemu może znacznie poprawić bezpieczeństwo przechowywanych na nim danych. Główną zasadą podczas pracy z programami i narzędziami systemowymi jest tworzenie złożonych wielowartościowych haseł i przechowywanie tych kombinacji w bezpiecznym miejscu, z których najlepszym jest głowa użytkownika.