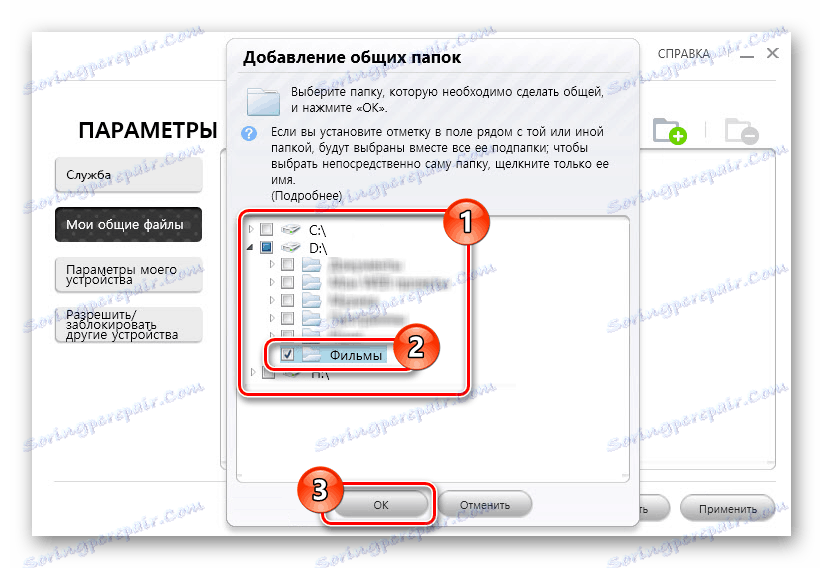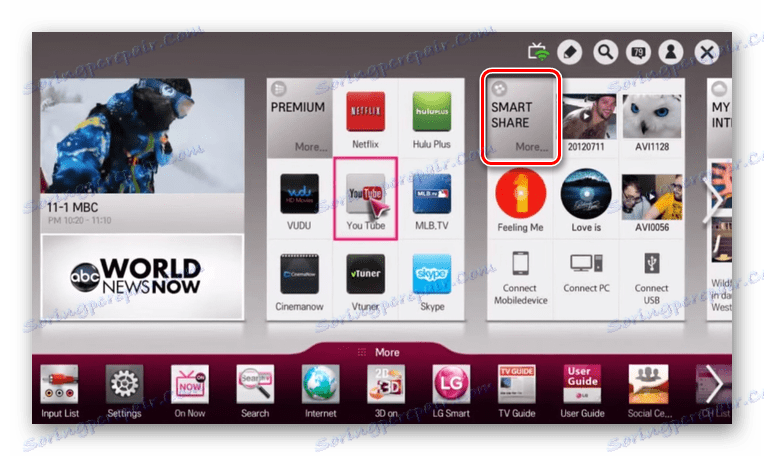Podłączanie laptopa do telewizora za pośrednictwem Wi-Fi
Wiele nowoczesnych telewizorów można podłączyć do komputera lub laptopa przez Wi-Fi, aby wyświetlić obsługiwane pliki. O tym, jak również o dodatkowych rozwiązaniach, omówimy w dalszej części tego artykułu.
Treść
Podłączanie laptopa do komputera
Możesz połączyć się przez Wi-Fi głównie ze Smart TV, ale oznacza to również, że regularna telewizja będzie brana pod uwagę.
Opcja 1: Lokalna sieć komputerowa
Takie podejście będzie doskonałym rozwiązaniem problemu, jeśli używasz telewizora z połączeniem bezprzewodowym. W przypadku poprawnego połączenia w telewizorze będzie można oglądać niektóre, głównie multimedialne dane z komputera.
Uwaga: Rozpatrzymy tylko jeden model telewizora, ale ustawienia innych Smart TV są bardzo podobne i różnią się tylko nazwą niektórych elementów.
Krok 1: Skonfiguruj telewizor
Najpierw podłącz telewizor do tego samego routera, z którym podłączony jest laptop.
- Korzystając z przycisku "Ustawienia" na pilocie telewizora, otwórz podstawowe ustawienia.
- Poprzez menu wybierz zakładkę "Sieć" .
- Po wybraniu sekcji "Połączenie sieciowe" , w następnym kroku kliknij przycisk "Konfiguruj" .
- Z listy przedstawionych sieci wybierz swój router Wi-Fi.
- W przypadku udanego połączenia zobaczysz odpowiednie powiadomienie.


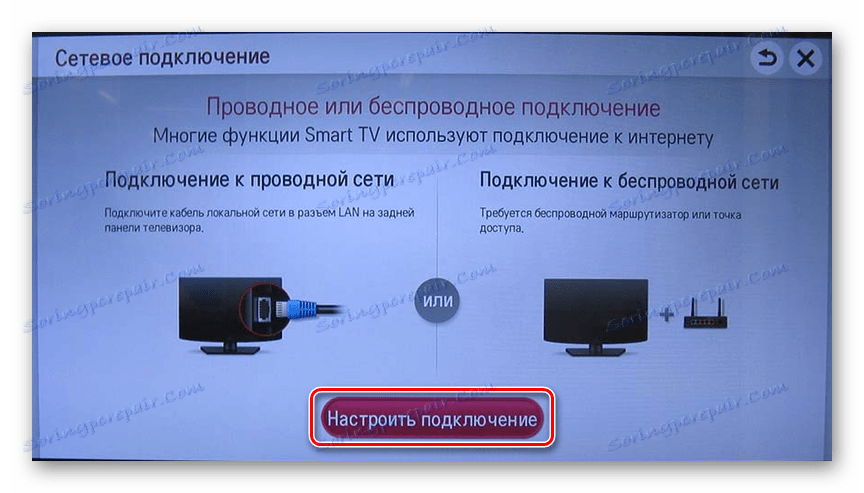
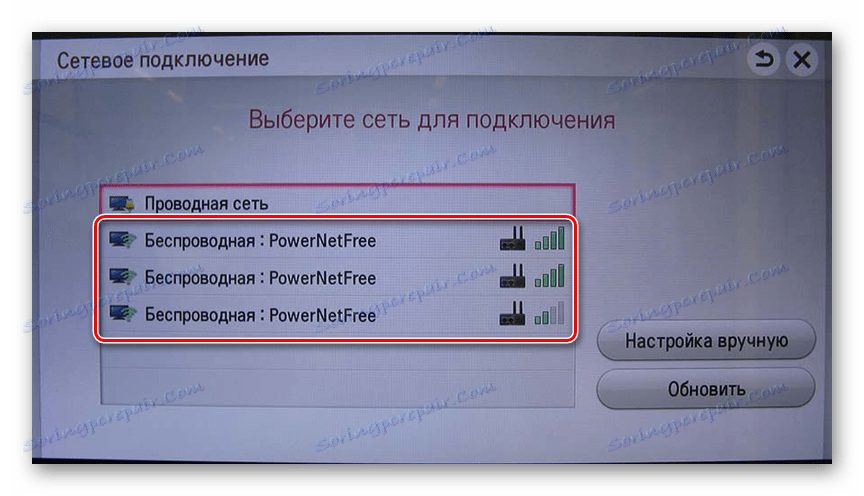

Ponadto, jeśli twoje urządzenie obsługuje Wi-Fi Direct, możesz podłączyć się bezpośrednio do telewizora.
Krok 2: Ustawienia oprogramowania
Ten krok można podzielić na dwie części w zależności od używanego telewizora i jego wymagań.
Windows Media Player
Aby odtwarzać pliki multimedialne z biblioteki z laptopa na telewizor, musisz zastosować specjalne ustawienia dla Windows Media Player . Dalsze czynności należy wykonywać tylko wtedy, gdy telewizor jest podłączony bez oprogramowania producenta.
- Na górnym panelu programu Windows Media Player rozwiń listę "Strumień" i zaznacz pole obok elementów wskazanych na zrzucie ekranu.
- Otwórz listę Rozmieść i wybierz Zarządzaj bibliotekami .
- Tutaj musisz wybrać typ danych, które chcesz zaimportować.
- Kliknij przycisk "Dodaj" .
- Określ żądany katalog i kliknij "Dodaj folder" .
- Kliknij przycisk "OK" , aby zapisać ustawienia.
- Następnie biblioteka będzie zawierała dane, do których można uzyskać dostęp z telewizora.
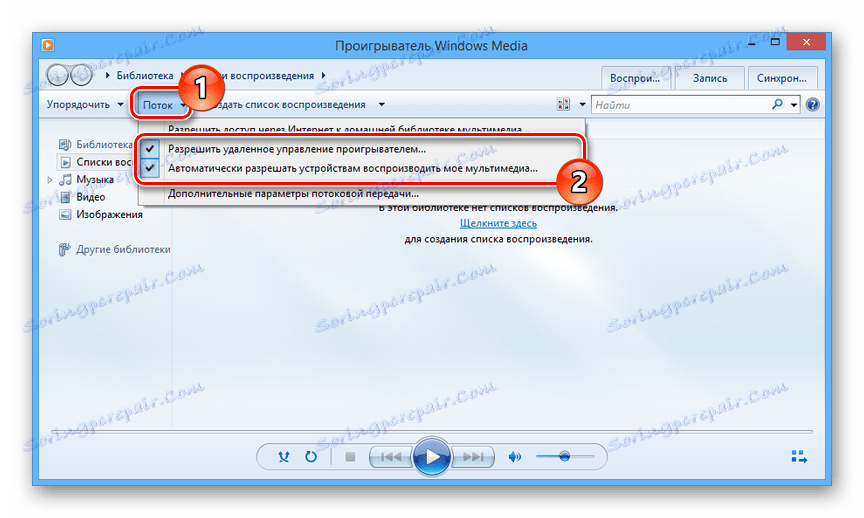

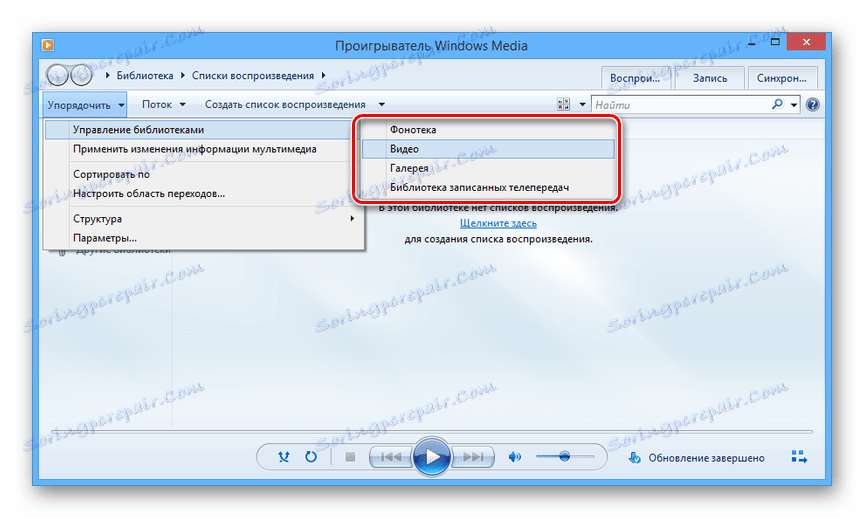
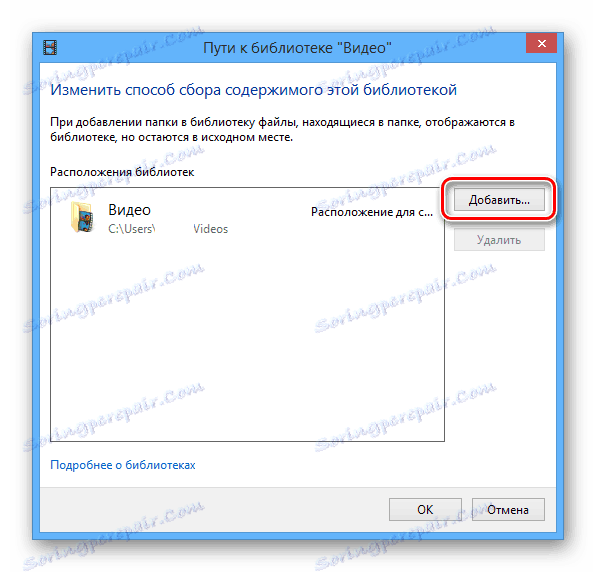
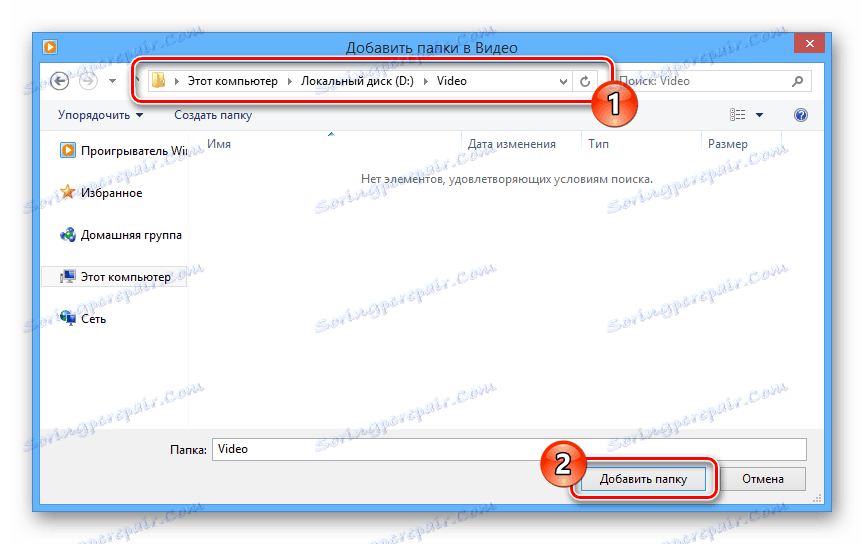
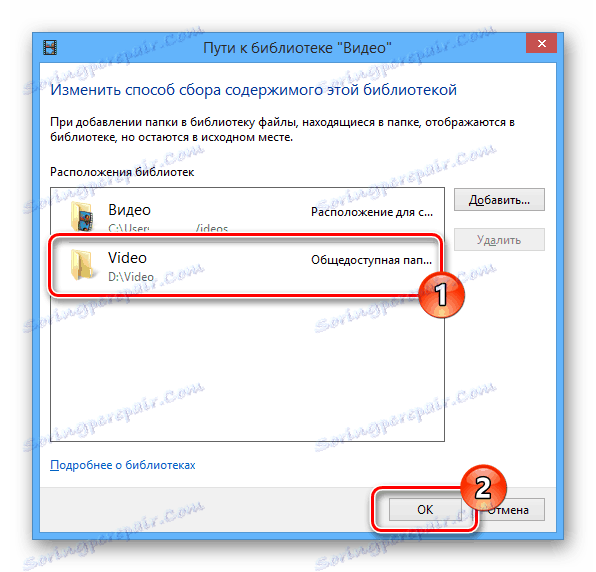
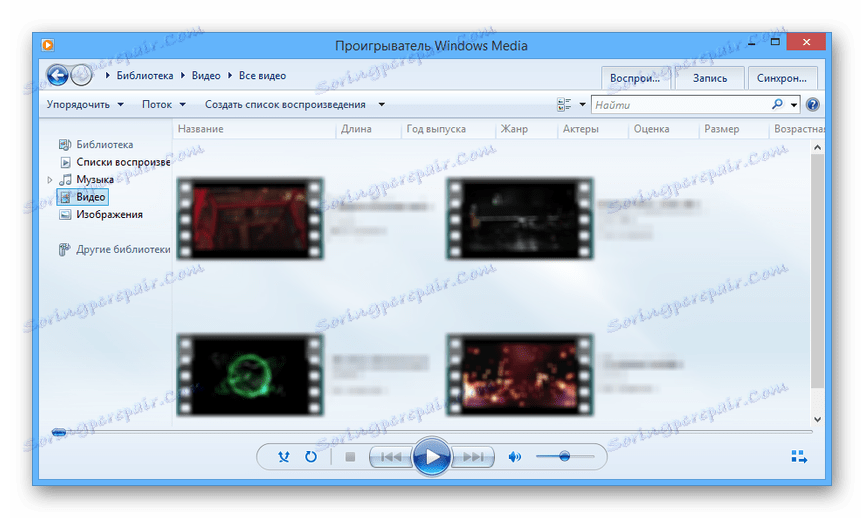
Producent oprogramowania
Wielu producentów Smart TV wymaga instalacji specjalnego oprogramowania w celu zapewnienia transferu danych. W naszym przypadku wymagany jest program Smart Share, którego proces pobierania i instalacji objęliśmy inną instrukcją.
Więcej szczegółów: Konfigurowanie serwera DLNA na komputerze
- Po zakończeniu instalacji kliknij przycisk Ustawienia u góry interfejsu.
- Na stronie Usługa zmień wartość na WŁ .
- Przejdź do sekcji "Moje udostępnione pliki" i kliknij ikonę folderu.
- Przez otwarte okno wybierz jeden lub więcej katalogów, w których umieszczasz niezbędne pliki multimedialne. Możesz zakończyć wybór, naciskając przycisk "OK" .
![Proces selekcji plików LG Smart Share]()
Po zamknięciu okna wybrane foldery pojawiają się na liście, którą można usunąć za pomocą ikony na pasku narzędzi.
- Kliknij przycisk "OK" , aby zakończyć pracę z menedżerem plików.
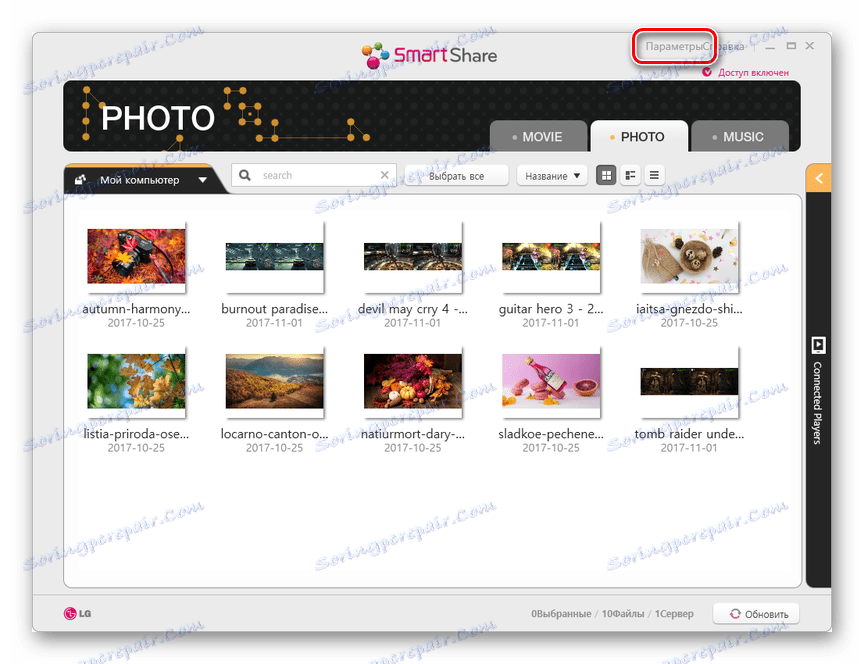
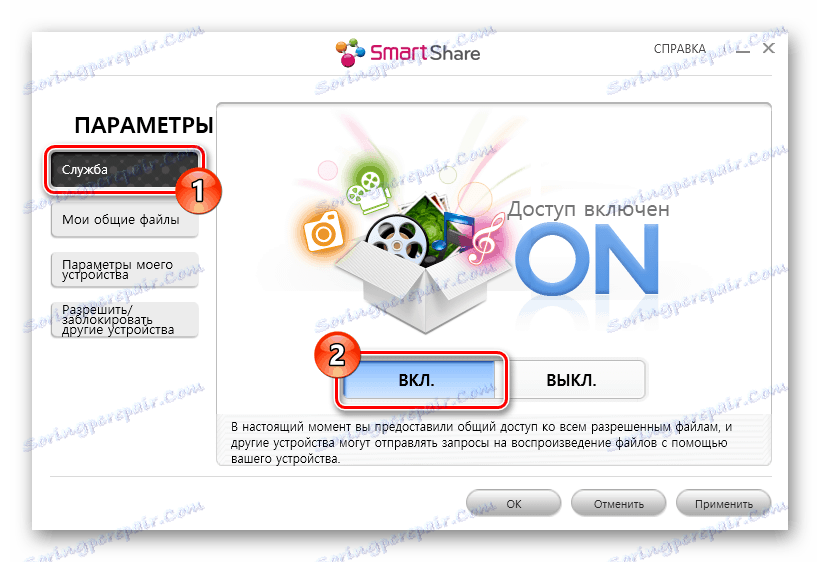
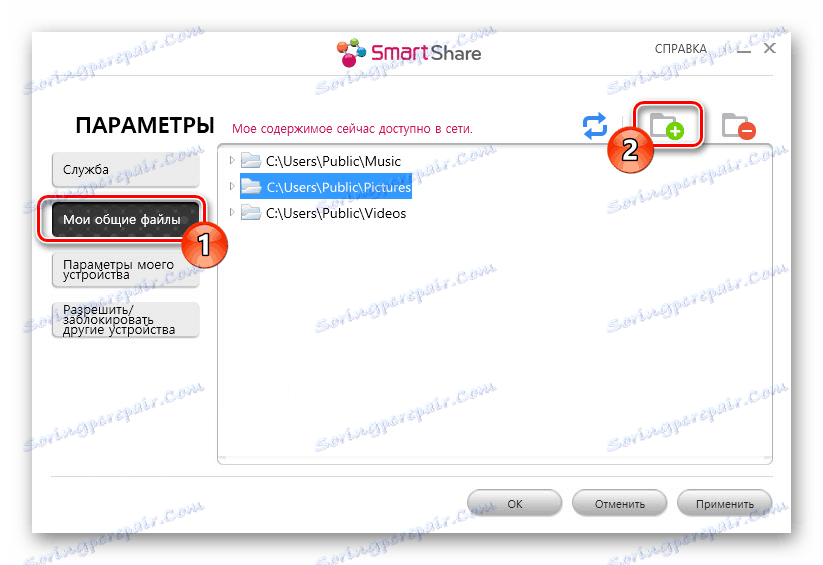
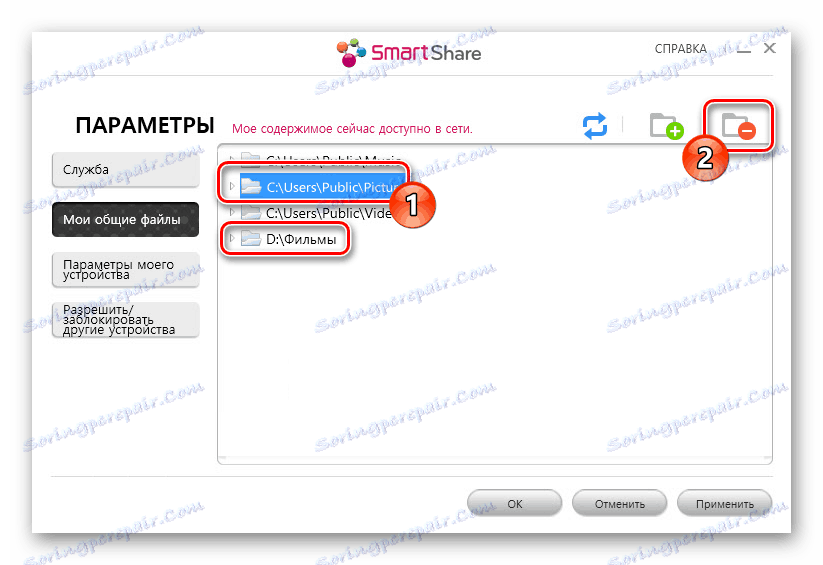
Teraz możesz uzyskać dostęp do plików z telewizora.
Krok 3: Graj na telewizorze
Ten krok jest najprostszy. Wynika to z faktu, że niezbędne zalecenia są zwykle dodawane do standardowych instrukcji dotyczących pracy z telewizorem.
- Otwórz specjalną sekcję w menu, która przechowuje pliki z laptopa. Zwykle jego nazwa odpowiada wcześniej zainstalowanemu oprogramowaniu producenta telewizora.
![Możliwość wyboru sekcji Smart Share]()
- W niektórych telewizorach należy wybrać połączenie sieciowe za pośrednictwem menu "Źródło" .
- Następnie na ekranie wyświetlane są dane z laptopa lub komputera, które można wyświetlić.
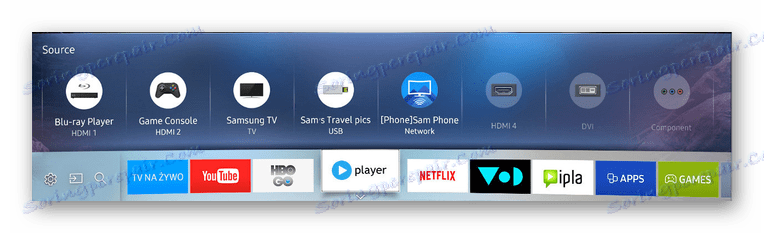
Jedynym ograniczeniem, które możesz napotkać podczas używania tej metody, jest to, że laptop powinien być zawsze włączony. Z powodu przeniesienia laptopa do trybu uśpienia lub hibernacji informacje dotyczące przesyłania strumieniowego zostaną przerwane.
Zobacz także: Jak połączyć YouTube z telewizorem
Opcja 2: Miracast
Technologia Miracast umożliwia korzystanie z sieci Wi-Fi do bezprzewodowej transmisji sygnału z laptopa na telewizor. Dzięki takiemu podejściu możesz przekształcić Smart TV w pełnoprawny monitor, który wyświetla lub rozszerza pulpit laptopa.
Krok 1: Skonfiguruj telewizor
Większość nowoczesnych telewizorów obsługujących Wi-Fi ułatwia łączność za pośrednictwem Miracast.
- Używając przycisku "Ustawienia" na pilocie, przejdź do ustawień telewizora.
- Otwórz sekcję "Sieć" i wybierz "Miracast" .
- W następnym oknie zmień wartość na "ON" .


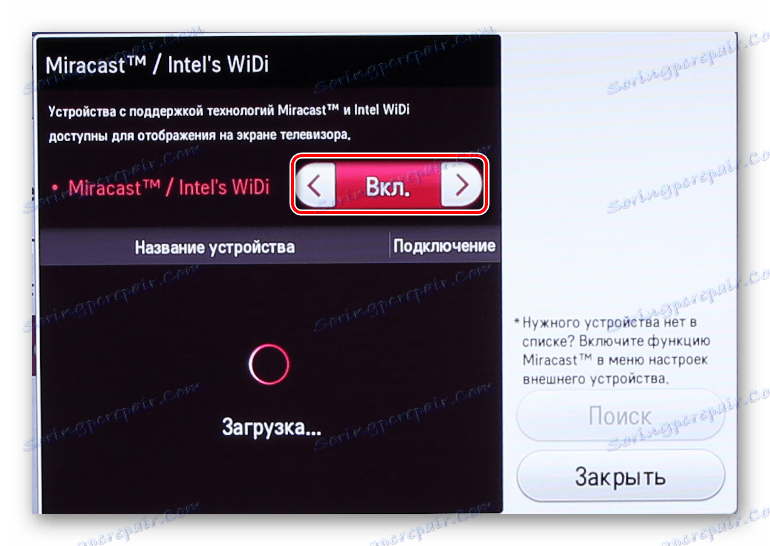
Kolejne czynności należy wykonać na laptopie z obsługą tej samej technologii.
Krok 2: Miracast na laptopie
Proces używania Miracast na komputerze i laptopie omówiliśmy w osobnym artykule na przykładzie systemu Windows 10. Jeśli twój laptop obsługuje to połączenie, to po wykonaniu powyższych kroków obraz z monitora zostanie wyświetlony na ekranie telewizora.
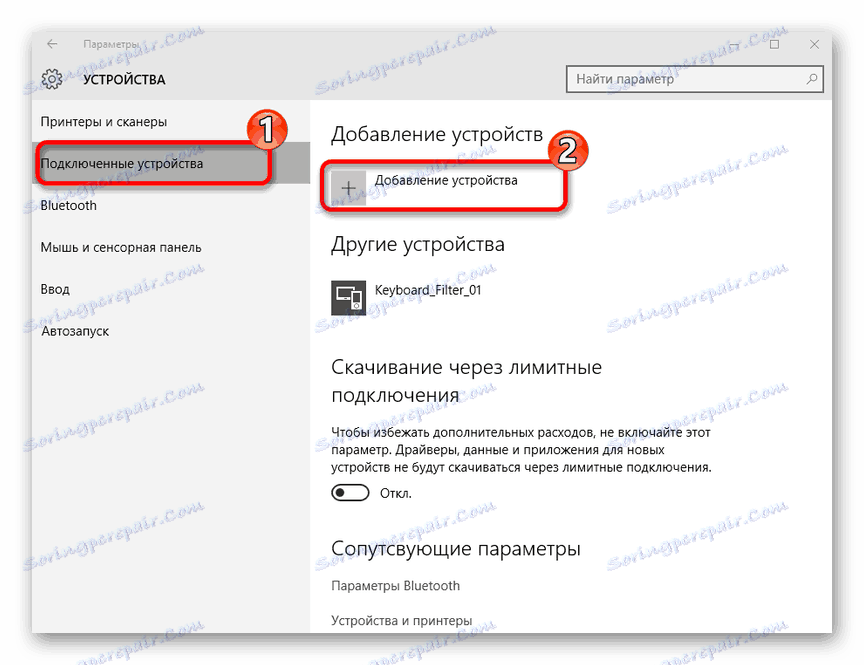
Więcej szczegółów: Jak włączyć Miracast na Windows 10
Możesz skonfigurować monitor poprzez sekcję "Rozdzielczość ekranu" lub naciskając kombinację klawiszy "Win + P" na klawiaturze.
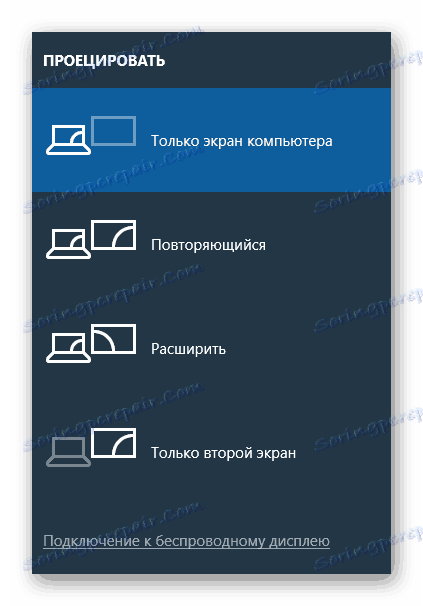
Jeśli masz jakieś pytania, skontaktuj się z nami w komentarzach.
Opcja 3: adapter Miracast
Jeśli nie masz Smart TV, możesz użyć specjalnego adaptera Miracast. To urządzenie może być różnych modeli, ale w każdym przypadku wymaga HDMI w telewizorze i, jeśli to możliwe, portu USB.
Krok 1: Połącz
- Do wcześniej odłączonego telewizora podłącz adapter Miracast za pomocą interfejsu HDMI.
- Podłącz dostarczony kabel do urządzenia.
- Podłącz kabel USB do ładowarki lub dostępnego portu w telewizorze.



Krok 2: Skonfiguruj telewizor
- Użyj przycisku "Wejście" lub "Źródło" na pilocie zdalnego sterowania z telewizora.
- Wybierz port HDMI z podłączonym adapterem Miracast.
- Informacje przedstawione na ekranie będą wymagane później w celu skonfigurowania adaptera.
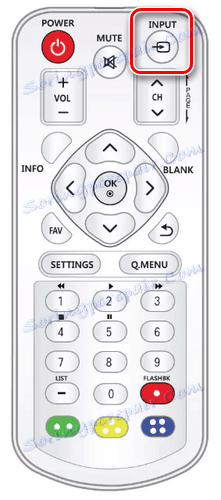
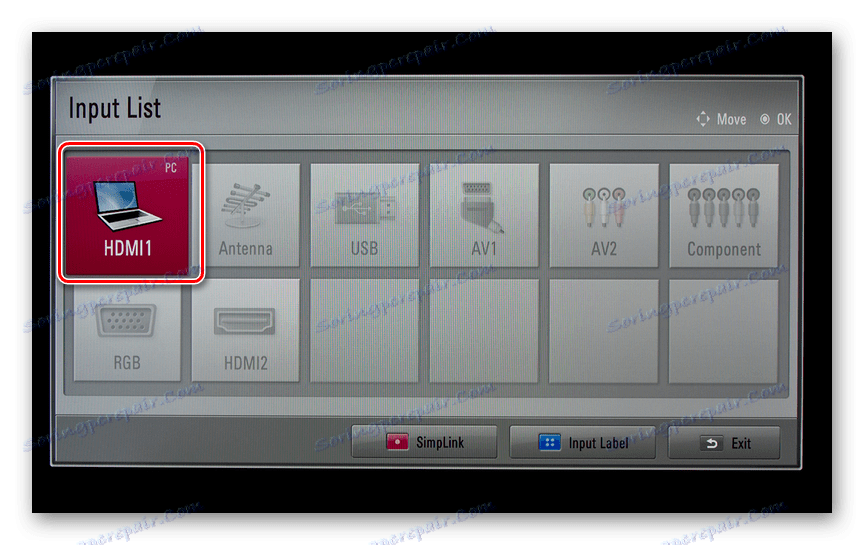
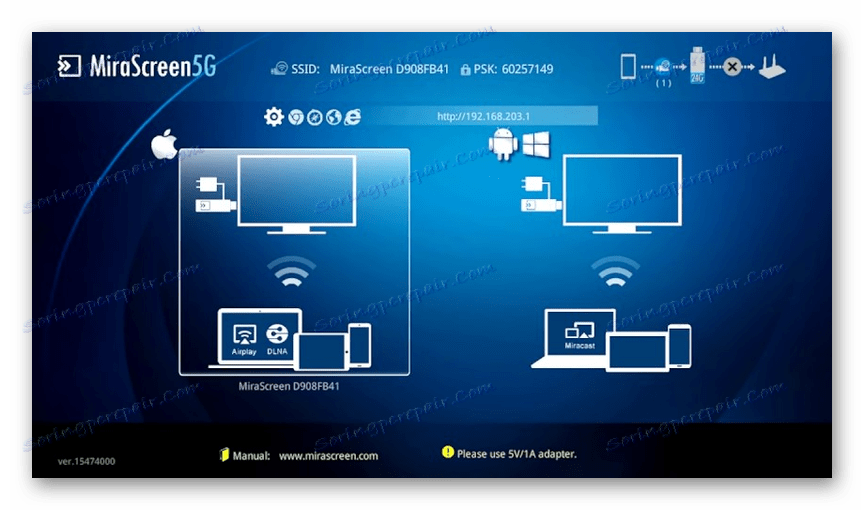
Krok 3: Skonfiguruj laptopa
- Korzystając ze standardowych narzędzi systemu Windows, połącz się z siecią Wi-Fi adaptera Miracast.
Zobacz także:
Jak włączyć Wi-Fi w systemie Windows 7
Jak skonfigurować Wi-Fi na laptopie - W razie potrzeby można zmienić tryb działania urządzenia w bloku "Domyślny tryb" za pomocą przeglądarki:
- Airplay - do przesyłania plików przez DLNA;
- Miracast - aby powielić obraz z ekranu laptopa.
- Jeśli zrobiłeś wszystko dobrze, wtedy, jak w drugim, telewizor wyświetli obraz z twojego monitora.
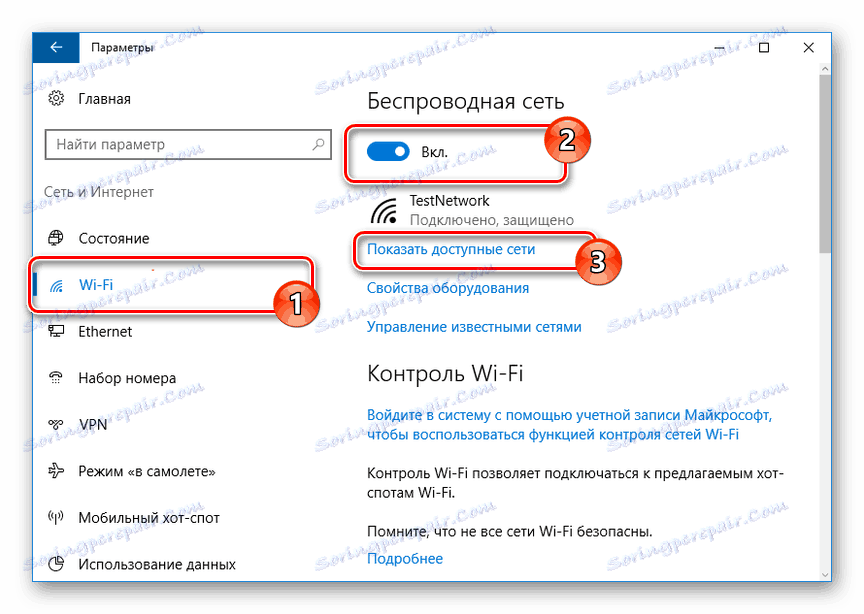

Po wykonaniu opisanych kroków włącz Miracast na swoim komputerze zgodnie z powyższymi instrukcjami. Jeśli wszystko zostało wykonane poprawnie, obraz z laptopa zostanie wyświetlony na ekranie telewizora.
Zobacz także: Jak podłączyć laptopa do telewizora przez USB
Wniosek
Podczas podłączania laptopa i telewizora za pośrednictwem Wi-Fi, wadą jest opóźnienie w transmisji sygnału, szczególnie zauważalne, jeśli używasz telewizora jako monitora bezprzewodowego. W przeciwnym razie takie podejście nie jest dużo gorsze od połączenia przez HDMI.