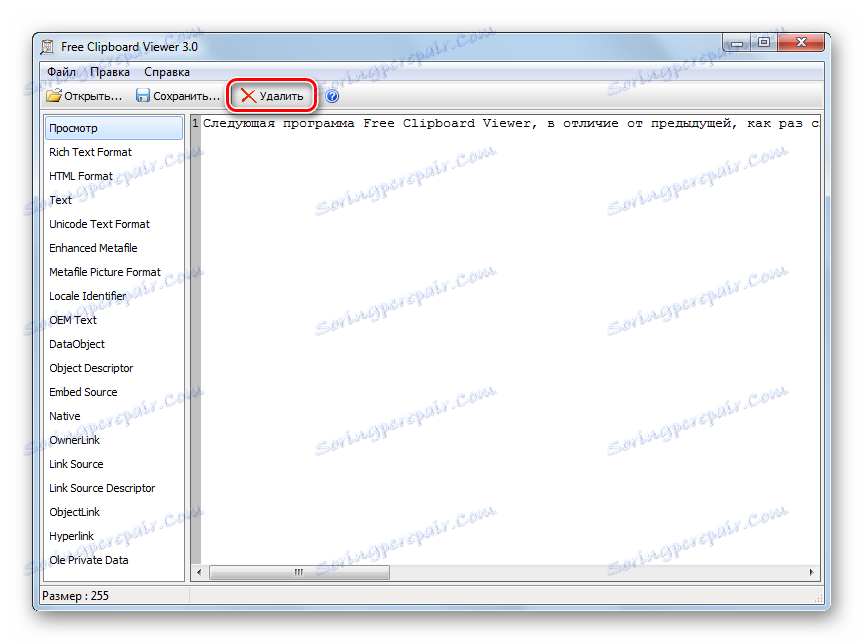Czyszczenie schowka w systemie Windows 7
Schowek (BO) zawiera ostatnio skopiowane lub wycięte dane. Jeśli te dane mają znaczną objętość, może to prowadzić do hamowania układu. Ponadto użytkownik może kopiować hasła lub inne poufne dane. Jeśli te informacje nie zostaną usunięte z BO, staną się dostępne dla innych użytkowników. W takim przypadku musisz wyczyścić schowek. Zobaczmy, jak można to zrobić na komputerach z systemem Windows 7.
Czytaj także: Jak wyświetlić schowek w systemie Windows 7
Spis treści
Metody czyszczenia
Oczywiście najłatwiejszym sposobem wyczyszczenia schowka jest ponowne uruchomienie komputera. Po ponownym uruchomieniu wszystkie informacje w buforze są kasowane. Ale ta opcja nie jest zbyt dogodna, ponieważ zmusza do przerwania pracy i poświęcenia czasu na ponowne uruchomienie. Istnieje wiele wygodniejszych sposobów, które poza tym mogą być wykonywane równolegle z pracą w różnych aplikacjach bez konieczności wychodzenia z nich. Wszystkie te metody można podzielić na dwie grupy: przy użyciu programów innych firm i przy użyciu tylko narzędzi systemu Windows 7. Przyjrzyjmy się szczegółowo każdej opcji osobno.
Metoda 1: CCleaner
Z zadaniem określonym w tym artykule, możesz z powodzeniem radzić sobie z programem do czyszczenia komputera CCleaner . Ta aplikacja ma w swoim składzie wiele narzędzi do optymalizacji systemu, z których jeden jest przeznaczony do czyszczenia schowka.
- Aktywuj CCleaner. W sekcji "Oczyszczanie" przejdź do zakładki "Windows" . Lista wskazuje pozycje, które zostaną wyczyszczone. W grupie "System" znajdź nazwę "Schowek" i upewnij się, że przed nią znajduje się znacznik wyboru. Jeśli nie ma takiej flagi, połóż ją. Z resztą elementów umieść notatki według własnego uznania. Jeśli chcesz wyczyścić tylko schowek, wszystkie inne flagi muszą zostać usunięte, jeśli chcesz wyczyścić inne elementy, to oprócz ich nazw, notatki powinny zostać pozostawione lub ustawione. Po zaznaczeniu niezbędnych elementów naciśnij "Analiza", aby określić miejsce, które ma zostać zwolnione.
- Rozpocznie się procedura analizy danych, które mają zostać usunięte.
- Po jego zakończeniu zostanie otwarta lista usuniętych elementów, a także ilość miejsca, które zostanie wydane dla każdego z nich. Aby rozpocząć czyszczenie, naciśnij "Clean" .
- Następnie otworzy się okno informujące, że wybrane pliki zostaną usunięte z komputera. Aby potwierdzić akcję, kliknij "OK" .
- Trwa procedura czyszczenia systemu z wcześniej zidentyfikowanych elementów.
- Po zakończeniu czyszczenia zostanie wyświetlona całkowita ilość wyczyszczonego miejsca na dysku i objętość uwolniona przez każdy element. Jeśli włączysz opcję "Schowek" w liczbie elementów, które mają zostać wyczyszczone, zostaną one również usunięte z danych.
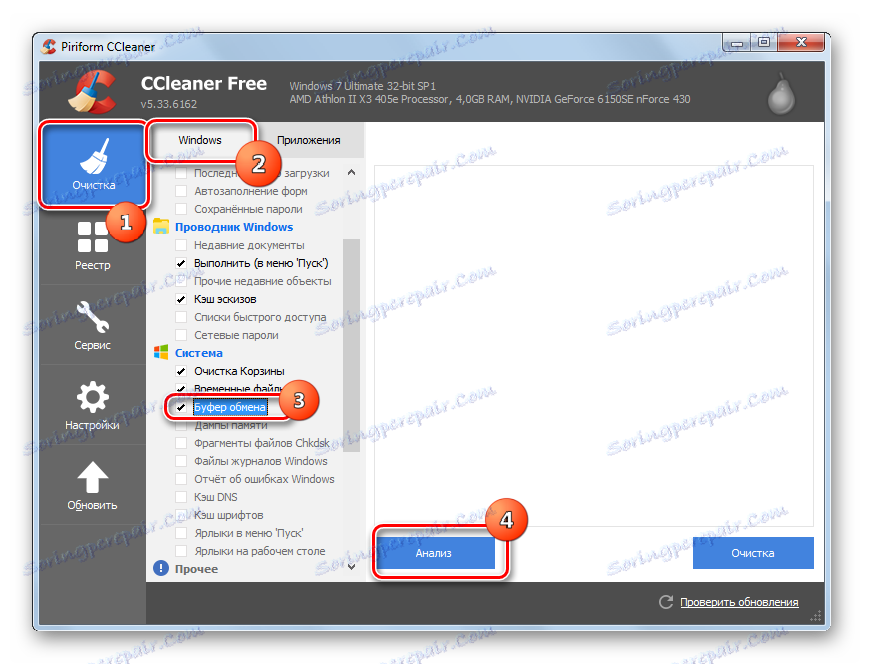
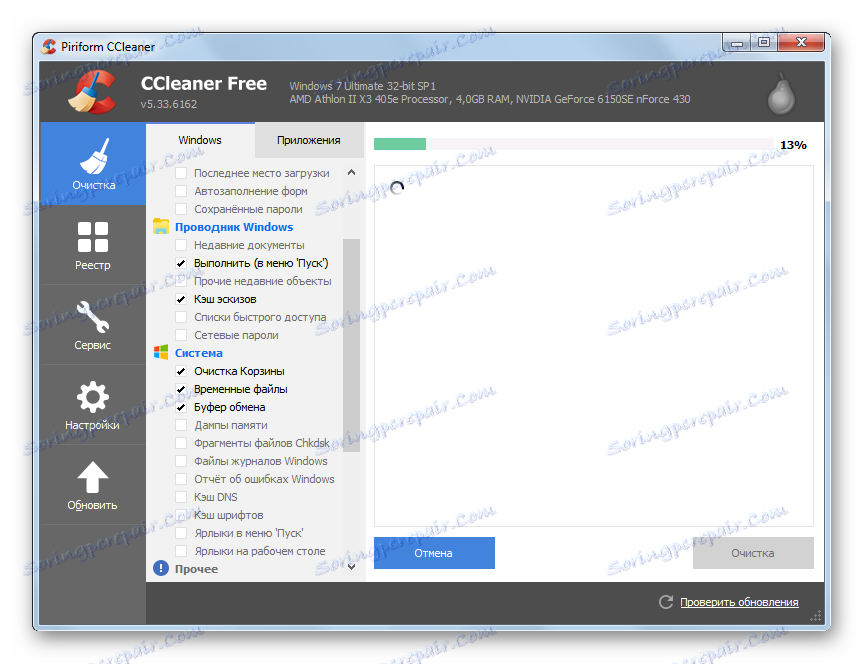
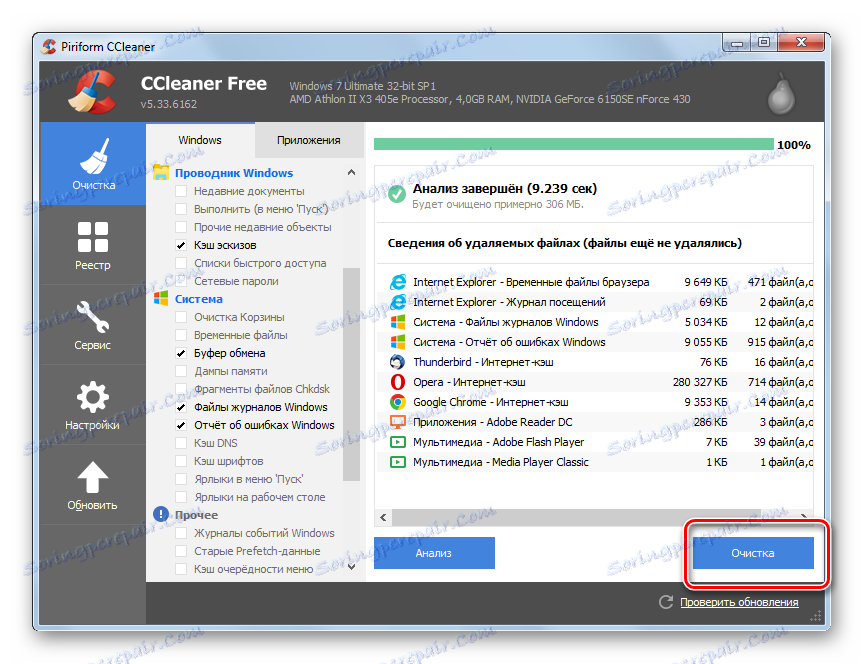

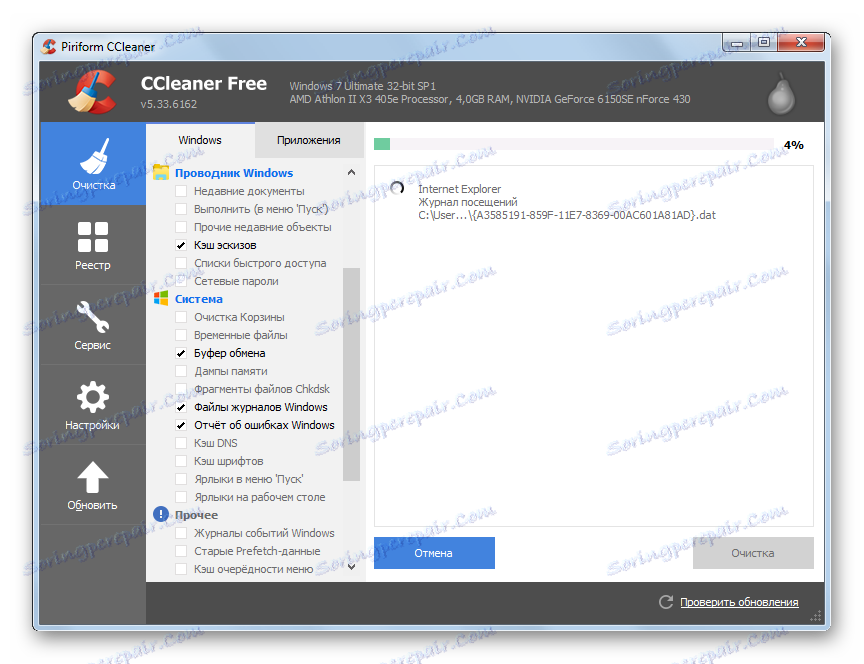
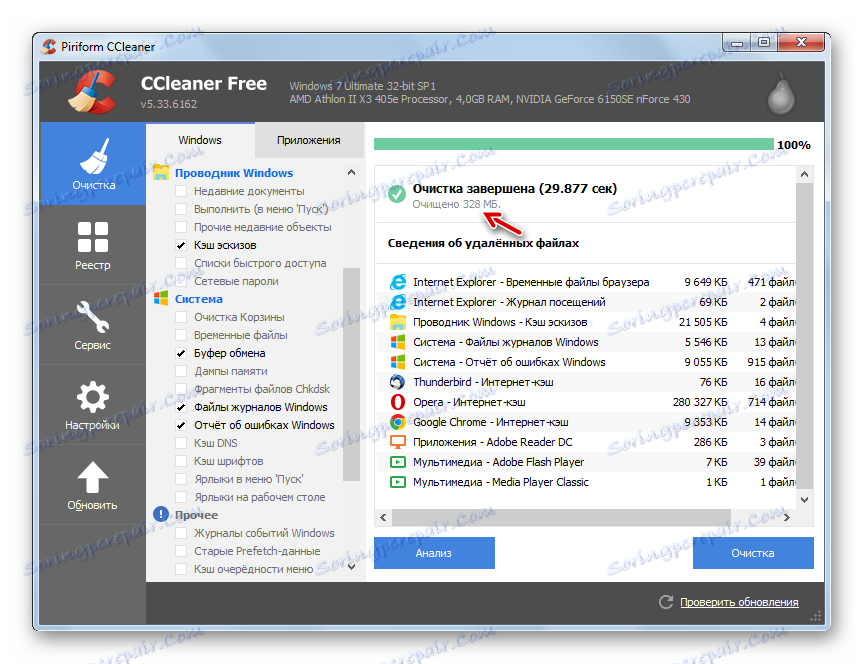
Ta metoda jest dobra, ponieważ program CCleaner nadal nie jest wysoce wyspecjalizowany i dlatego jest instalowany przez wielu użytkowników. Dlatego specjalnie do tego zadania nie trzeba pobierać dodatkowego oprogramowania. Ponadto, wraz z czyszczeniem schowka, można skasować inne elementy systemu.
Lekcja: Jak wyczyścić komputer ze śmieci za pomocą oprogramowania CCleaner
Metoda 2: Darmowy przeglądarka schowka
Następująca aplikacja Free Clipboard Viewer, w przeciwieństwie do poprzedniej, specjalizuje się wyłącznie w manipulowaniu schowkiem. Ta aplikacja umożliwia nie tylko przeglądanie jej zawartości, ale także jej czyszczenie w razie potrzeby.
Pobierz bezpłatną przeglądarkę schowka
- Przeglądarka Free Clipboard nie wymaga instalacji. Dlatego wystarczy pobrać i uruchomić plik wykonywalny FreeClipViewer.exe. Otwiera się interfejs aplikacji. W jego środkowej części wyświetlana jest zawartość bufora. Aby go wyczyścić, po prostu kliknij przycisk "Usuń" na panelu.
![Wyczyść schowek za pomocą przycisku na pasku narzędzi w przeglądarce Free Clipboard Viewer w systemie Windows 7]()
Jeśli chcesz użyć tego menu, możesz zastosować sekwencyjną nawigację do elementów "Edycja" i "Usuń" .
- Każde z tych dwóch działań oczyści BW. Okno programu będzie całkowicie puste.
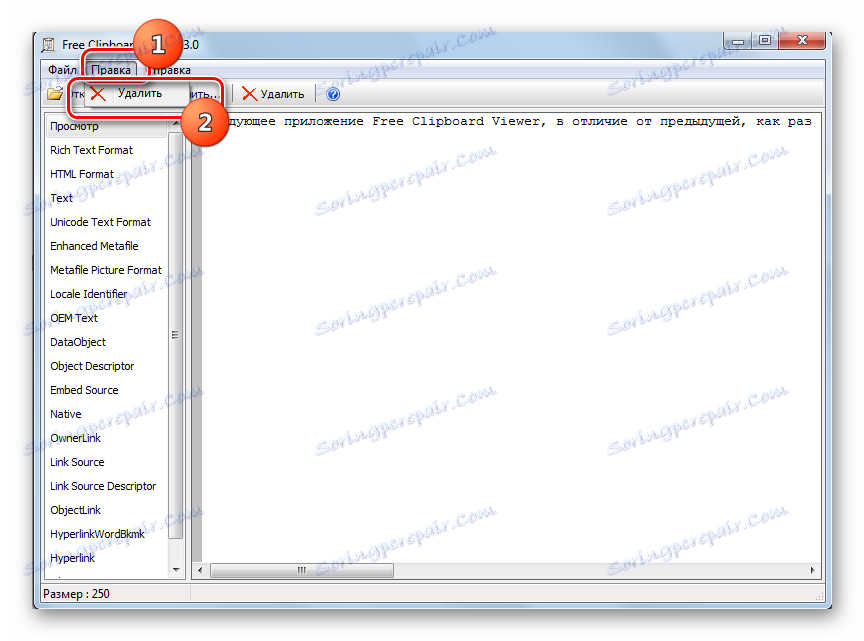
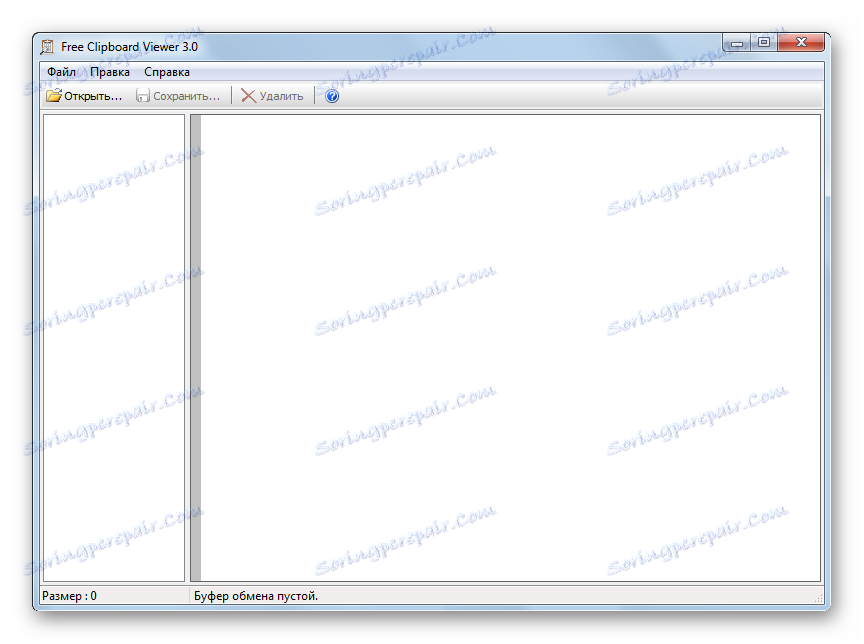
Metoda 3: ClipTTL
Poniższy program ClipTTL ma jeszcze węższą specjalizację. Jest przeznaczony wyłącznie do czyszczenia BW. Aplikacja wykonuje to zadanie automatycznie po pewnym czasie.
- Ta aplikacja również nie wymaga instalacji. Wystarczy uruchomić pobrany plik ClipTTL.exe.
- Następnie program działa i działa w tle. Działa stale w zasobniku i jako taki nie ma powłoki. Program automatycznie czyści schowek co 20 sekund. Oczywiście opcja ta nie jest odpowiednia dla wszystkich użytkowników, ponieważ wiele osób musi przechowywać dane w BW przez dłuższy czas. Niemniej jednak, aby rozwiązać pewne zadania, narzędzie to jest odpowiednie, jak żadne inne.
Jeśli dla kogoś i 20 sekund jest zbyt długi, a on chce natychmiast posprzątać, w tym przypadku kliknij prawym przyciskiem myszy ( PCM ) ikonę ClipTTL w zasobniku. Wybierz "Wyczyść teraz" z rozwijanej listy.
- Aby zatrzymać aplikację i wyłączyć stałe czyszczenie BO, kliknij jego ikonę na pasku RMB i wybierz "Exit" . Praca z ClipTTL zostanie zakończona.
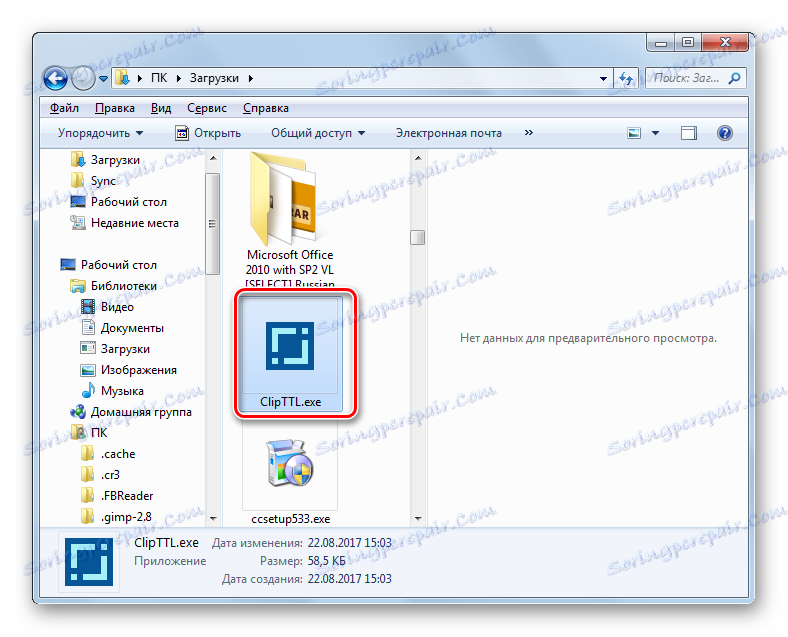


Metoda 4: Zastąp zawartość
Teraz przejdźmy do sposobów czyszczenia firewall za pomocą zasobów własnych systemu bez korzystania z oprogramowania innych firm. Najprostszym sposobem usunięcia danych ze schowka jest po prostu zastąpienie go innymi. Rzeczywiście, BO przechowuje tylko ostatni skopiowany materiał. Przy następnym kopiowaniu poprzednie dane są usuwane i zastępowane nowymi. Jeśli więc BO zawiera dane dla wielu megabajtów, to aby je usunąć i zastąpić je mniej obszernymi danymi, wystarczy utworzyć nową kopię. Możesz wykonać tę procedurę, na przykład w Notatniku.
- Jeśli zauważysz, że system jest bardzo wolny i wiesz, że w schowku znajduje się znaczna ilość danych, uruchom Notatnik i zapisz dowolne wyrażenie, słowo lub symbol. Im krótsze wyrażenie, tym mniejsza objętość BW zostanie zajęte po skopiowaniu. Wybierz ten wpis i wpisz Ctrl + C. Możesz również kliknąć na PCM po wybraniu go i wybrać "Kopiuj" .
- Następnie dane z BW zostaną usunięte i zastąpione nowymi, o znacznie mniejszej objętości.
Podobną operację z kopiowaniem można wykonać w dowolnym innym programie, który pozwala na jego wykonanie, nie tylko w Notatniku. Ponadto możesz zmienić zawartość, naciskając przycisk PrScr . Wykonuje zrzut ekranu (zrzut ekranu), który jest umieszczany w BO, zastępując starą zawartość. Oczywiście w tym przypadku zrzut ekranu zajmuje większe miejsce w buforze niż mały tekst, ale działając w ten sposób, nie trzeba uruchamiać Notatnika ani innego programu, ale wystarczy nacisnąć jeden klawisz.
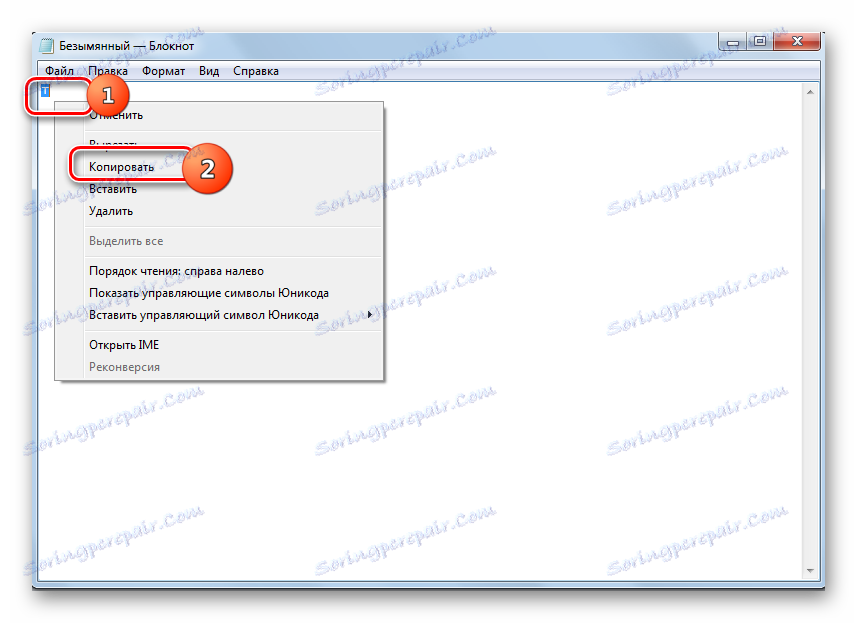
Metoda 5: Wiersz poleceń
Ale powyższa metoda jest nadal w połowie miarą, ponieważ nie powoduje całkowitego wyczyszczenia schowka, a jedynie zastępuje obszerne dane informacjami o stosunkowo niewielkich rozmiarach. Czy istnieje możliwość całkowitego wyczyszczenia systemu za pomocą wbudowanych narzędzi systemu? Tak, jest taka opcja. Jest realizowany poprzez wpisanie wyrażenia w "Wiersz poleceń" .
- Aby aktywować "Wiersz poleceń", kliknij "Start" i wybierz "Wszystkie programy" .
- Przejdź do folderu "Standard" .
- Znajdź nazwę "Wiersz poleceń" tam . Kliknij na PCM . Wybierz "Uruchom jako administrator" .
- Uruchomiono interfejs "Linia poleceń" . Wpisz następujące polecenie:
echo off | clipNaciśnij Enter .
- BO jest całkowicie usunięty ze wszystkich danych.
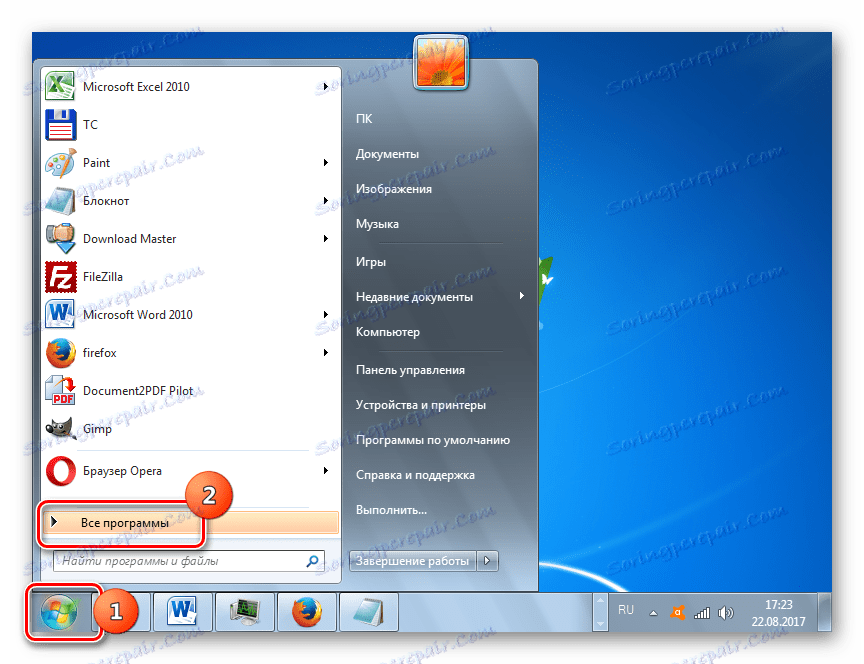
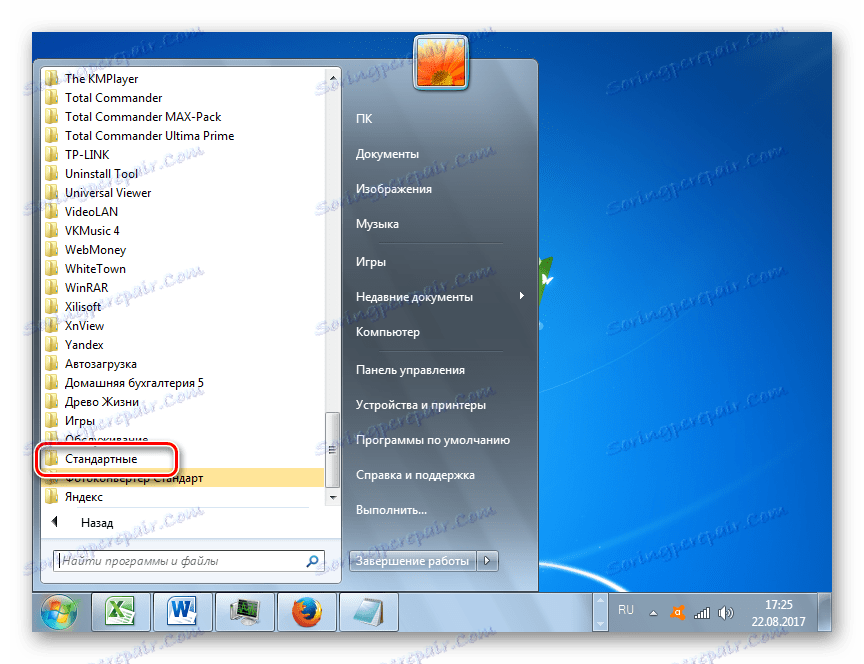
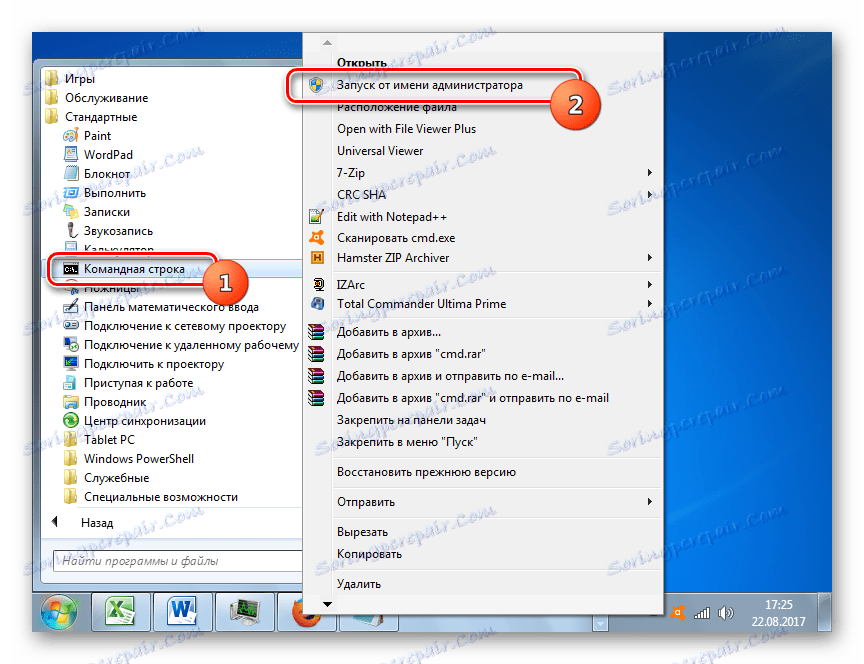
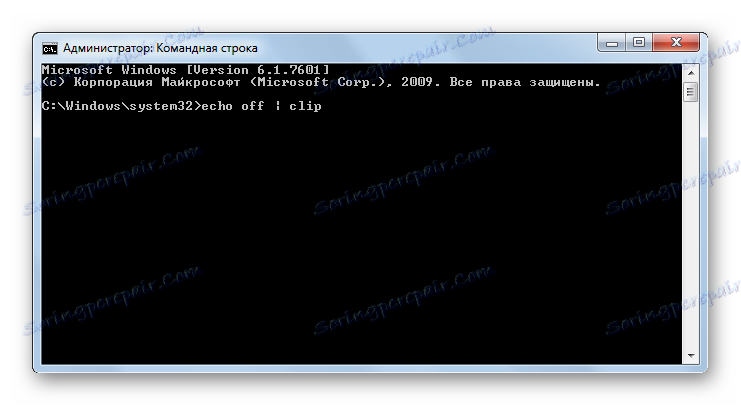
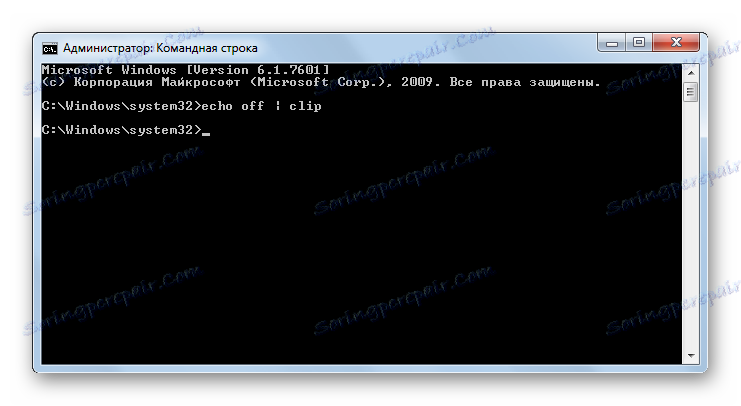
Lekcja: Włączanie "Wiersza poleceń" w Windows 7
Metoda 6: Narzędzie Run
Aby rozwiązać problem z czyszczeniem BO, pomoże wprowadzenie polecenia w oknie "Uruchom" . Polecenie inicjuje aktywację "Wiersza poleceń" z gotowym wyrażeniem polecenia. Tak więc, bezpośrednio do "linii poleceń", użytkownik nie musi wprowadzać niczego.
- Aby aktywować narzędzie "Uruchom", wpisz Win + R. W regionie wstaw wyrażenie:
cmd /c "echo off | clip"Kliknij OK .
- BO zostanie wyczyszczone z informacji.
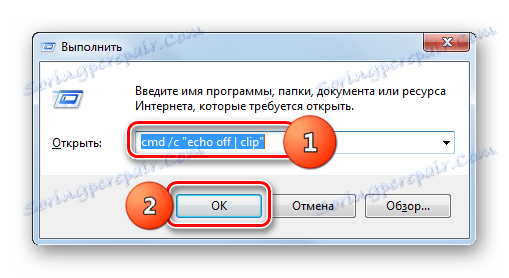
Metoda 7: Utwórz skrót
Nie wszyscy użytkownicy mogą wygodnie zachować różne polecenia w celu użycia za pomocą narzędzia "Uruchom" lub "Wiersz poleceń" . Nie wspominając już o tym, że ich wkład również będzie musiał tracić czas. Ale można jednorazowo spędzić czas, aby utworzyć skrót na pulpicie, który uruchamia polecenie czyszczenia schowka, a następnie wykonać usuwanie danych z dysku BD, klikając dwukrotnie ikonę.
- Kliknij na pulpit PCM . Na wyświetlonej liście kliknij "Utwórz" i przejdź do "Etykieta" .
- Otworzy się narzędzie "Utwórz skrót" . W polu wpisz znane wyrażenie:
cmd /c "echo off | clip"Kliknij "Dalej" .
- Okno "Jak nazwać skrót?" Otwiera się za pomocą pola "Wprowadź nazwę etykiety" . W tym polu musisz wpisać dowolną nazwę, która będzie dla Ciebie wygodna, dzięki której będziesz identyfikować zadanie wykonywane po kliknięciu skrótu. Na przykład możesz nazwać to:
Очистка буфераKliknij "Zakończ" .
- Ikona zostanie utworzona na pulpicie. Aby wyczyścić BW, kliknij go dwukrotnie lewym przyciskiem myszy.
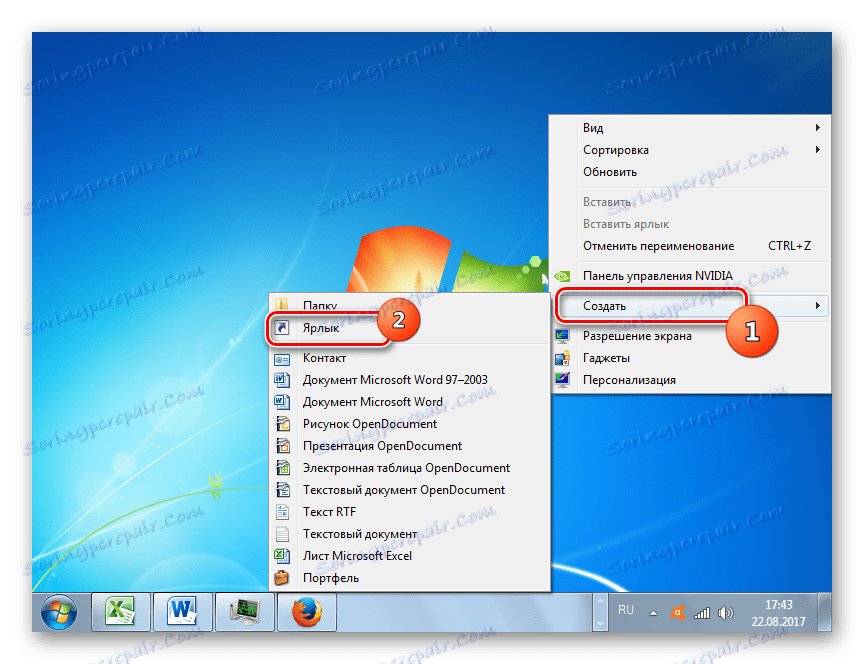
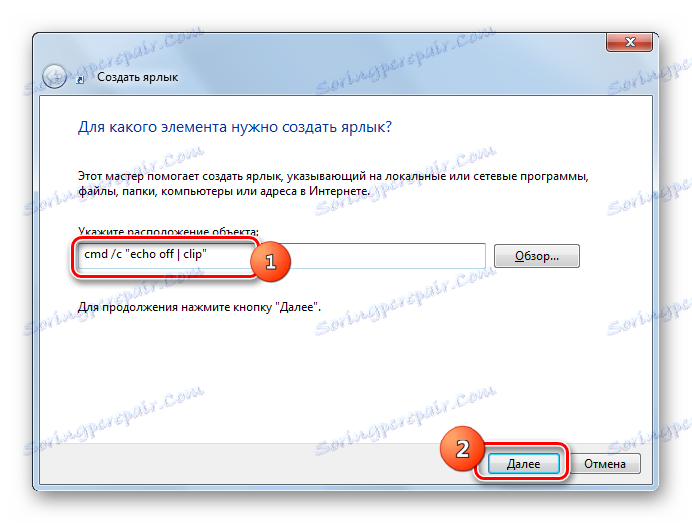
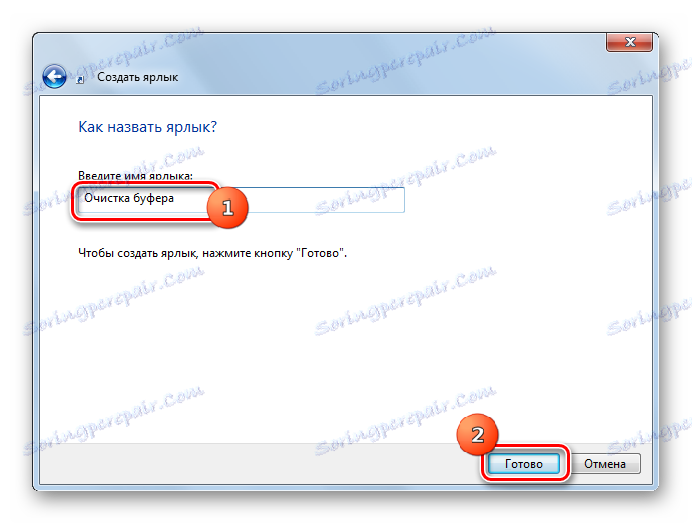
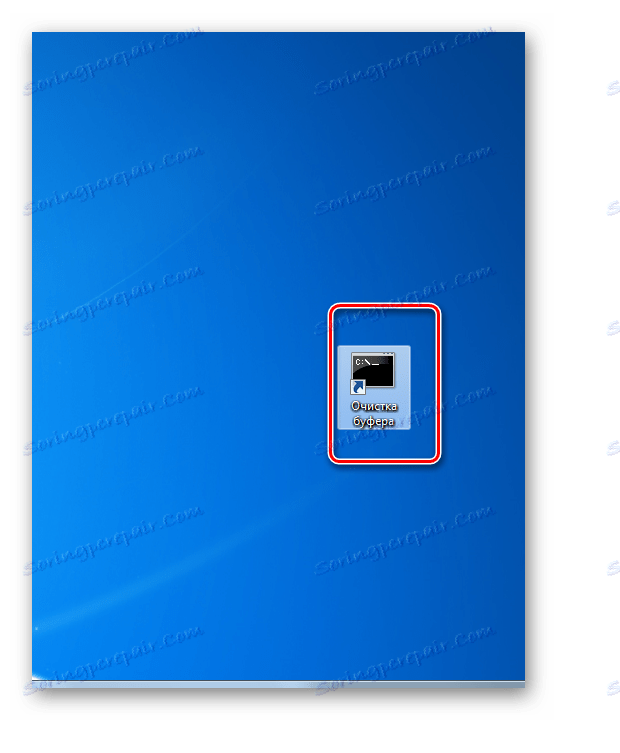
Możesz oczyścić BW za pomocą aplikacji firm trzecich lub używając tylko środków systemu. Jednak w tym drugim przypadku zadanie można rozwiązać, wprowadzając polecenia w oknie "Wiersz poleceń" lub "Uruchom" , co jest niewygodne, jeśli procedura wymaga częstego wykonywania. Ale w tym przypadku możesz utworzyć skrót, który po kliknięciu spowoduje automatyczne uruchomienie odpowiedniego polecenia czyszczenia.