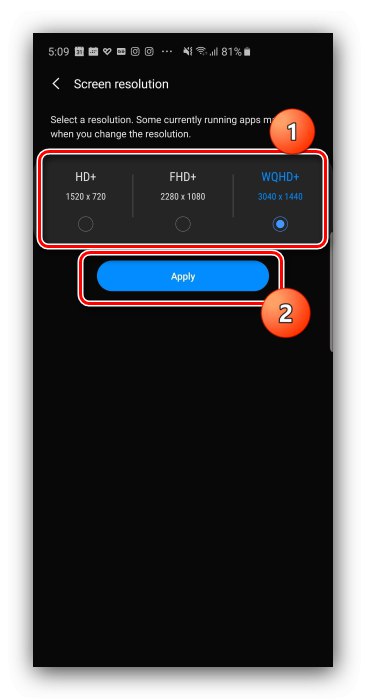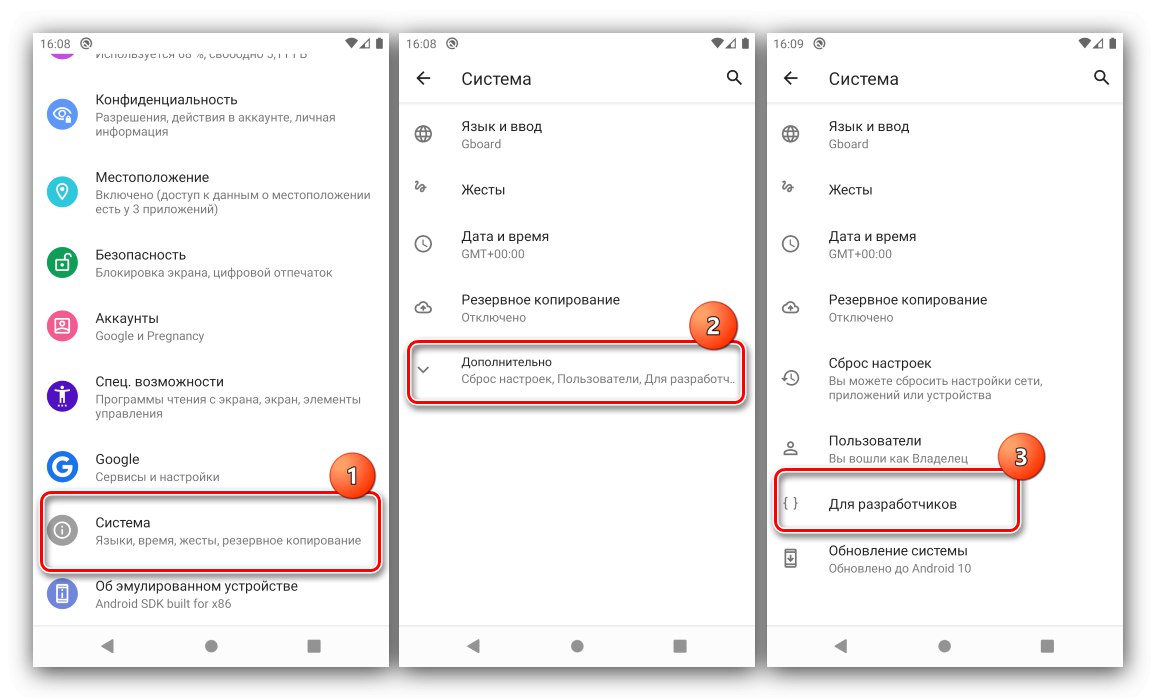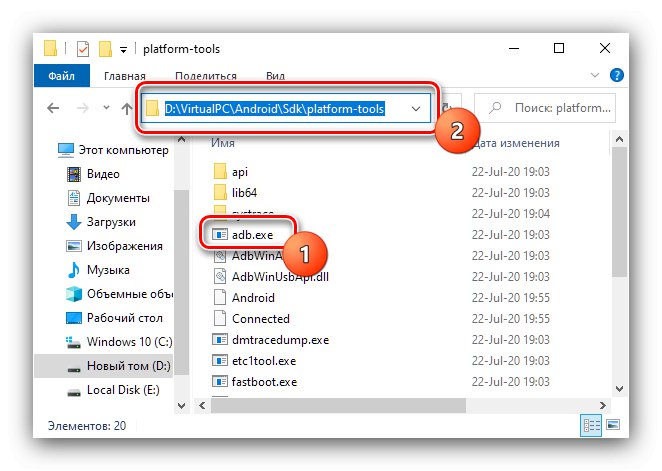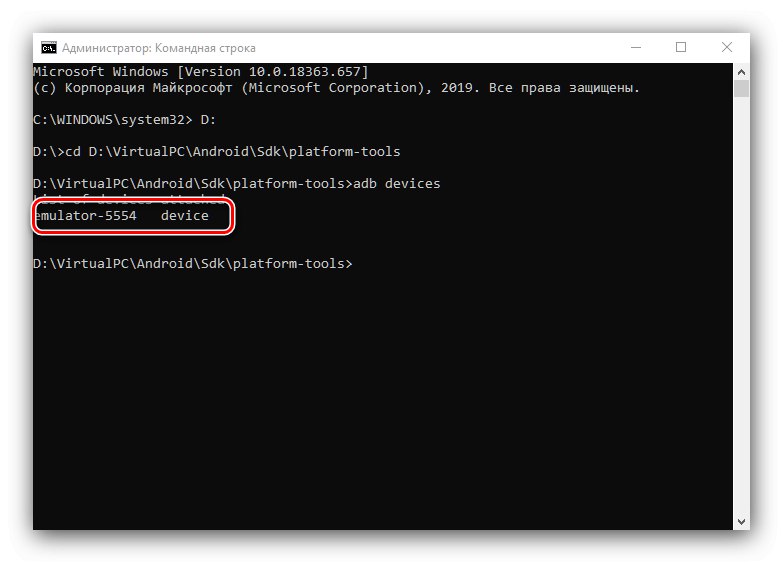Uwaga! Zmiana rozdzielczości ekranu może prowadzić do problemów, więc wszystkie dalsze czynności wykonujesz na własne ryzyko i ryzyko!
Metoda 1: Narzędzia systemowe
W ostatnim czasie coraz częściej na rynku pojawiają się urządzenia z matrycami o wysokiej (2K i wyższej) rozdzielczości. Twórcy takich gadżetów rozumieją, że nie ma to najlepszego wpływu na wydajność, więc dodają narzędzia do oprogramowania układowego w celu odpowiedniej konfiguracji.
- Uruchom aplikację ustawień, a następnie przejdź do elementu "Pokaz (w przeciwnym razie można to nazwać "Ekran", „Ekran i jasność”, Opcje ekranu, "Ekran" i inne o podobnym znaczeniu).
- Wybierz opcję "Rozkład" (Inaczej "Rozdzielczość ekranu", „Domyślna rozdzielczość”).
- Następnie określ jedną z akceptowalnych opcji i kliknij "Zastosować" ("Zastosować").
![Wybór nowej opcji zmiany rozdzielczości w Androidzie w standardowy sposób]()
Zmiany zostaną zastosowane natychmiast.
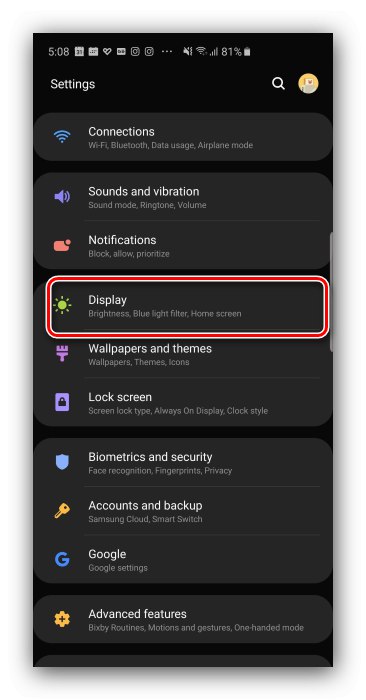
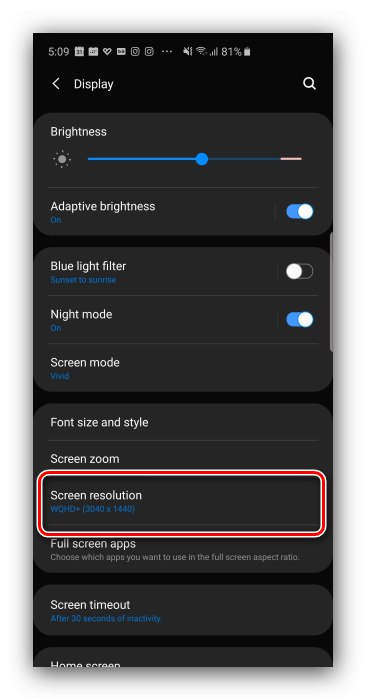
Ta metoda jest najprostsza, ale można jej używać na ograniczonej liczbie oprogramowania układowego, które niestety nie obejmuje jeszcze czystego Androida.
Metoda 2: ustawienia programisty
Rozdzielczość ekranu zależy od wartości DPI (punktów na cal), którą można zmienić w opcjach programisty. Odbywa się to w następujący sposób:
- Odkryć „Ustawienia” i przejdź do pozycji "System" – "Dodatkowo" – „Dla programistów”.
![Otwórz ustawienia, aby zmienić uprawnienia Androida za pomocą opcji programisty]()
Jeśli brakuje ostatniej opcji, wykonaj poniższe instrukcje.
Więcej szczegółów: Jak aktywować tryb programisty w systemie Android
- Przewiń listę, znajdź opcję z nazwą „Minimalna szerokość” (w przeciwnym razie można to nazwać „Minimalna szerokość” i podobne znaczenie) i dotknij go.
- Powinno pojawić się wyskakujące okienko z polem wprowadzania wartości DPI, które zmienimy (zalecane jest zapamiętanie wartości domyślnej). Dokładne liczby różnią się w zależności od urządzenia, ale większość z nich mieści się w zakresie 120-640 dpi. Wprowadź dowolną z tej sekwencji i dotknij "OK".
- Ekran przez chwilę przestanie odpowiadać - to normalne. Po przywróceniu responsywności zauważysz, że rozdzielczość uległa zmianie.
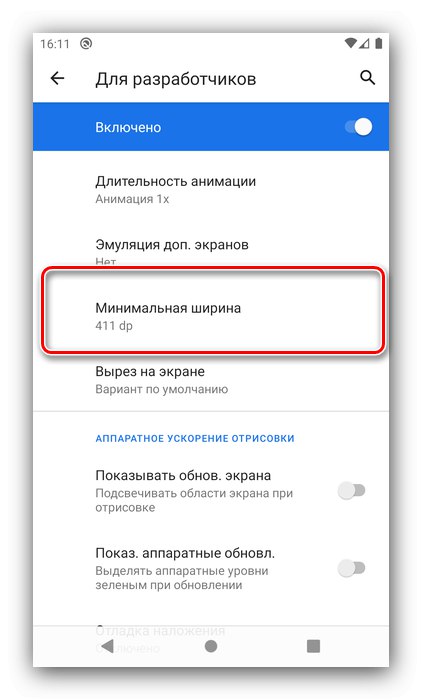

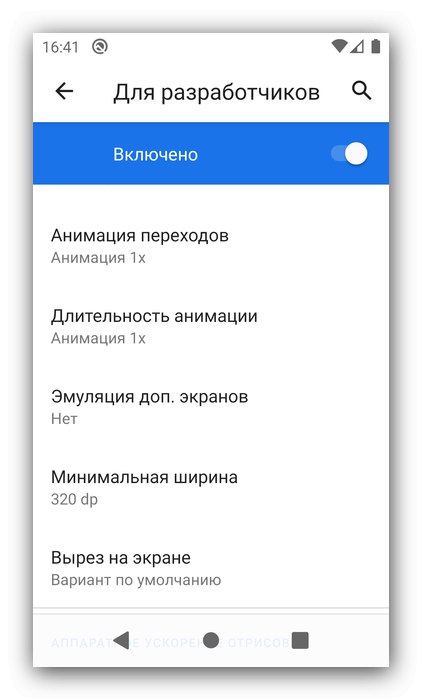
Na tym kończy się praca z ustawieniami programisty. Jedyną wadą jest to, że będziesz musiał wybrać odpowiedni numer, wpisując.
Metoda 3: Aplikacja innej firmy (root)
W przypadku urządzeń z włączonym dostępem do roota należy użyć jednego z narzędzi innych firm dostępnych w Google Play, takiego jak Screen Shift.
Pobierz Przesunięcie ekranu ze sklepu Google Play
- Uruchom aplikację po instalacji, a następnie włącz obsługę roota i dotknij "OK".
- W menu głównym zwróć uwagę na blok opcji "Rozkład" - dotknij przełącznika, aby włączyć.
- Następnie w lewym polu wprowadź liczbę kropek w poziomie, w prawym - w pionie.
- Kliknij „Kontynuuj” w oknie ostrzeżenia, aby zastosować zmiany.
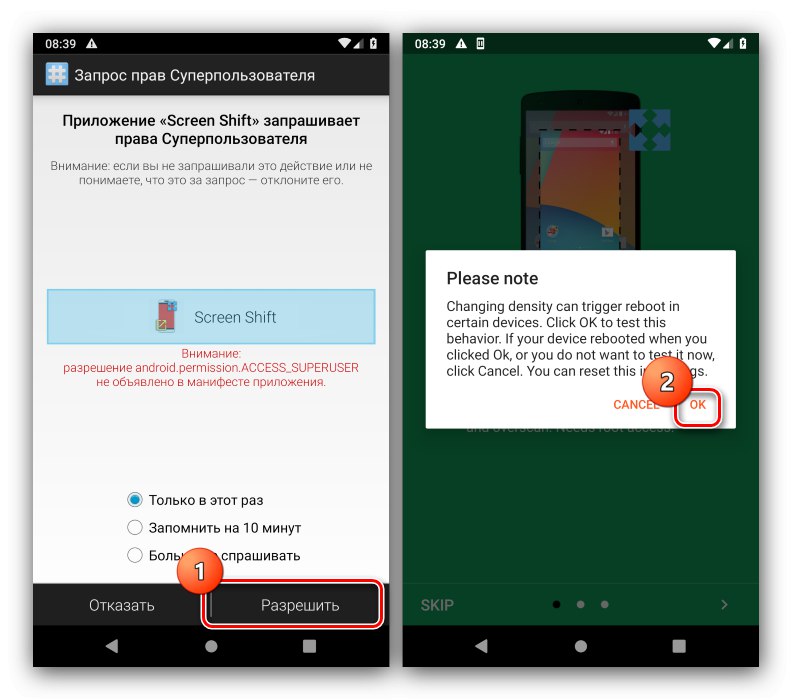
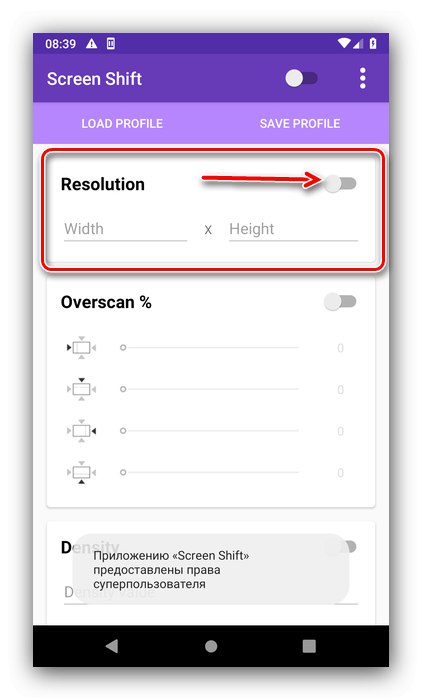
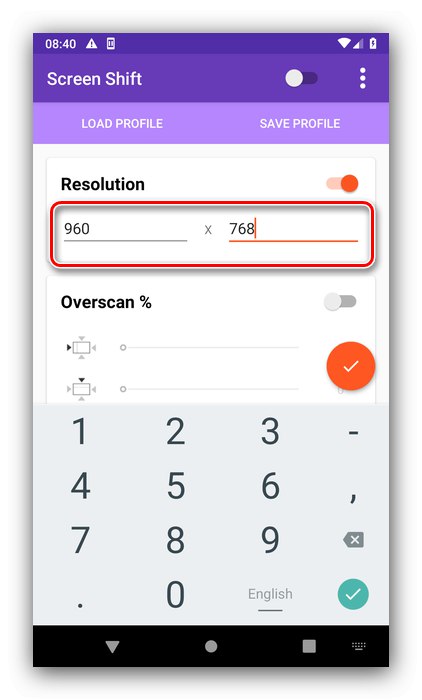
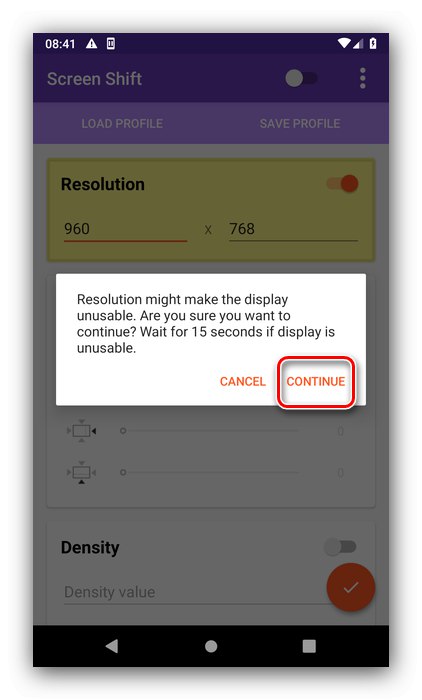
Wybrana rozdzielczość zostanie teraz ustawiona.
Metoda 4: ADB
Jeśli żadna z powyższych metod nie jest dla Ciebie odpowiednia, najtrudniejszą opcją jest użycie Android Debug Bridge.
- Pobierz wymagane oprogramowanie z powyższego łącza i zainstaluj je zgodnie z instrukcjami.
- Aktywuj ustawienia programisty w telefonie (patrz krok 1 drugiej metody) i włącz w nim debugowanie USB.
Więcej szczegółów: Jak włączyć debugowanie USB w systemie Android
- Na komputerze uruchom Wiersz poleceń jako administrator: otwarte "Szukaj"wprowadź w nim zapytanie
wiersz poleceń, kliknij wynik i użyj opcji.Przeczytaj więcej: Jak otworzyć „Wiersz polecenia” jako administrator w programie System Windows 7 i Windows 10
- Po uruchomieniu terminala wpisz literę napędu, na którym znajduje się ADB i naciśnij Wchodzić... Jeśli wartość domyślna to DO:przejdź bezpośrednio do następnego kroku.
- Dalej "Poszukiwacz" otwórz folder, w którym znajduje się plik adb.exe, kliknij pole adresu i skopiuj stamtąd ścieżkę.
![Skopiuj ścieżkę do narzędzia, aby zmienić uprawnienia w systemie Android za pośrednictwem ADB]()
Wróć do okna "Wiersz poleceń"wprowadź znaki
Płyta CD, a następnie wstaw spację, wklej wcześniej skopiowaną ścieżkę i ponownie użyj klucza Wchodzić. - Ponownie przejdź do telefonu - podłącz go do komputera i zezwól na dostęp do debugowania.
- W Wiersz poleceń wchodzić
urządzenia adbi upewnij się, że urządzenie zostało rozpoznane.![Sprawdzanie połączenia telefonu z komputerem w celu zmiany uprawnień Androida przez ADB]()
Jeśli lista jest pusta, odłącz telefon i spróbuj połączyć się ponownie.
- Użyj następującego polecenia:
wyświetlanie zrzutów powłoki adb - Ostrożnie przewiń listę, znajdź blok z nazwą „Urządzenia wyświetlające”, w którym szukać parametrów "Szerokość", "Wysokość" i "Gęstość" - odpowiadają odpowiednio za rozdzielczość w szerokości i wysokości, a także za gęstość pikseli. Zapamiętaj te dane lub zapisz je, aby w razie problemów przywrócić je.
- Teraz możesz przejść do edycji. Wprowadź następujące informacje:
gęstość wm powłoki adb * liczba *Zamiast
*numer*określ żądane wartości gęstości pikseli, a następnie kliknij Wchodzić. - Następujące polecenie wygląda następująco:
powłoka adb wm rozmiar * liczba * x * liczba *Podobnie jak w poprzednim kroku, wymień oba
*numer*do potrzebnych danych: liczba punktów odpowiednio na szerokość i wysokość.Pamiętaj, aby umieścić symbol między wartościami
x! - Aby zmiany odniosły skutek, telefon musi zostać ponownie uruchomiony - można to również zrobić przez ADB, polecenie jest następujące:
reboot adb. - Po ponownym uruchomieniu urządzenia zobaczysz, że rozdzielczość została zmieniona. Jeśli po załadowaniu napotkasz problemy (czujnik nie reaguje dobrze na dotknięcia, elementy interfejsu są za małe lub za duże, część oprogramowania odmawia pracy) to ponownie podłącz urządzenie do ADB i za pomocą poleceń z kroku 9 i 10 ustaw wartości fabryczne uzyskane w kroku 8 ...
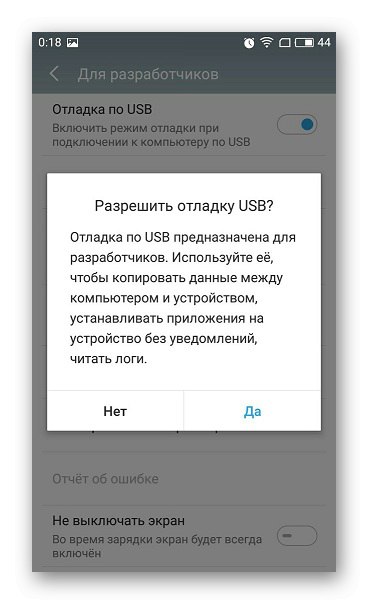
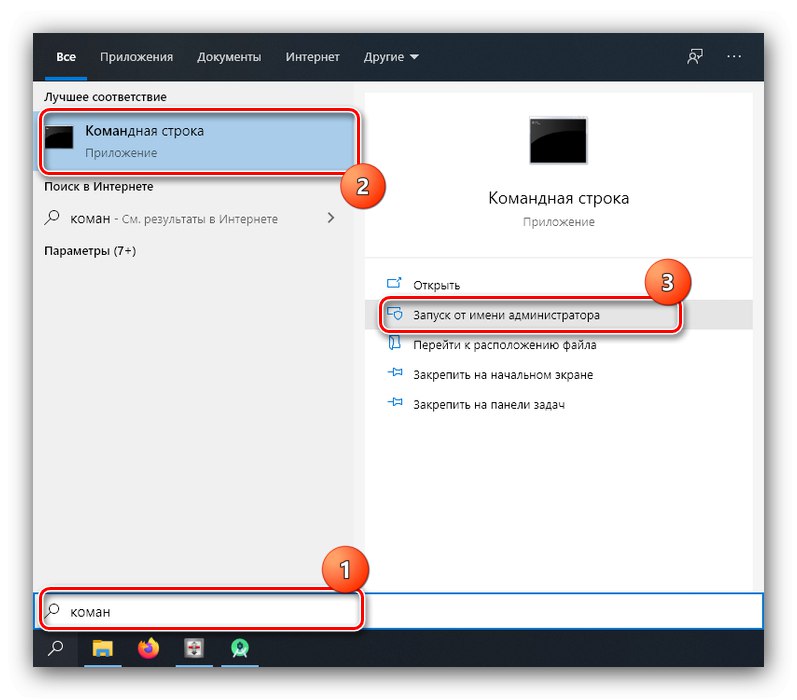
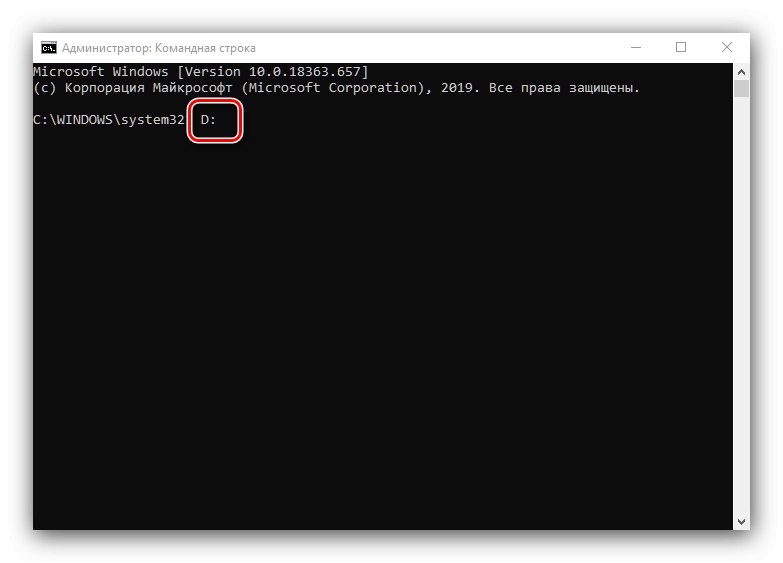
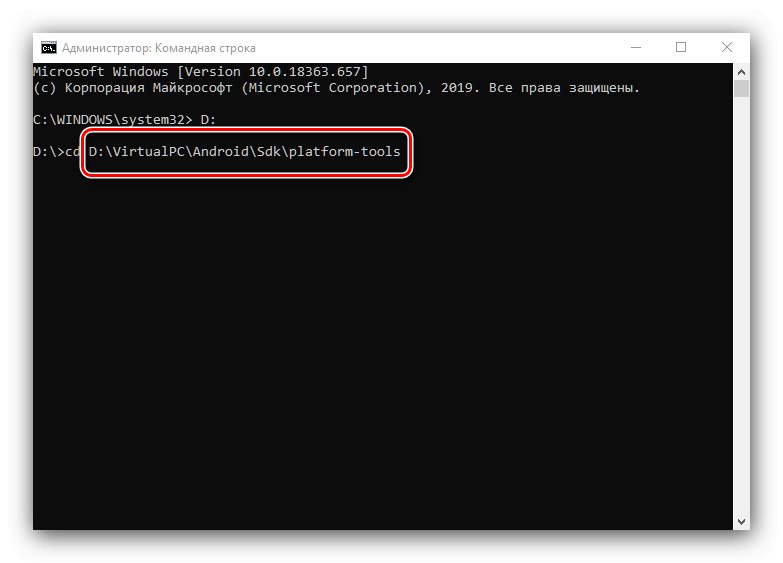
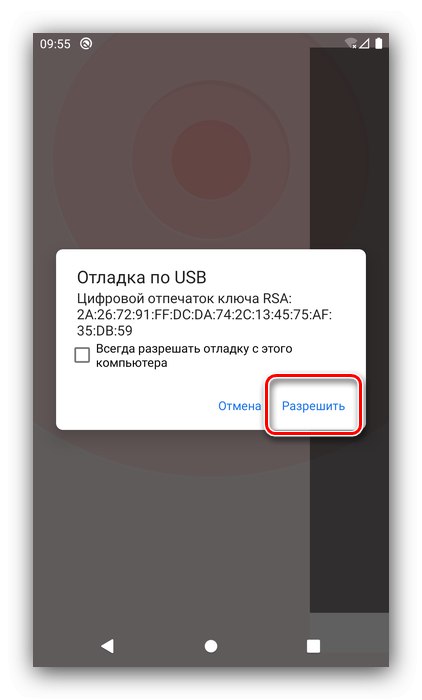
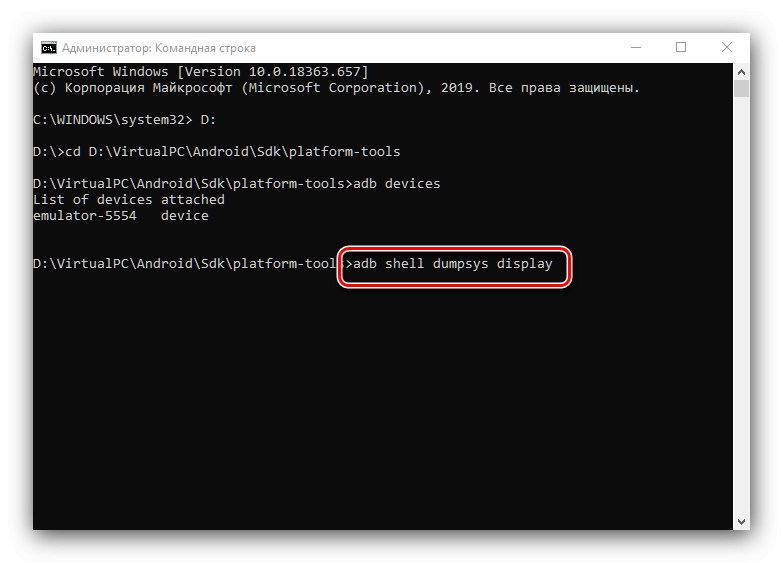
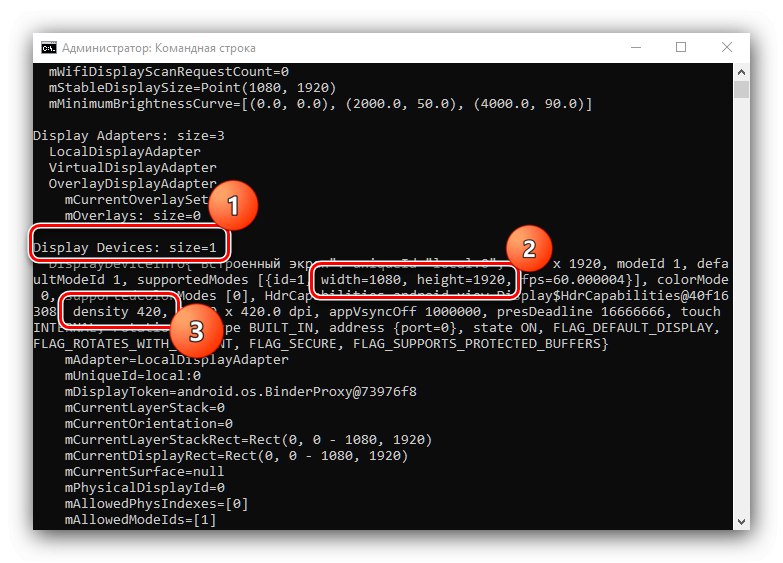
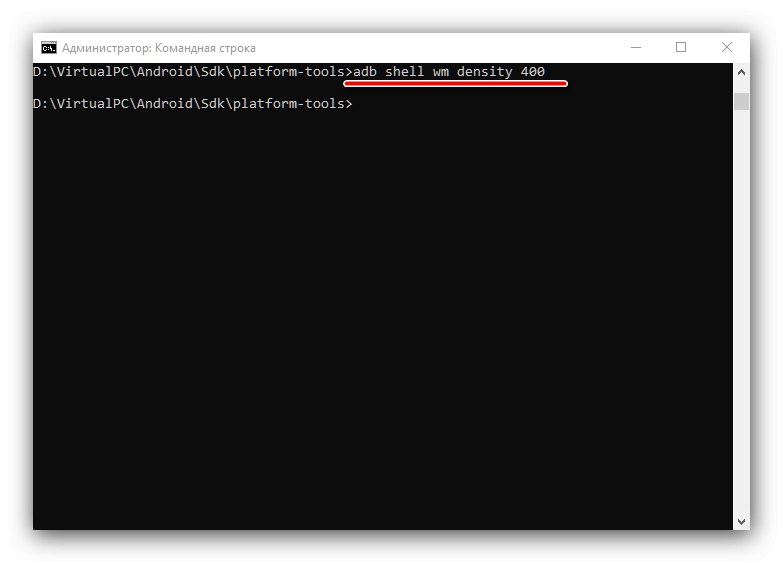
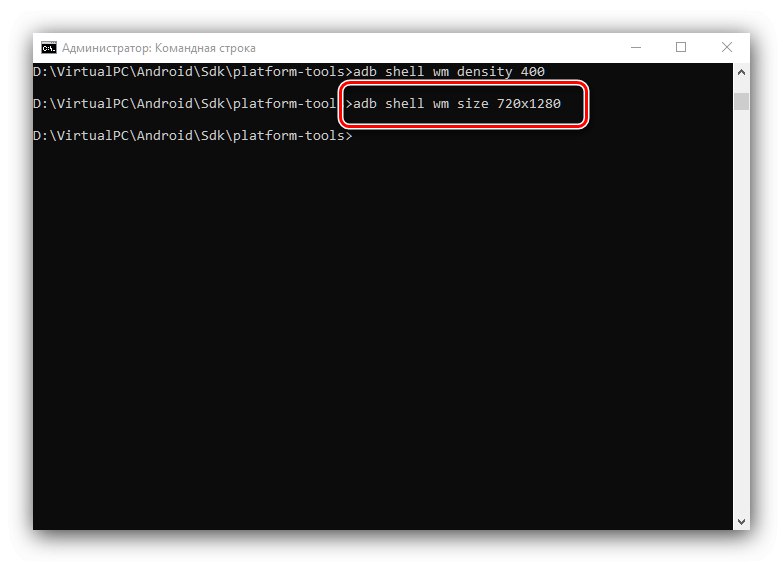
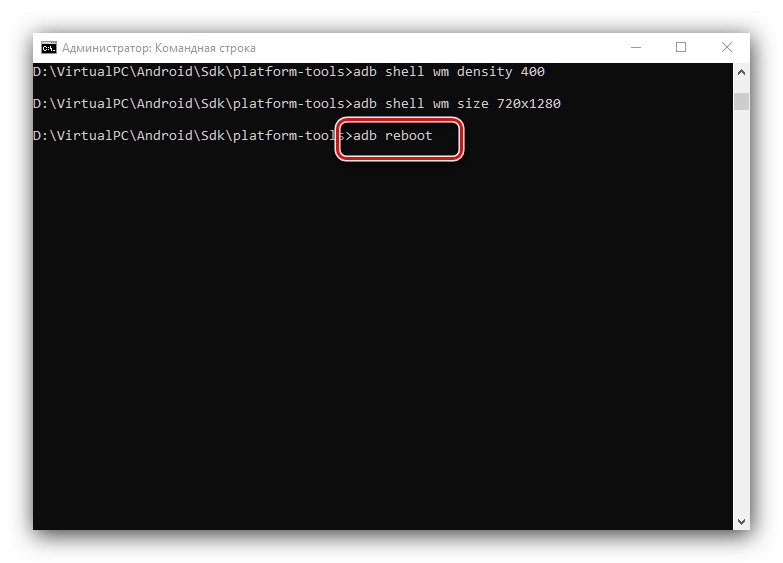
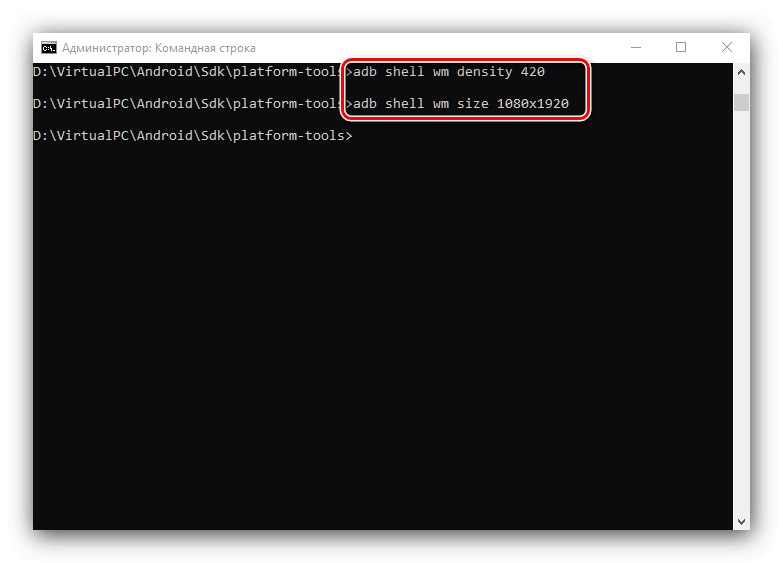
Korzystanie z Android Debug Bridge to uniwersalny sposób, który działa na prawie wszystkich urządzeniach.