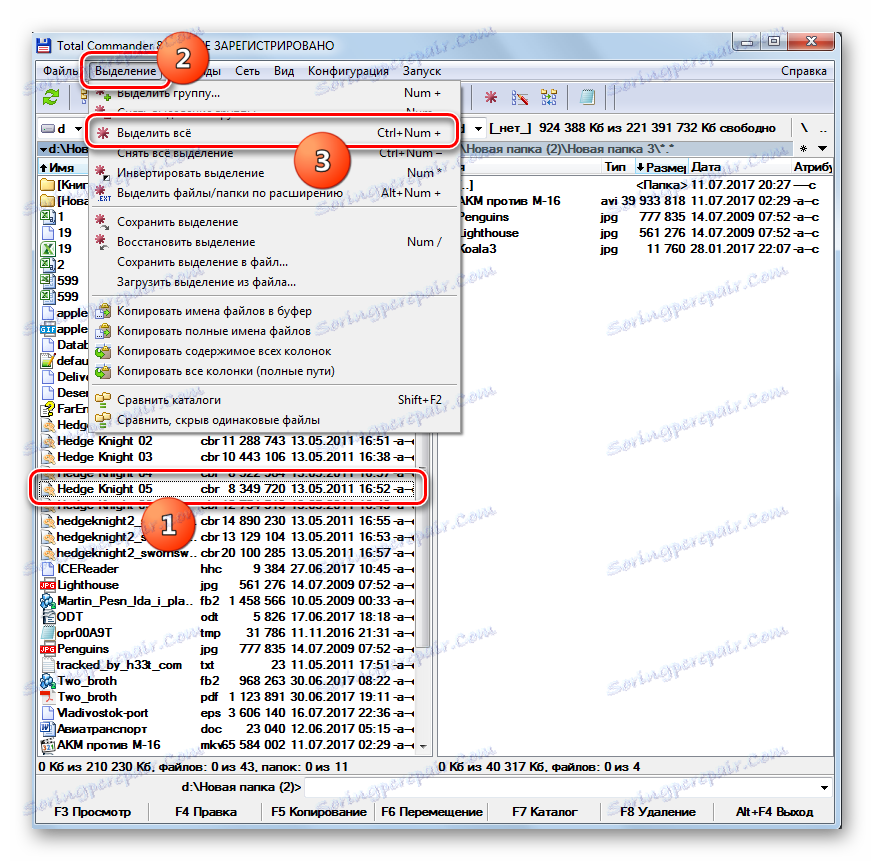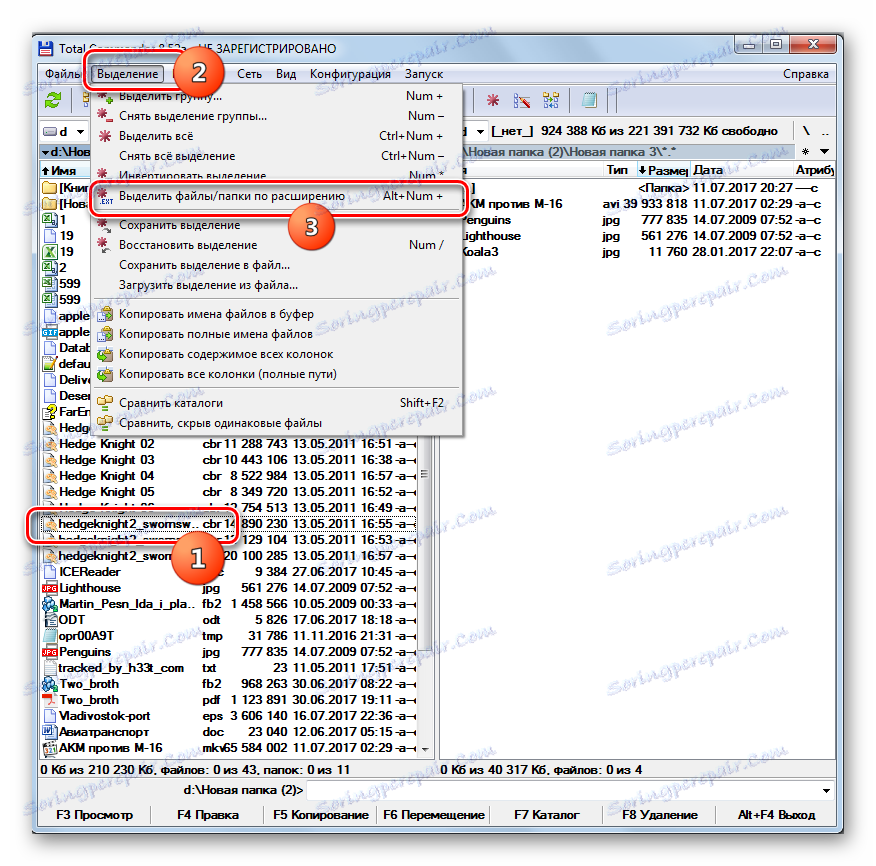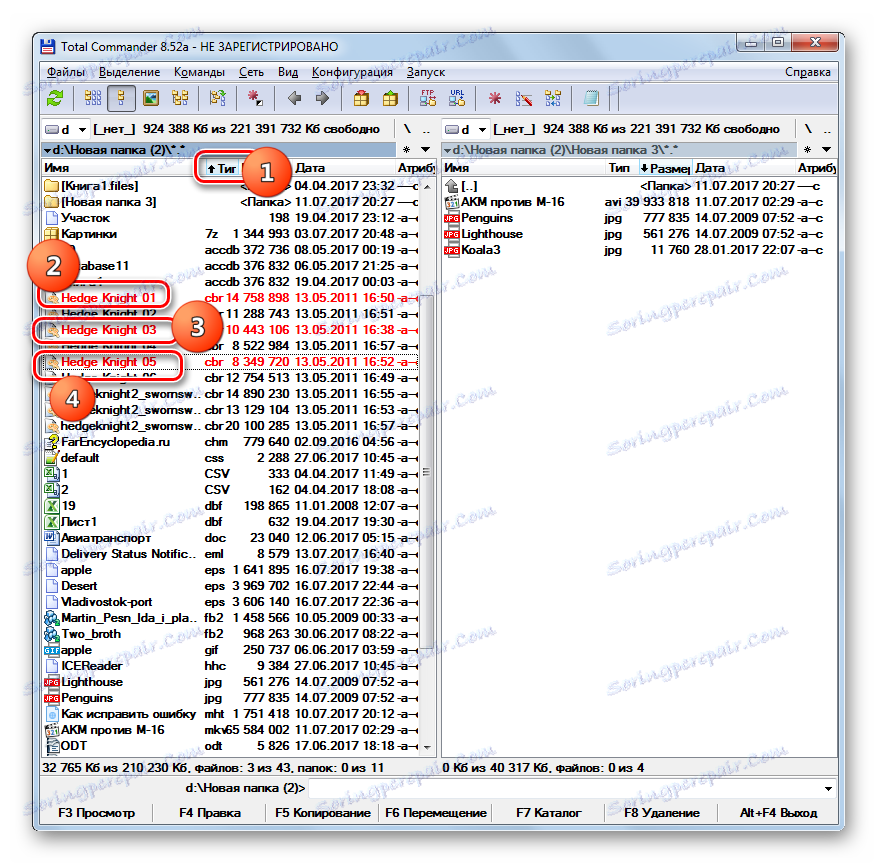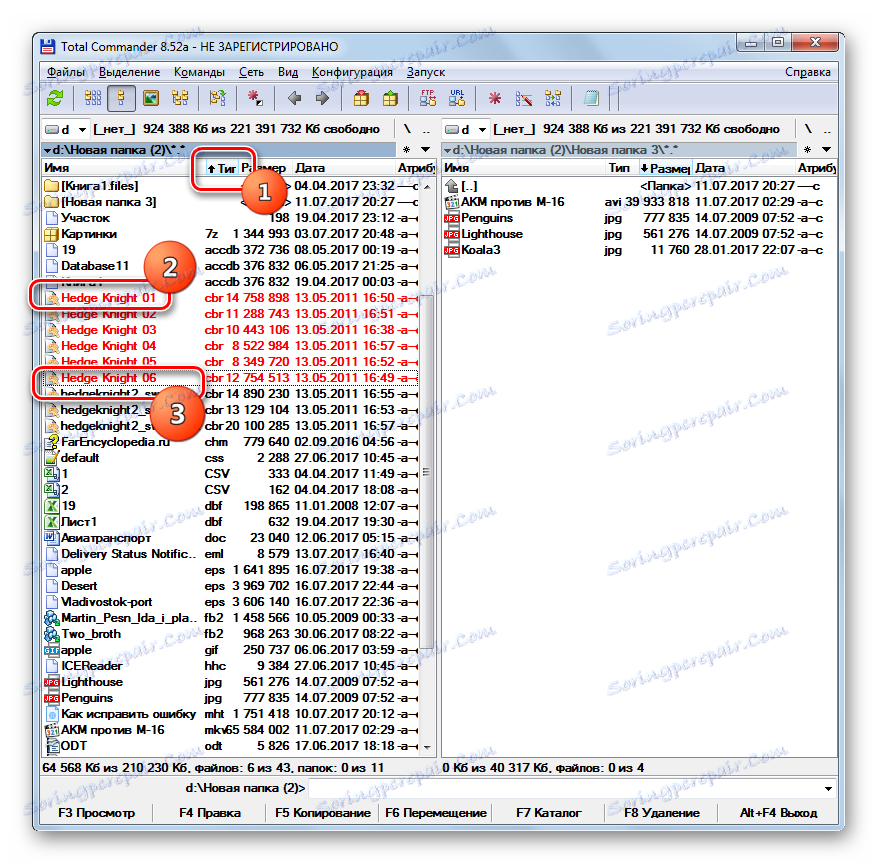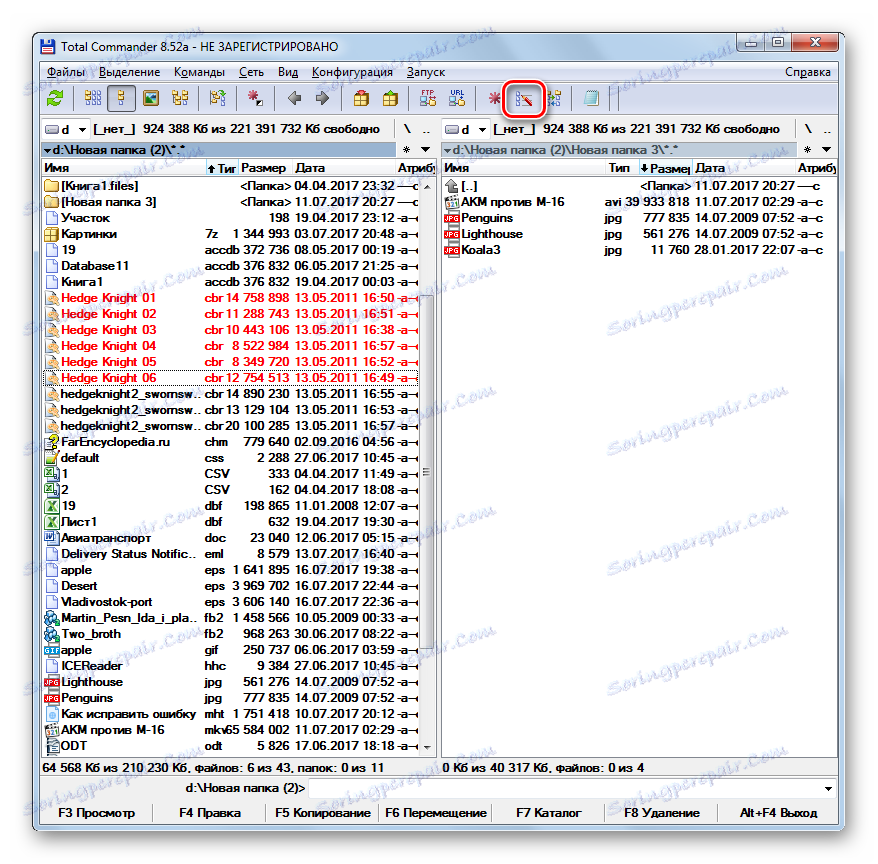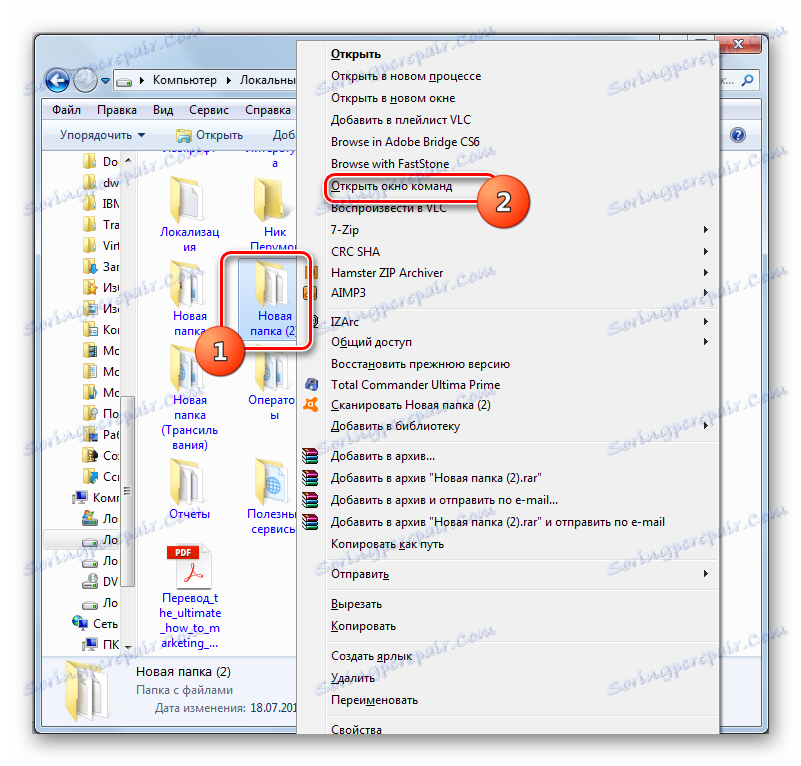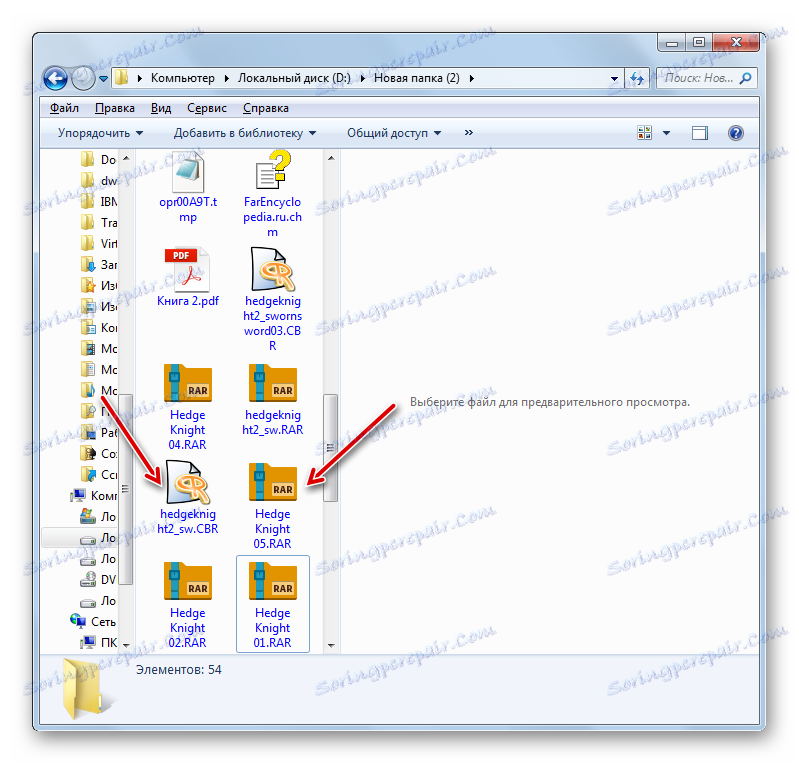Zmień rozszerzenie pliku w systemie Windows 7
Konieczność zmiany rozszerzenia pliku występuje, jeśli początkowo lub kiedy został zapisany błędnie przypisano błędną nazwę formatu. Ponadto istnieją przypadki, gdy elementy z różnymi rozszerzeniami mają taki sam format (na przykład RAR i CBR). Aby je otworzyć w konkretnym programie, możesz go po prostu zmienić. Zastanów się, jak wykonać określone zadanie w systemie Windows 7.
Spis treści
Zmień procedurę
Ważne jest, aby zrozumieć, że zwykła zmiana rozszerzenia nie zmienia rodzaju ani struktury pliku. Na przykład, jeśli zmienisz rozszerzenie pliku z dokumentu na xls w dokumencie, nie będzie to automatycznie arkusz kalkulacyjny programu Excel. Aby to zrobić, musisz wykonać procedurę konwersji. W tym artykule rozważymy różne sposoby zmiany nazwy formatu. Można to zrobić zarówno za pomocą wbudowanych narzędzi systemu Windows, jak i przy użyciu oprogramowania innych firm.
Metoda 1: Total Commander
Przede wszystkim rozważmy przykład zmiany nazwy formatu obiektu za pomocą aplikacji innych producentów. Prawie każdy menedżer plików może sobie z tym poradzić. Najpopularniejszym z nich jest oczywiście Total Commander .
- Uruchom Total Commander. Przejdź do katalogu, w którym znajduje się element, używając narzędzi nawigacyjnych, których nazwę chcesz zmienić. Kliknij na nim prawym przyciskiem myszy ( PCM ). Na liście wybierz "Zmień nazwę" . Ponadto po wyborze naciśnij klawisz F2 .
- Następnie pole z nazwą staje się aktywne i dostępne do modyfikacji.
- Zmieniamy rozszerzenie elementu, które jest wskazane na końcu nazwy po punkcie, który uważamy za konieczny.
- Aby zmiana zaczęła obowiązywać, należy kliknąć Enter . Teraz nazwa formatu obiektu została zmieniona, co widać w polu "Typ" .
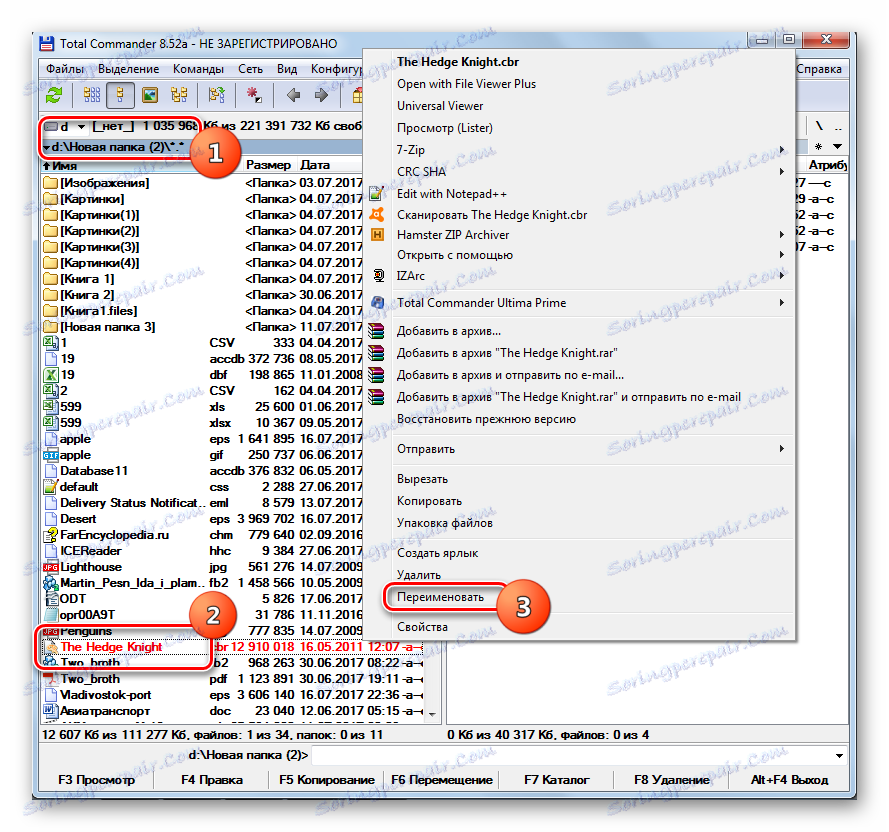
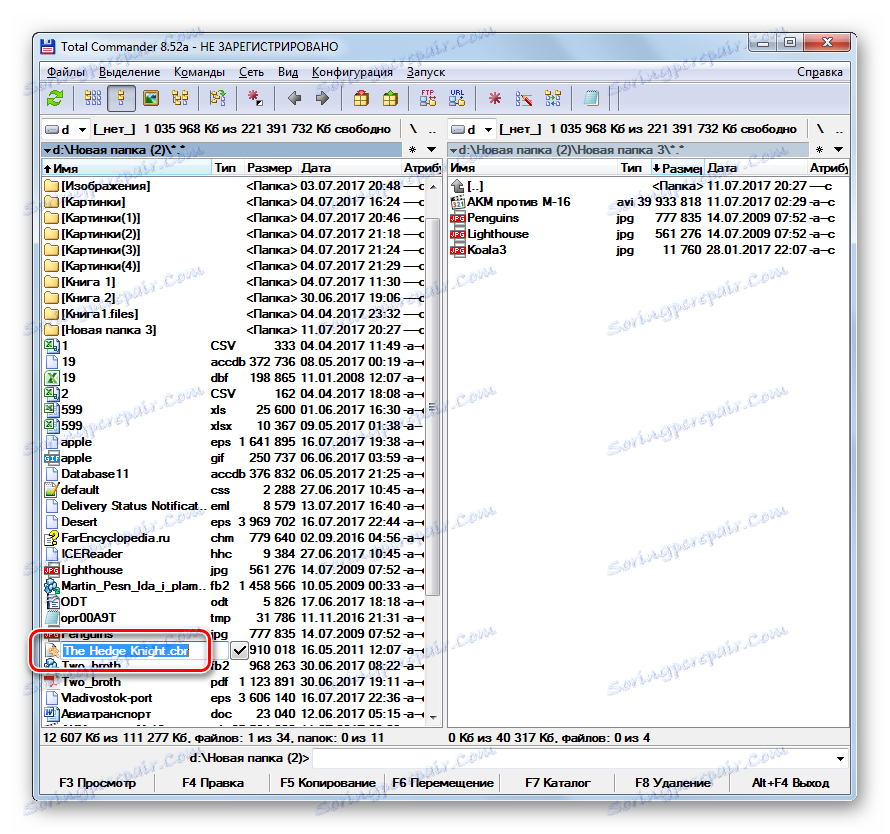
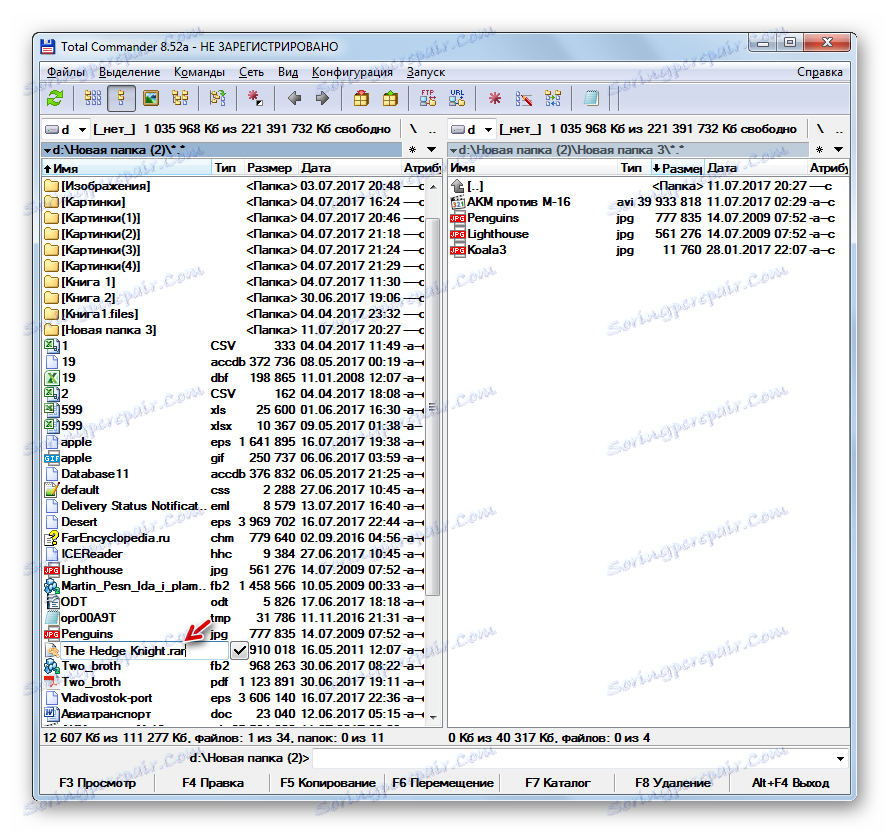
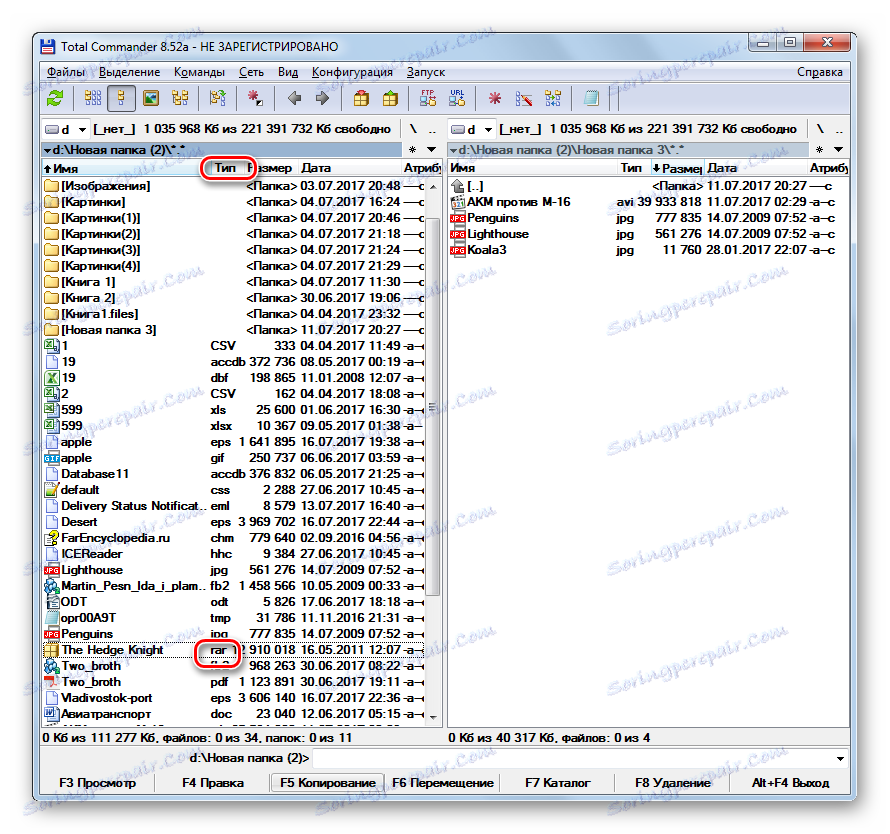
Za pomocą Total Commander możesz dokonać zmiany nazwy grupy.
- Przede wszystkim należy wybrać te elementy, które wymagają zmiany nazwy. Jeśli chcesz zmienić nazwy wszystkich plików w tym katalogu, stajemy się jednym z nich i stosujemy kombinację Ctrl + A lub Ctrl + Num + . Możesz także przejść do menu pod "Wybierz" i wybrać "Wybierz wszystko" z listy.
![Przydzielanie wszystkich plików w programie Total Commander]()
Jeśli chcesz zmienić nazwę pliku dla wszystkich obiektów o określonym rozszerzeniu w tym folderze, w tym przypadku po wybraniu elementu przejdź do menu Wybierz i wybierz pliki / foldery według rozszerzenia lub użyj kombinacji Alt + Num + .
![Przydzielanie plików według rozszerzenia w programie Total Commander]()
Jeśli potrzebujesz tylko zmienić nazwę części plików z określonym rozszerzeniem, to na początku sortuj zawartość katalogu według typu. Dlatego wygodniej będzie wyszukać potrzebne przedmioty. Aby to zrobić, kliknij nazwę pola "Typ" . Następnie, przytrzymując klawisz Ctrl , kliknij lewy przycisk myszy ( LMB ) na nazwach elementów, które wymagają zmiany rozszerzenia.
![Wybieranie pojedynczych plików w Total Commander]()
Jeśli obiekty są uporządkowane w kolejności, kliknij LKM na pierwszym z nich, a następnie przytrzymując Shift na ostatnim. W takim przypadku wybrana zostanie cała grupa elementów między dwoma obiektami.
![Wybór grupy plików w programie Total Commander]()
Niezależnie od wybranej opcji zaznaczone obiekty zostaną oznaczone na czerwono.
- Następnie należy wywołać narzędzie do zmiany nazwy grupy. Można to zrobić na kilka sposobów. Możesz kliknąć ikonę "Zmień nazwę grupy" na pasku narzędzi lub zastosować Ctrl + M (w angielskiej wersji Ctrl + T ).
![Przejdź do okna zmiany nazwy grupy poprzez ikonę paska narzędzi w Total Commanderze]()
Ponadto użytkownik może kliknąć "Plik" , a następnie wybrać "Zmiana nazwy grupy" z listy.
- Otworzy się okno narzędzia "Zmiana nazwy grupy" .
- W polu "Rozszerzenie" wpisz po prostu nazwę, którą chcesz zobaczyć dla wybranych obiektów. W polu "Nowa nazwa" w dolnej części okna natychmiast pojawią się nazwy elementów w formularzu o zmienionej nazwie. Aby zastosować zmianę do określonych plików, kliknij Uruchom .
- Następnie możesz zamknąć okno zmiany nazwy grupy. Poprzez interfejs Total Commander w polu "Typ" widać, że dla tych elementów, które zostały wcześniej przydzielone, rozszerzenie zostało zmienione na to, które zostało określone przez użytkownika.
- Jeśli okaże się, że popełniłeś błąd podczas zmiany nazwy lub z innego powodu chciałeś go anulować, to całkiem łatwo to zrobić. Przede wszystkim wybierz pliki ze zmienioną nazwą jedną z wymienionych powyżej metod. Następnie przejdź do okna "Zmień nazwę grupy" . W tym kliknij Przywróć .
- Otworzy się okno z pytaniem, czy użytkownik naprawdę chce anulować. Kliknij "Tak" .
- Jak widać, wycofanie się powiodło.
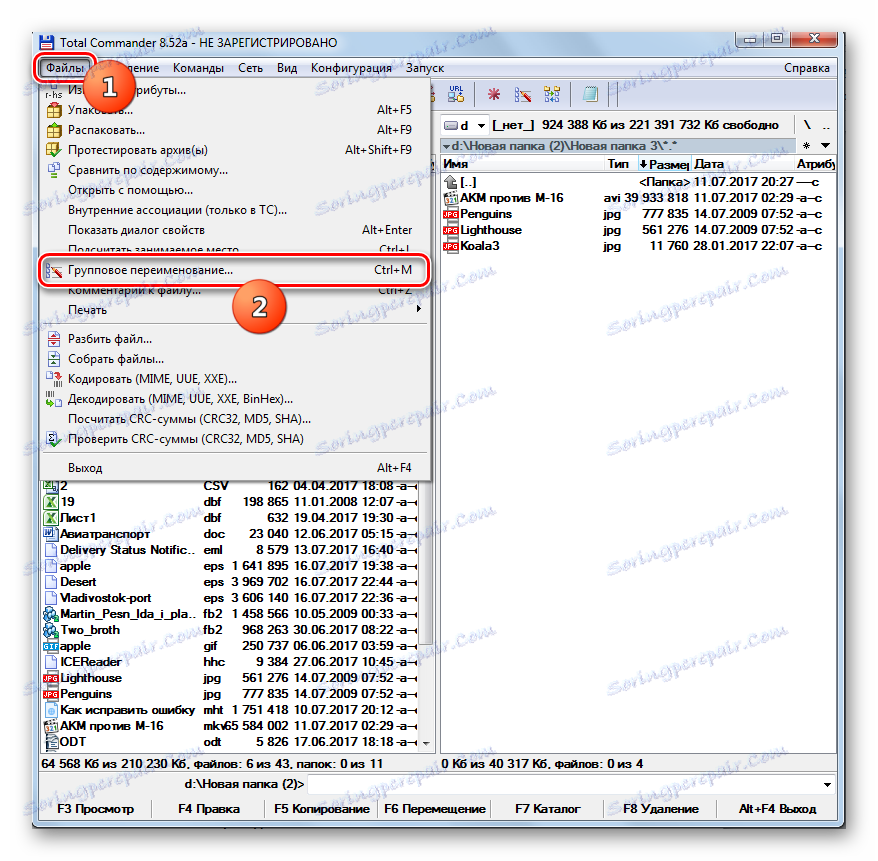
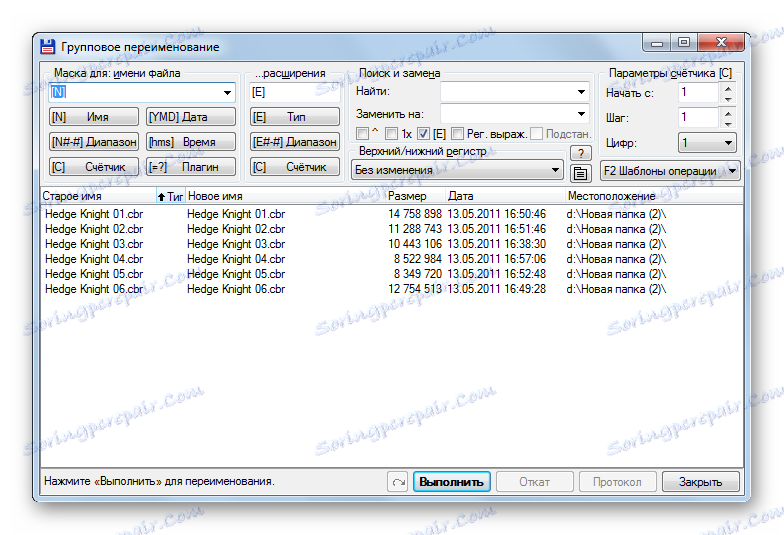
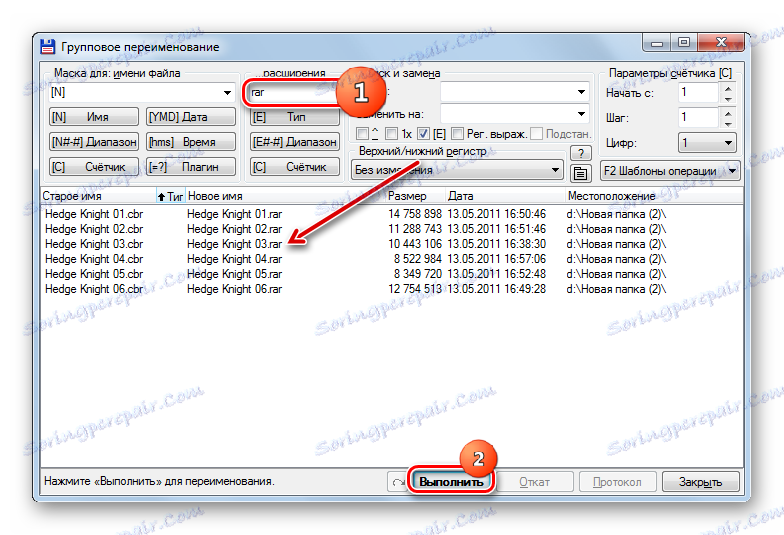
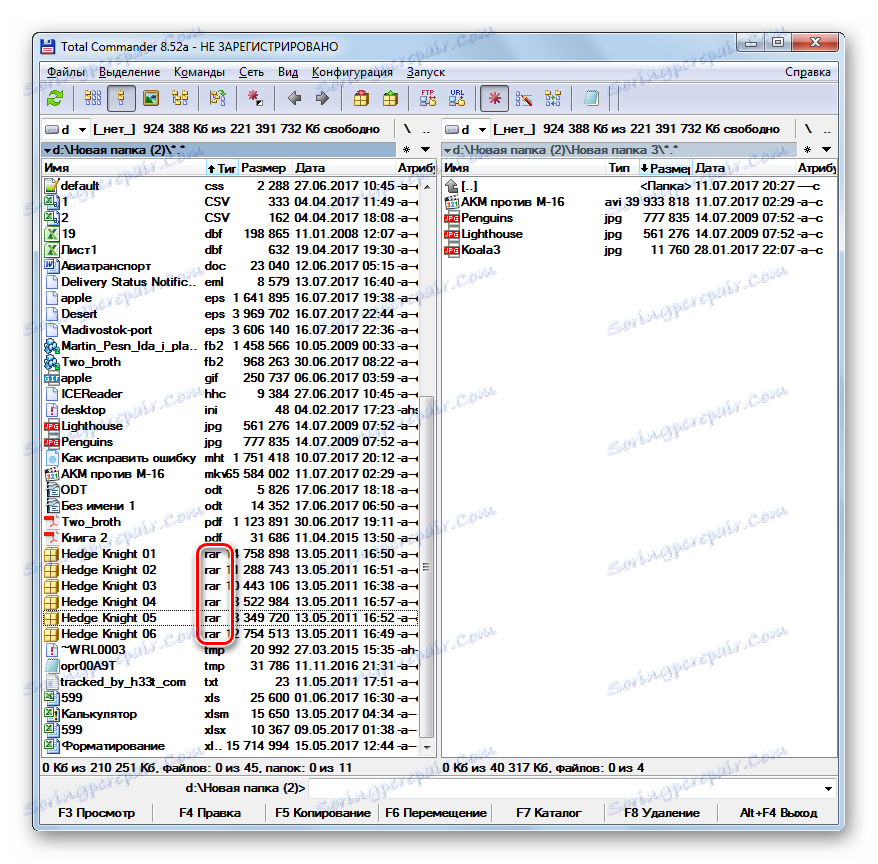
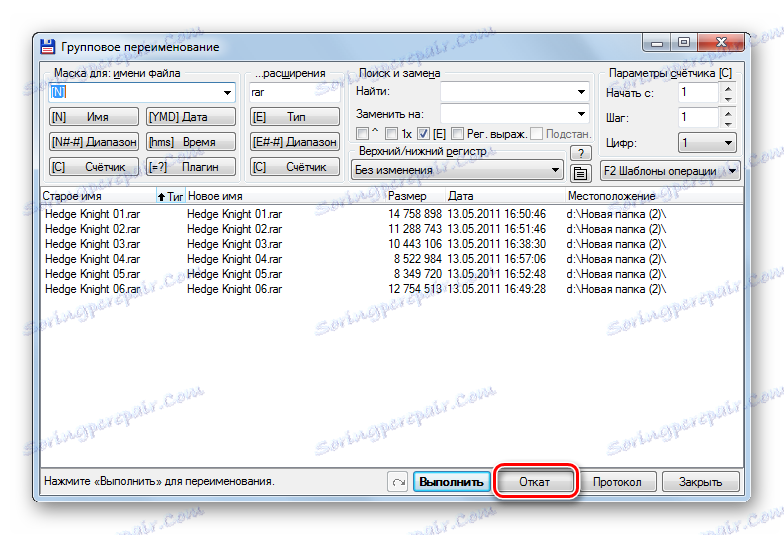
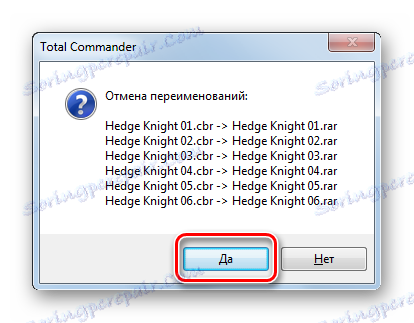
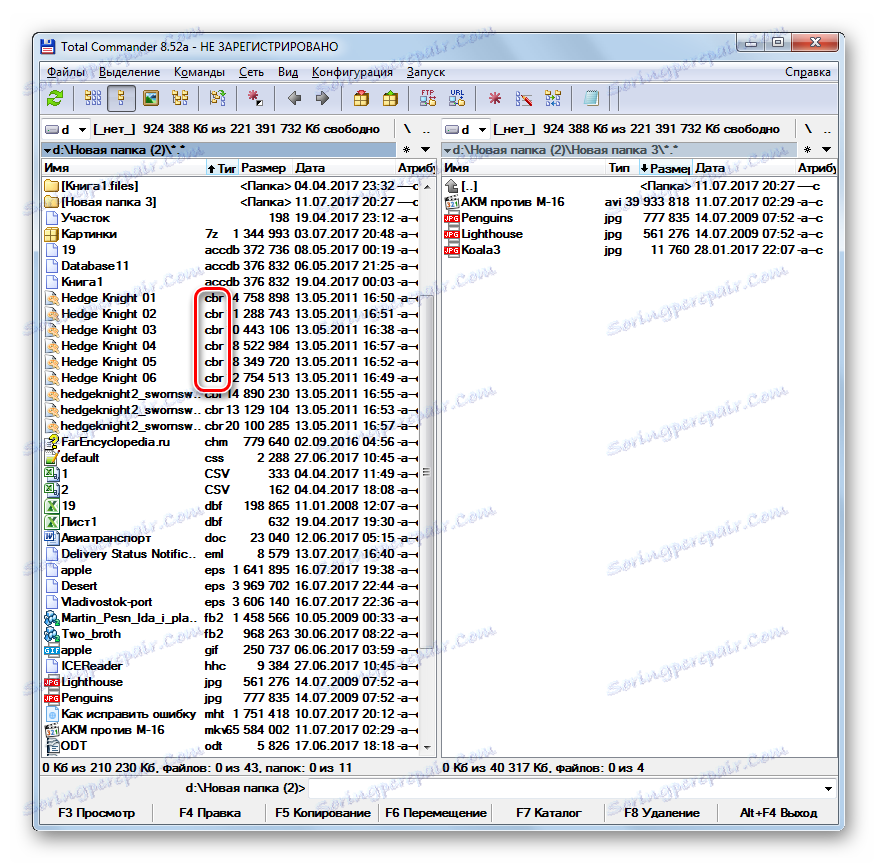
Lekcja: Jak korzystać z Total Commander
Metoda 2: Narzędzie Zmień nazwę zbiorczą
Ponadto istnieją specjalne programy przeznaczone do masowej zmiany nazw obiektów, w tym tych w systemie Windows 7. Jednym z najbardziej znanych takich programów jest Narzędzie do zmiany nazwy zbiorczej.
Pobierz narzędzie do zmiany nazwy zbiorczej
- Uruchom narzędzie do masowej zmiany nazwy. Za pomocą wewnętrznego menedżera plików znajdującego się w lewym górnym rogu interfejsu aplikacji przejdź do folderu, w którym znajdują się obiekty, na których chcesz wykonywać operacje.
- W górnej części okna centralnego wyświetlona zostanie lista plików znajdujących się w tym folderze. Używając tych samych metod manipulowania klawiszami "hot", które były wcześniej używane w Total Commander, wybierz obiekty docelowe.
- Następnie przejdź do bloku ustawień "Rozszerzenie (11)" , który jest odpowiedzialny za zmianę rozszerzeń. W pustym polu wpisz nazwę formatu, który chcesz zobaczyć dla wybranej grupy produktów. Następnie kliknij "Zmień nazwę" .
- Otworzy się okno z liczbą obiektów o zmienionej nazwie i zostaniesz zapytany, czy naprawdę chcesz wykonać tę procedurę. Aby potwierdzić zadanie, kliknij "OK" .
- Następnie pojawi się komunikat informujący o pomyślnym wykonaniu zadania i zmianie nazwy określonej pozycji. Możesz nacisnąć OK w tym oknie.
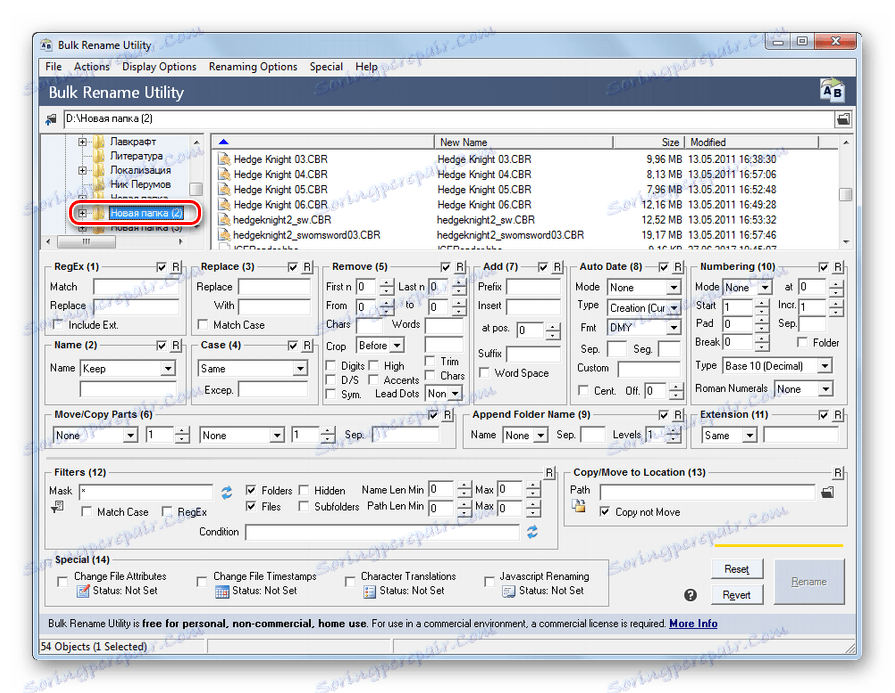
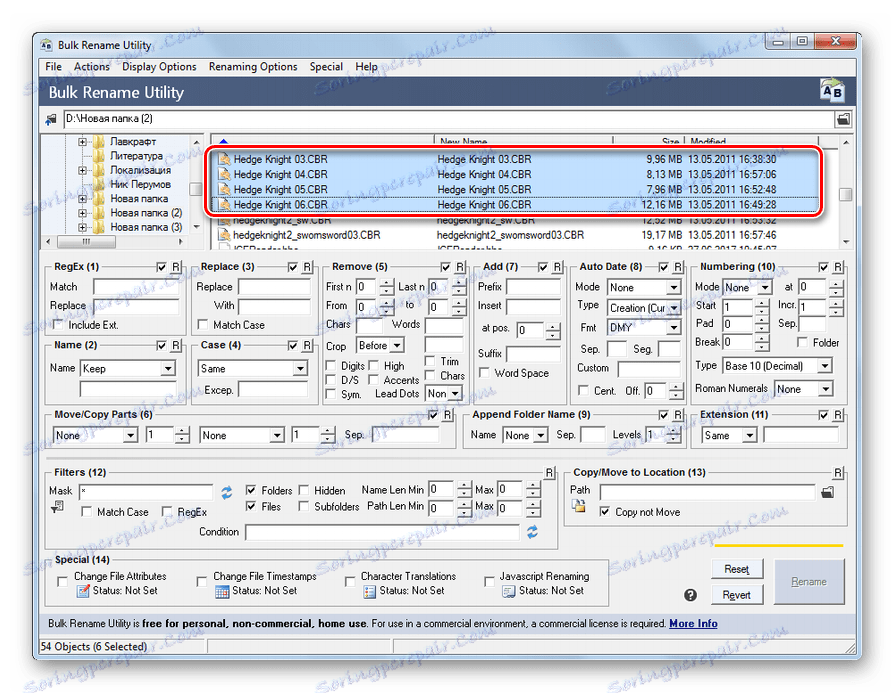
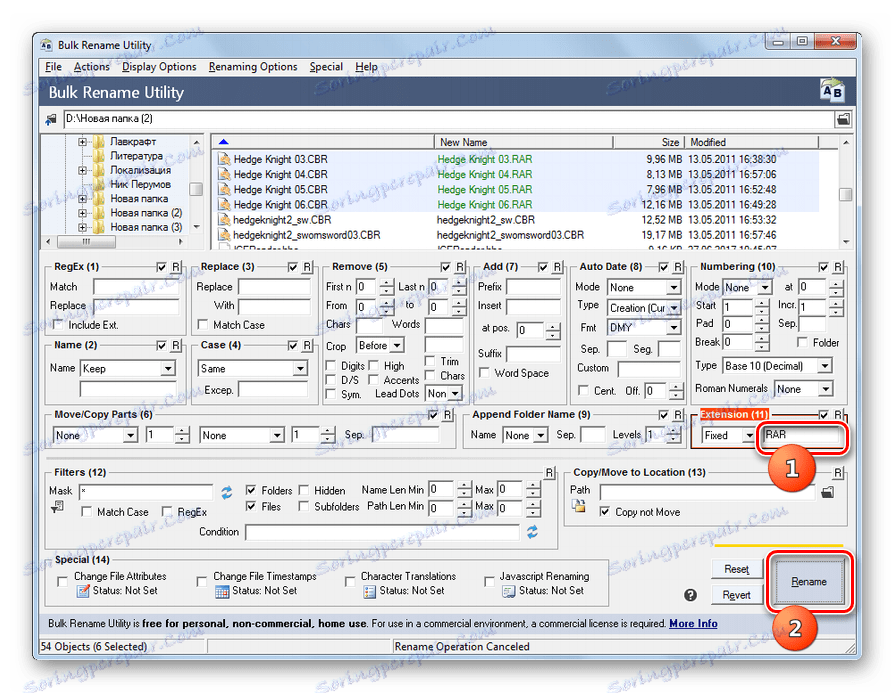
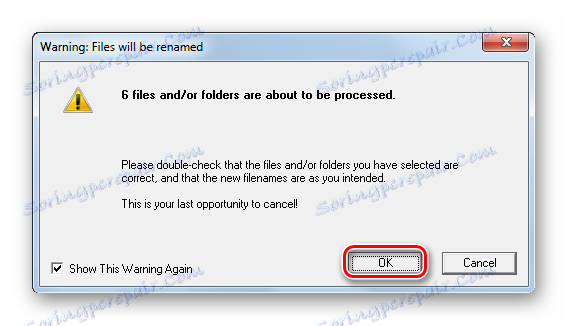
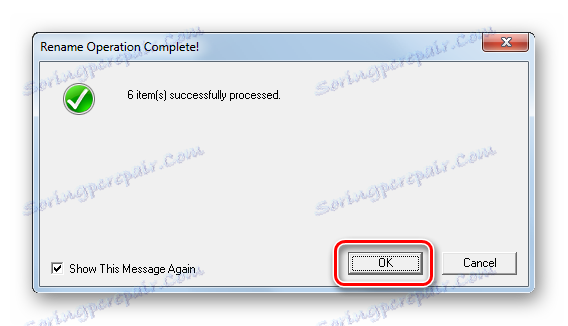
Główną wadą tej metody jest to, że narzędzie do masowej zmiany nazwy nie jest zrusyfikowane, co stwarza pewne niedogodności dla rosyjskojęzycznego użytkownika.
Metoda 3: Użyj "Eksploratora"
Najpopularniejszym sposobem zmiany rozszerzenia pliku jest użycie Eksploratora Windows. Trudność polega jednak na tym, że w Windows 7 domyślnie rozszerzenia w Eksploratorze są ukryte. Przede wszystkim musisz aktywować swój wyświetlacz, przechodząc do "Opcje folderów".
- Przejdź do "Explorer" w dowolnym folderze. Kliknij Rozmieść . Następnie na liście wybierz "Opcje folderów i wyszukiwania" .
- Otwiera okno "Opcje folderów". Przejdź do sekcji "Widok" . Odznacz pole "Ukryj rozszerzenia" . Kliknij "Zastosuj" i "OK" .
- Teraz pojawią się nazwy formatów w "Explorerze".
- Następnie przejdź do "Eksploratora" do obiektu, którego nazwę formatu chcesz zmienić. Kliknij na PCM . Wybierz polecenie Zmień nazwę z menu.
- Jeśli nie chcesz wywoływać menu, po wybraniu elementu możesz po prostu nacisnąć klawisz F2 .
- Nazwa pliku staje się aktywna i dostępna do modyfikacji. Zmień ostatnie trzy lub cztery litery po punkcie w nazwie obiektu na nazwę formatu, który chcesz zastosować. Resztę jego nazwiska bez specjalnej potrzeby nie zmieniać. Po wykonaniu tej manipulacji naciśnij klawisz Enter .
- Otworzy się miniaturowe okno informujące, że po zmianie rozszerzenia obiekt może stać się niedostępny. Jeśli użytkownik świadomie wykonuje działania, musi je potwierdzić, klikając "Tak" po pytaniu "Czy chcesz zmienić?" .
- W ten sposób zmieniła się nazwa formatu.
- Teraz, jeśli istnieje taka potrzeba, użytkownik może ponownie przejść do "Opcji folderów" i usunąć wyświetlanie rozszerzeń w "Eksploratorze" w sekcji "Widok" , zaznaczając pole "Ukryj rozszerzenia" . Teraz kliknij "Zastosuj" i "OK" .
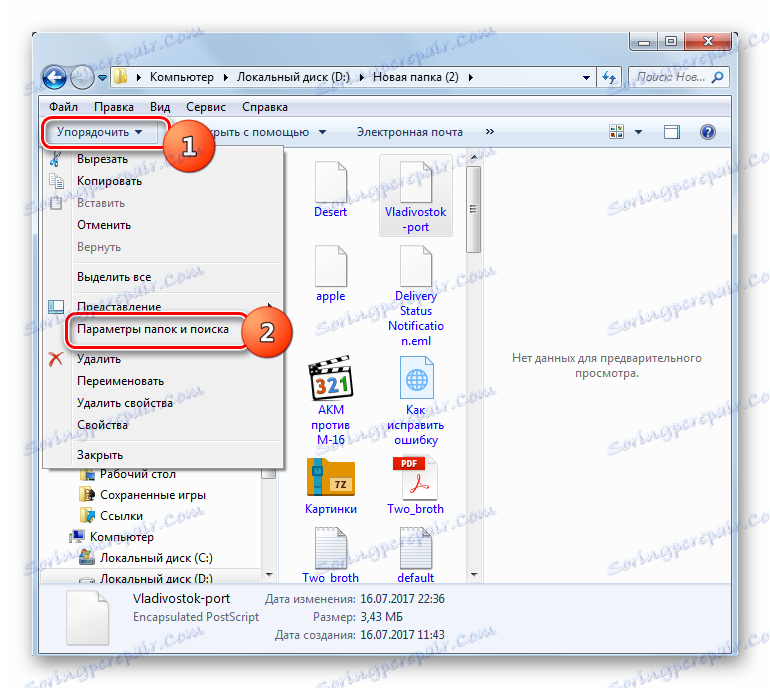
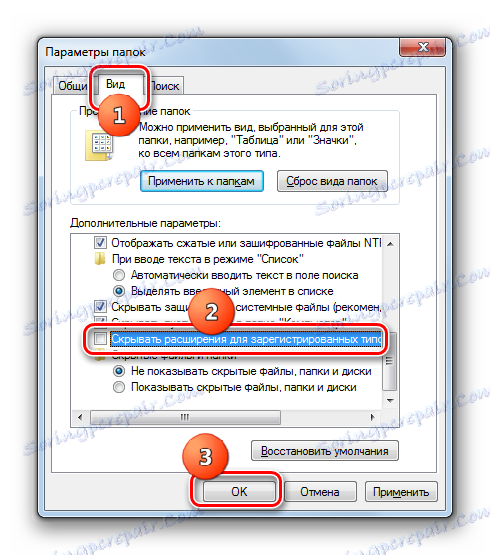
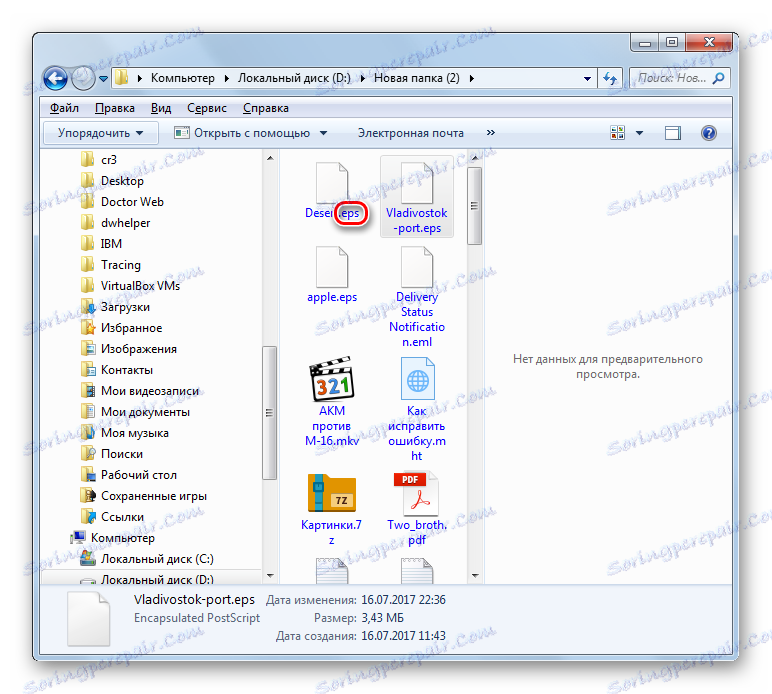
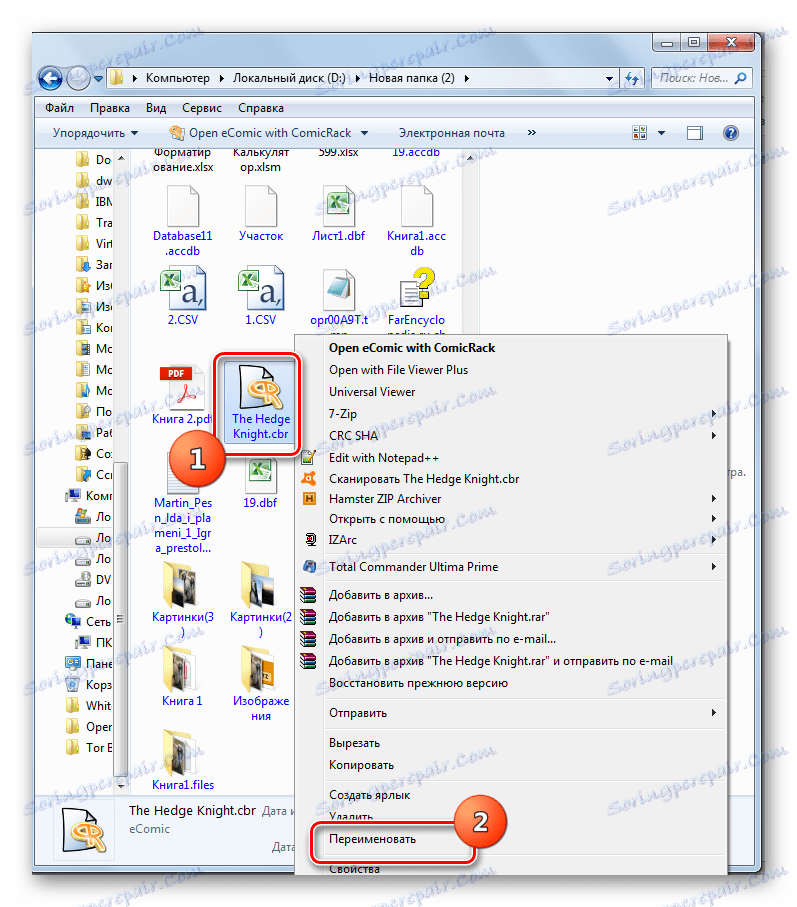
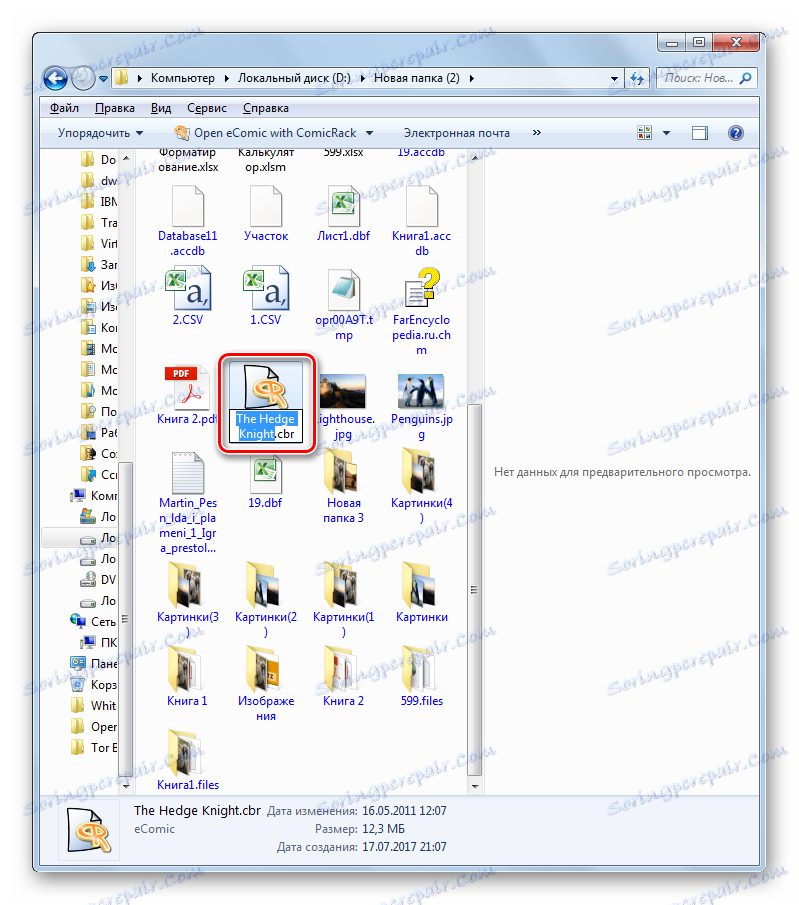
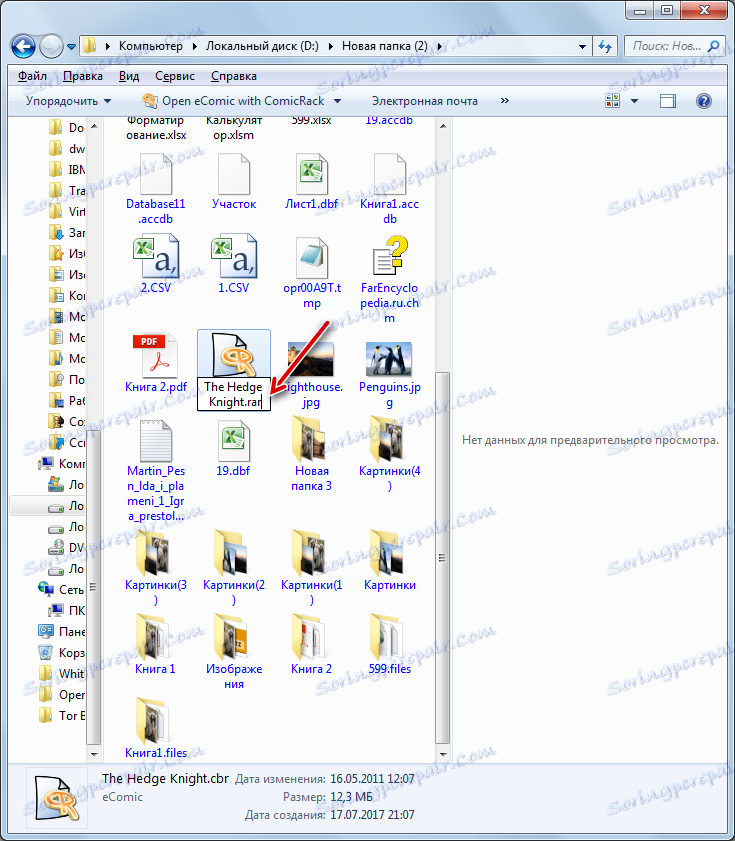

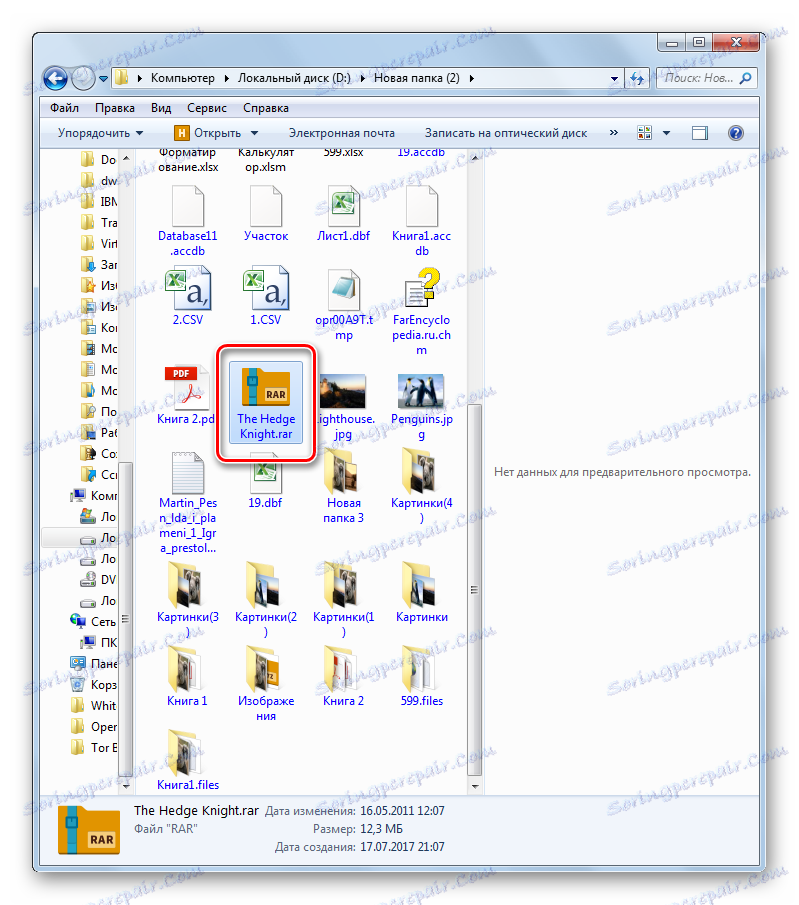
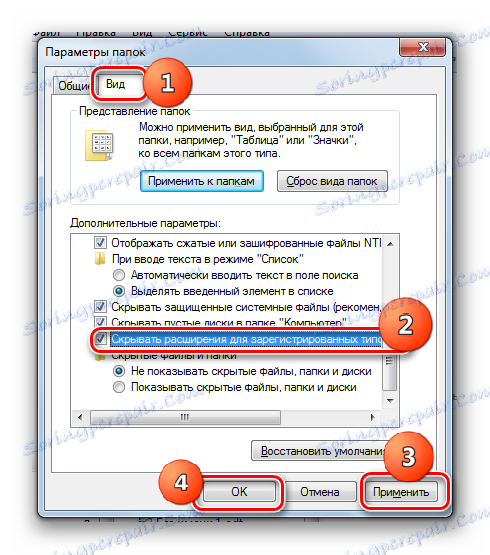
Lekcja: Jak przejść do "Opcje folderów" w Windows 7
Metoda 4: Linia poleceń
Możesz również zmienić rozszerzenie nazwy pliku za pomocą interfejsu wiersza poleceń.
- Przejdź do katalogu zawierającego folder, w którym znajduje się element, którego nazwę chcesz zmienić. Przytrzymując klawisz Shift , kliknij PCM dla tego folderu. Wybierz "Otwórz okno poleceń" na liście.
![Przejdź do okna poleceń w menu kontekstowym w Eksploratorze Windows 7]()
Możesz także wejść do folderu, w którym znajdują się potrzebne pliki, a po naciśnięciu Shift kliknąć PCM na dowolnym pustym miejscu. W menu kontekstowym wybierz "Otwórz okno poleceń" .
- Jeśli skorzystasz z którejś z tych opcji, zostanie uruchomione okno "Wiersz poleceń". Zostanie już wyświetlona ścieżka do folderu, w którym znajdują się pliki, w którym chcesz zmienić nazwę formatu. Wprowadź następujące polecenie w następującym szablonie:
ren старое_имя_файла новое_имя_файлаOczywiście musisz podać nazwę pliku z rozszerzeniem. Ponadto ważne jest, aby wiedzieć, że jeśli w nazwie występują luki, należy je podać, inaczej polecenie będzie postrzegane przez system jako nieprawidłowe.
Na przykład, jeśli chcemy zmienić nazwę formatu elementu o nazwie "Hedge Knight 01" z CBR na RAR, to polecenie powinno wyglądać tak:
ren "Hedge Knight 01.cbr" "Hedge Knight 01.rar"Po wprowadzeniu wyrażenia naciśnij klawisz Enter .
- Jeśli rozszerzenie jest włączone w Eksploratorze, możesz zobaczyć, że nazwa formatu określonego obiektu została zmieniona.
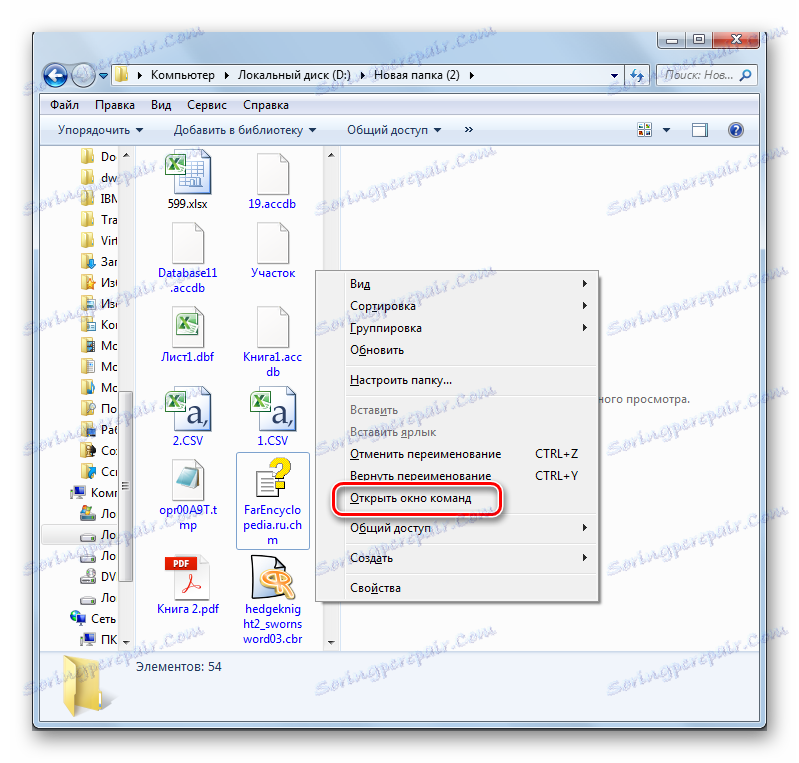
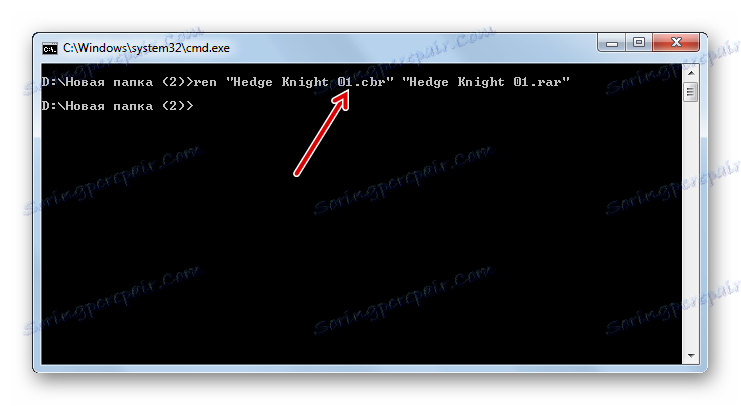
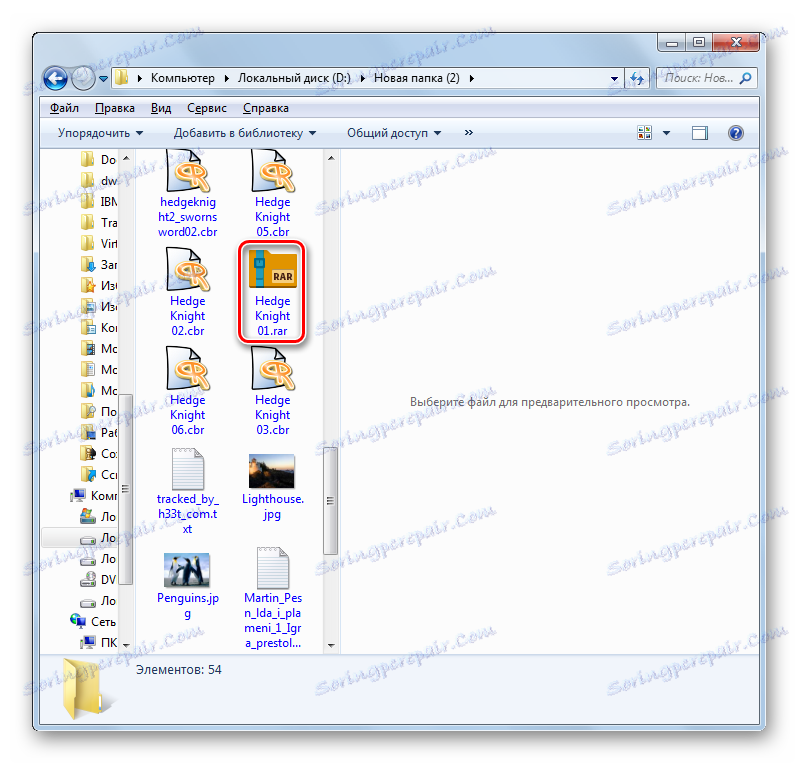
Ale, oczywiście, używając "linii poleceń" do zmiany rozszerzenia pliku, tylko jeden plik nie jest racjonalny. O wiele łatwiej jest wykonać tę procedurę za pomocą "Explorera". Kolejna rzecz, jeśli musisz zmienić nazwę formatu dla całej grupy elementów. W tym przypadku zmiana nazwy za pomocą "Eksploratora" zajmie dużo czasu, ponieważ to narzędzie nie zapewnia operacji w tym samym czasie z całą grupą, ale "Wiersz poleceń" jest odpowiedni do rozwiązania tego problemu.
- Uruchom "Wiersz poleceń" dla folderu, w którym chcesz zmienić nazwy obiektów na jeden z dwóch opisanych powyżej sposobów. Jeśli chcesz zmienić nazwę wszystkich plików z określonym rozszerzeniem znajdującym się w tym folderze, zastępując nazwę formatu innym, w tym przypadku zastosuj następujący szablon:
ren *.исходное_расширение *.новое_расширениеGwiazdka w tym przypadku oznacza dowolny zestaw znaków. Na przykład, aby zmienić wszystkie nazwy formatów z CBR na RAR w folderze, należy wprowadzić następujące wyrażenie:
ren *.CBR *.RARNastępnie naciśnij Enter .
- Teraz możesz sprawdzić wynik przetwarzania za pomocą dowolnego menedżera plików obsługującego wyświetlanie formatów plików. Zmiana nazwy zostanie wykonana.
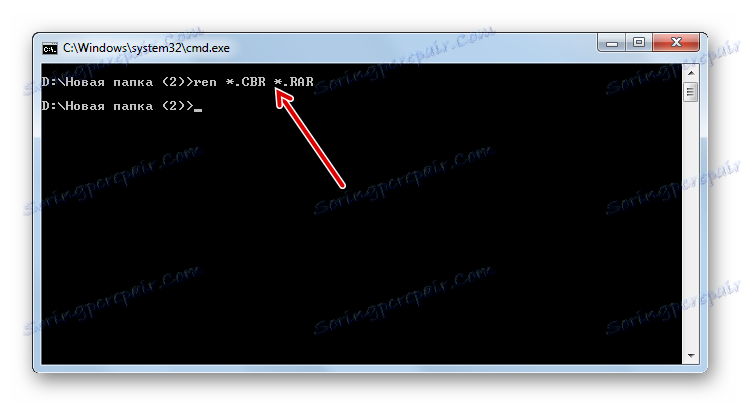
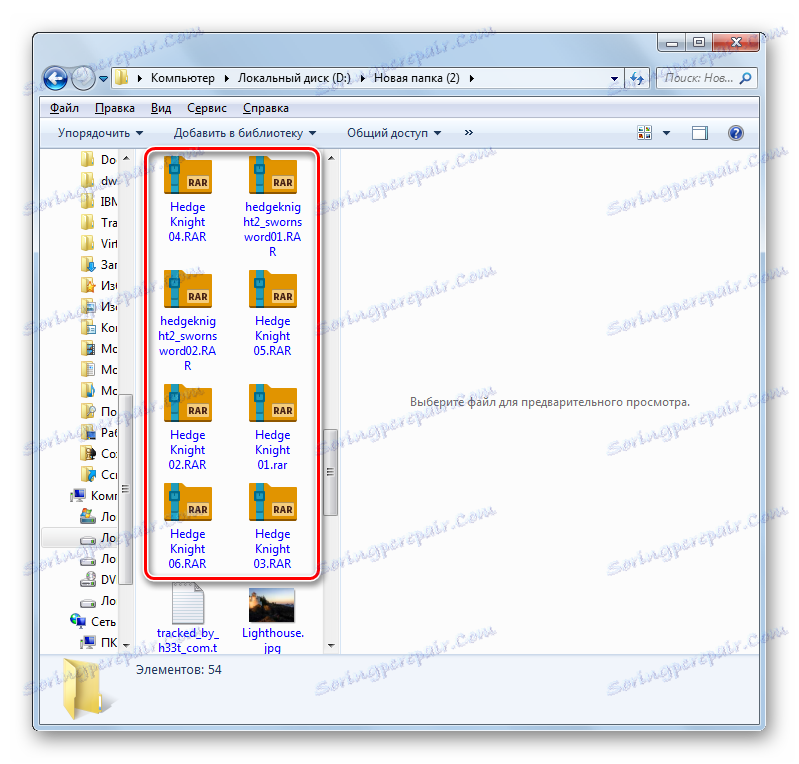
Za pomocą "Wiersza poleceń" można rozwiązywać nawet bardziej złożone zadania, zmieniając rozszerzenie elementów umieszczonych w jednym folderze. Na przykład, jeśli chcesz zmienić nazwę nie wszystkich plików o określonym rozszerzeniu, ale tylko te, które mają określoną liczbę znaków w nazwie, możesz użyć znaku "?" Zamiast każdego znaku. Oznacza to, że jeśli znak "*" oznacza dowolną liczbę znaków, wówczas znak "?" Oznacza tylko jeden z nich.
- Wywołaj okno "Wiersz poleceń" dla określonego folderu. Aby na przykład zmienić nazwy formatów z CBR na RAR tylko dla tych elementów, w których 15 znakach wpisz następujące wyrażenie w polu "Linia poleceń":
ren ???????????????.CBR ???????????????.RARNaciśnij Enter .
- Jak widać w oknie "Explorer" zmiana nazwy formatu dotknęła tylko tych elementów, które spełniły powyższe wymagania.
![Rozszerzenie grupy plików o pewną liczbę znaków zostało zmienione poprzez wprowadzenie polecenia zmiany nazwy pliku w oknie wiersza polecenia w systemie Windows 7]()
W ten sposób, manipulując znakami "*" i "?" Możesz umieścić różne kombinacje zadań na grupowej zmianie rozszerzeń poprzez "Wiersz poleceń".
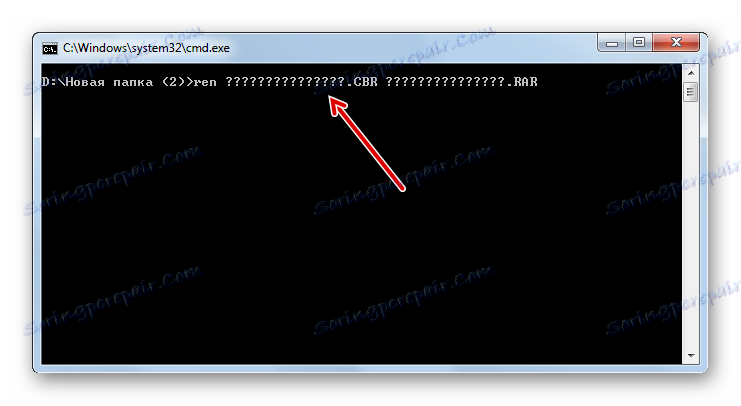
Jak widać, istnieje kilka opcji zmiany rozszerzeń w systemie Windows 7. Oczywiście, jeśli chcesz zmienić nazwę jednego lub dwóch obiektów, najprościej to zrobić, korzystając z interfejsu "Eksplorator". Jeśli jednak chcesz zmienić nazwę formatu naraz dla wielu plików, w tym przypadku, aby zaoszczędzić czas i wysiłek, aby wykonać tę procedurę, musisz zainstalować oprogramowanie innej firmy lub skorzystać z funkcji dostępnych w interfejsie "Linia poleceń" systemu Windows.