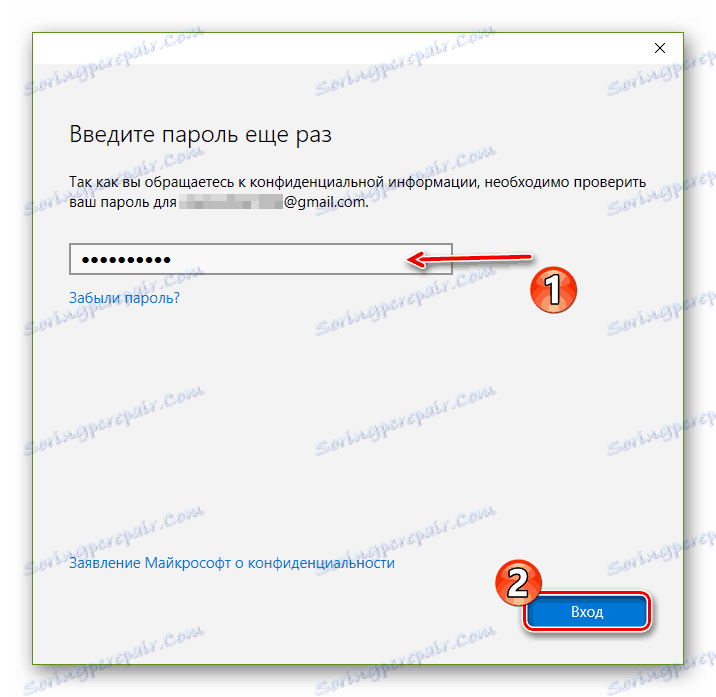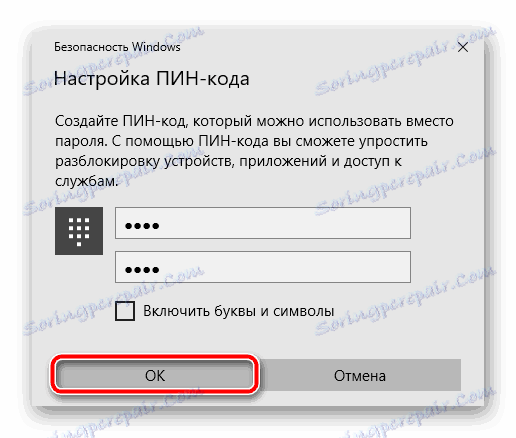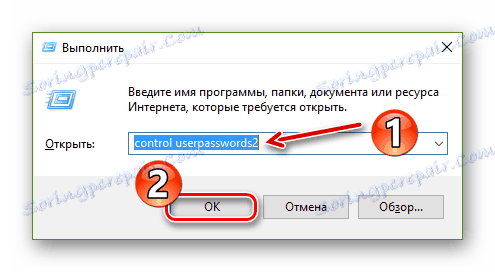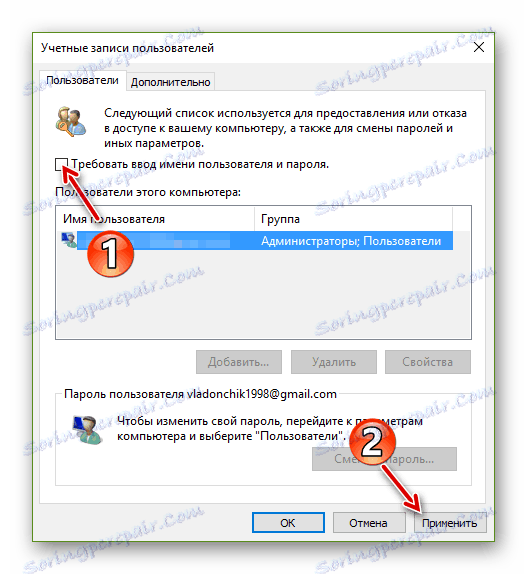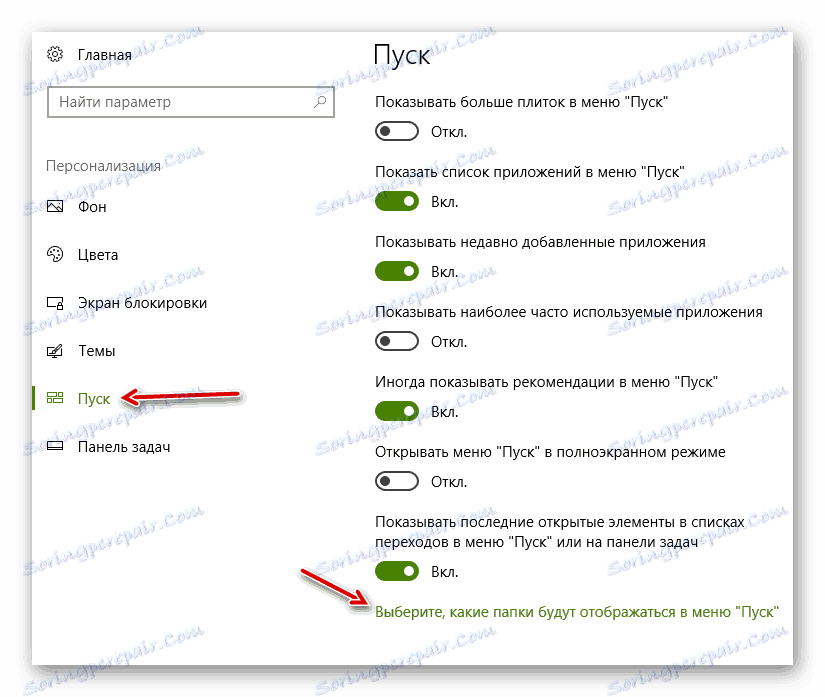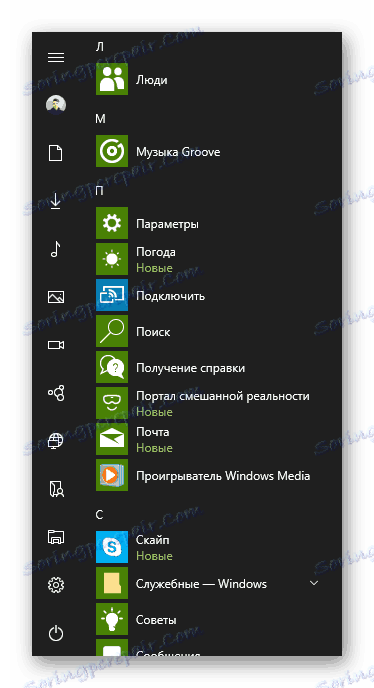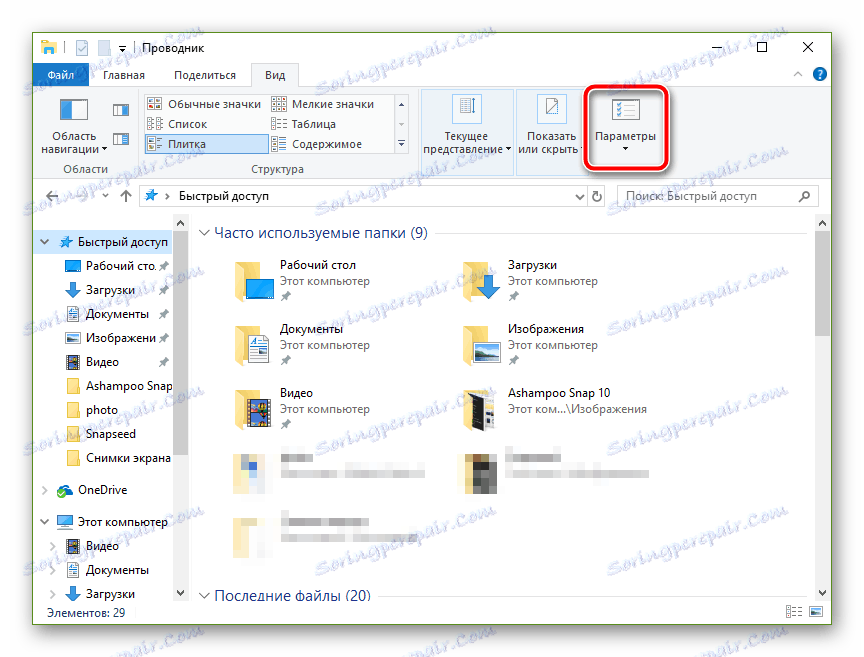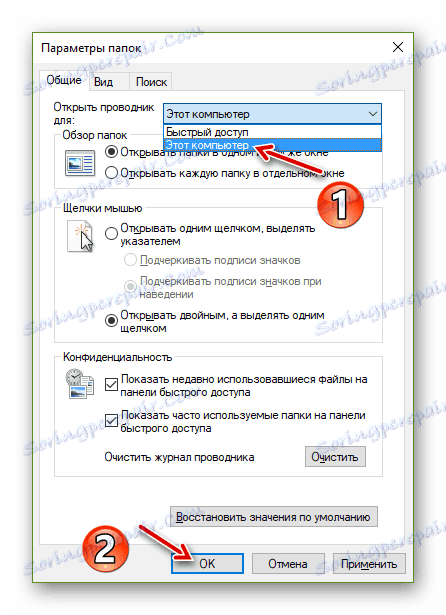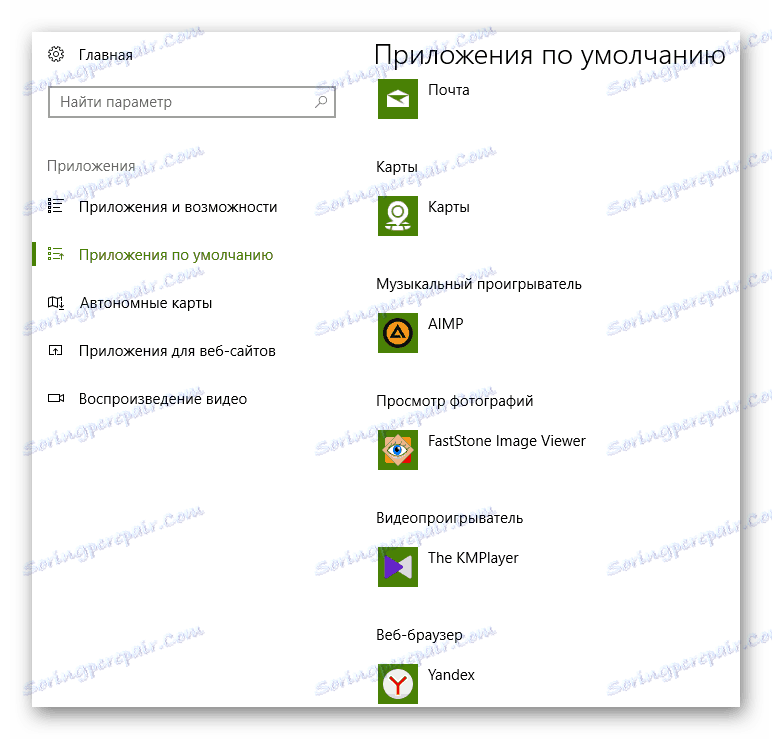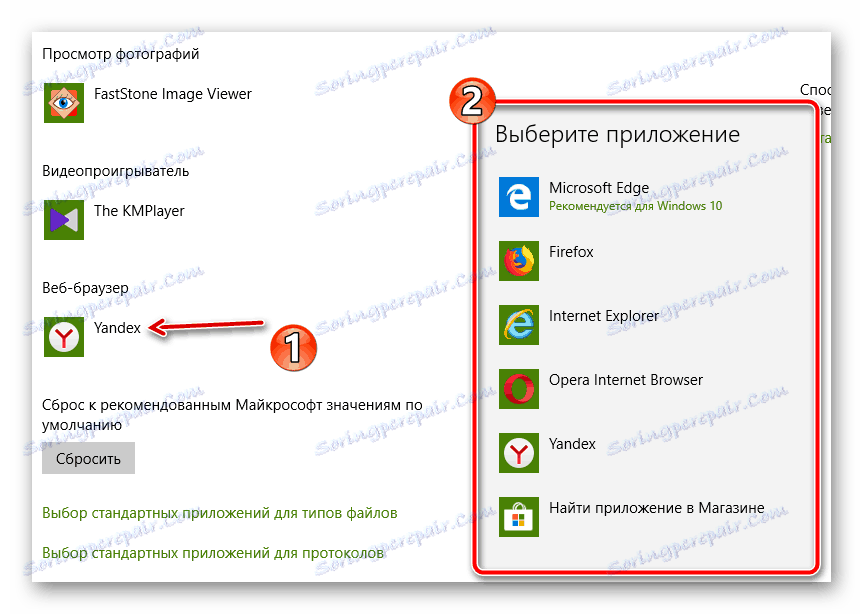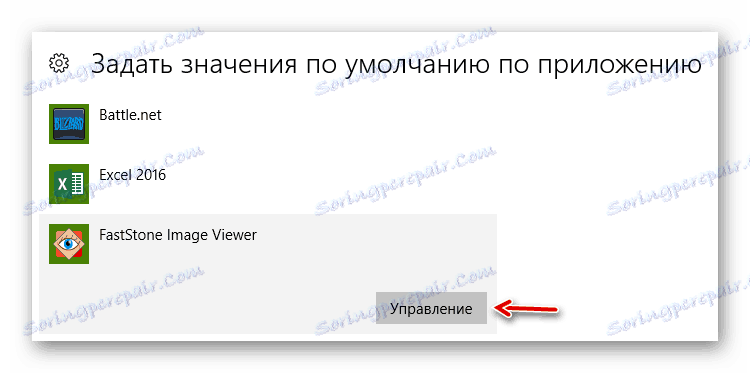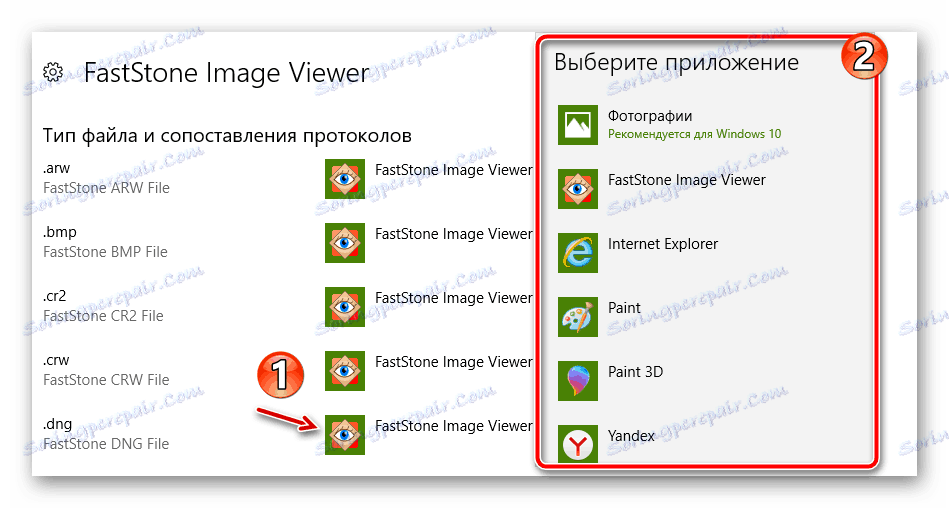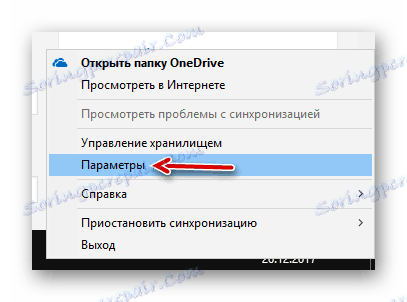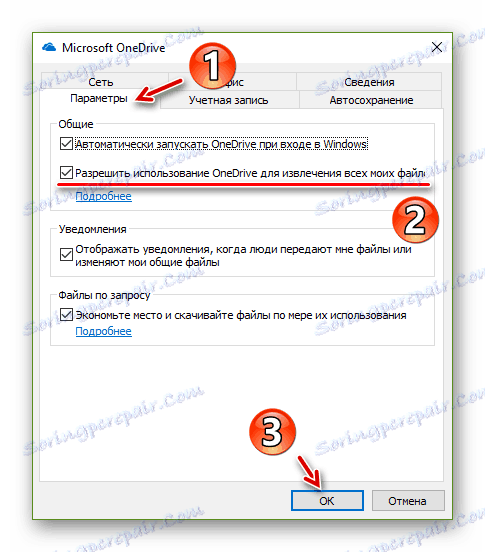Jak uczynić system Windows 10 wygodniejszym
Najbardziej oczywistym sposobem na przyspieszenie pracy z komputerem jest zakup bardziej "zaawansowanych" komponentów. Na przykład, instalując dysk SSD PC i wydajny procesor, osiągniesz znaczny wzrost wydajności systemu i oprogramowania. Możesz jednak zrobić to samo w inny sposób.
Windows 10, który będzie omawiany w tym artykule - jako całkiem lśniący OS. Ale, jak każdy skomplikowany produkt, system firmy Microsoft nie jest pozbawiony luk pod względem wygody. Zwiększenie komfortu podczas interakcji z systemem Windows pozwala skrócić czas wykonywania niektórych zadań.
Czytaj także: Zwiększ wydajność komputera w systemie Windows 10
Jak poprawić użyteczność w systemie Windows 10
Nowy sprzęt może przyspieszyć procesy, które nie zależą od użytkownika: renderowania wideo, czasu uruchomienia programu itd. Ale w jaki sposób wykonasz zadanie, ile kliknięć i ruchów wykona mysz i jakich narzędzi użyjesz, określi efektywność interakcji z komputerem.
Optymalizacja pracy z systemem może odbywać się przy użyciu ustawień samego systemu Windows 10 oraz rozwiązań innych firm. Następnie pokażemy, w jaki sposób, używając specjalistycznego oprogramowania w połączeniu z wbudowanymi funkcjami, ułatwić interakcję z systemem operacyjnym firmy Microsoft.
Przyspieszenie autoryzacji w systemie
Jeśli za każdym razem, gdy logujesz się do systemu Windows 10, nadal wpisujesz hasło z "konta" Microsoft, to z pewnością tracisz cenny czas. System zapewnia dość bezpieczny i, co najważniejsze, szybki sposób autoryzacji - czterocyfrowy PIN.
- Aby ustawić kombinację liczb, aby wejść do obszaru roboczego Windows, przejdź do Ustawienia systemu Windows - Konta - Opcje logowania .
![Przejdź do ustawień uwierzytelniania systemu Windows 10]()
- Znajdź sekcję "Kod PIN" i kliknij przycisk "Dodaj" .
![Przejdźmy do tworzenia kodu PIN w systemie Windows 10]()
- Podaj hasło z "konta" firmy Microsoft w otwartym oknie i kliknij "Zaloguj się" .
![Sprawdź, czy jesteś zalogowany na koncie systemu Microsoft Windows 10]()
- Pomyśl o PIN-u i dwukrotnie wprowadź go w odpowiednich polach.
![Przedstawiamy nowy kod PIN w systemie Windows 10]()
Następnie kliknij "OK" .
Ale jeśli nie chcesz niczego wprowadzać podczas uruchamiania komputera, możesz wyłączyć żądanie autoryzacji w systemie.
- Użyj skrótu "Win + R", aby otworzyć panel "Uruchom" .
![Przechodzimy do zaawansowanych parametrów kont użytkowników]()
W polu Otwórz wpisz wartośćcontrol userpasswords2poleceniami , a następnie kliknij przycisk OK . - Następnie w oknie, które się otworzy, odznacz "Wymagaj nazwy użytkownika i hasła" .
![Wyłącz kod PIN w systemie Windows]()
Aby zapisać zmiany, kliknij Zastosuj .
W wyniku tych działań, po ponownym uruchomieniu komputera, nie musisz przekazywać autoryzacji w systemie i natychmiast zostaniesz przywitany przez pulpit systemu Windows.
Pamiętaj, że możesz wyłączyć nazwę użytkownika i hasło tylko wtedy, gdy nikt inny nie ma dostępu do komputera lub nie martwisz się o bezpieczeństwo umieszczonych na nim danych.
Użyj Punto Switcher
Każdy użytkownik komputera często napotyka sytuację, w której, wpisując szybko, okazuje się, że słowo, a nawet całe zdanie jest zbiorem znaków angielskich, podczas gdy planowano napisać je po rosyjsku. Lub odwrotnie. Takie pomieszanie z układami jest bardzo nieprzyjemnym problemem, jeśli nie irytującym.
Wydawałoby się, że tak oczywiste niedogodności w firmie Microsoft nie pojawiły się. Ale zrobili to twórcy znanego narzędzia Punto Switcher firmy Yandex. Głównym celem programu jest zwiększenie wygody i produktywności podczas pracy z tekstem.
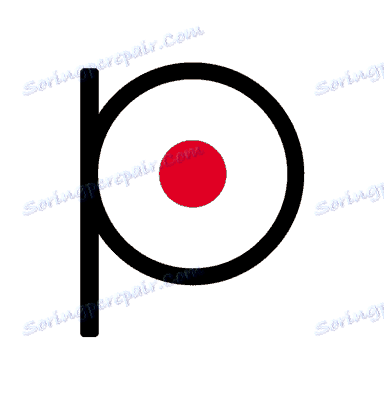
Punto Switcher zrozumie, że próbujesz napisać i automatycznie przełączy układ klawiatury na poprawną wersję. Znacznie przyspieszy to wprowadzanie tekstu rosyjskiego lub angielskiego, prawie całkowicie powierzając zmianę języka na program.
Ponadto, korzystając z wbudowanych skrótów klawiaturowych, możesz natychmiast poprawić układ wybranego tekstu, zmienić jego rejestr lub wykonać transliterację. Program automatycznie eliminuje często występujące literówki i może przechowywać do 30 fragmentów tekstu w schowku.
Dodaj skróty do Start
Począwszy od Windows 10 1607 Anniversary Update, w głównym menu systemu pojawiła się niezbyt oczywista zmiana - kolumna z dodatkowymi etykietami po lewej stronie. Początkowo istnieją ikony umożliwiające szybki dostęp do ustawień systemu i menu zamykania.
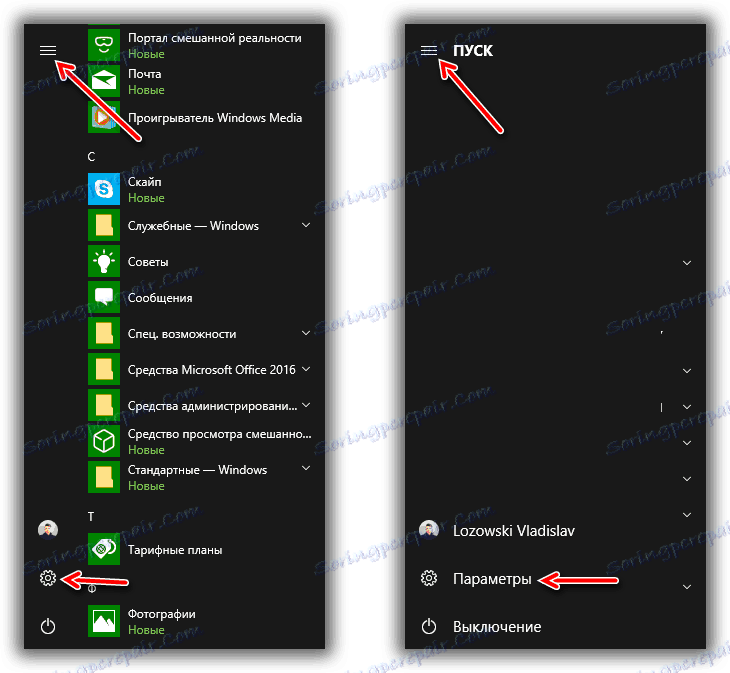
Ale nie wszyscy wiedzą, że możesz dodawać foldery biblioteczne, takie jak "Pobrane" , "Dokumenty" , "Muzyka" , "Obrazy" i "Wideo" . Skrót jest również dostępny dla katalogu głównego użytkownika z nazwą "Folder osobisty" .
- Aby dodać odpowiednie elementy, przejdź do "Ustawienia" - "Personalizacja" - "Start" .
![Przejdźmy do ustawienia dodatkowych skrótów w Start]()
Kliknij na napis "Wybierz, które foldery będą wyświetlane w menu Start" u dołu okna. - Pozostaje tylko zaznaczyć żądane katalogi i wyjść z ustawień Windows. Na przykład, aktywując przełączniki wszystkich dostępnych elementów, otrzymasz wynik, jak na poniższym zrzucie ekranu.
![Menu Start z dodatkowymi skrótami w systemie Windows 10]()
Dzięki temu podobna funkcja systemu Windows 10 umożliwia nawigację do najczęściej używanych folderów komputera za pomocą zaledwie kilku kliknięć. Oczywiście odpowiednie skróty można tworzyć na pasku zadań i na pulpicie bez żadnych problemów. Jednak wyżej opisana metoda z pewnością zadowoli tych, którzy są przyzwyczajeni do racjonalnego korzystania z przestrzeni roboczej systemu.
Zainstaluj przeglądarkę obrazów innej firmy
Pomimo tego, że wbudowana aplikacja "Zdjęcia" jest dość wygodna do oglądania i edytowania obrazów, jej część funkcjonalna jest raczej skąpa. A jeśli chodzi o tablet, preinstalowana galeria Windows 10 naprawdę się zbliża, jak to tylko możliwe, to na komputerze jego możliwości, delikatnie mówiąc, nie wystarczą.
Aby wygodnie pracować z obrazami na komputerze, użyj w pełni funkcjonalnych przeglądarek graficznych od twórców zewnętrznych. Jednym z takich narzędzi jest przeglądarka obrazów Faststone.
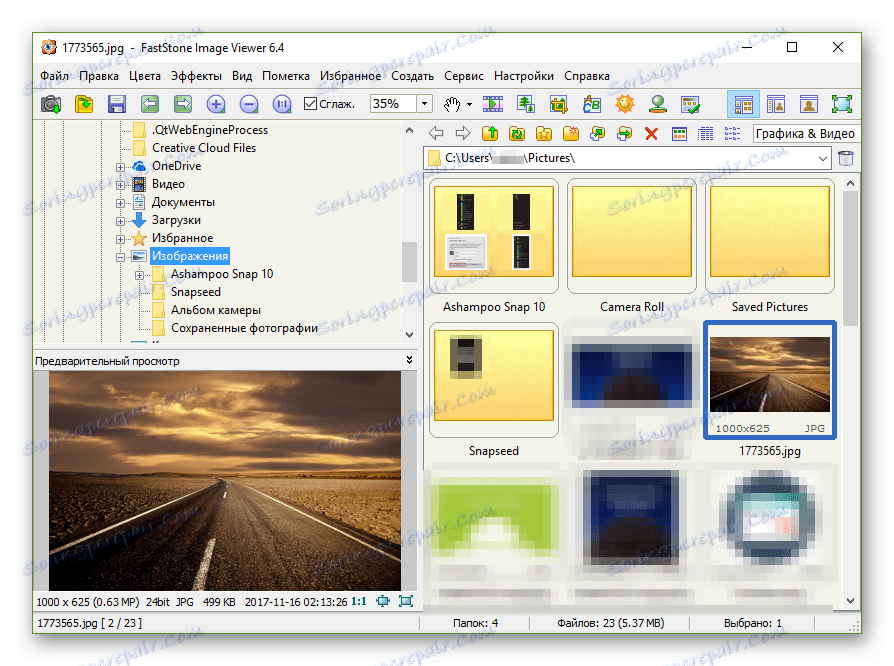
To rozwiązanie pozwala nie tylko wyświetlać zdjęcia, ale także jest pełnoprawnym menedżerem grafiki. Program łączy w sobie możliwości galerii, edytora i konwertera obrazu, współpracując z prawie wszystkimi dostępnymi formatami obrazu.
Pobierz Faststone Image Viewer
Wyłącz szybki dostęp w Eksploratorze
Podobnie jak wiele aplikacji systemowych, Windows Explorer 10 otrzymał także szereg nowych funkcji. Jednym z nich jest "Pasek narzędzi szybkiego dostępu" z często używanymi folderami i najnowszymi plikami. Samo rozwiązanie jest dość wygodne, ale fakt, że odpowiednia zakładka jest otwierana natychmiast po uruchomieniu Eksploratora, wielu użytkowników po prostu go nie potrzebuje.
Na szczęście, jeśli w menedżerze plików "tuziny" chcesz przede wszystkim zobaczyć główne foldery użytkowników i partycje dyskowe, sytuację można poprawić dosłownie za pomocą kilku kliknięć.
- Otwórz eksploratora i w zakładce "Widok" przejdź do "Opcje" .
![Okno główne Eksploratora Windows 10]()
- W wyświetlonym oknie rozwiń listę rozwijaną "Otwórz Eksplorator dla" i wybierz "Ten komputer" .
![Dostosuj widok w Eksploratorze Windows 10]()
Następnie kliknij OK .
Teraz po uruchomieniu Eksploratora otworzy się okno "Ten komputer" , a "Szybki dostęp" pozostanie dostępny z listy folderów po lewej stronie aplikacji.
Określ domyślne aplikacje
Aby pracować z łatwością w systemie Windows 10, warto zainstalować domyślne programy dla określonych typów plików. Nie musisz więc mówić systemowi za każdym razem, który program powinien otworzyć dokument. To zdecydowanie zmniejszy liczbę czynności wymaganych do wykonania zadania, a tym samym zaoszczędzi cenny czas.
W "pierwszej dziesiątce" zaimplementowano naprawdę wygodny sposób instalowania standardowych programów.
- Najpierw przejdź do "Ustawienia" - "Aplikacje" - "Aplikacje domyślnie" .
![Konfigurowanie oprogramowania w systemie Windows 10]()
W tej sekcji ustawień systemu można zdefiniować określone aplikacje dla najczęściej używanych scenariuszy, takich jak słuchanie muzyki, oglądanie filmów i zdjęć, surfowanie po Internecie oraz praca z pocztą i mapami. - Wystarczy kliknąć jedną z dostępnych wartości domyślnych i wybrać własną opcję z wyskakującej listy aplikacji.
![Wybierz domyślną przeglądarkę w ustawieniach Windows 10]()
Co więcej, w Windows 10 możesz określić, które pliki będą automatycznie otwierane przez ten lub inny program.
- Aby to zrobić, w tej samej sekcji kliknij "Ustaw wartości domyślne według aplikacji" .
![Parametry programu w systemie Windows 10]()
- Znajdź żądany program na otwartej liście i kliknij przycisk "Zarządzaj" .
![Wybór programów dla typów plików w systemie Windows 10]()
- Naprzeciw żądanego rozszerzenia pliku kliknij nazwę używanej aplikacji i określ nową wartość z listy rozwiązań po prawej stronie.
![Wybierz programy do pracy z dokumentami o określonym formacie w systemie Windows 10]()
Użyj OneDrive
Jeśli chcesz mieć dostęp do niektórych plików na różnych urządzeniach i jednocześnie korzystać z systemu Windows 10 na komputerze, najlepszym wyborem będzie chmura OneDrive. Pomimo tego, że wszystkie usługi w chmurze oferują swoje programy dla systemu od Microsoft, najwygodniejszym rozwiązaniem jest produkt firmy Redmond.
W przeciwieństwie do innych sieciowych pamięci masowych, OneDrive w jednej z najnowszych aktualizacji "dziesiątek" stało się jeszcze bardziej zintegrowane ze środowiskiem systemowym. Teraz możesz nie tylko pracować z oddzielnymi plikami w pamięci zdalnej, tak jak w pamięci komputera, ale także mieć pełny dostęp do systemu plików komputera z dowolnego gadżetu.
- Aby włączyć odpowiednią funkcję w OneDrive dla Windows 10, najpierw znajdź ikonę aplikacji na pasku zadań.
![Przejdziemy do parametrów programu OneDrive dla Windows 10]()
Kliknij na nim prawym przyciskiem myszy i wybierz "Opcje" . - W nowym oknie otwórz sekcję "Ustawienia" i wybierz opcję "Zezwalaj OneDrive na wyodrębnianie wszystkich moich plików" .
![Konfiguracja chmury w Windows 10]()
Następnie kliknij "OK" i uruchom ponownie komputer.
W rezultacie będziesz mógł przeglądać foldery i pliki z komputera na dowolnym urządzeniu. Możesz użyć tej funkcji, na przykład, z wersji przeglądarki OneDrive w tej samej sekcji witryny - "Komputery" . 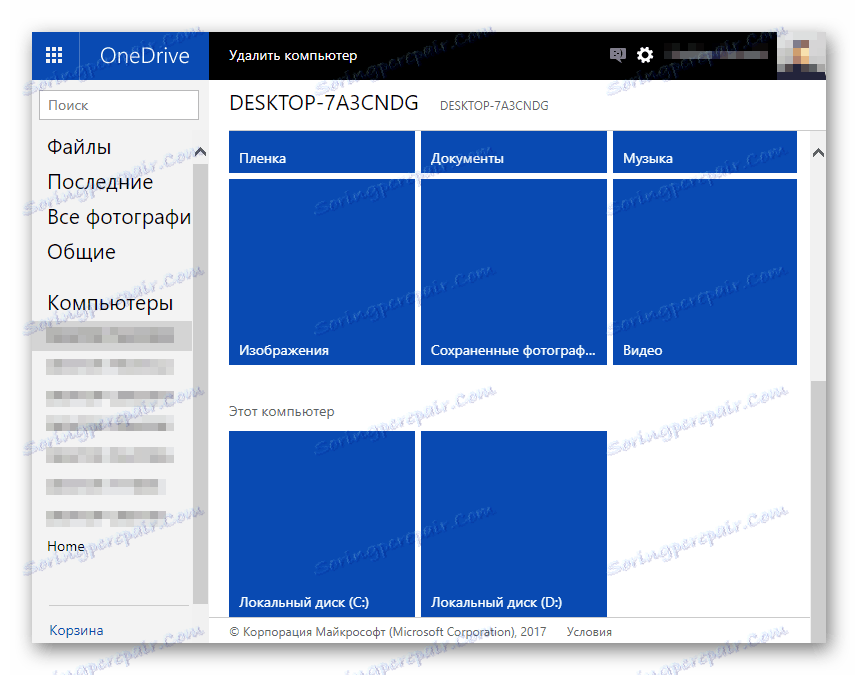
Zapomnij o programach antywirusowych - program Windows Defender zdecyduje o wszystkim
Cóż, prawie wszystko. Wbudowane rozwiązanie firmy Microsoft osiągnęło wreszcie poziom, który pozwala większości użytkowników porzucić oprogramowanie antywirusowe stron trzecich na ich korzyść. Przez bardzo długi czas niemal wszyscy wyłączali Windows Defender, uważając go za absolutnie bezużyteczne narzędzie w walce z zagrożeniami. W większości przypadków tak było.
Jednak w systemie Windows 10 zintegrowany produkt antywirusowy znalazł nowe życie i jest teraz raczej potężnym rozwiązaniem do ochrony komputera przed złośliwym oprogramowaniem. "Defender" nie tylko rozpoznaje ogromną większość zagrożeń, ale także stale uzupełnia bazę wirusów, badając podejrzane pliki na komputerach użytkowników.
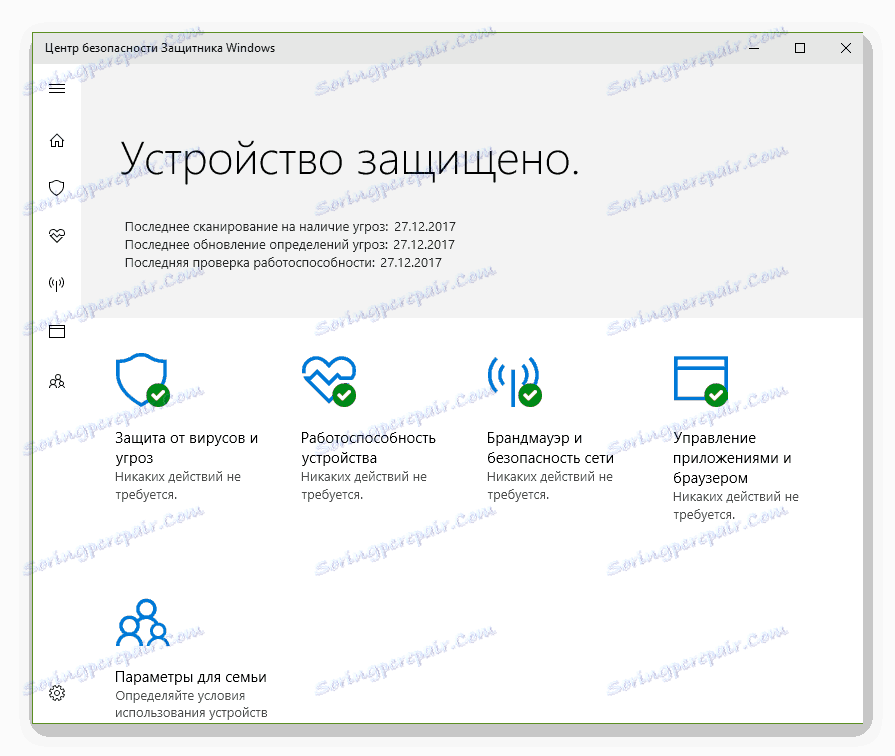
Jeśli nie pobierzesz żadnych danych z potencjalnie niebezpiecznych źródeł, możesz bezpiecznie usunąć oprogramowanie antywirusowe innej firmy z komputera i powierzyć ochronę danych osobowych wbudowanej aplikacji firmy Microsoft.
Możesz włączyć program Windows Defender w odpowiedniej kategorii ustawień systemowych w sekcji "Aktualizuj i zabezpieczenia" .
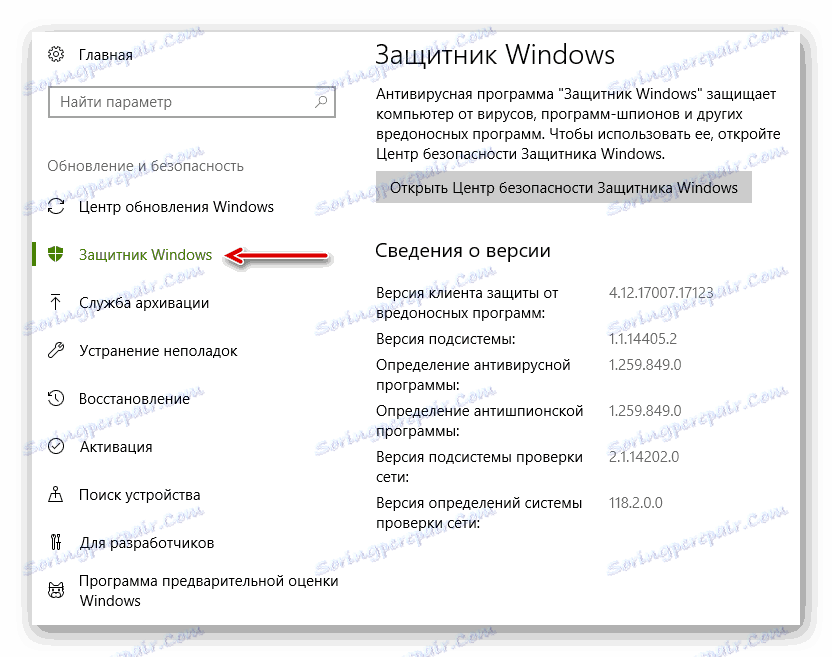
W ten sposób nie tylko zaoszczędzisz na zakupie płatnych rozwiązań antywirusowych, ale także zmniejszysz obciążenie zasobów komputerowych komputera.
Czytaj także: Zwiększ wydajność komputera w systemie Windows 10
Postępuj zgodnie ze wszystkimi zaleceniami opisanymi w artykule, to zależy od Ciebie, ponieważ wygoda jest raczej subiektywną koncepcją. Mamy jednak nadzieję, że przynajmniej niektóre z proponowanych sposobów zwiększenia komfortu pracy w systemie Windows 10 będą dla Ciebie przydatne.