Konwertuj obrazy PNG na ICO
Format ICO jest najczęściej używany do tworzenia ikon ulubionych witryn, które są wyświetlane po przejściu do strony internetowej w zakładce przeglądarki. Aby utworzyć tę ikonę, często trzeba przekonwertować zdjęcie z rozszerzeniem PNG na ICO.
Spis treści
Aplikacje do ponownego formatowania
Aby wykonać konwersję PNG na ICO, możesz korzystać z usług online lub stosować programy zainstalowane na komputerze. Ta ostatnia opcja zostanie rozpatrzona bardziej szczegółowo. Aby dokonać konwersji w określonym kierunku, możesz użyć następujących typów aplikacji:
- Redaktorzy grafiki;
- Konwertery;
- Widzowie rysunków.
Następnie przyjrzymy się procedurze konwersji PNG na ICO na przykładzie poszczególnych programów z powyższych grup.
Metoda 1: Formaty fabryczne
Najpierw należy rozważyć algorytm przeformatowania w ICO z PNG za pomocą konwertera Współczynniki formatowania .
- Uruchom aplikację. Kliknij tytuł sekcji "Zdjęcie" .
- Wyświetlana jest lista kierunków transformacji, przedstawionych w postaci ikon. Kliknij ikonę ICO .
- Okno ustawień konwersji zostanie otwarte w ICO. Przede wszystkim musisz dodać źródło. Kliknij Dodaj plik .
- W oknie, które zostanie otwarte, wybierz obraz, wprowadź lokalizację oryginalnego PNG. Jeśli wyznaczysz określony obiekt, użyj "Otwórz" .
- Nazwa wybranego obiektu zostanie wyświetlona na liście w oknie parametrów. Pole "Folder docelowy" zawiera adres katalogu, do którego zostanie przesłana skonwertowana favicon. Ale jeśli to konieczne, możesz zmienić ten katalog, po prostu kliknij "Zmień" .
- Jeśli używasz narzędzia Przeglądaj folder , aby przejść do katalogu, w którym chcesz przechowywać Favicon, zaznacz go i kliknij OK .
- Po pojawieniu się nowego adresu w elemencie "Zakończ folder" kliknij "OK" .
- Program powraca do głównego okna. Jak widać, ustawienia zadania są wyświetlane w osobnej linii. Aby rozpocząć konwersję, wybierz tę linię i kliknij "Start" .
- W ICO następuje przeformatowanie obrazu. Po zakończeniu zadania status "Wykonane" zostanie ustawiony w polu "Stan" .
- Aby przejść do katalogu lokalizacji Favicon, wybierz wiersz z zadaniem i kliknij ikonę znajdującą się na panelu - "Folder docelowy" .
- Uruchom "Explorer" w obszarze, w którym znajduje się gotowy Favicon.
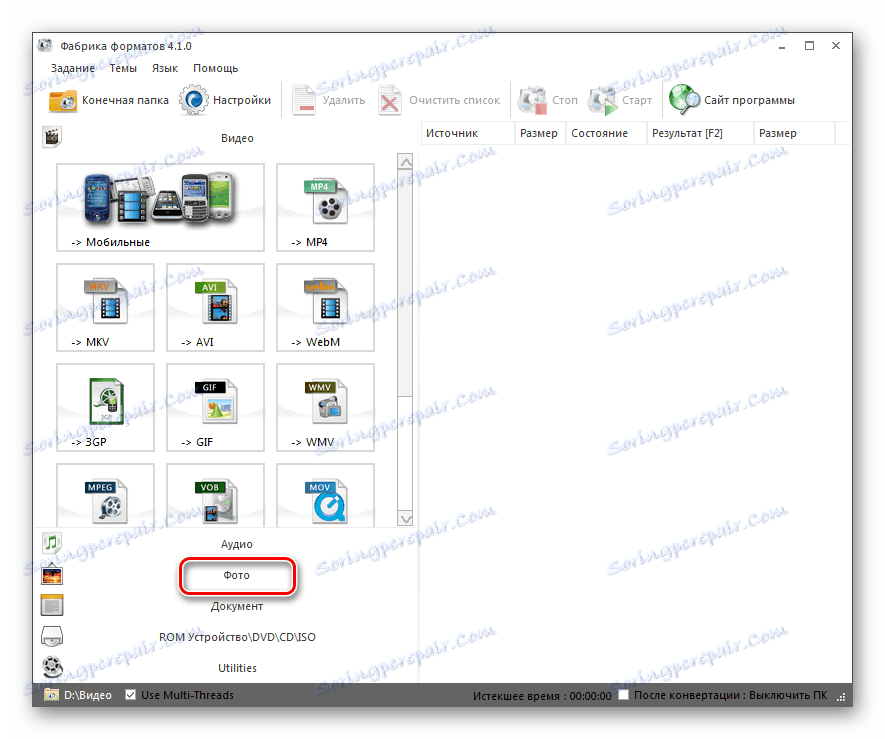
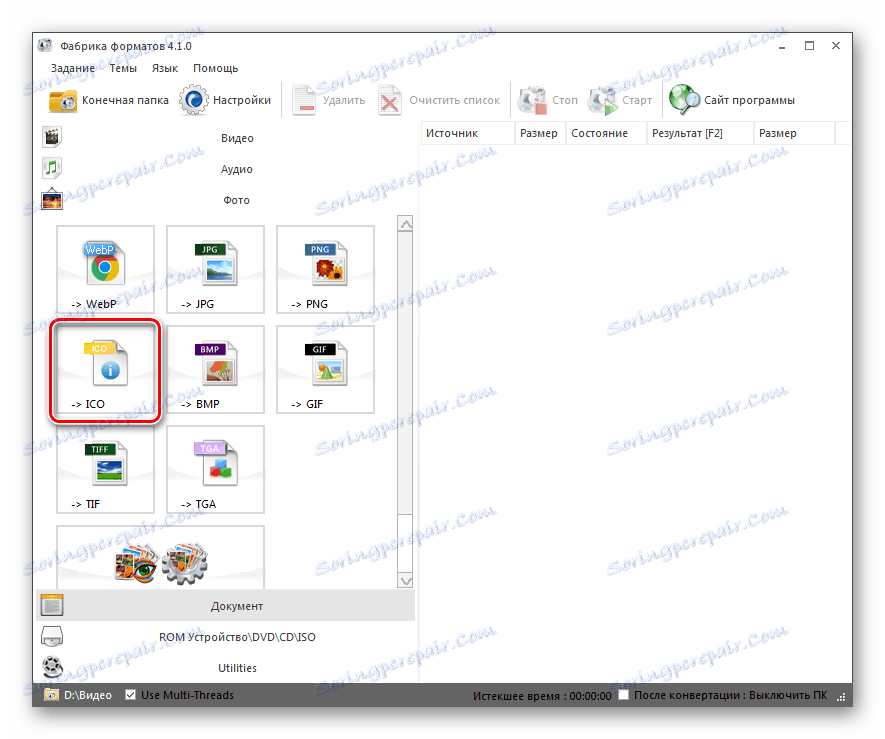

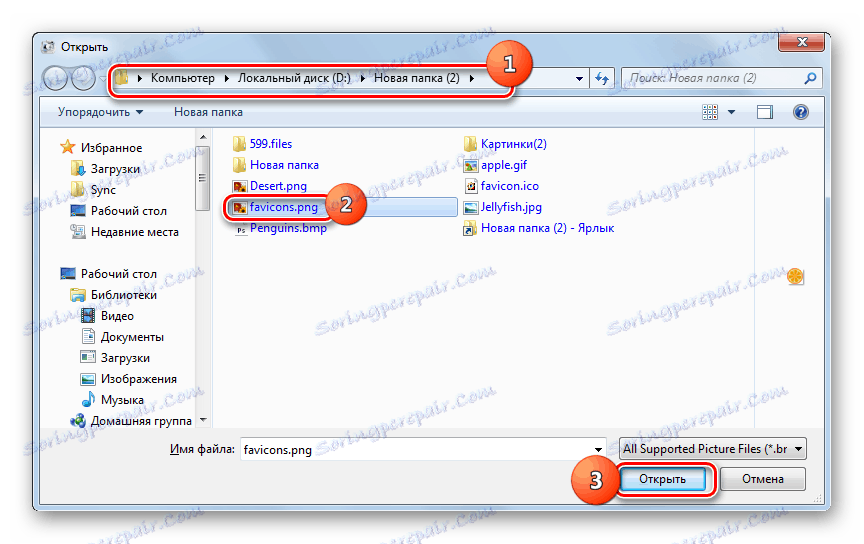
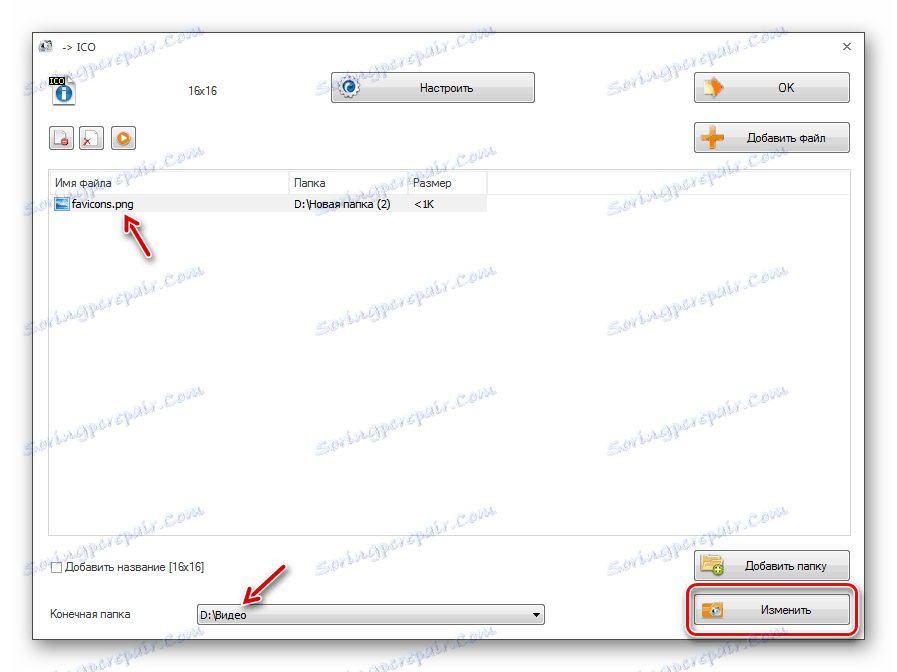
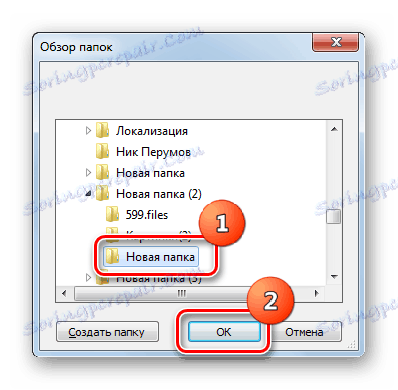
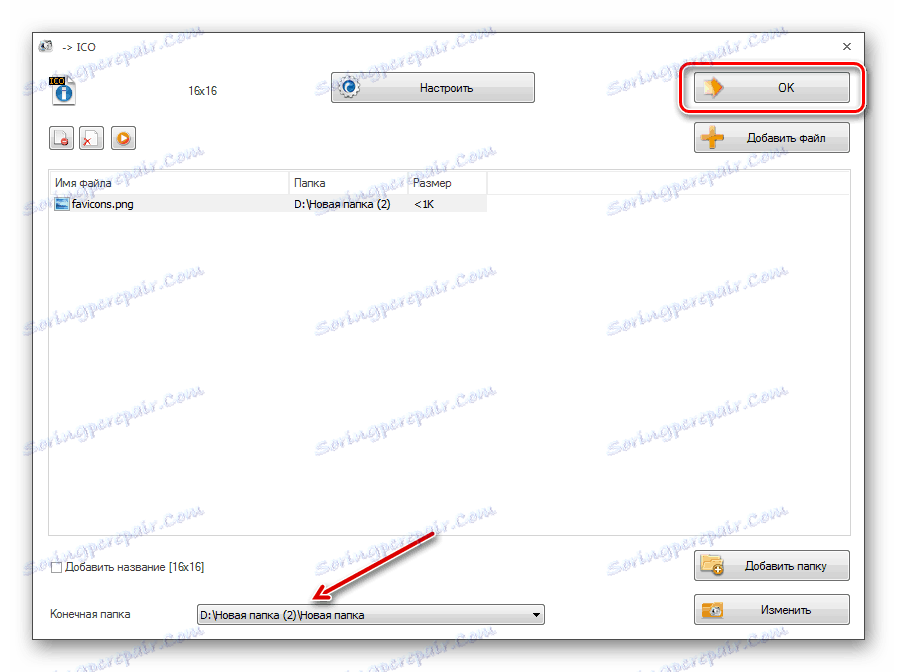
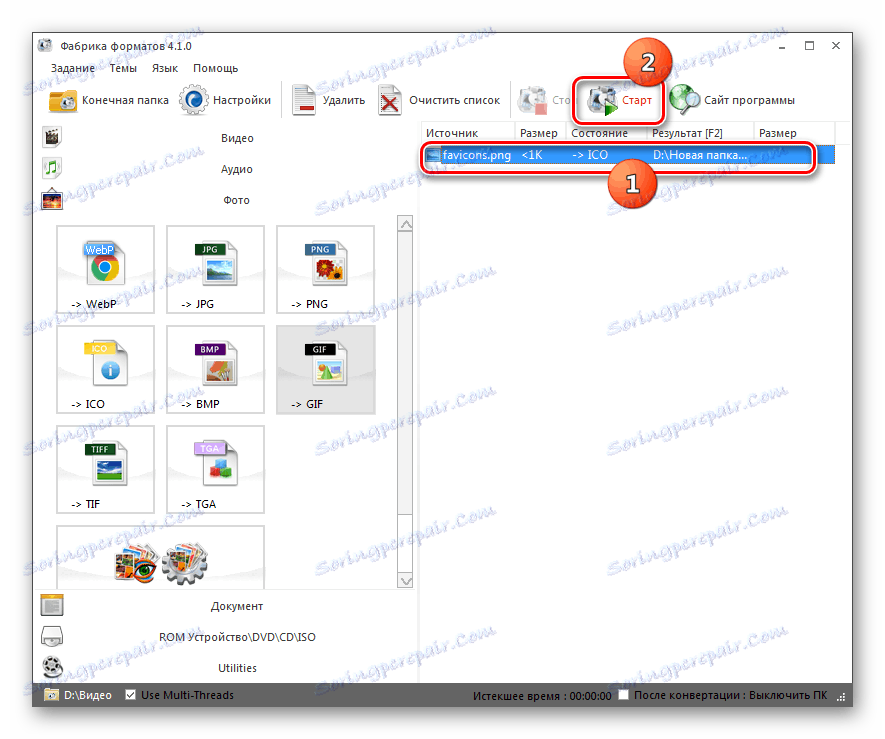
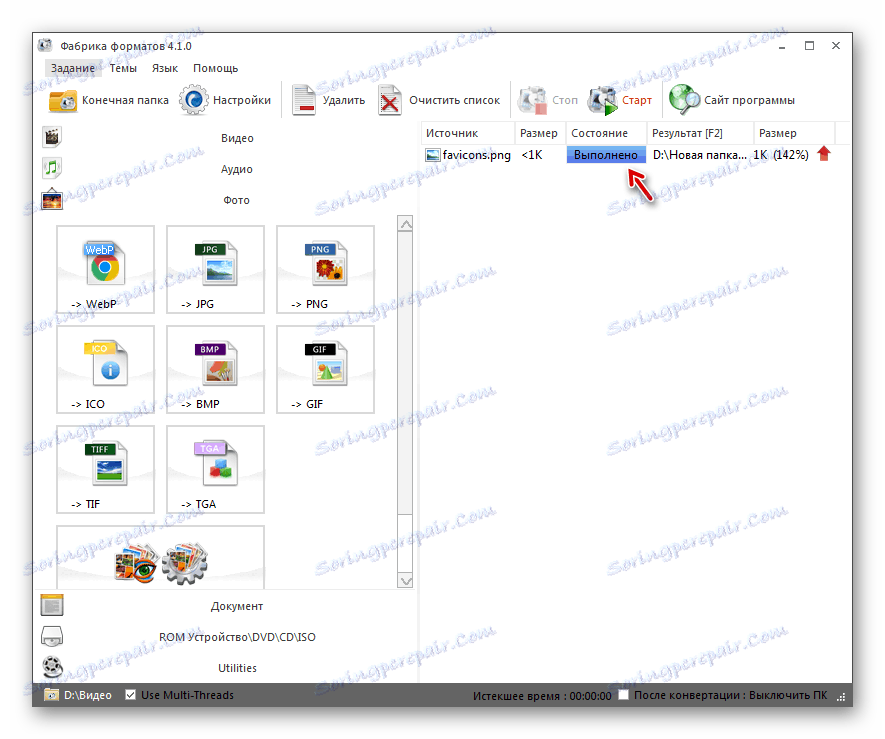
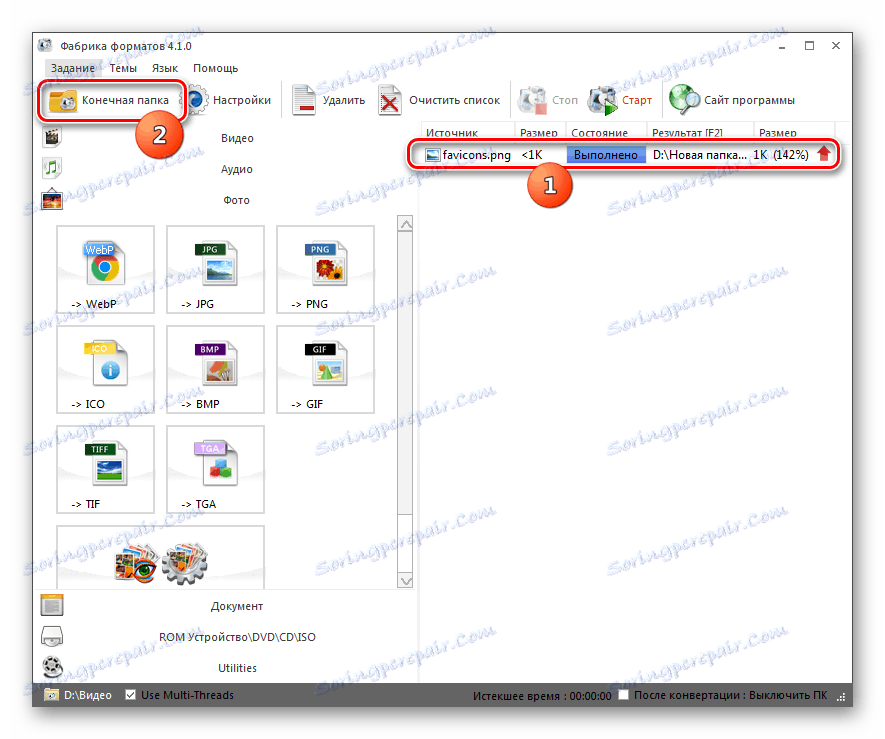
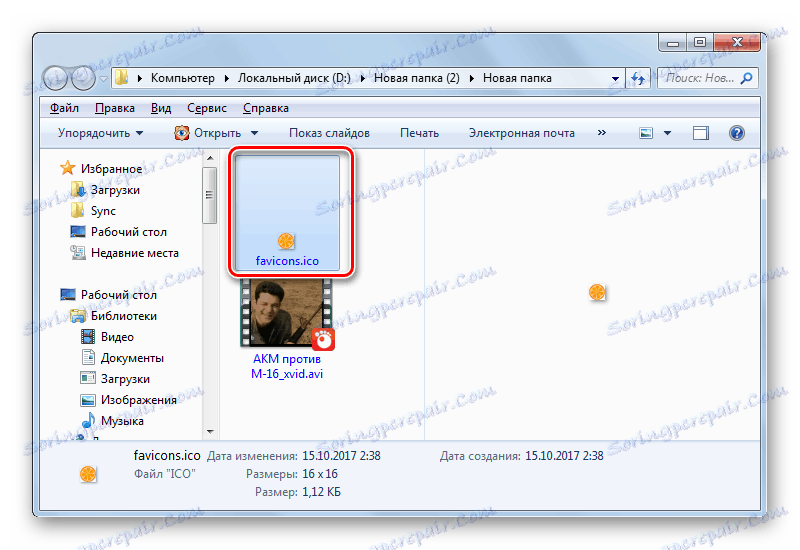
Metoda 2: Standard fotokonwertera
Następnie przyjrzymy się przykładowi wykonywanej procedury przy użyciu specjalistycznego programu do konwersji obrazów do Photo Converter Standard.
Pobierz Photoconverter Standard
- Uruchom standard Photo Converter. Na karcie "Wybierz pliki" kliknij ikonę "+" za pomocą ikony "Pliki" . Na wyświetlonej liście kliknij Dodaj pliki .
- Otworzy się okno wyboru zdjęcia. Przejdź do lokalizacji PNG. Podczas wyznaczania obiektu użyj Otwórz .
- Wybrany obraz zostanie wyświetlony w głównym oknie programu. Teraz musisz określić ostateczny format konwersji. Aby to zrobić, kliknij ikonę w postaci znaku "+" po prawej stronie grupy ikon "Zapisz jako" u dołu okna.
- Otwiera dodatkowe okno z ogromną listą formatów graficznych. Kliknij "ICO" .
- Teraz ikona "ICO" pojawia się w bloku "Zapisz jako" elementów. Jest aktywny, co oznacza, że jest to obiekt z tym rozszerzeniem, który zostanie przekonwertowany. Aby określić końcowy folder do przechowywania Favicon, kliknij nazwę sekcji "Zapisz" .
- Otwiera się sekcja, w której można określić katalog do zapisania skonwertowanego favicon. Przesuwając pozycję przycisku radiowego, możesz wybrać miejsce zapisania pliku:
- W tym samym folderze co źródło;
- W katalogu zawartym w katalogu źródłowym;
- Swobodny wybór katalogu.
Jeśli wybierzesz ostatni element, możesz określić dowolny folder na płycie lub podłączonym nośniku. Kliknij Edytuj .
- Otworzy się "Przeglądaj foldery" . Określ katalog, w którym chcesz przechowywać Favicon i kliknij "OK" .
- Po wyświetleniu ścieżki do wybranego katalogu w odpowiednim polu możesz rozpocząć konwersję. Kliknij "Start" .
- Obraz jest sformatowany.
- Po zakończeniu informacja w oknie transformacji zostanie wyświetlona - "Konwersja zakończona" . Aby przejść do folderu Favicon, kliknij Pokaż pliki ....
- Uruchom "Explorer" w miejscu, w którym znajduje się Favicon.
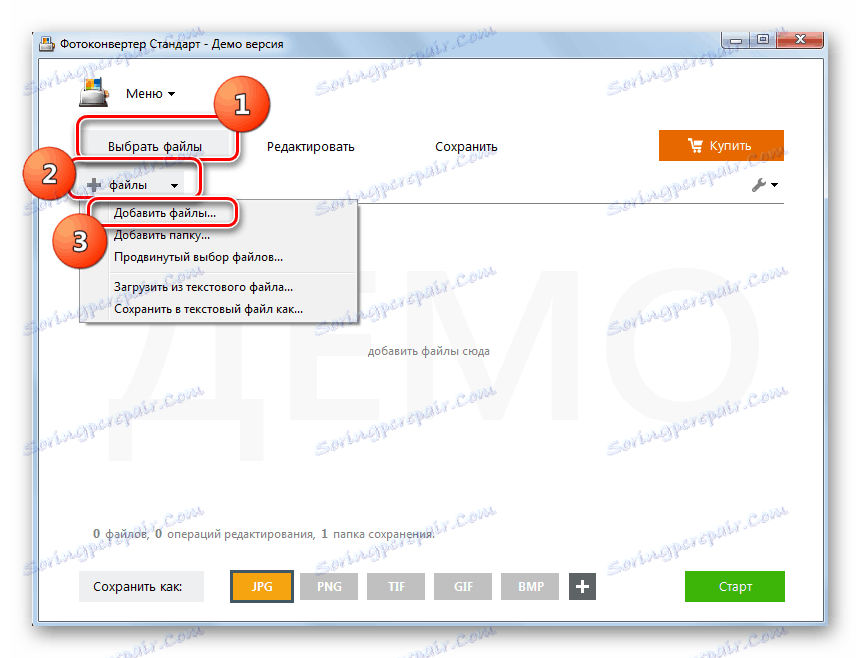
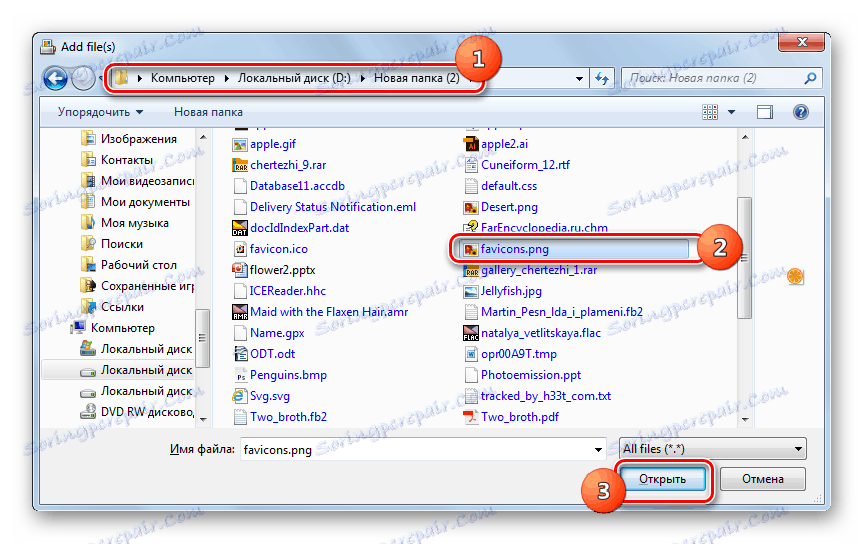
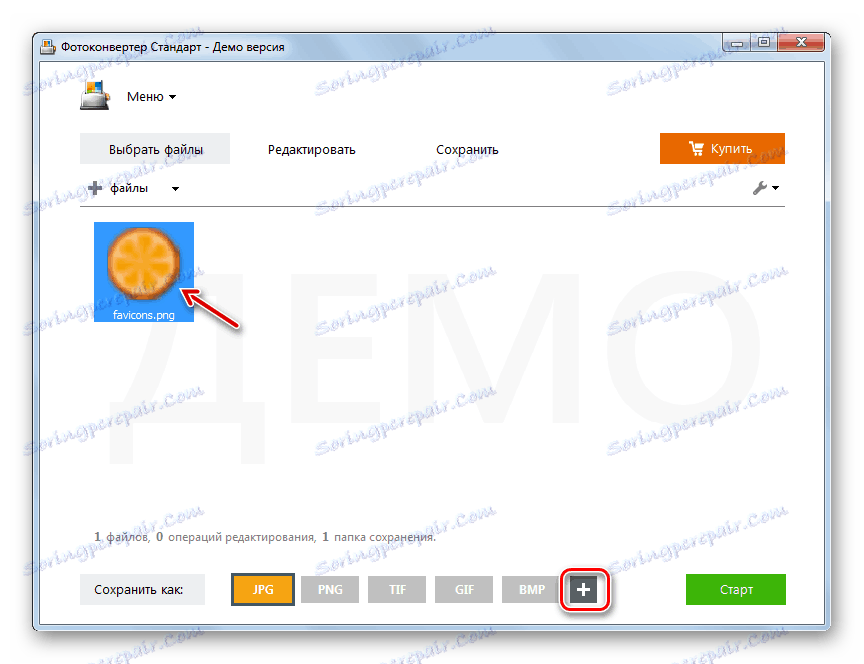
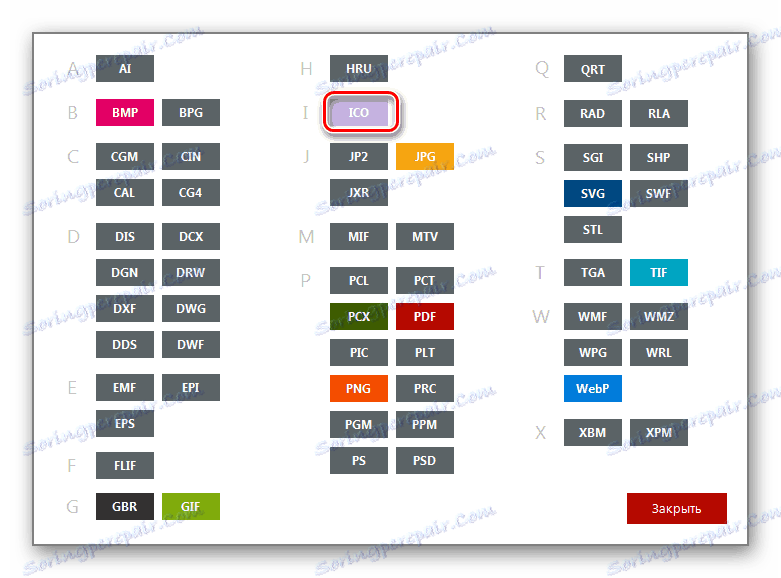
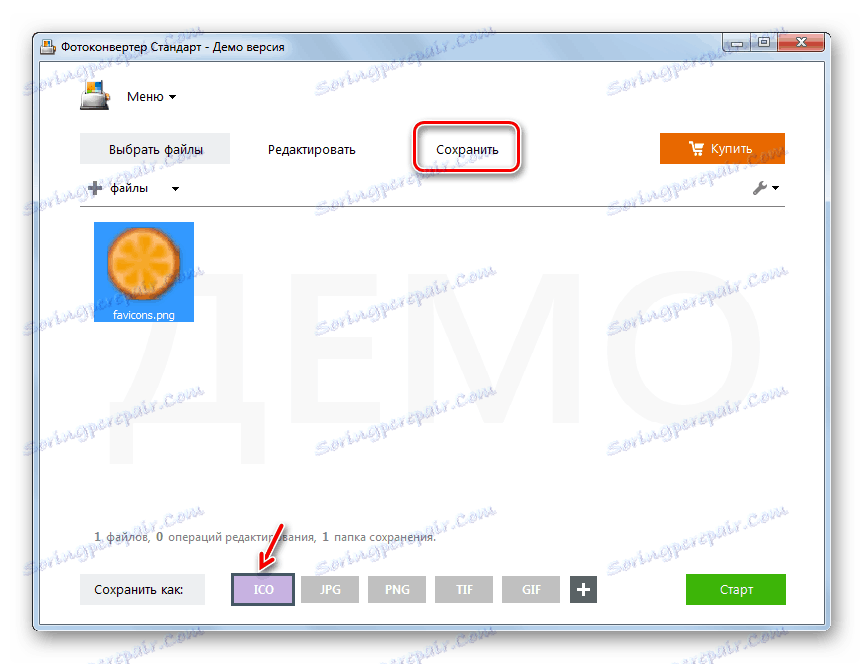
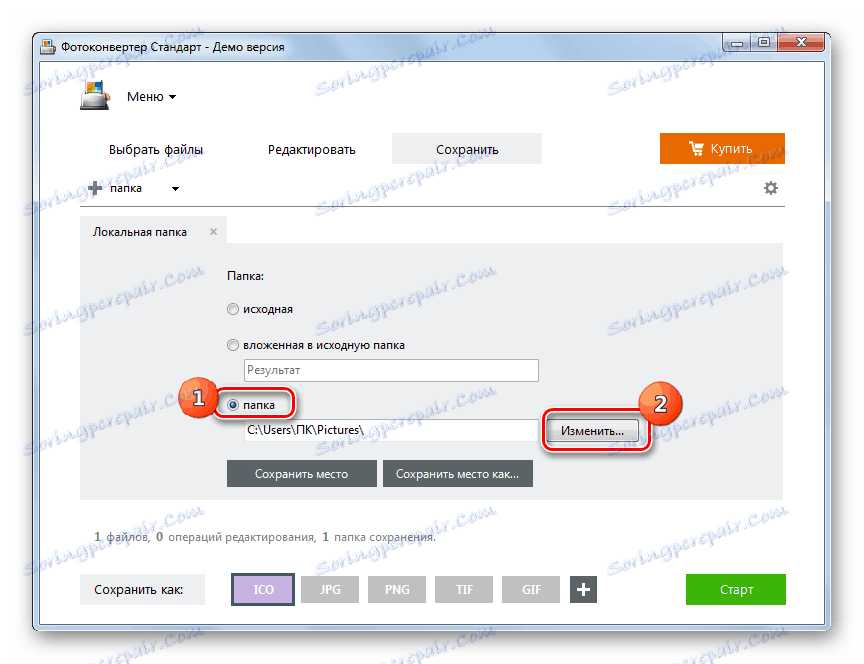
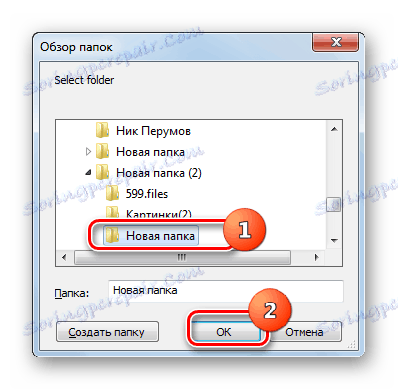
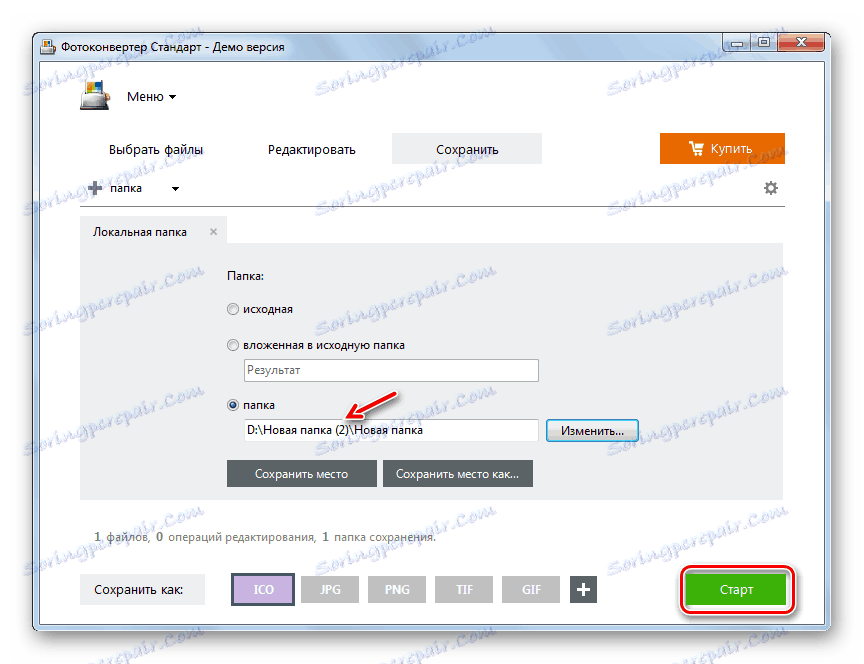
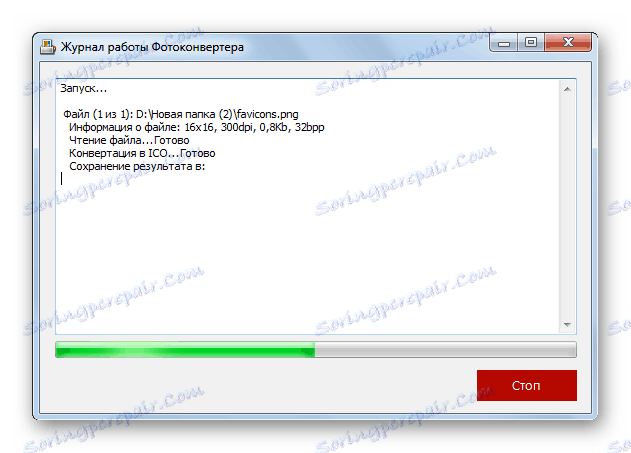
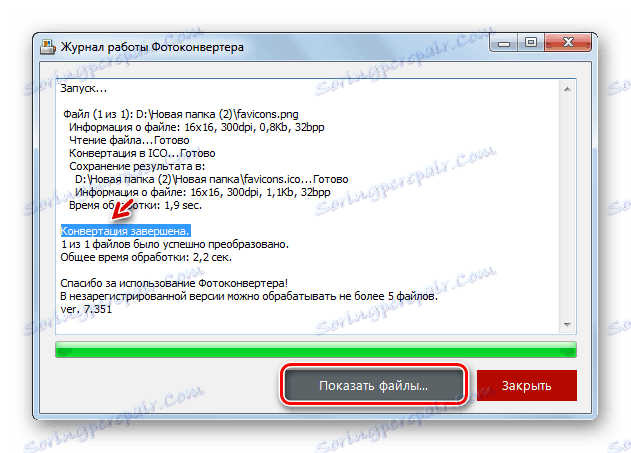
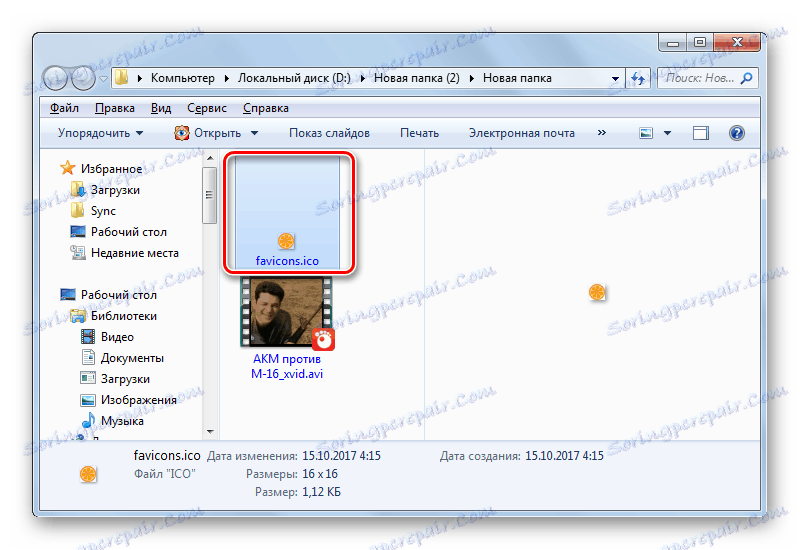
Metoda 3: Gimp
Reformat do ICO z PNG to nie tylko konwertery, ale także większość edytorów graficznych, wśród których wyróżnia się Gimp .
- Otwórz gimp. Kliknij Plik i wybierz Otwórz .
- Otworzy się okno wyboru zdjęcia. Na pasku bocznym wybierz dysk lokalizacji pliku. Następnie przejdź do katalogu jego lokalizacji. Wybierz obiekt PNG i użyj Otwórz .
- Obraz pojawi się w powłoce programu. Aby go przekonwertować, kliknij "Plik" , a następnie "Eksportuj jako ..." .
- W lewej części okna, które zostanie otwarte, określ dysk, na którym chcesz zapisać wynikowy obraz. Następnie przejdź do żądanego folderu. Kliknij opcję "Wybierz typ pliku" .
- Z otwartej listy formatów wybierz "Ikona Microsoft Windows" i kliknij "Eksportuj" .
- W wyświetlonym oknie naciśnij "Eksportuj" .
- Obraz zostanie przekonwertowany na ICO i umieszczony w obszarze systemu plików określonego przez użytkownika podczas konfigurowania konwersji.
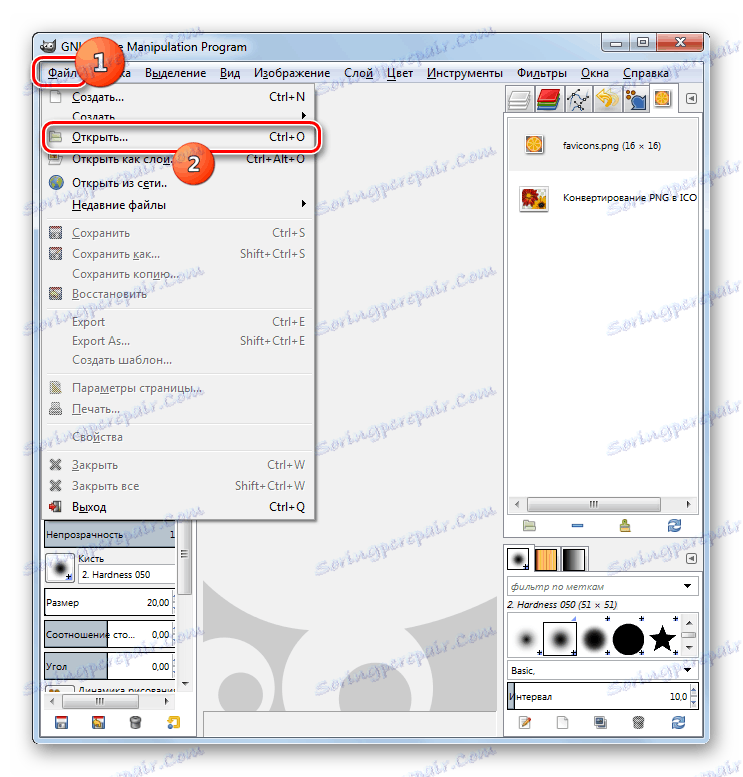
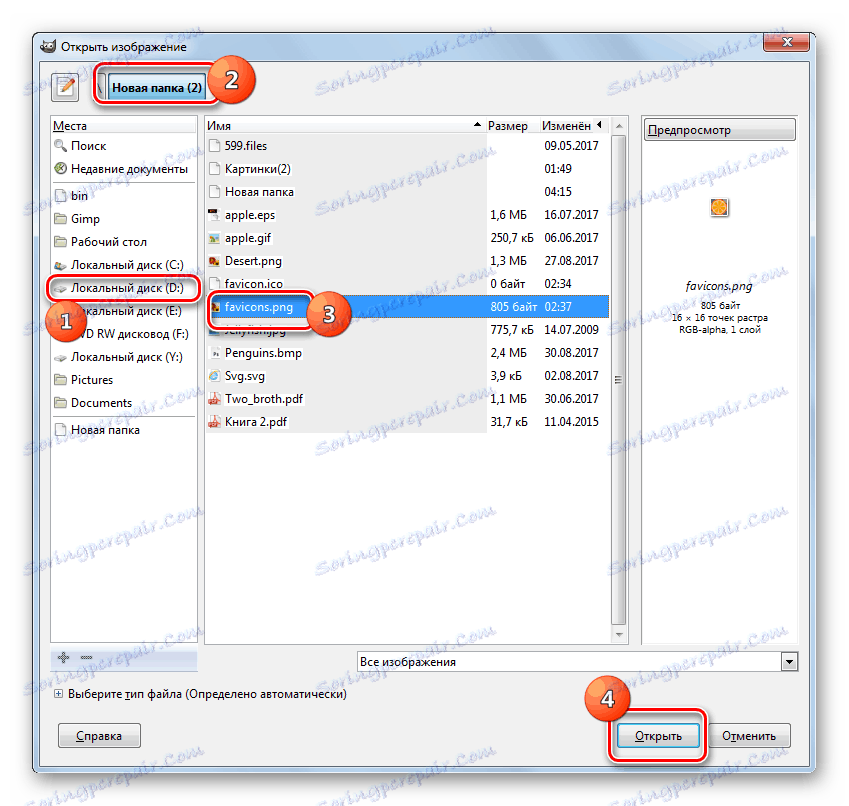
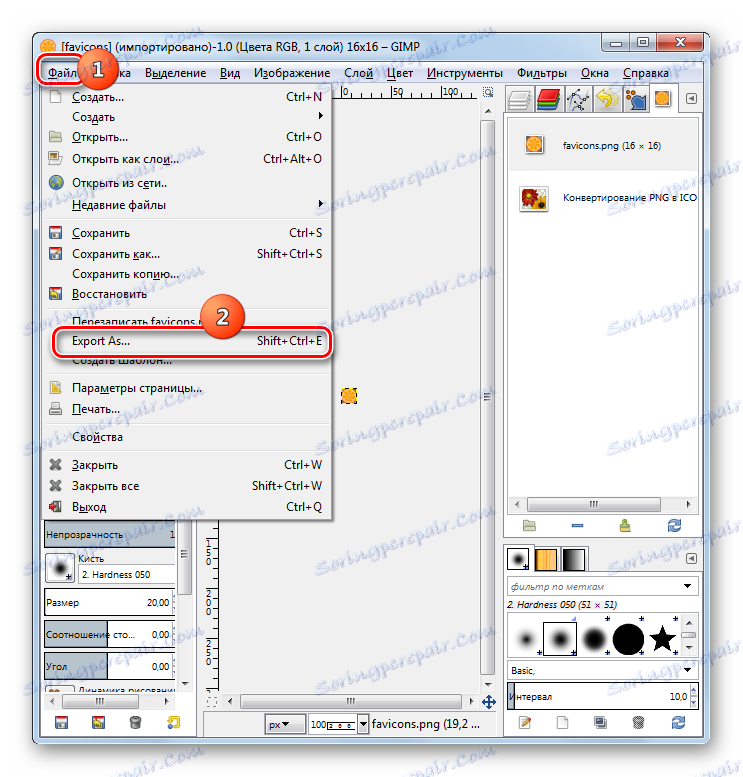
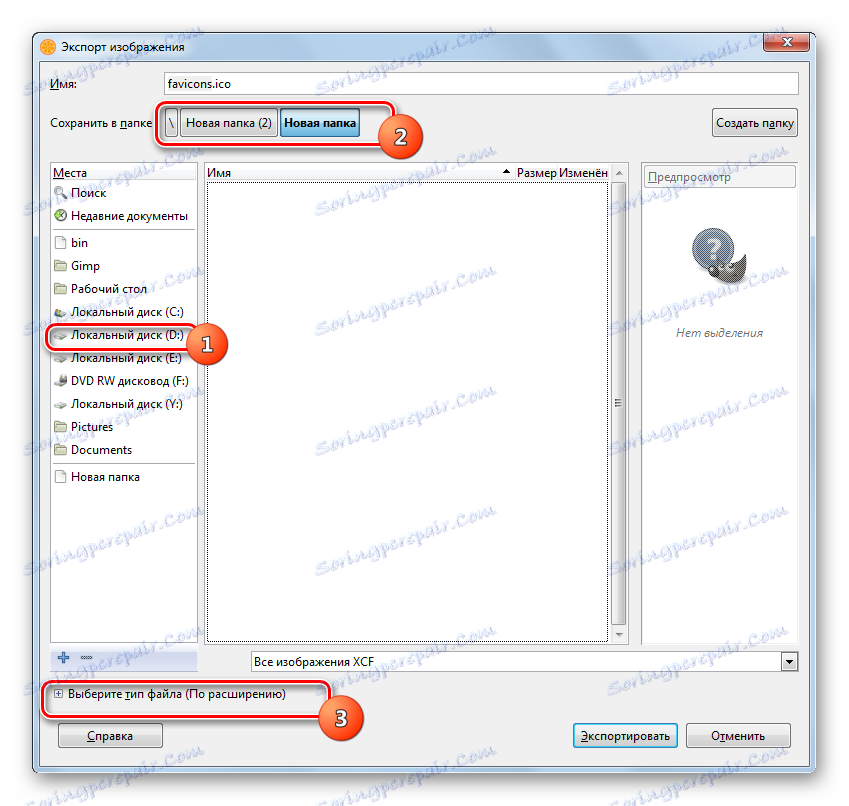
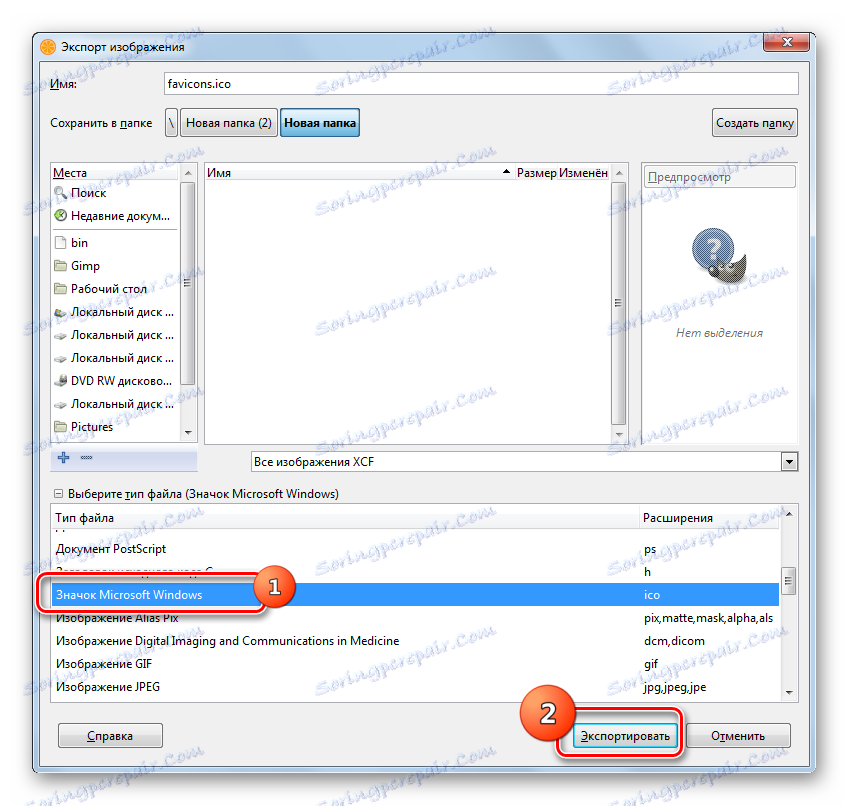
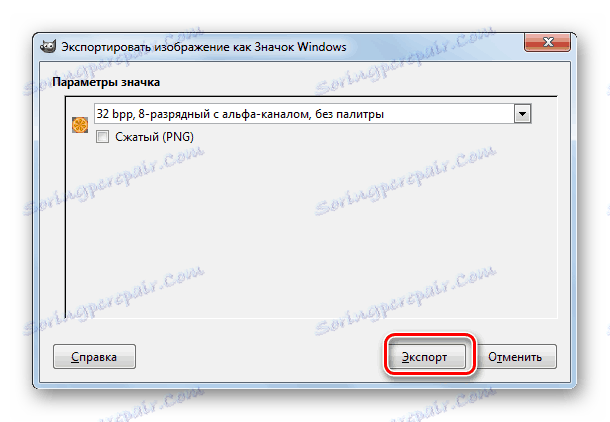
Metoda 4: Adobe Photoshop
Następuje edytor graficzny, który potrafi przekonwertować PNG na ICO Photoshop od firmy Adobe. Ale faktem jest, że w standardowym zestawie możliwość zapisywania plików w wymaganym formacie nie jest przewidziana w programie Photoshop. Aby uzyskać tę funkcję, musisz zainstalować wtyczkę ICOFormat-1.6f9-win.zip. Po pobraniu wtyczki, rozpakuj ją do folderu o następującym wzorcu adresu:
C:Program FilesAdobeAdobe Photoshop CS№Plug-ins
Zamiast wartości "No." musisz podać numer wersji swojego Photoshopa.
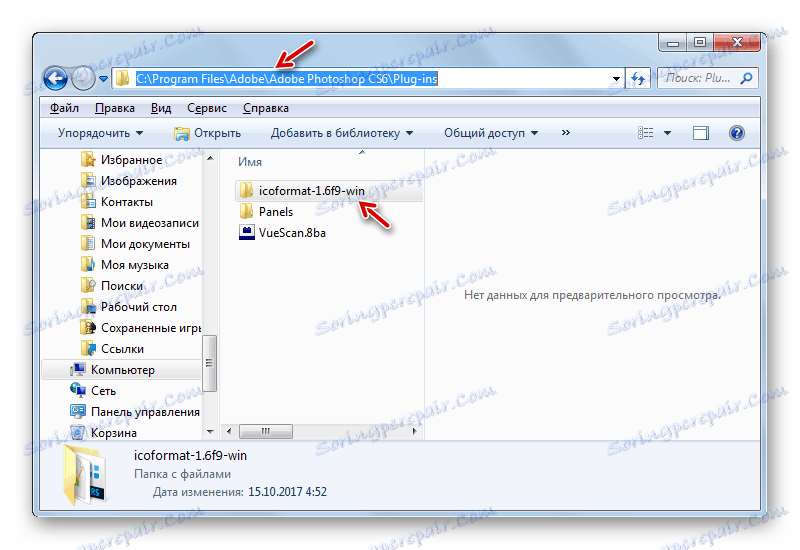
Pobierz wtyczkę ICOFormat-1.6f9-win.zip
- Po zainstalowaniu wtyczki otwórz Photoshop. Kliknij "Plik", a następnie "Otwórz" .
- Otworzy się okno wyboru. Przejdź do lokalizacji PNG. Wybierz zdjęcie, użyj "Otwórz" .
- Pojawi się okno z ostrzeżeniem, że nie ma wbudowanego profilu. Kliknij OK .
- Zdjęcie jest otwarte w programie Photoshop.
- Teraz musimy przeformatować PNG na format, którego potrzebujemy. Kliknij ponownie przycisk "Plik" , ale tym razem kliknij "Zapisz jako ..." .
- Otworzy się okno zapisywania plików. Przejdź do katalogu, w którym chcesz przechowywać Favicon. W polu "Typ pliku" wybierz "ICO" . Kliknij "Zapisz" .
- Favicon jest zapisywany w formacie ICO w określonej lokalizacji.
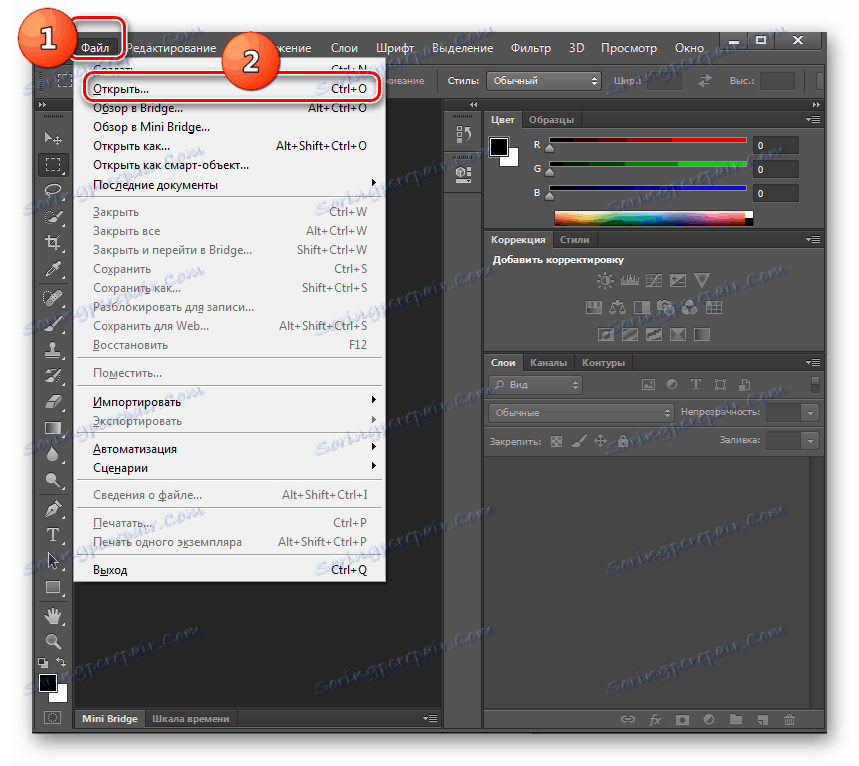
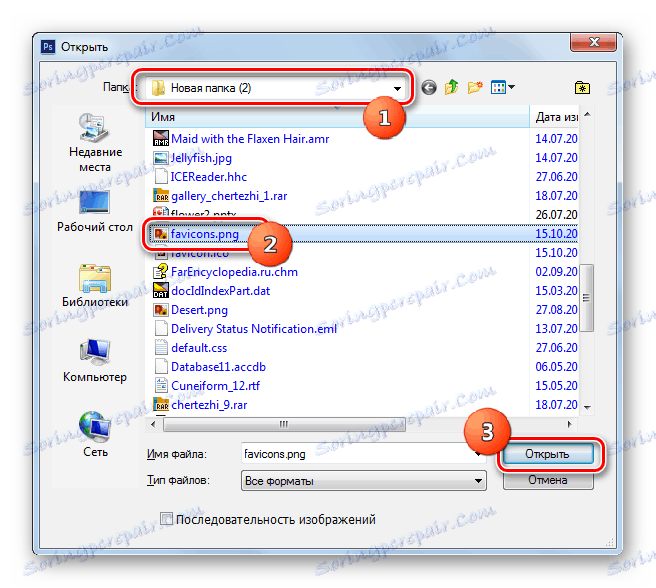
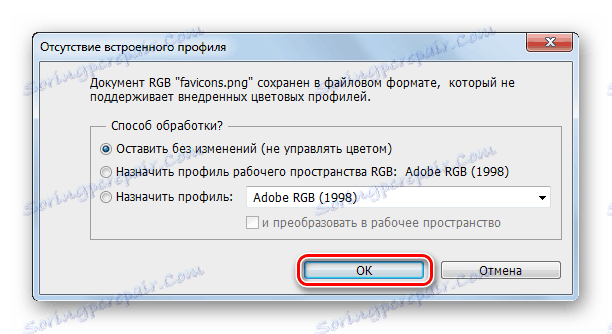
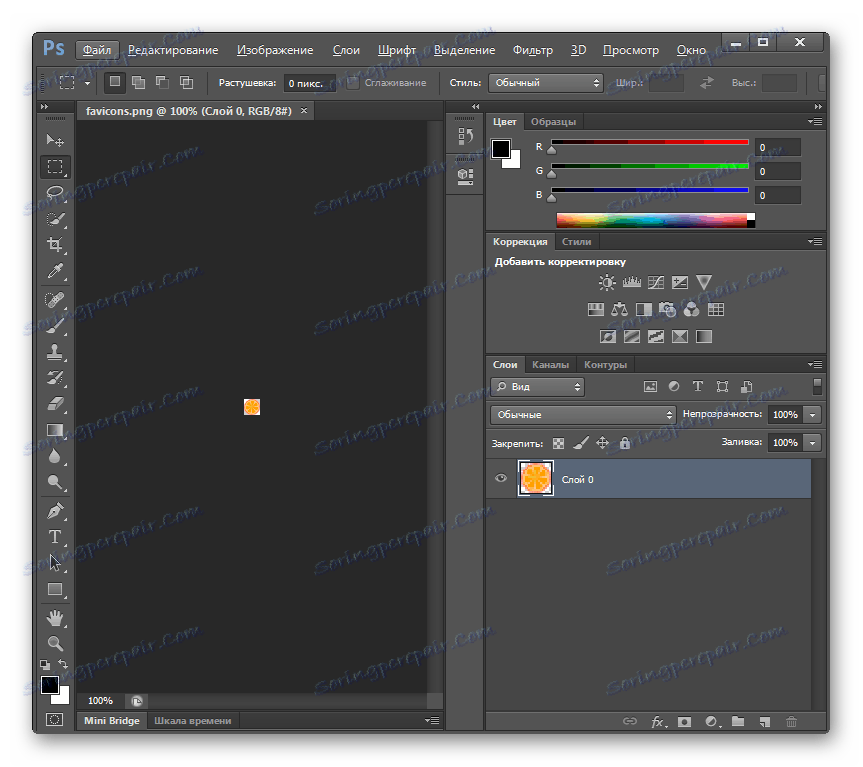
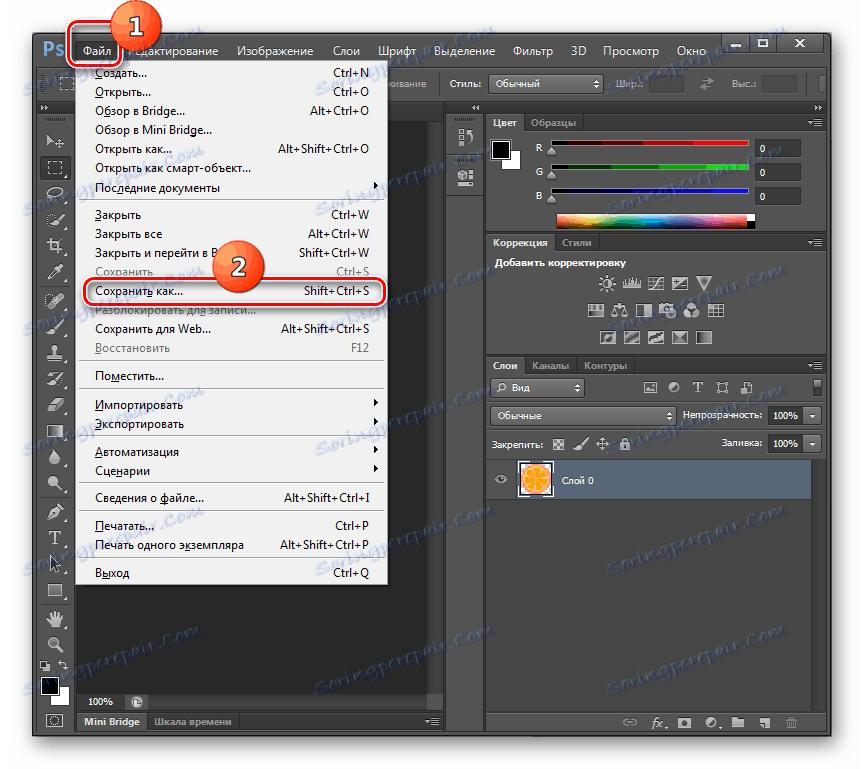
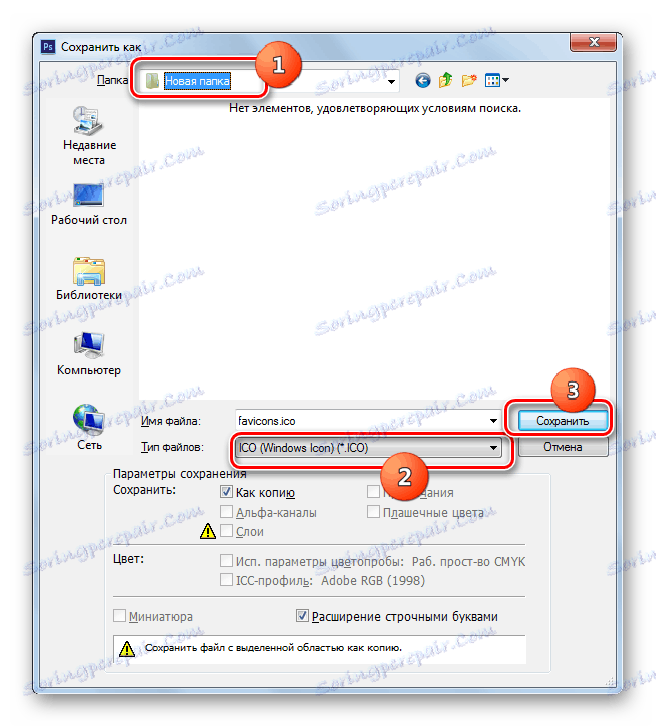
Metoda 5: XnView
Reformat w ICO z PNG jest w stanie zapewnić wiele wielofunkcyjnych przeglądarek graficznych, spośród których wyróżnia się XnView .
- Uruchom XnView. Kliknij "Plik" i wybierz "Otwórz" .
- Pojawi się okno wyboru obrazu. Przejdź do folderu lokalizacji PNG. Podczas wyznaczania tego obiektu użyj "Otwórz" .
- Obraz się otworzy.
- Teraz ponownie kliknij "Plik" , ale w tym przypadku wybierz pozycję "Zapisz jako ..." .
- Otworzy się okno zapisu. Za jego pomocą przejdź do miejsca, w którym zamierzasz przechowywać Favicon. Następnie w polu "Typ pliku" wybierz pozycję "ICO - Windows Icon" . Kliknij "Zapisz" .
- Zdjęcie zostanie zapisane z przypisanym rozszerzeniem i w określonej lokalizacji.
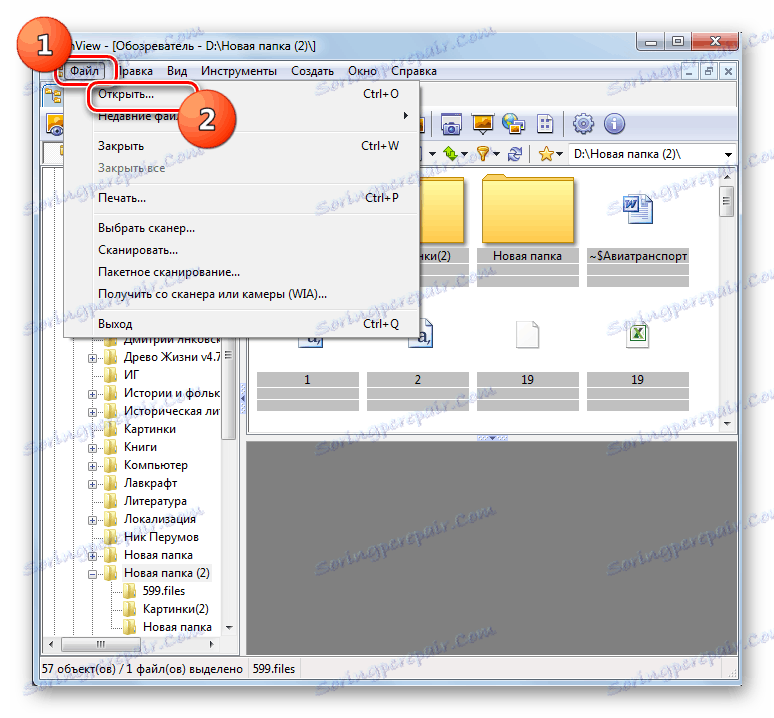
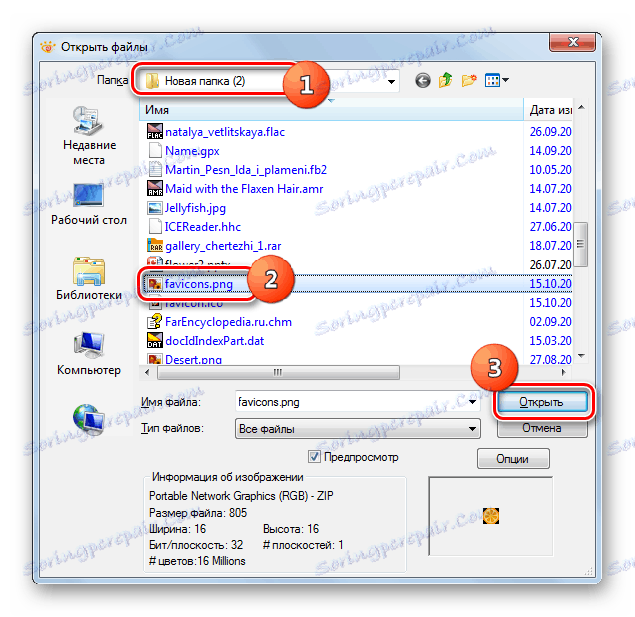
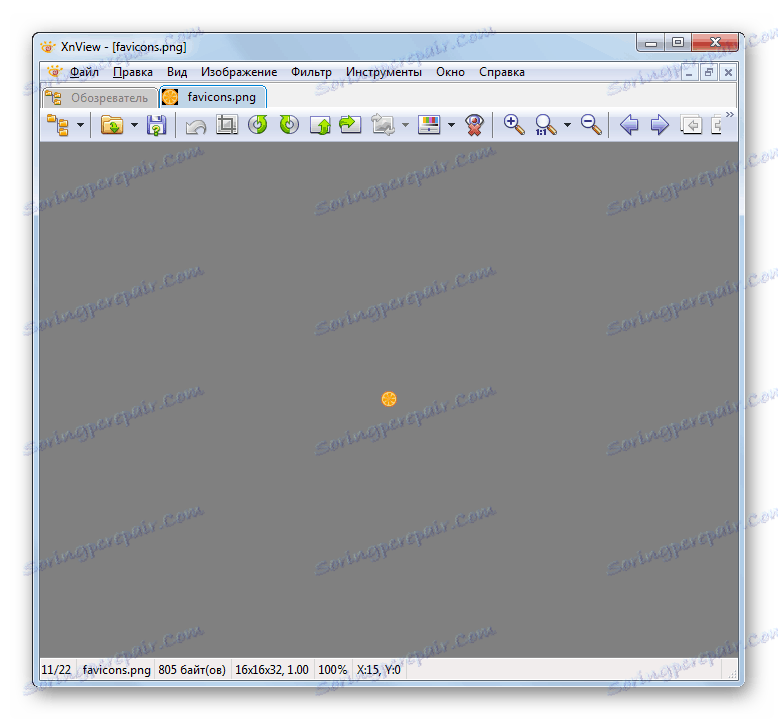
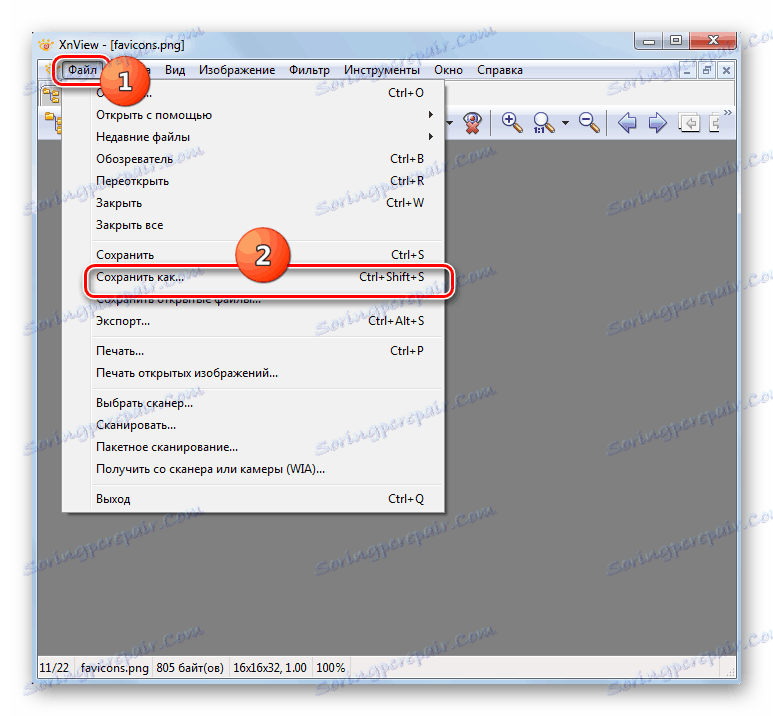
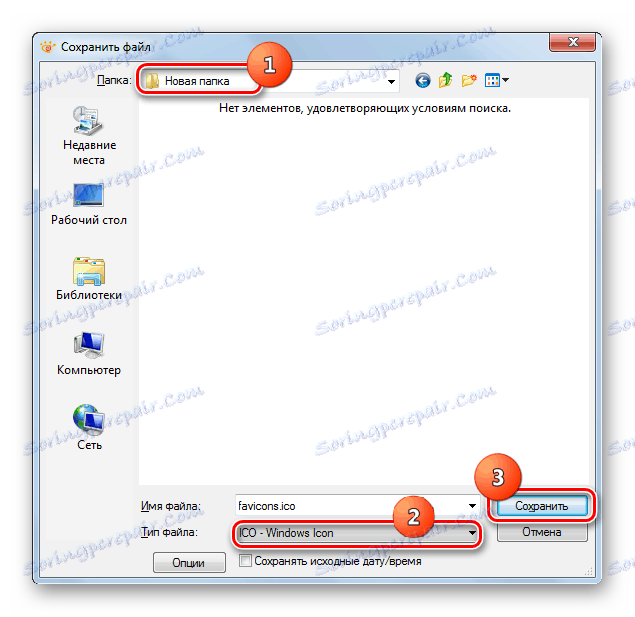
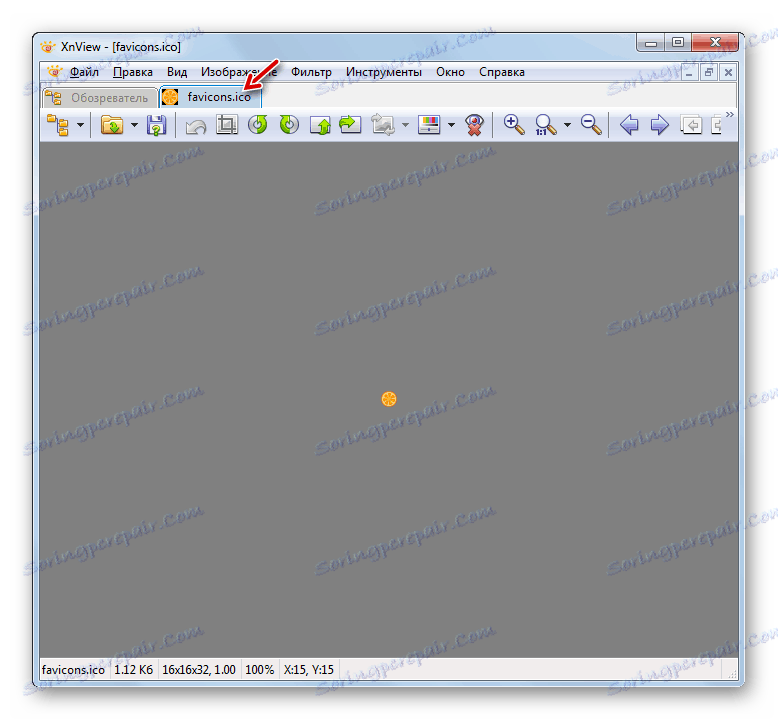
Jak widać, istnieje kilka rodzajów programów, za pomocą których można konwertować do ICO z PNG. Wybór konkretnej opcji zależy od osobistych preferencji i warunków konwersji. Do masowej konwersji plików najbardziej odpowiednie są konwertery. Jeśli chcesz wykonać pojedynczą konwersję przy edycji źródła, przydatny jest edytor graficzny. A dla prostej pojedynczej konwersji odpowiednia jest również zaawansowana przeglądarka obrazów.