Przewodnik dodawania nowego dysku twardego w systemie Windows 10
Dysk twardy został zaprojektowany z myślą o bardzo długiej żywotności. Ale pomimo tego faktu, wcześniej czy później użytkownik staje przed problemem zastąpienia go. Taka decyzja może być spowodowana niepowodzeniem starego napędu lub banalną chęcią zwiększenia dostępnej pamięci. W tym artykule dowiesz się, jak prawidłowo dodać dysk twardy do komputera lub laptopa Windows 10 .
Treść
Dodanie nowego dysku twardego w systemie Windows 10
Proces podłączania napędu oznacza niewielki demontaż jednostki systemowej lub laptopa. Z wyjątkiem sytuacji, gdy dysk twardy jest podłączony przez USB. Powiemy o tych i innych niuansach w szczegółach. Jeśli będziesz postępować zgodnie z tymi instrukcjami, nie powinieneś mieć trudności.
Proces połączenia z dyskiem
W większości przypadków dysk twardy jest podłączony bezpośrednio do płyty głównej za pośrednictwem złącza SATA lub IDE. Pozwala to urządzeniu działać z najwyższą prędkością. Napędy USB pod tym względem mają nieco gorszą prędkość. Wcześniej artykuł został opublikowany na naszej stronie internetowej, w której proces podłączania dysku do komputerów osobistych został szczegółowo opisany i krok po kroku. Zawiera informacje o tym, jak połączyć się za pomocą kabla IDE i przez złącze SATA. Ponadto znajdziesz tam opis wszystkich niuansów, które należy wziąć pod uwagę podczas korzystania z zewnętrznego dysku twardego.
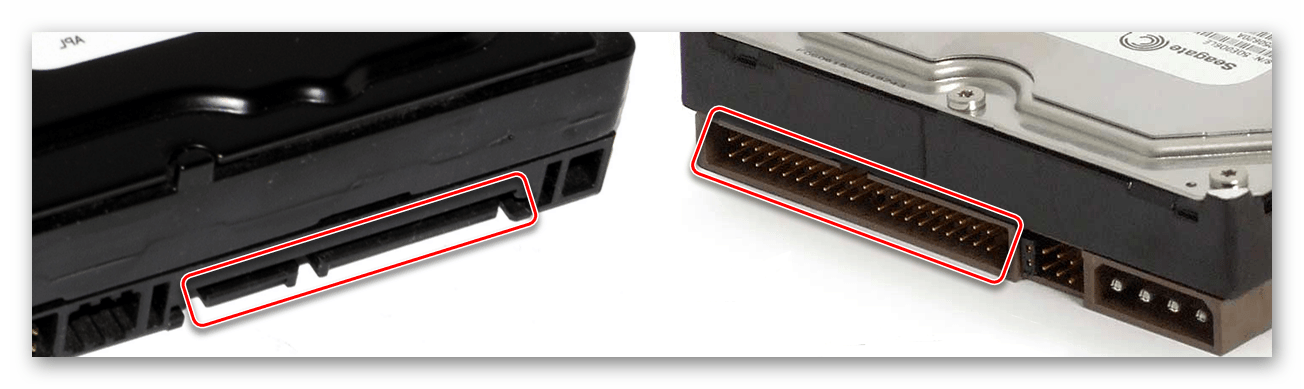
Więcej szczegółów: Sposoby podłączenia dysku twardego do komputera
W tym artykule chcielibyśmy osobno powiedzieć o procesie wymiany dysku w laptopie. Dodaj drugi dysk do laptopa po prostu nie może. W skrajnym przypadku można wyłączyć napęd, a na jego miejsce umieścić dodatkowe media, ale nie wszyscy zgadzają się na takie poświęcenie. Dlatego, jeśli masz już zainstalowany dysk twardy i chcesz dodać dysk SSD, warto utworzyć zewnętrzny dysk twardy z dysku twardego, a na jego miejsce zainstalować dysk SSD.
Więcej szczegółów: Jak zrobić dysk zewnętrzny z dysku twardego
Do wymiany dysku wewnętrznego potrzebne są:
- Wyłącz laptopa i odłącz go od sieci.
- Odwróć podstawę. W niektórych modelach notebooków na dole znajduje się specjalna komora, która zapewnia szybki dostęp do pamięci RAM i dysku twardego. Domyślnie jest zamknięty plastikową pokrywą. Twoim zadaniem jest usunąć go, odkręcając wszystkie śruby na obwodzie. Jeśli nie ma takiego przedziału na swoim laptopie, będziesz musiał usunąć całą pokrywę.
- Następnie wykręć wszystkie śruby mocujące napęd.
- Delikatnie wyciągnij klatkę dysku twardego z gniazda.
- Po wyjęciu urządzenia wymień go na inny. W takim przypadku należy wziąć pod uwagę położenie szpilek na złączu. Trudno ich pomylić, ponieważ dysk nie jest po prostu ustalony, ale przypadkowe złamanie jest całkiem możliwe.



Pozostaje tylko przymocować dysk twardy, zamknąć całą pokrywę i przymocować ją za pomocą śrub. W ten sposób można łatwo zainstalować dodatkowy dysk.
Strojenie dysku
Jak każde inne urządzenie, dysk wymaga pewnej konfiguracji po podłączeniu do systemu. Na szczęście w Windows 10 robi się to dość łatwo i nie wymaga dodatkowej wiedzy.
Inicjalizacja
Po zainstalowaniu nowego dysku twardego system operacyjny często "odbiera" go natychmiast. Ale zdarzają się sytuacje, gdy na liście nie ma urządzenia, ponieważ nie jest ono inicjowane. W takim przypadku konieczne jest, aby system zrozumiał, że jest napędem. W systemie Windows 10 ta procedura jest wykonywana za pomocą wbudowanych narzędzi. Omówiliśmy to szczegółowo w osobnym artykule.
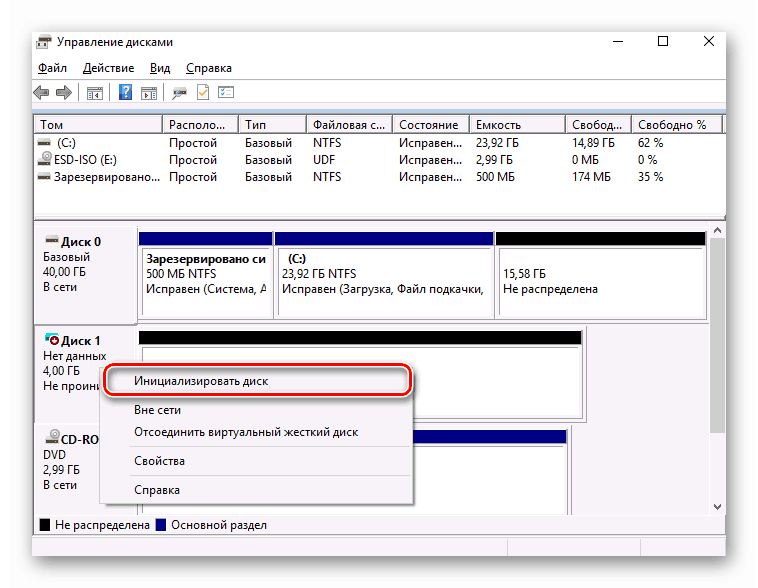
Więcej szczegółów: Jak zainicjować dysk twardy
Należy pamiętać, że czasami użytkownicy mają sytuację, w której nawet po inicjalizacji dysku twardego nie jest wyświetlany. W takim przypadku spróbuj wykonać następujące czynności:
- Kliknij przycisk "Szukaj" na pasku zadań. W dolnym polu okna, które się otworzy, wpisz frazę "Pokaż ukryte" . Pożądana sekcja pojawia się u góry. Kliknij jego nazwę lewym przyciskiem myszy.
- Nowe okno otworzy się automatycznie w wymaganej zakładce "Widok" . Zejdź na dół listy w polu "Ustawienia zaawansowane" . Konieczne jest odznaczenie pola "Ukryj puste dyski" . Następnie kliknij "OK" .

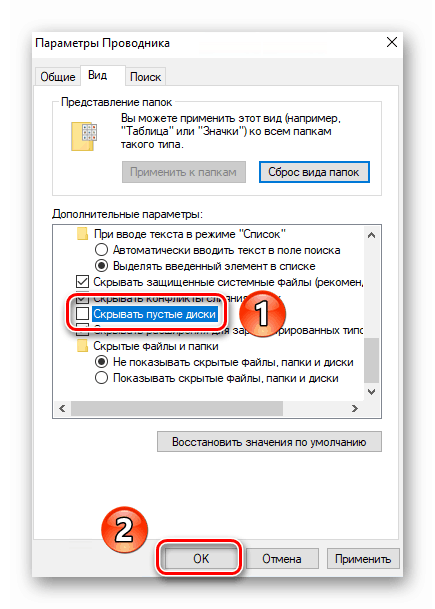
W rezultacie dysk twardy powinien pojawić się na liście urządzeń. Spróbuj napisać na nim jakiekolwiek dane, po których przestanie być pusty i możesz przywrócić wszystkie parametry do swoich miejsc.
Markup
Wielu użytkowników woli podzielić jeden dysk twardy o dużej pojemności na kilka mniejszych partycji. Ten proces nazywa się "znacznikiem". Poświęciliśmy również osobny artykuł, który zawiera opis wszystkich niezbędnych działań. Zalecamy zapoznanie się z nim.

Więcej szczegółów: 3 sposoby podziału dysku twardego w systemie Windows 10
Należy pamiętać, że ta czynność jest opcjonalna, co oznacza, że nie jest konieczne jej wykonanie. Wszystko zależy od twoich osobistych preferencji.
W ten sposób nauczyłeś się, jak podłączyć i skonfigurować dodatkowy dysk twardy w komputerze lub laptopie z systemem Windows 10. Jeśli po wykonaniu wszystkich czynności problem z wyświetlaniem dysku pozostaje aktualny, zalecamy zapoznanie się ze specjalnym materiałem, który pomoże rozwiązać problem.
Więcej szczegółów: Dlaczego komputer nie widzi dysku twardego