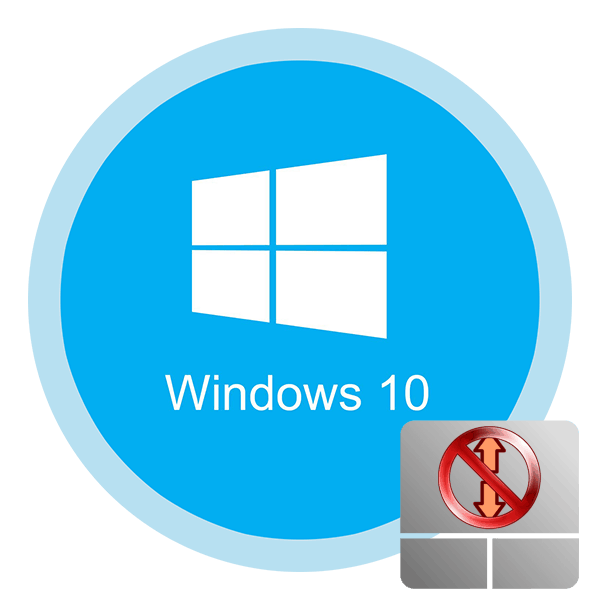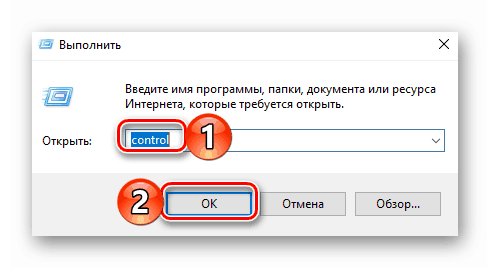Napraw wadliwą funkcję przewijania na panelu dotykowym w systemie Windows 10
Zgadzam się, że trudno wyobrazić sobie laptopa bez touchpada. Jest pełnoprawnym analogiem konwencjonalnej myszy komputerowej. Tak jak każdy peryferia, ten element może czasami zawieść. I nie zawsze objawia się to całkowitą niesprawnością urządzenia. Czasami tylko niektóre gesty zawodzą. Z tego artykułu dowiesz się, jak rozwiązać problem z wyłączoną funkcją przewijania touchpada Windows 10 .
Treść
Metody rozwiązywania problemów z przewijaniem touchpada
Niestety nie ma jednej i uniwersalnej metody gwarantującej przywrócenie funkcji przewijania. Wszystko zależy od różnych czynników i niuansów. Zidentyfikowaliśmy jednak trzy główne metody, które pomagają w większości przypadków. A wśród nich jest zarówno rozwiązanie programowe, jak i sprzętowe. Przechodzimy do ich szczegółowego opisu.
Metoda 1: Oficjalne oprogramowanie
Przede wszystkim musisz sprawdzić, czy przewijanie jest włączone na touchpadzie w ogóle. W tym celu należy skorzystać z oficjalnego programu. Domyślnie w systemie Windows 10 jest automatycznie instalowany wraz ze wszystkimi sterownikami. Ale jeśli z jakiegoś powodu tak się nie stało, musisz pobrać oprogramowanie touchpada samodzielnie ze strony producenta. Ogólny przykład tej procedury można znaleźć pod poniższym linkiem.
Więcej szczegółów: Pobierz sterownik touchpada dla laptopów ASUS
Po zainstalowaniu oprogramowania należy wykonać następujące czynności:
- Naciśnij klawisz "Windows + R" . Na ekranie pojawi się okno narzędzia uruchamiania systemu. Konieczne jest wprowadzenie następującego polecenia:
controlNastępnie kliknij "OK" w tym samym oknie.
![Uruchom Panel sterowania za pomocą polecenia Uruchom w systemie Windows 10]()
Otworzy się "Panel sterowania" . Jeśli chcesz, możesz użyć dowolnej innej metody, aby go uruchomić.
Więcej szczegółów: Otwieranie "Panelu sterowania" na komputerze z systemem Windows 10
- Następnie zalecamy włączenie trybu wyświetlania dużych ikon . To pomoże ci szybko znaleźć niezbędną sekcję. Jego nazwa będzie zależeć od producenta laptopa i samego touchpada. W naszym przypadku jest to "ASUS Smart Gesture" . Kliknij jego nazwę raz lewym przyciskiem myszy.
- Następnie musisz znaleźć i przejść do zakładki, która odpowiada za ustawienie gestów. W nim znajdź wiersz, w którym wymieniona jest funkcja przewijania. Jeśli został dezaktywowany, włącz go i zapisz zmiany. Jeśli jest już włączony, spróbuj go wyłączyć, zastosować ustawienia, a następnie włączyć ponownie.
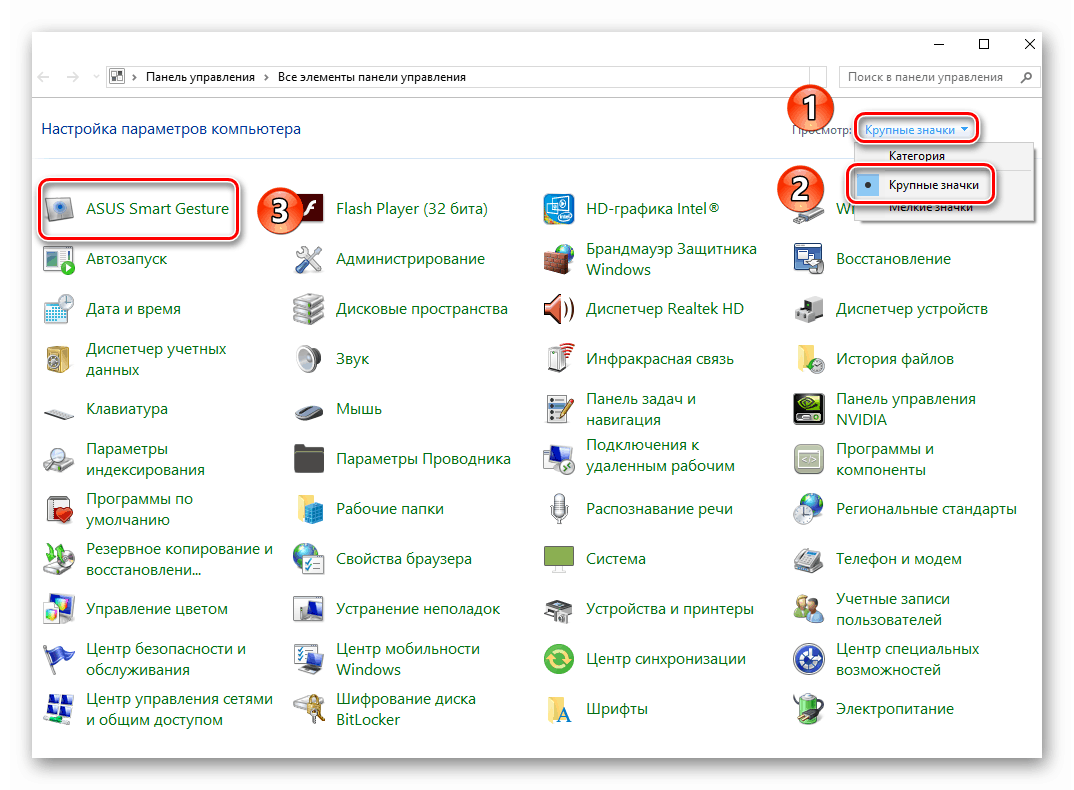
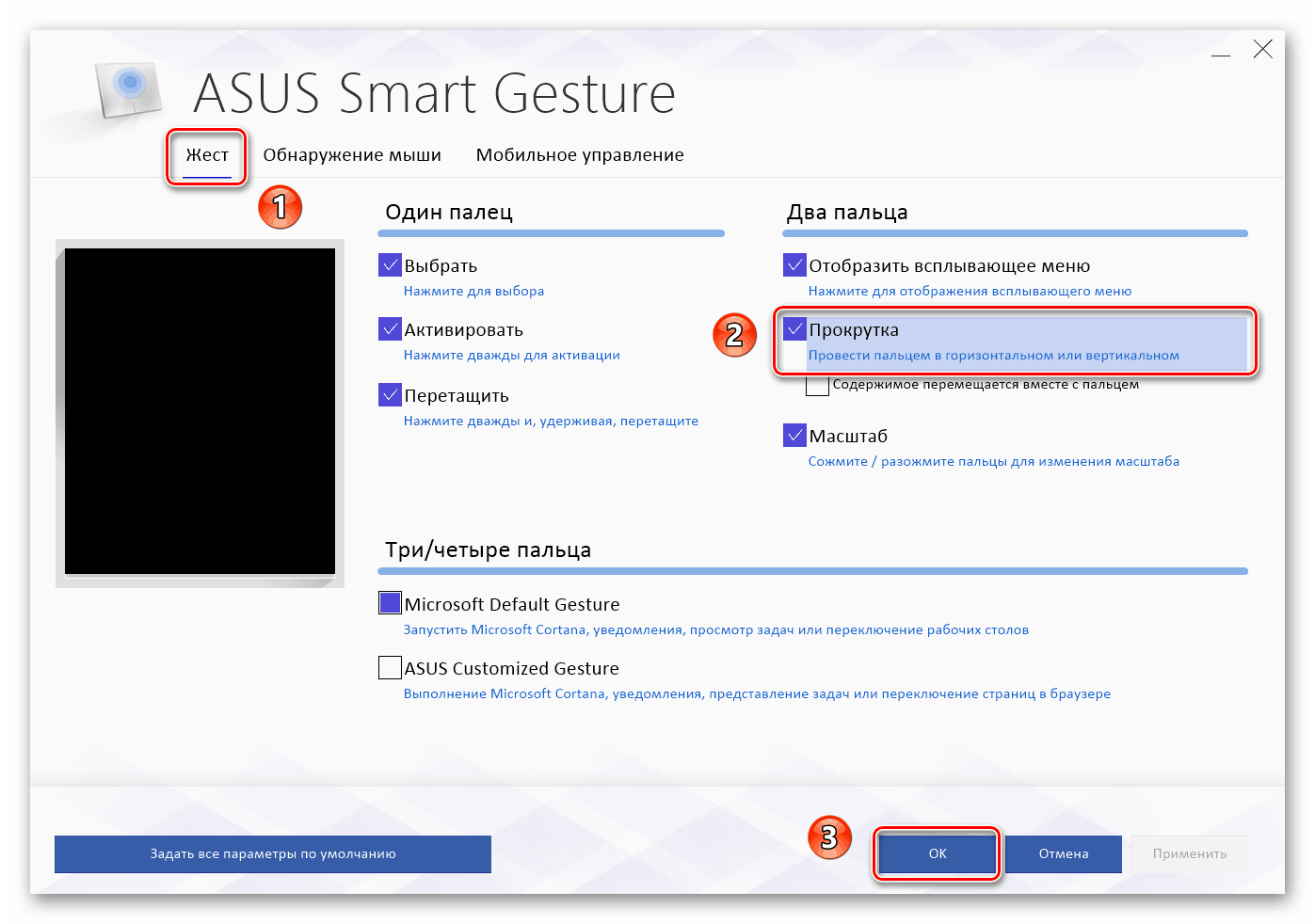
Pozostaje tylko sprawdzić działanie zwoju. W większości przypadków takie działania pomagają rozwiązać problem. W przeciwnym razie spróbuj zastosować następującą metodę.
Metoda 2: Włączanie / wyłączanie oprogramowania
Ta metoda jest bardzo obszerna, ponieważ zawiera kilka podelementów. Przez włączenie oprogramowania rozumie się zmianę parametrów BIOSu, ponowną instalację sterowników, zmianę parametrów systemu i użycie specjalnej kombinacji klawiszy. Poprzednio napisaliśmy artykuł zawierający wszystkie powyższe punkty. Dlatego wszystko, co jest wymagane od Ciebie, to podążanie za odnośnikiem poniżej i zapoznanie się z materiałem.
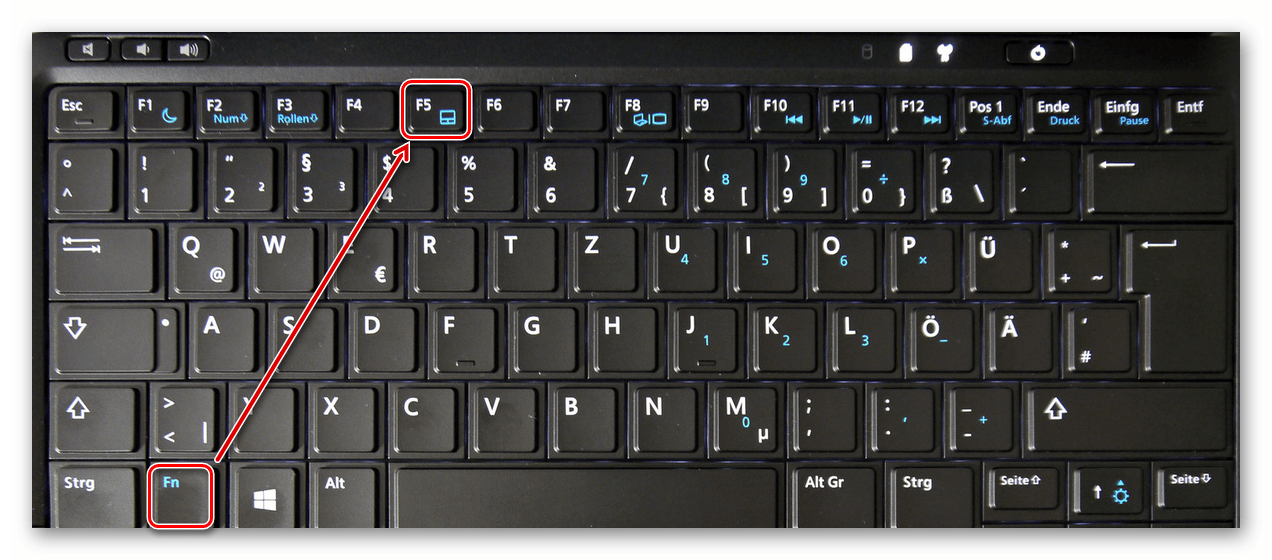
Więcej szczegółów: Włączanie płytki TouchPad w systemie Windows 10
Ponadto w niektórych przypadkach może pomóc w banalnym usunięciu urządzenia wraz z jego późniejszą instalacją. Robi się to bardzo prosto:
- Kliknij prawym przyciskiem myszy menu "Start" , a następnie wybierz "Menedżer urządzeń" z wyświetlonego menu kontekstowego.
- W następnym oknie zobaczysz listę drzew. Znajdź sekcję "Myszy i inne urządzenia wskazujące" . Otwórz go i, jeśli jest kilka urządzeń wskazujących, znajdź tam touchpad, a następnie kliknij jego nazwę RMB. W oknie, które zostanie otwarte, kliknij linię "Usuń urządzenie" .
- Ponadto na samym górze okna "Menedżer urządzeń" kliknij przycisk "Działanie" . Następnie wybierz wiersz "Aktualizuj konfigurację sprzętową" .
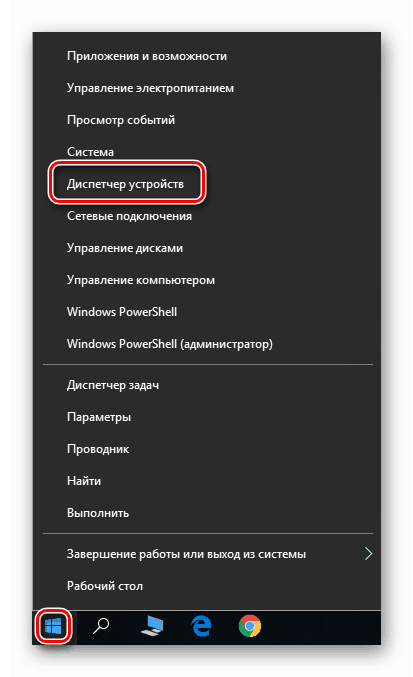
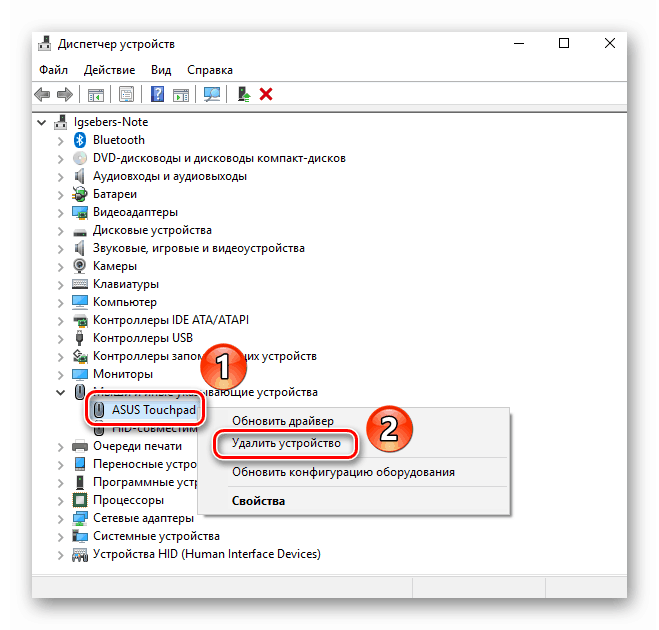
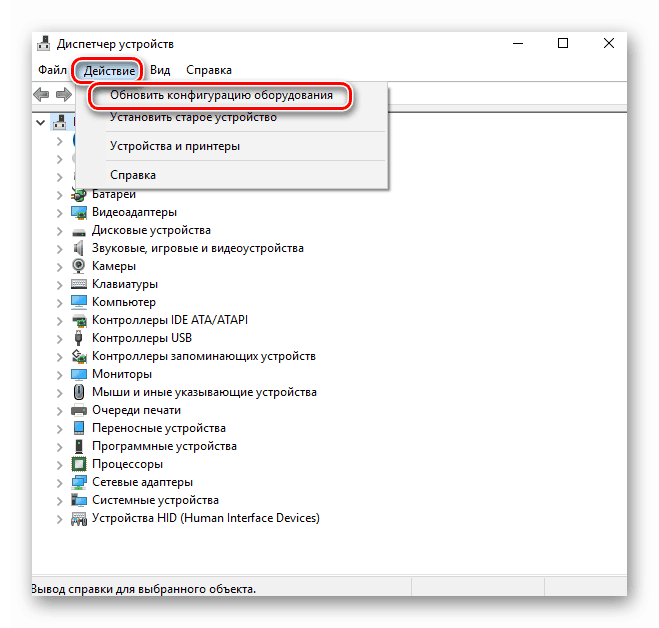
W wyniku tego touchpad zostanie ponownie podłączony do systemu, a system Windows 10 ponownie zainstaluje niezbędne oprogramowanie. Prawdopodobnie funkcja przewijania znów zadziała.
Metoda 3: Czyszczenie kontaktów
Ta metoda jest najtrudniejsza ze wszystkich opisanych. W takim przypadku odwołamy się do fizycznego odłączenia touchpada od płyty głównej laptopa. Z różnych przyczyn styki na kablu mogą być utlenione lub po prostu się oddalić, a więc uszkodzenie tabliczki dotykowej. Należy pamiętać, że wszystkie czynności opisane poniżej należy wykonywać tylko wtedy, gdy inne metody nie pomagają i istnieje podejrzenie awarii mechanicznej urządzenia.
Pamiętaj, że nie ponosimy odpowiedzialności za awarie, które mogą wystąpić podczas wdrażania zaleceń. Wszystkie działania, które robisz na własne ryzyko i ryzyko, więc jeśli nie masz pewności co do własnych umiejętności, lepiej zwrócić się do specjalistów.
Zwróć uwagę, że w poniższym przykładzie zostanie wyświetlony laptop ASUS. Jeśli masz urządzenie innego producenta, proces demontażu może być i będzie inny. Linki do przewodników tematycznych znajdziesz poniżej.
Ponieważ wystarczy wyczyścić styki touchpada, a nie wymienić go na inny, nie trzeba całkowicie rozbierać laptopa. Wystarczy wykonać następujące czynności:
- Wyłącz laptopa i odłącz go. Dla wygody wyjmij przewód ładowarki z gniazda w obudowie.
- Następnie otwórz pokrywę laptopa. Weź mały płaski śrubokręt lub inny odpowiedni przedmiot i delikatnie podważ krawędź klawiatury. Twoim zadaniem jest wyciągnąć go z rowków i jednocześnie nie uszkodzić elementów mocujących znajdujących się na obwodzie.
- Następnie spójrz pod klawiaturę. W tym samym czasie nie ciągnij za siebie, ponieważ istnieje szansa na przerwanie pętli kontaktowej. Należy go starannie wyłączyć. Aby to zrobić, podnieś plastikową podstawkę.
- Pod klawiaturą, nieco ponad touchpadem, zobaczysz podobną smugę, ale znacznie mniejszą. Jest odpowiedzialny za podłączenie touchpada. Podobnie, wyłącz to.
- Teraz pozostaje tylko oczyścić sam kabel i złącze połączenia z brudu i kurzu. Jeśli okaże się, że kontakty są utlenione, lepiej chodzić po nich za pomocą specjalnego narzędzia. Po zakończeniu czyszczenia należy połączyć wszystko w odwrotnej kolejności. Pętle są mocowane za pomocą zatrzasku z tworzywa sztucznego.

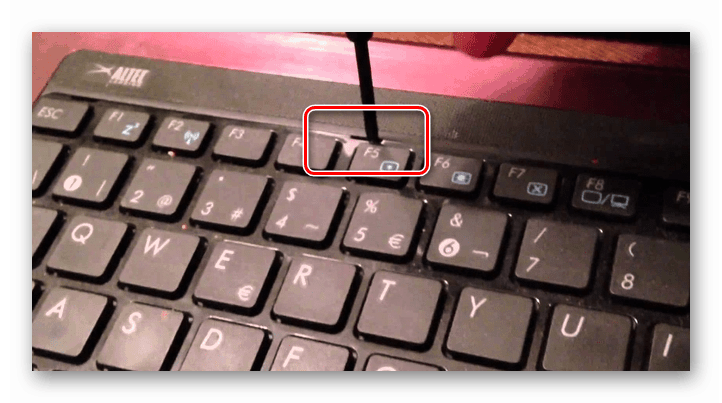


Jak wspomnieliśmy wcześniej, niektóre modele notebooków wymagają znacznie większego demontażu, aby uzyskać dostęp do złączy touchpada. Jako przykład możesz użyć naszych artykułów na temat demontażu następujących marek: Dzwon Packarda , Samsung , Lenovo i HP .
Jak widać, istnieje wystarczająca liczba sposobów na rozwiązanie problemu za pomocą funkcji przewijania touchpada na laptopie.