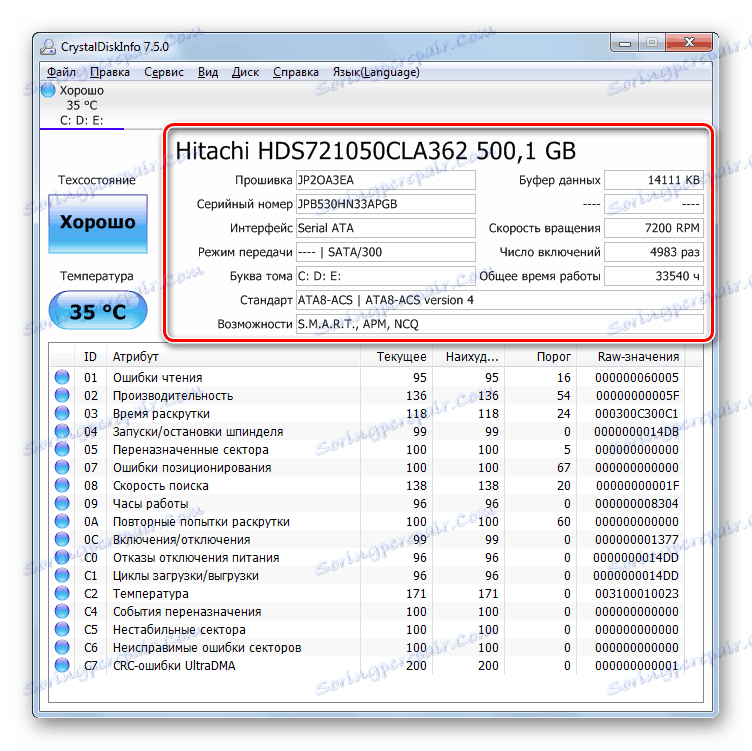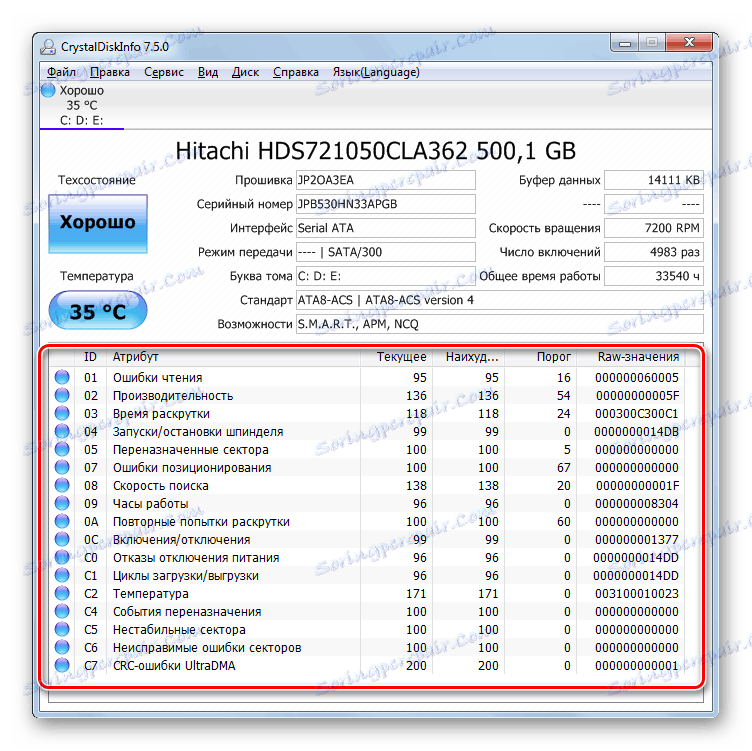Rozwiąż problem z dyskiem twardym w systemie Windows 7
Czasami podczas korzystania z komputera mogą wystąpić problemy z działaniem dysku twardego. Może pojawić się w spowalnianiu szybkości otwierania plików, zwiększaniu objętości samego dysku twardego, okresowym występowaniu BSOD lub innych błędów. Ostatecznie ta sytuacja może prowadzić do utraty cennych danych lub do pełnego zgromadzenia systemu operacyjnego. Przeanalizujemy główne sposoby diagnozowania problemów związanych z dyskiem podłączonym do komputera z systemu operacyjnego Windows.
Czytaj także: Sprawdzanie dysku twardego pod kątem uszkodzonych sektorów
Spis treści
Metody diagnozowania dysku twardego w systemie Windows 7
Istnieje kilka sposobów diagnozowania dysku twardego w systemie Windows 7. Istnieją wyspecjalizowane rozwiązania programowe, można również sprawdzić standardowe narzędzia systemu operacyjnego. Omówimy poniżej konkretne metody działania w celu rozwiązania tego problemu.
Metoda 1: Seagate SeaTools
SeaTools to darmowy program firmy Seagate, który pozwala skanować urządzenie pamięci masowej w poszukiwaniu problemów i, jeśli to możliwe, naprawić je. Jego instalacja na komputerze jest standardowa i intuicyjna, dlatego nie wymaga dodatkowego opisu.
- Uruchom SeaTools. Przy pierwszym uruchomieniu program automatycznie wyszuka obsługiwane napędy.
- Następnie otworzy się okno umowy licencyjnej. Aby kontynuować pracę z programem, musisz kliknąć przycisk "Akceptuję" .
- Otworzy się główne okno SeaTools, w którym powinny być wyświetlane dyski twarde podłączone do komputera. Natychmiast wyświetlane są wszystkie podstawowe informacje na ich temat:
- Numer seryjny;
- Numer modelu;
- Wersja oprogramowania;
- Stan napędu (gotowy lub niegotowy do testowania).
- Jeśli status "Gotowy do testowania" jest ustawiony w kolumnie " Stan napędu " obok żądanego dysku twardego, oznacza to, że ten nośnik pamięci może zostać zeskanowany. Aby rozpocząć określoną procedurę, zaznacz pole po lewej stronie numeru seryjnego. Następnie uaktywni się przycisk "Testy podstawowe" , znajdujący się u góry okna. Po kliknięciu tego elementu otwiera się menu z trzema pozycjami:
- Informacje o napędzie;
- Krótki uniwersalny;
- Długotrwały uniwersalny.
Kliknij pierwszy z wymienionych przedmiotów.
- Następnie natychmiast po krótkim oczekiwaniu pojawia się okno z informacją o twardym dysku. Tutaj widzisz dane o dysku twardym, które widzieliśmy w głównym oknie programu, a ponadto:
- Nazwa producenta;
- Objętość dysku;
- Godziny przepracowane przez niego;
- Jego temperatura;
- Obsługa niektórych technologii itp.
Wszystkie powyższe dane można zapisać w osobnym pliku, klikając przycisk "Zapisz w pliku" w tym samym oknie.
- Aby dowiedzieć się więcej na temat dysku, zaznacz pole obok niego w głównym oknie programu, kliknij przycisk "Podstawowe testy" , ale tym razem wybierz opcję "Krótkie uniwersalne" .
- Testowanie jest rozpoczęte. Jest podzielony na trzy etapy:
- Skanowanie zewnętrzne;
- Skanowanie wewnętrzne;
- Przypadkowe czytanie.
Nazwa bieżącego etapu jest wyświetlana w kolumnie "Status dysku" . Kolumna "Stan testu" pokazuje postęp bieżącej operacji w formie graficznej i procentowej.
- Po zakończeniu testu, jeśli aplikacja nie wykryła żadnych problemów, w kolumnie "Stan dysku" wyświetli się komunikat "Short Universal - Passsed" . W przypadku błędów są one zgłaszane.
- Jeśli potrzebujesz jeszcze głębszej diagnostyki, SeaTools powinien przeprowadzić długoterminowy uniwersalny test. Zaznacz pole obok nazwy napędu, kliknij przycisk "Podstawowe testy" i wybierz "Trwałe uniwersalne" .
- Rozpoczyna się długoterminowy uniwersalny test. Jego dynamika, podobnie jak poprzednie skanowanie, jest wyświetlana w kolumnie "Stan testu" , ale trwa znacznie dłużej i może zająć kilka godzin.
- Po zakończeniu testu wynik zostanie wyświetlony w oknie programu. W przypadku pomyślnego zakończenia i braku błędów w kolumnie "Stan dysku " pojawia się komunikat "Trwałe uniwersalne - przekazane" .
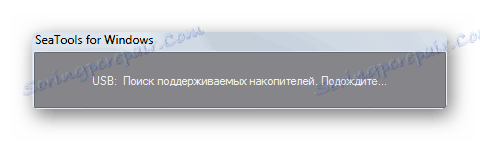
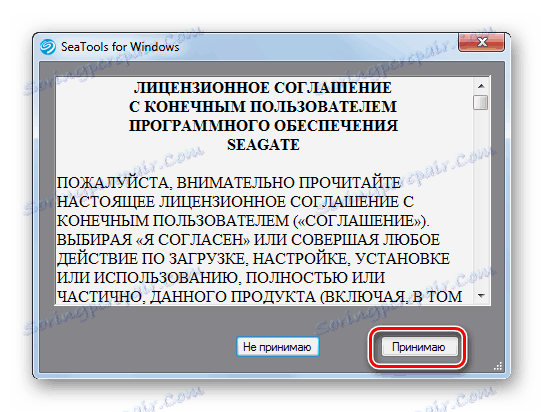
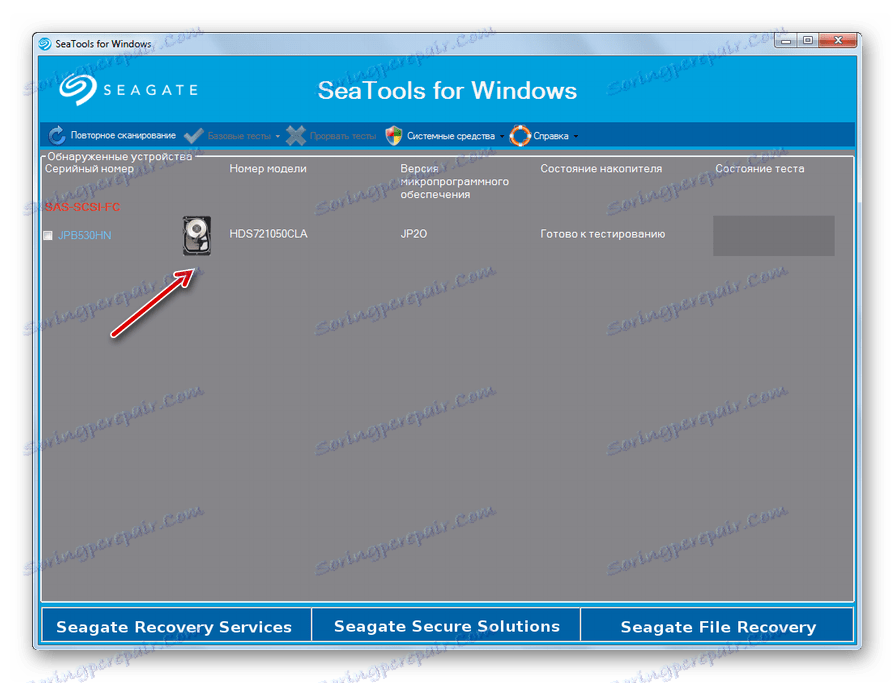
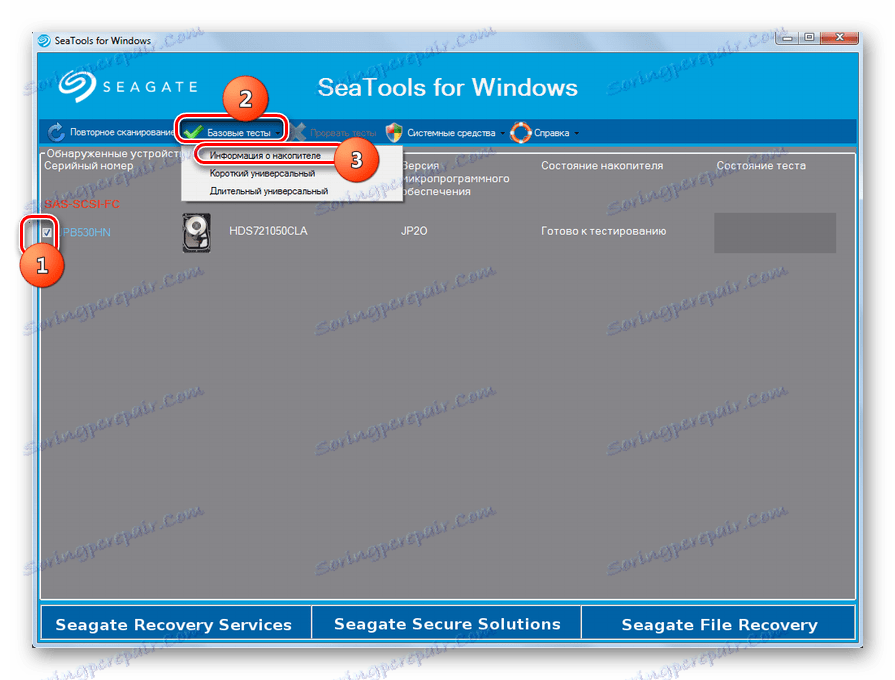
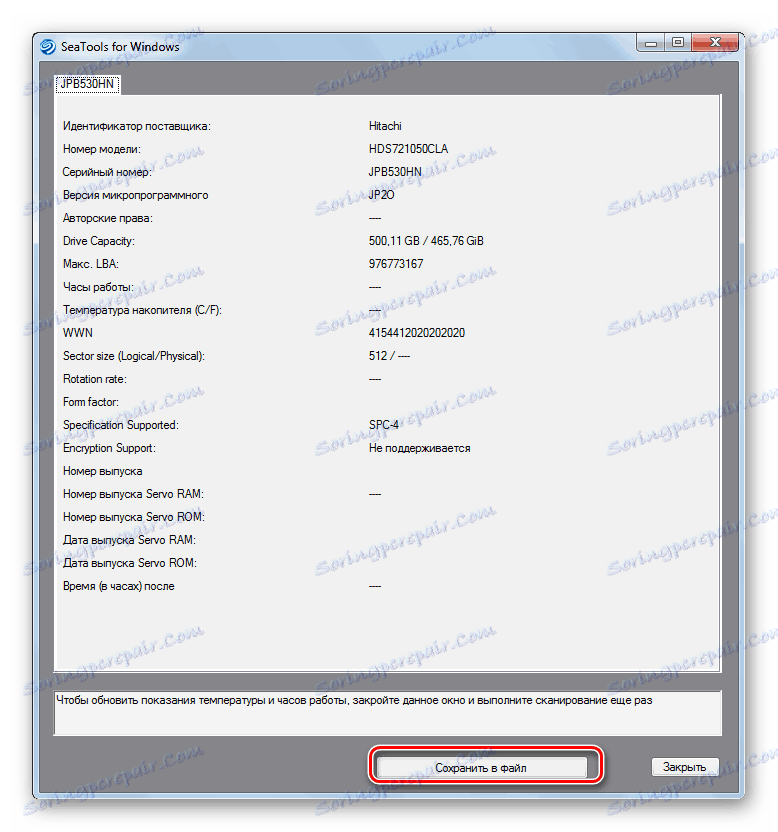
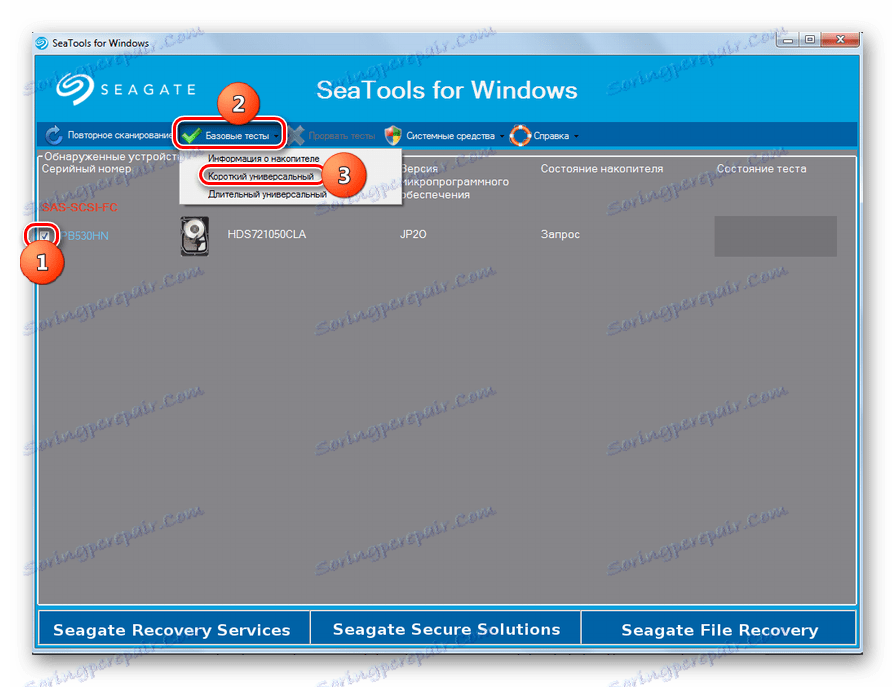
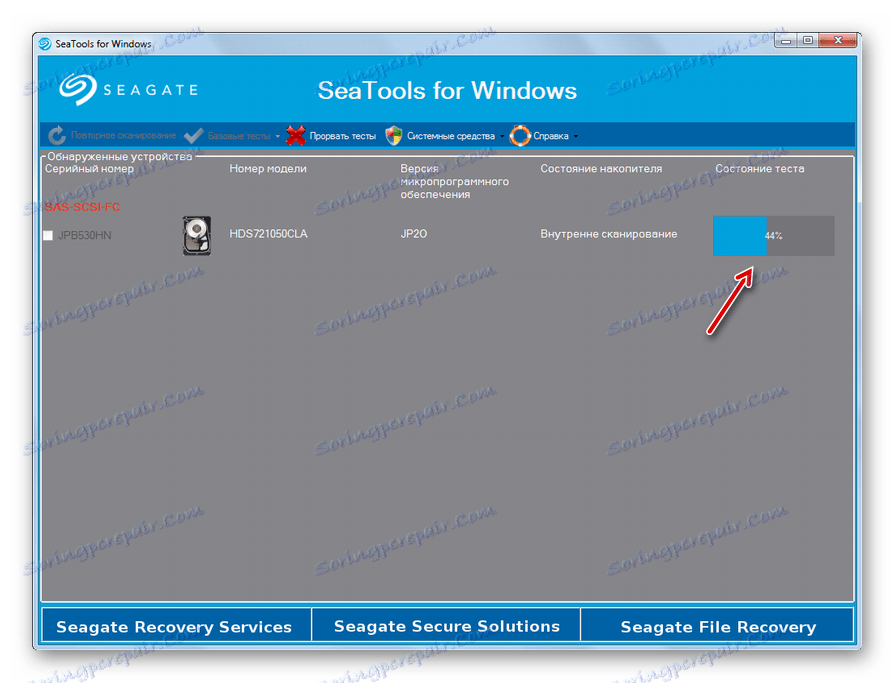
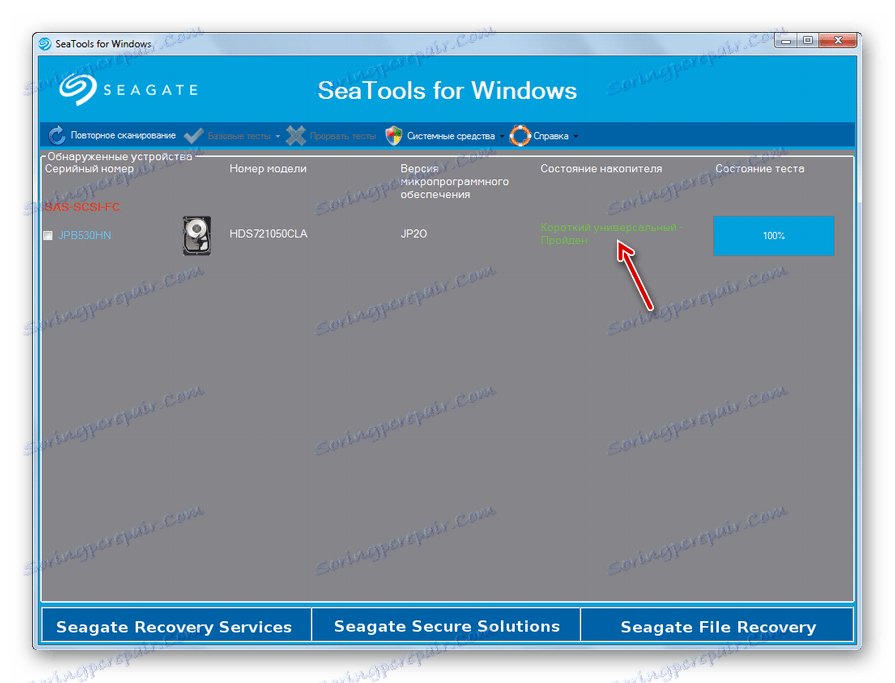
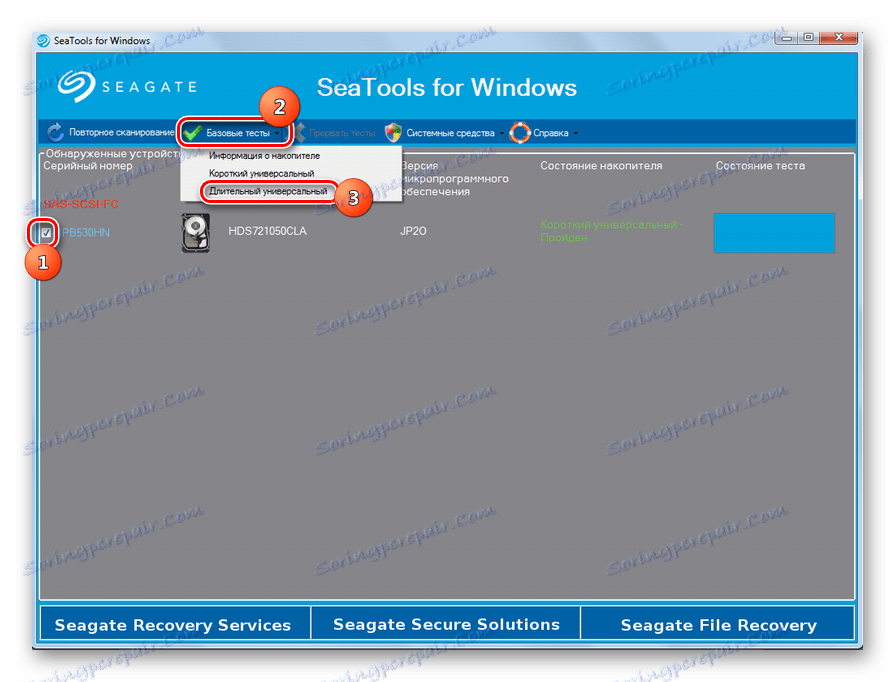
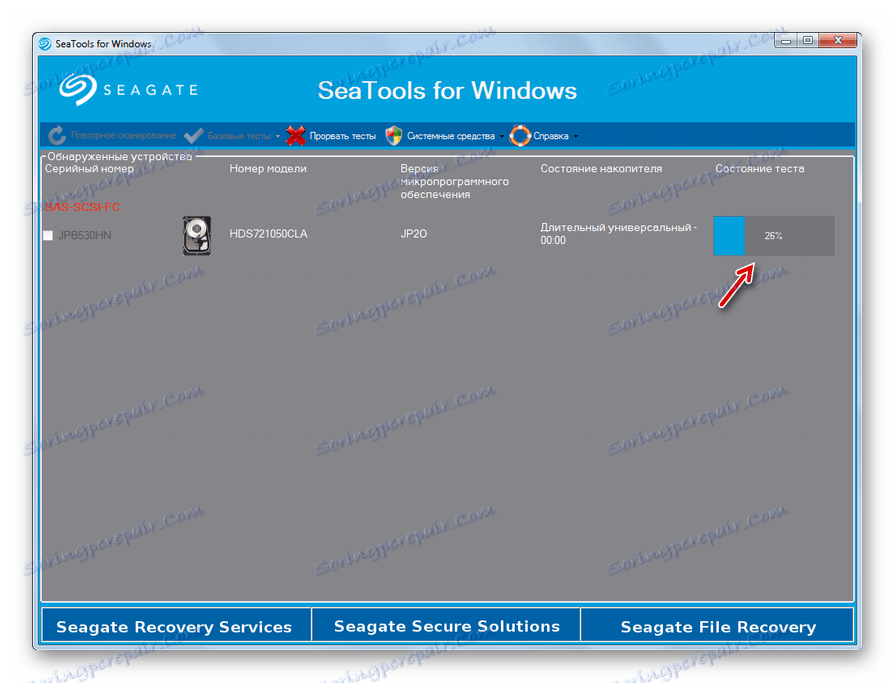
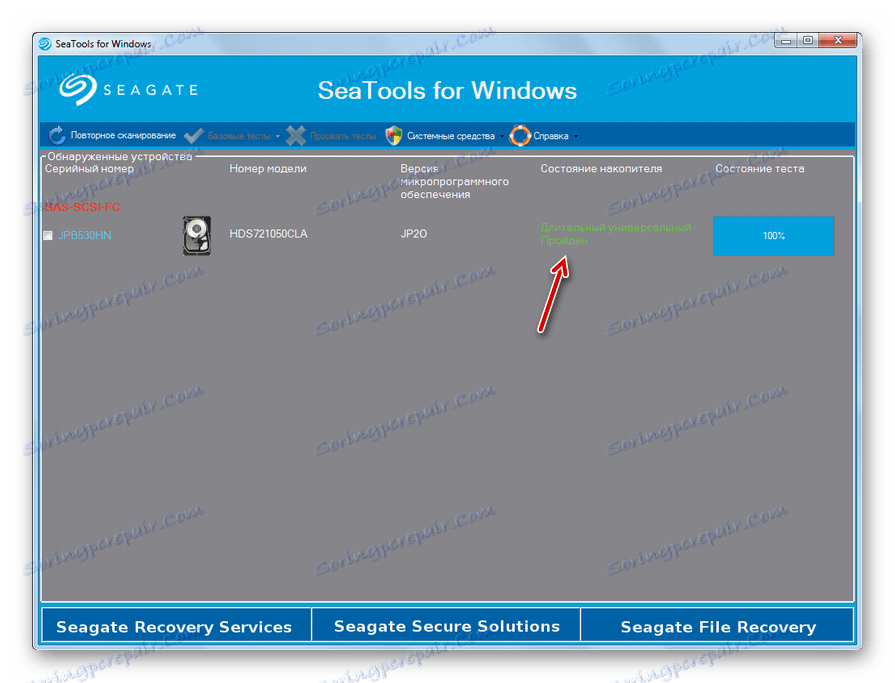
Jak widać, Seagate SeaTools jest dość wygodny i, co najważniejsze, bezpłatne narzędzie do diagnozowania dysku twardego komputera. Oferuje kilka opcji sprawdzania poziomu głębokości. Czas poświęcony na test zależy od dokładności skanowania.
Metoda 2: Western Digital Data Lifeguard Diagnostic
Program Western Digital Data Lifeguard Diagnostic będzie najbardziej odpowiedni do testowania dysków twardych produkowanych przez Western Digital, ale może być również wykorzystywany do diagnozowania dysków innych producentów. Funkcjonalność tego narzędzia umożliwia przeglądanie informacji na temat dysku twardego i skanowanie jego sektorów. Jako bonus program może trwale usunąć wszelkie informacje z dysku twardego bez możliwości jego odzyskania.
Pobierz Western Digital Data Lifeguard Diagnostic
- Po prostej procedurze instalacji uruchom Lifeguard Diagnostic na komputerze. Otworzy się okno umowy licencyjnej. Zaznacz pole wyboru "Akceptuję niniejszą umowę licencyjną" . Następnie kliknij "Dalej" .
- Otworzy się okno programu. Wyświetla następujące informacje o dyskach podłączonych do komputera:
- Numer dysku w systemie;
- Model;
- Numer seryjny;
- Tom;
- Status SMART.
- Aby rozpocząć test, wybierz nazwę dysku docelowego i kliknij ikonę obok nazwy "Kliknij, aby uruchomić test" .
- Otwiera okno, które oferuje kilka opcji weryfikacji. Najpierw wybierz "Szybki test" . Kliknij "Start", aby rozpocząć procedurę.
- Otworzy się okno, w którym zostaniesz poproszony o zamknięcie wszystkich innych programów uruchomionych na komputerze w celu sprawdzenia czystości testu. Zamknij aplikacje, a następnie kliknij "OK" w tym oknie. Nie musisz martwić się o zmarnowany czas, ponieważ test nie zajmie mu dużo.
- Rozpocznie się procedura testowania, której dynamikę można zaobserwować w osobnym oknie dzięki wskaźnikowi dynamicznemu.
- Po zakończeniu procedury, jeśli wszystko zakończy się pomyślnie i nie ma żadnych problemów, zielony znacznik pojawi się w tym samym polu. Jeśli występują problemy, znacznik będzie czerwony. Kliknij "Zamknij", aby zamknąć okno.
- Znacznik wyboru pojawi się również na liście testów. Aby rozpocząć następny typ testu, wybierz element "Extended test" i naciśnij "Start" .
- Ponownie pojawi się okno z monitem o wypełnienie innych programów. Zrób to i kliknij OK .
- Rozpocznie się procedura skanowania, która zajmie użytkownikowi znacznie dłuższy okres czasu niż poprzedni test.
- Po jego zakończeniu, tak jak w poprzednim przypadku, zostanie wyświetlona flaga o pomyślnym zakończeniu lub, odwrotnie, o obecności problemów. Kliknij Zamknij, aby zamknąć okno testu. Na tej diagnozie dysku twardego w Lifeguard Diagnostic można uznać za kompletny.
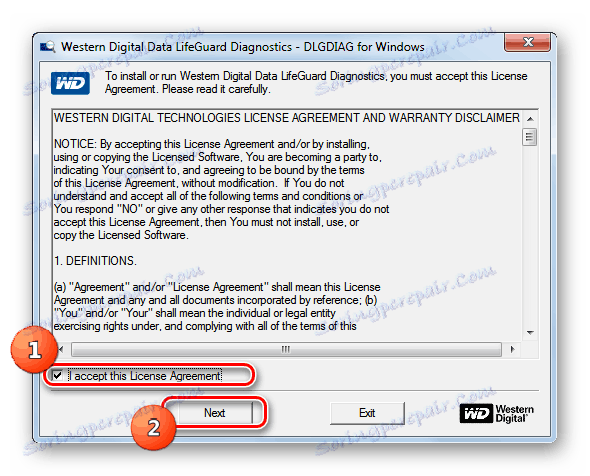
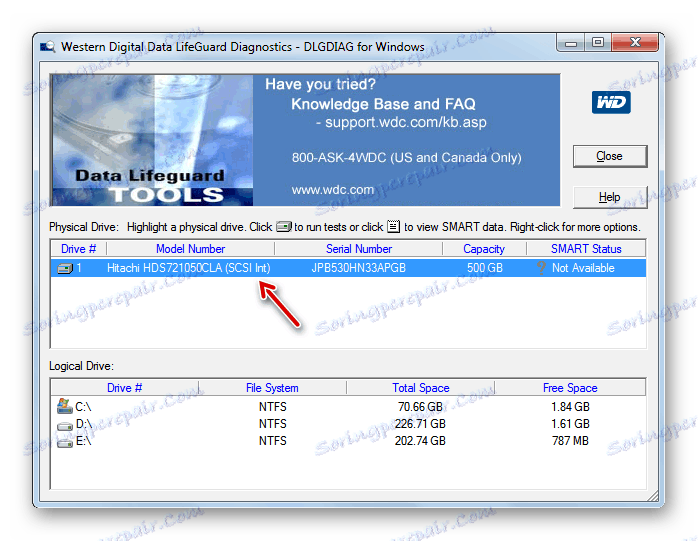
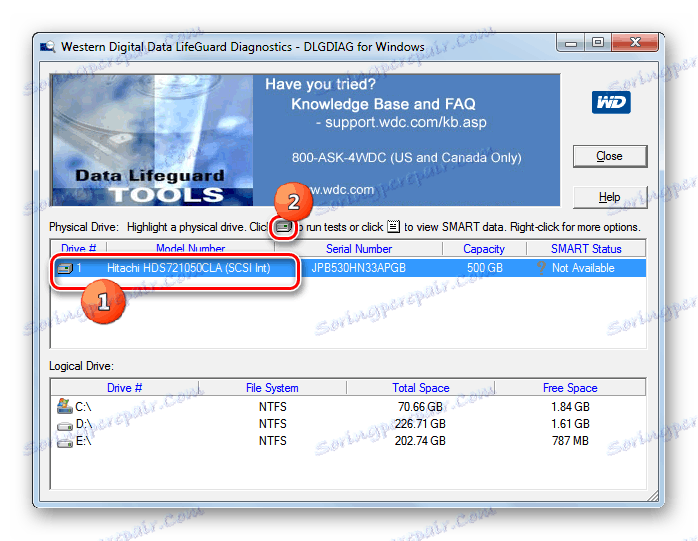
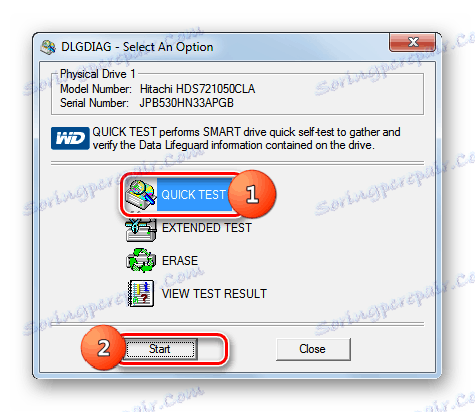
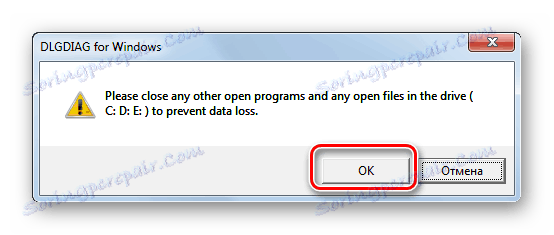
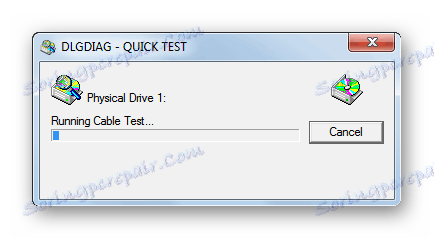
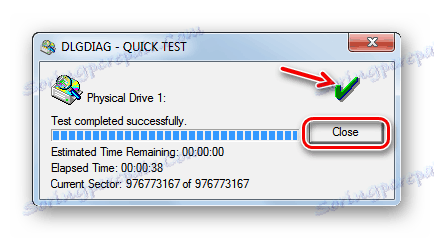
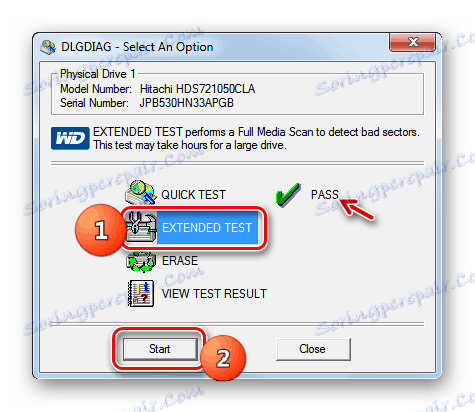
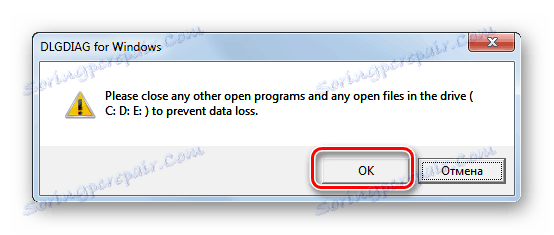
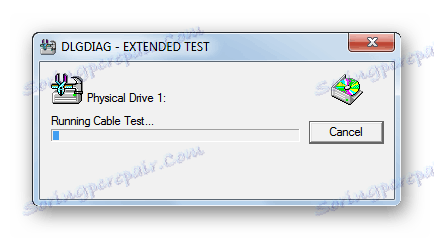
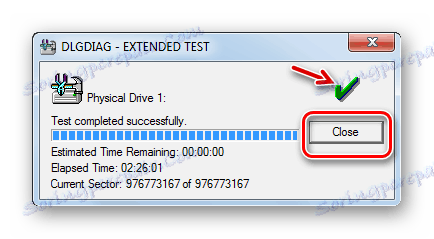
Metoda 3: Skanowanie dysku twardego
HDD Scan to proste i darmowe oprogramowanie, które radzi sobie ze wszystkimi zadaniami: sprawdzaniem sektorów i testowaniem dysków twardych. Jednak jego celem nie jest naprawianie błędów - tylko ich wyszukiwanie na urządzeniu. Ale program obsługuje nie tylko standardowe dyski twarde, ale także dyski SSD, a nawet dyski flash.
- Ta aplikacja jest dobra, ponieważ nie wymaga instalacji. Po prostu uruchom skanowanie HDD na swoim komputerze. Otworzy się okno, w którym zostanie wyświetlona nazwa marki i model dysku twardego. Wersja oprogramowania i pojemność nośnika informacji są również wskazane tutaj.
- Jeśli do komputera jest podłączonych kilka dysków, w tym przypadku z listy rozwijanej można wybrać opcję, którą należy sprawdzić. Następnie naciśnij przycisk "TEST" , aby rozpocząć diagnostykę.
- Następnie otwiera się dodatkowe menu z opcjami do sprawdzenia. Wybierz opcję "Zweryfikuj" .
- Następnie okno ustawień zostanie natychmiast otwarte, gdzie zostanie wskazany numer pierwszego sektora dysku twardego, od którego rozpocznie się sprawdzenie, całkowita liczba sektorów i rozmiar. Dane te można zmienić w razie potrzeby, ale nie jest to zalecane. Aby rozpocząć test bezpośrednio, kliknij strzałkę po prawej stronie ustawień.
- Rozpocznie się testowanie w trybie weryfikacji . Możesz zobaczyć jego postęp, jeśli klikniesz trójkąt w dolnej części okna.
- Otworzy się obszar interfejsu, w którym zostanie umieszczona nazwa testu i wskazana zostanie procentowa jego ukończenie.
- Aby wyświetlić bardziej szczegółowo przebieg procedury, kliknij prawym przyciskiem myszy nazwę tego testu. Wybierz opcję "Pokaż szczegóły" w menu kontekstowym.
- Otworzy się okno ze szczegółowymi informacjami o procedurze. Na mapie procesu, problematyczne sektory dysku o odpowiedzi przekraczającej 500 ms i od 150 do 500 ms będą odpowiednio oznaczone na czerwono i pomarańczowo, a uszkodzone sektory są ciemnoniebieskie z liczbą takich elementów.
- Po zakończeniu testu wskaźnik w dodatkowym oknie powinien wyświetlać wartość "100%" . W prawej części tego samego okna zostaną wyświetlone szczegółowe statystyki dotyczące czasu odpowiedzi sektorów dysku twardego.
- Po powrocie do głównego okna status ukończonego zadania powinien być "Zakończony" .
- Aby uruchomić następny test, wybierz żądany dysk ponownie, kliknij przycisk "Test" , ale tym razem kliknij "Czytaj" w menu, które się pojawi.
- Podobnie jak w poprzednim przypadku, otworzy się okno z zakresem zeskanowanych sektorów napędu. Aby uzupełnić tekst, musisz pozostawić te ustawienia bez zmian. Aby aktywować zadanie, kliknij strzałkę po prawej stronie parametrów zakresu skanowania sektorów.
- Rozpocznie się testowanie dysku do odczytu. Możesz także monitorować jego dynamikę, otwierając dolną część okna programu.
- W trakcie procedury lub po jej zakończeniu, gdy status zadania zmienia się na "Zakończony" , można za pomocą menu kontekstowego wybrać element "Pokaż szczegóły" w poprzednio opisany sposób, aby przejść do szczegółowego okna wyników skanowania.
- Następnie w osobnym oknie w zakładce "Mapa" można zobaczyć szczegóły czasu odpowiedzi sektorów dysku twardego do odczytu.
- Aby uruchomić ostatnią wersję diagnostyki HDD w HDD Scan, naciśnij ponownie przycisk "Test" , ale teraz wybieramy opcję "Motyl" .
- Podobnie jak w poprzednich przypadkach otwiera się okno do ustawiania zakresu sektorów testujących. Nie zmieniaj w nim danych, kliknij strzałkę po prawej stronie.
- Rozpoczęto test "Butterfly" , który polega na sprawdzeniu dysku do odczytu danych za pomocą zapytań. Dynamikę procedury, jak zawsze, można monitorować za pomocą informatora znajdującego się w dolnej części głównego okna skanowania dysku twardego. Po zakończeniu testu możesz wyświetlić jego szczegółowe wyniki w osobnym oknie w ten sam sposób, w jaki zastosowano inne typy testów w tym programie.
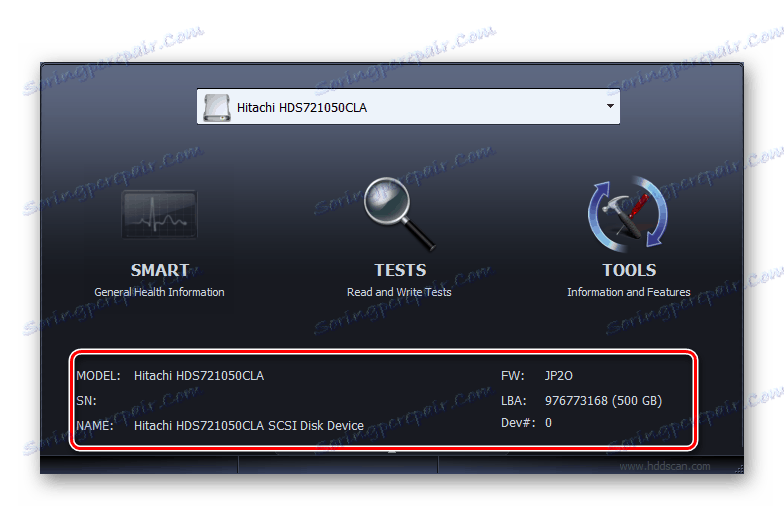
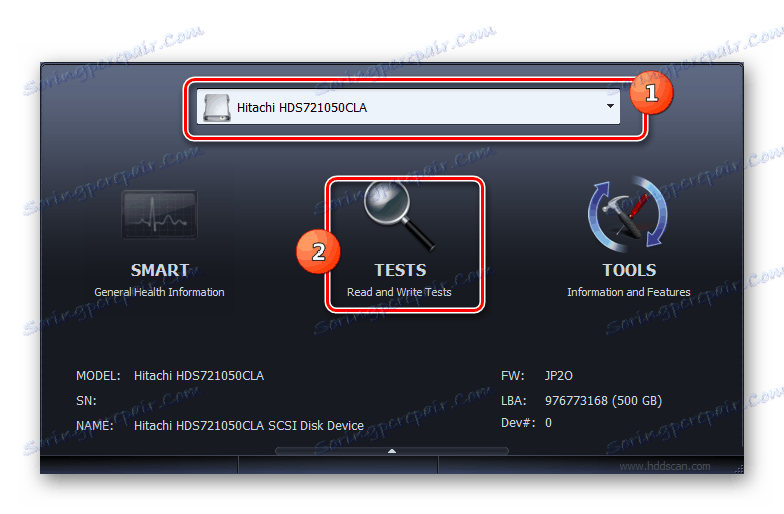
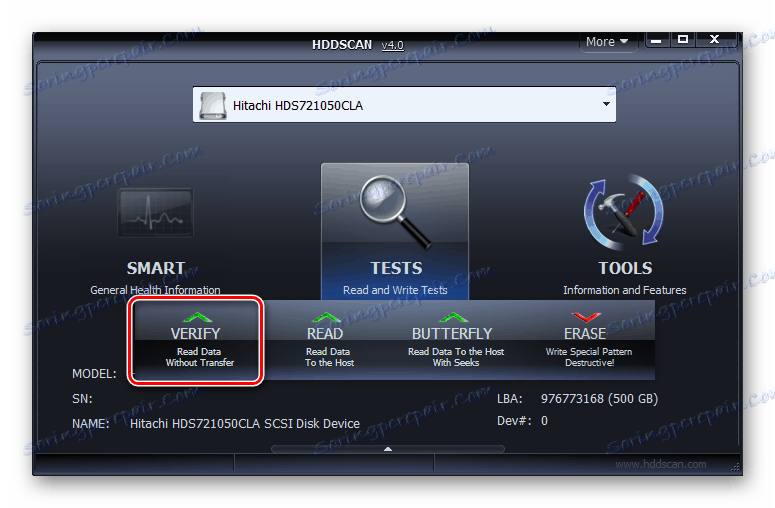
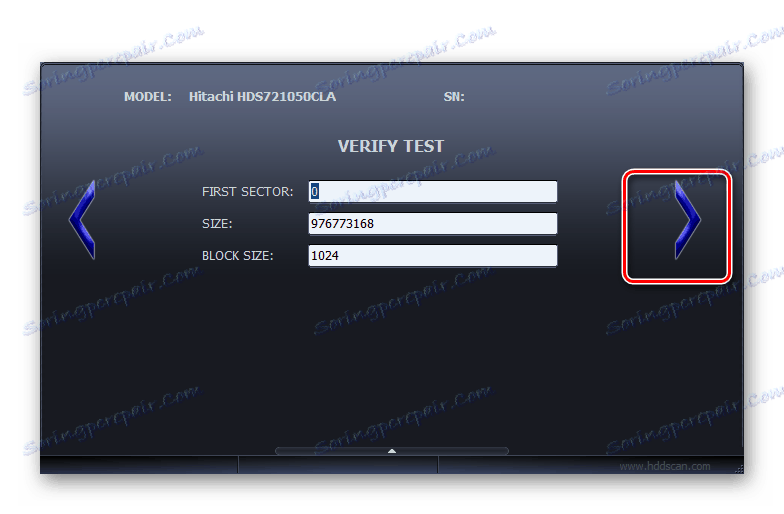
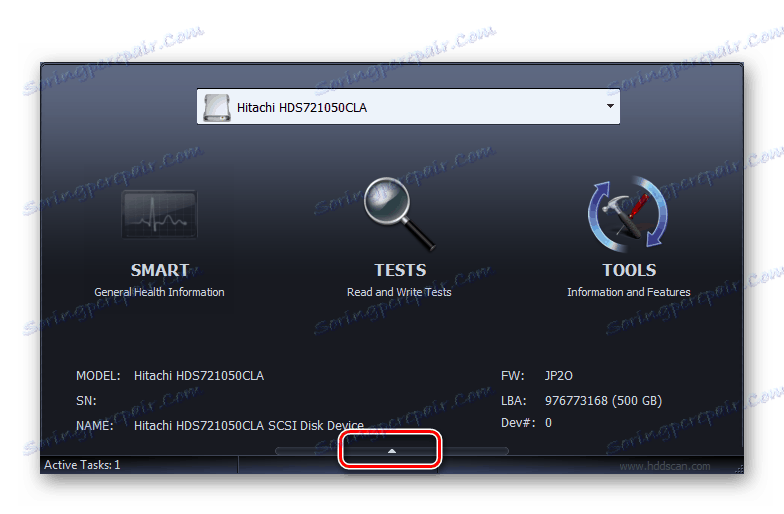
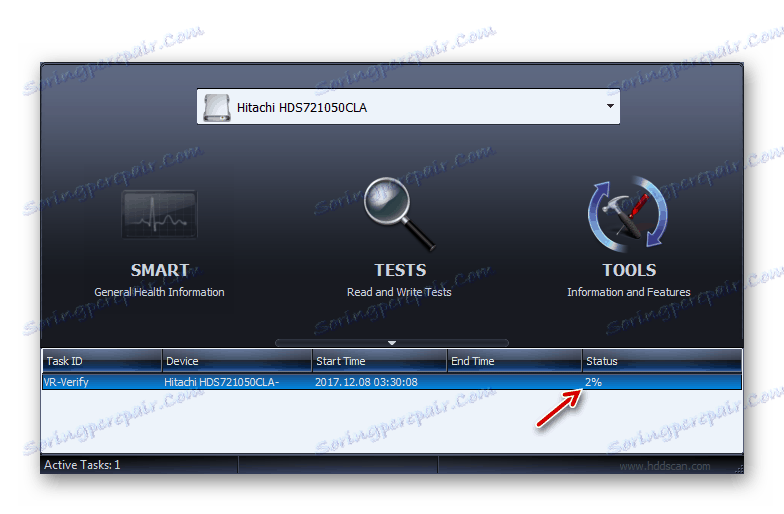
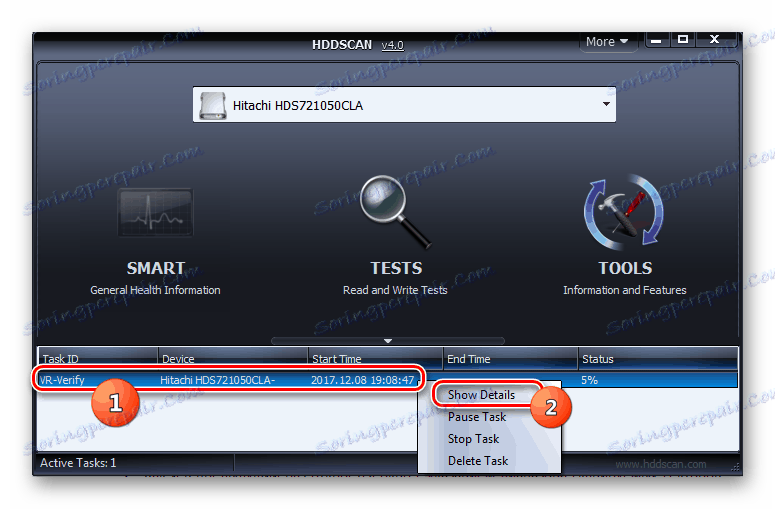
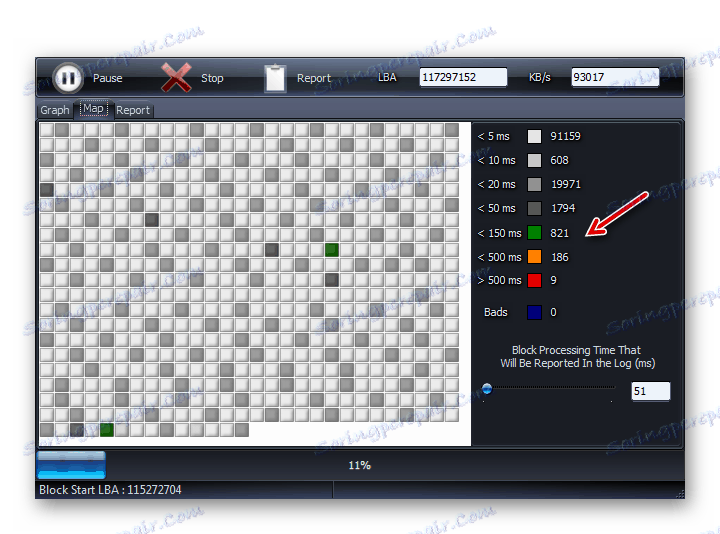
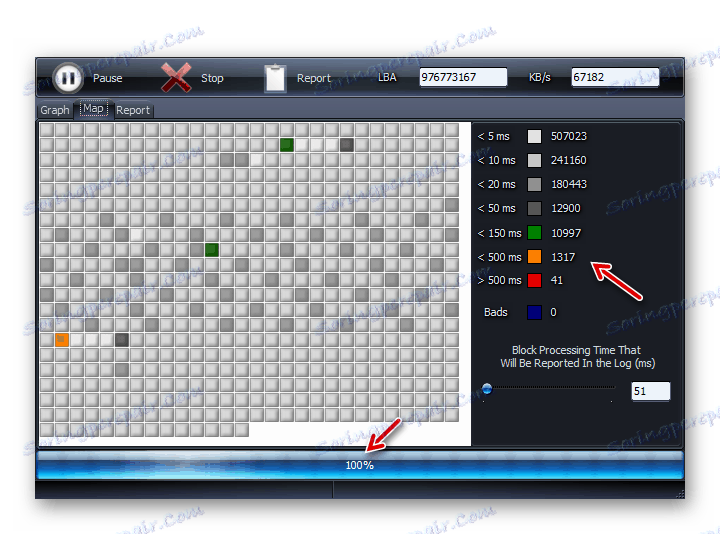
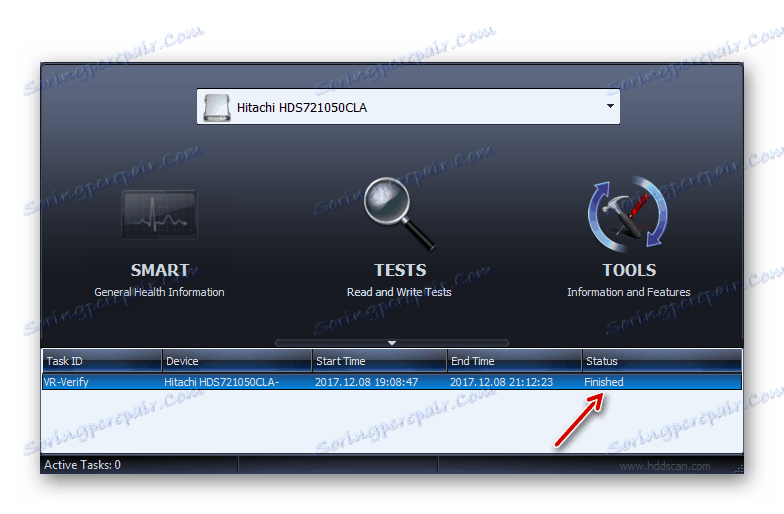
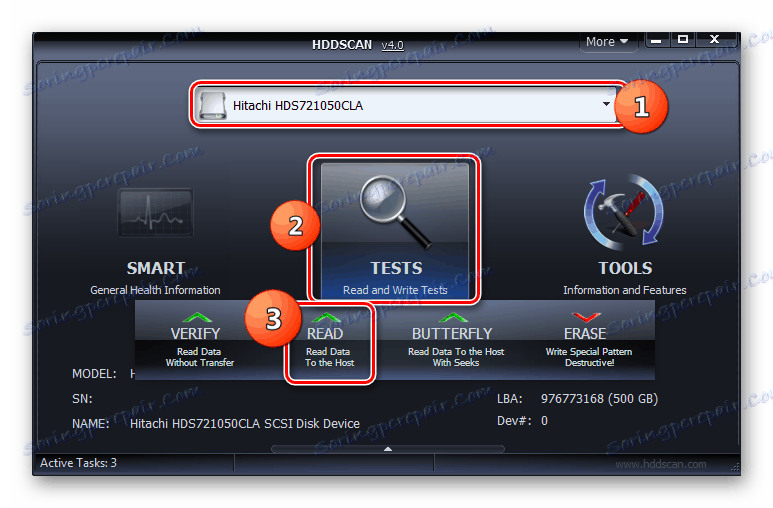
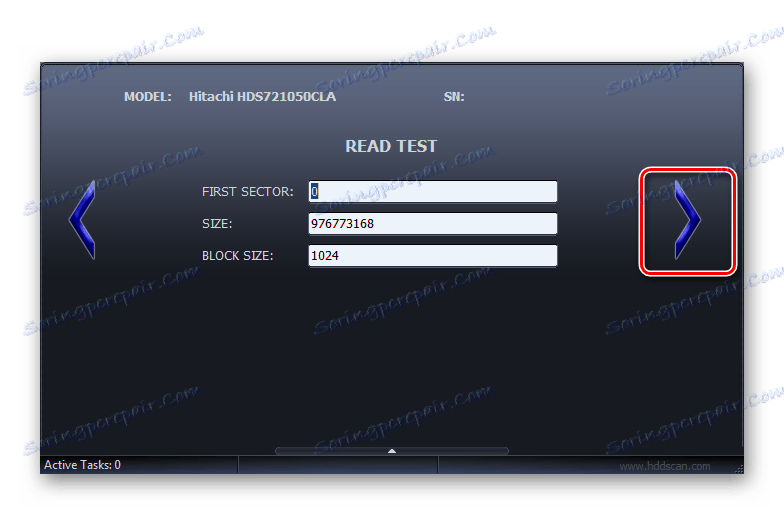
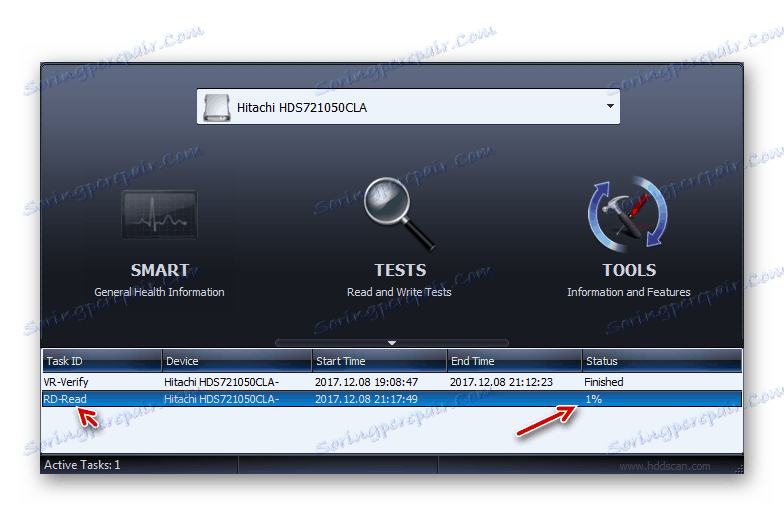
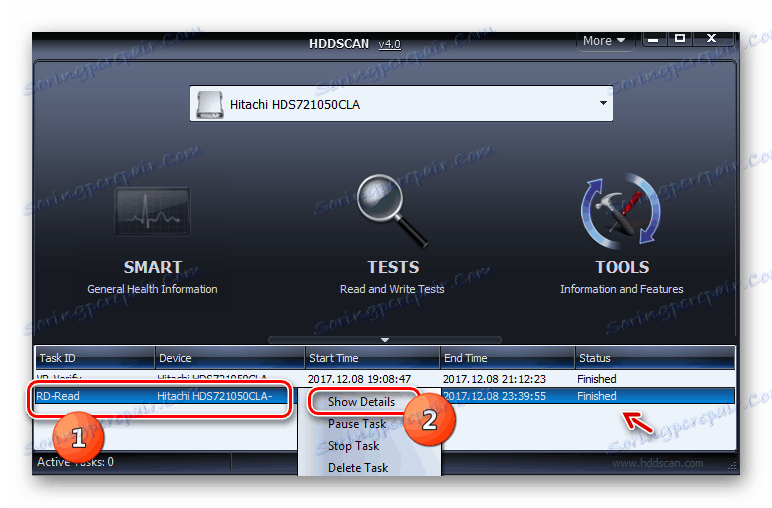
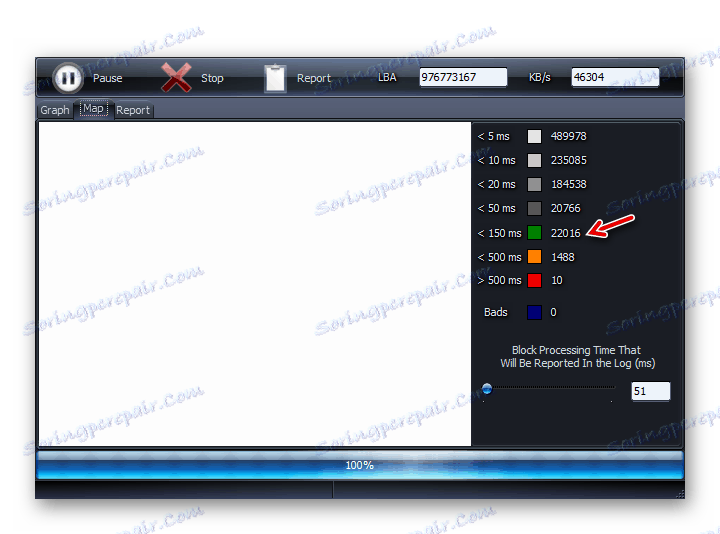
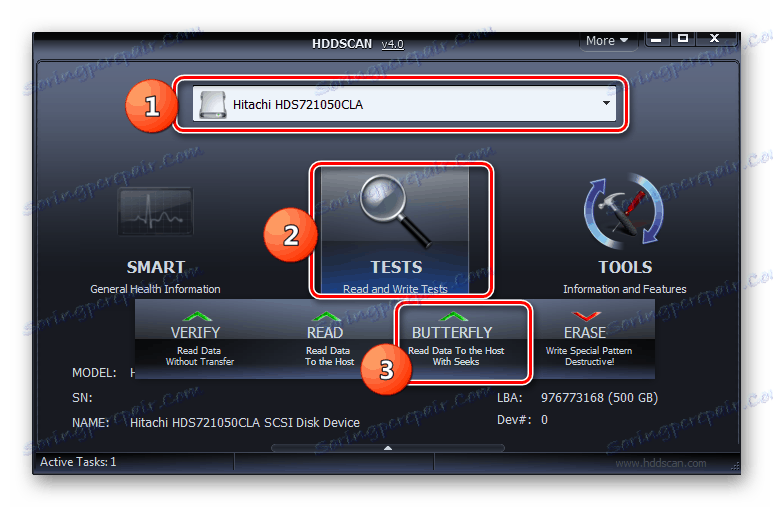
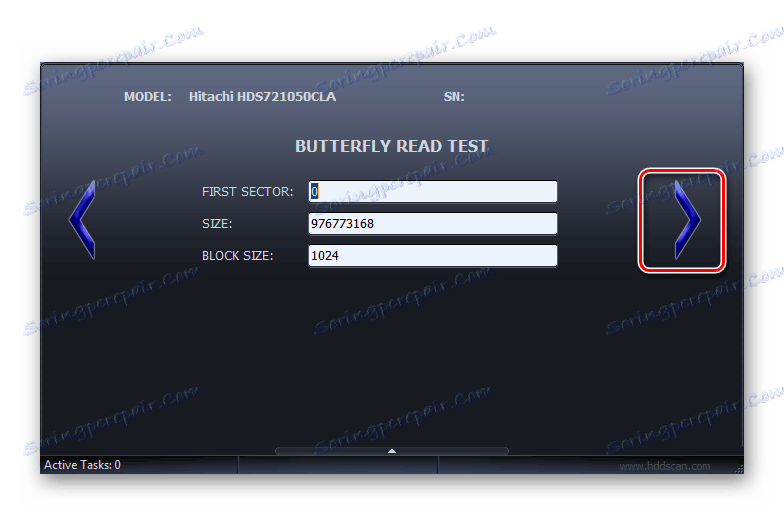
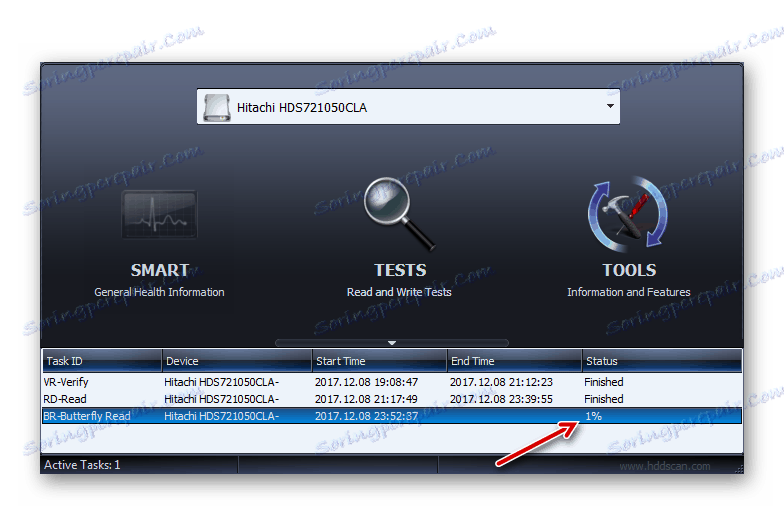
Ta metoda ma przewagę nad używaniem poprzedniego programu, ponieważ nie wymaga obowiązkowego wypełniania uruchomionych aplikacji, chociaż dla lepszej dokładności diagnostyki jest to również zalecane.
Metoda 4: CrystalDiskInfo
Korzystanie z programu CrystalDiskInfo możesz szybko zdiagnozować dysk twardy na komputerze z systemem Windows 7. Ten program jest inny, ponieważ zapewnia najbardziej kompletne informacje o stanie dysku twardego na różnych parametrach.
- Uruchom CrystalDiskInfo. Stosunkowo często przy pierwszym uruchomieniu tego programu pojawia się komunikat, że dysk nie został wykryty.
- W takim przypadku kliknij pozycję menu "Service" , przejdź do "Advanced" i na otwartej liście kliknij "Advanced Disc Search" .
- Następnie powinna pojawić się nazwa dysku twardego (model i marka), jeśli nie została pierwotnie wyświetlona. Pod nazwą zostaną wyświetlone podstawowe dane o dysku twardym:
- Oprogramowanie układowe (oprogramowanie układowe);
- Typ interfejsu;
- Maksymalna prędkość obrotowa;
- Liczba inkluzji;
- Całkowity czas pracy itp.
![Ogólne informacje o dysku twardym w CrystalDiskInfo]()
Ponadto natychmiast pojawi się informacja o statusie dysku twardego zgodnie z dużą listą kryteriów w osobnej tabeli bez opóźnień czasowych. Wśród nich są:
- Produktywność;
- Błędy odczytu;
- Czas promocji;
- Błędy pozycjonowania;
- Niestabilne sektory;
- Temperatura;
- Awarie wyłączania itp.
![Status poszczególnych składników dysku twardego w CrystalDiskInfo]()
Po prawej stronie nazwanych parametrów wyświetlane są ich bieżące i najgorsze wartości, a także minimalny dopuszczalny próg tych wartości. Po lewej stronie znajdują się wskaźniki stanu. Jeśli są niebieskie lub zielone, to wartości kryteriów, wokół których się znajdują, są zadowalające. Jeśli czerwony lub pomarańczowy - występują problemy w pracy.
Ponadto, powyżej tabeli szacowania poszczególnych parametrów pracy, wskazano ogólną ocenę stanu dysku twardego i jego aktualnej temperatury.
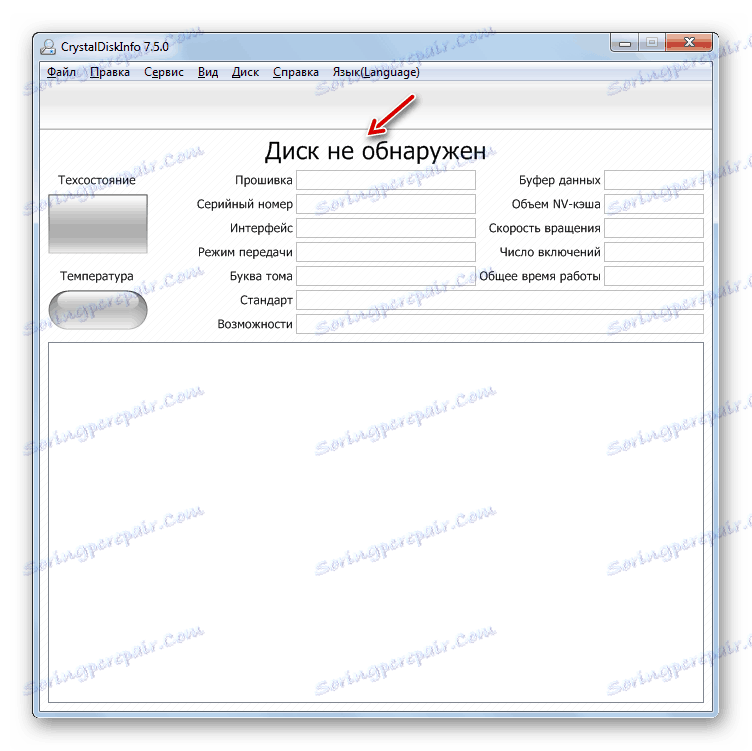
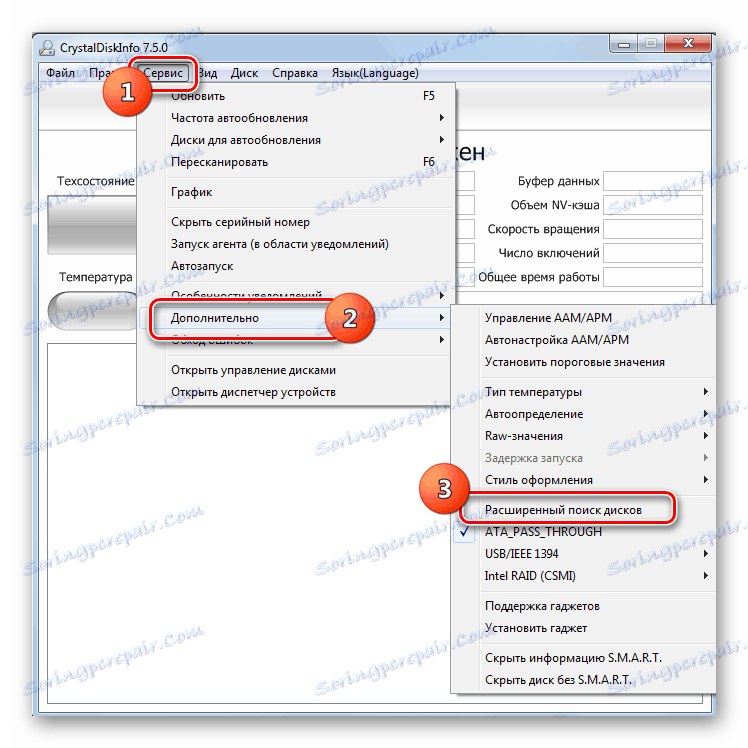
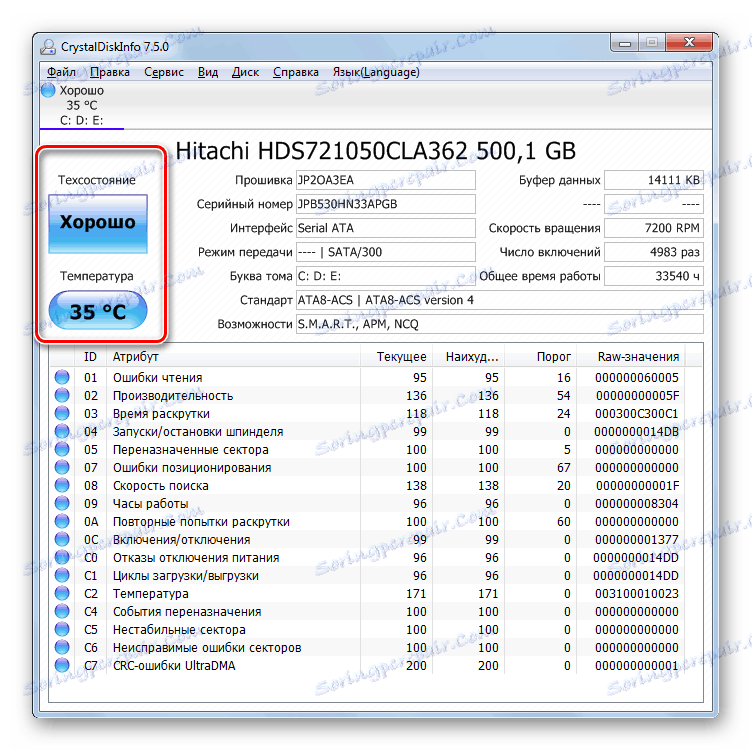
CrystalDiskInfo, w porównaniu z innymi narzędziami do monitorowania stanu dysku twardego na komputerach z systemem Windows 7, jest zadowolona z szybkości wyświetlania wyników i kompletności informacji o różnych kryteriach. Dlatego korzystanie z tego oprogramowania w celu określonym w naszym artykule jest uważane przez wielu użytkowników i specjalistów za najbardziej optymalną opcję.
Metoda 5: Sprawdzenie funkcji systemu Windows
Możesz także zdiagnozować HDD korzystając z możliwości samego systemu Windows 7. To prawda, że system operacyjny nie oferuje testów na pełną skalę, ale sprawdza tylko dysk twardy pod kątem błędów. Ale za pomocą wewnętrznego narzędzia "Check Disk" można nie tylko skanować dysk twardy, ale także spróbować naprawić problemy, jeśli zostaną wykryte. Запустить данный инструмент можно как через графический интерфейс ОС, так и при помощи «Командной строки» , использовав команду «chkdsk» . Подробно алгоритм проверки HDD у нас представлен в отдельной статье.

Lekcja: Sprawdzanie błędów w systemie Windows 7
Как видим, в Виндовс 7 существует возможность произвести диагностику винчестера как с помощью сторонних программ, так и применив встроенную утилиту системы. Конечно, использование стороннего ПО предоставляет более углубленную и разноплановую картину состояния жесткого диска, чем применение штатных технологий, способных только выявлять ошибки. Зато для использования Check Disk вам не нужно ничего скачивать или устанавливать, а кроме того, внутрисистемная утилита попытается исправить ошибки в случае их обнаружения.