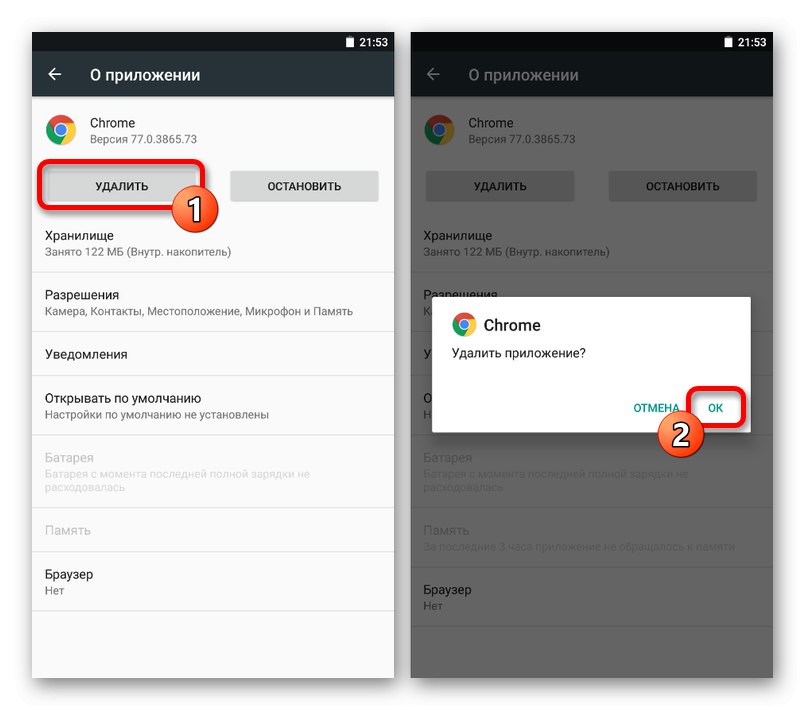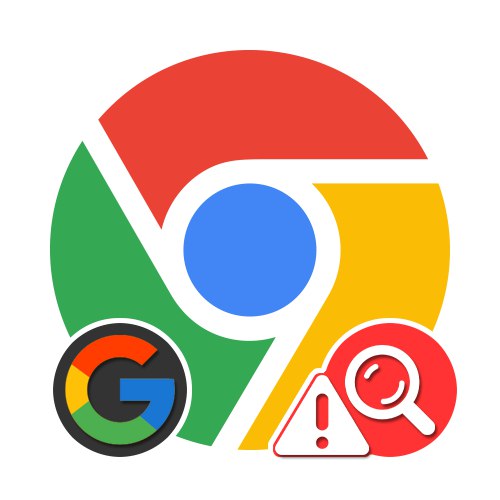Opcja 1: wersja na PC
Problemy z wyszukiwarką Google w przeglądarce Chrom dla komputera może wiązać się z bardzo dużą liczbą błędów pochodzących zarówno bezpośrednio od programisty, jak iz awarii systemu. Aby wykluczyć pierwszą opcję, zalecamy, aby w razie jakichkolwiek trudności od razu wejść na stronę z informacją o stanie pracy i, jeśli wszystko działa stabilnie, dopiero wtedy przejść do materiału przedstawionego poniżej.
Metoda 1: Rozwiązywanie typowych problemów
Najczęściej niedziałalność strony internetowej, w tym Google, nie ogranicza się tylko do jednej przeglądarki. W związku z tym przede wszystkim warto zapoznać się z ogólnymi rozwiązaniami omawianymi w osobnych instrukcjach na stronie, zwracając większą uwagę na parametry systemu operacyjnego, aw szczególności Windows Defender.
Więcej szczegółów:
Dlaczego wyszukiwarka Google nie działa
Przeglądarka Chrome nie otwiera stron
Naprawianie błędu „Cholera ...” w Chrome
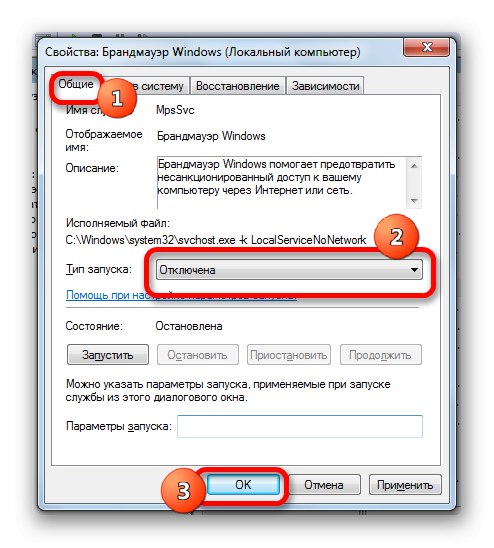
Metoda 2: Zmień wyszukiwarkę
Jeśli wolisz używać paska adresu do wprowadzania zapytań i przechodzenia do wyników wyszukiwania podczas korzystania z Google Chrome, ale korzystasz z innej wyszukiwarki zamiast Google, problem najprawdopodobniej wynika z nieprawidłowych ustawień. Jako rozwiązanie możesz po prostu otworzyć parametry za pośrednictwem głównego menu programu, odwiedź podsekcję „System wyszukiwania” i poprzez zestaw list rozwijanych "Google".
Więcej szczegółów: Konfigurowanie wyszukiwarki w Chrome na PC
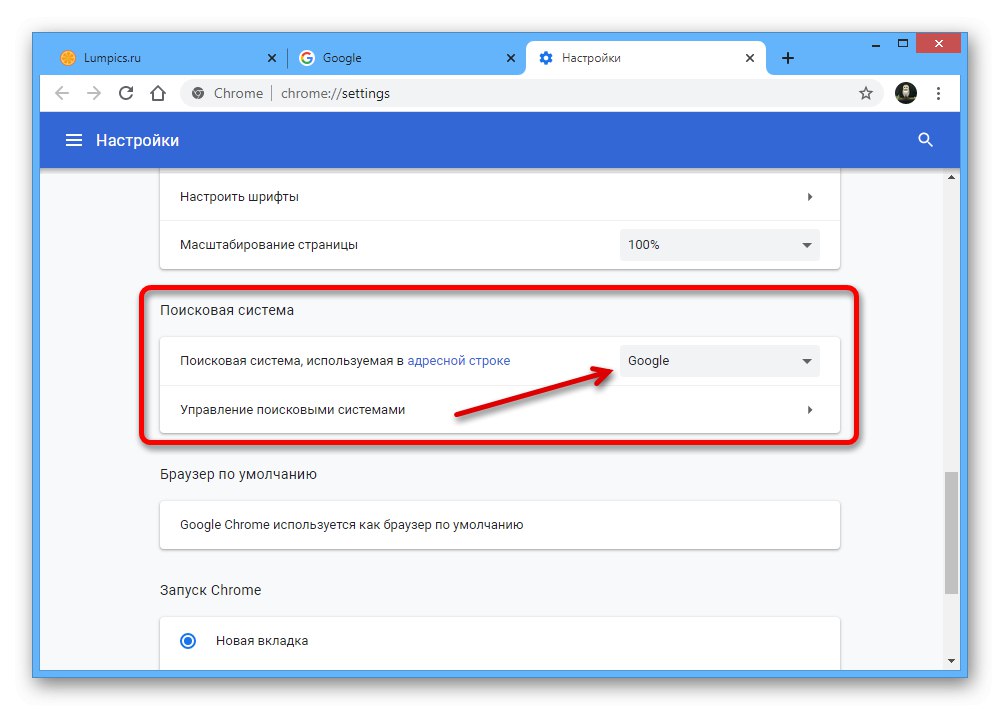
Programy i rozszerzenia innych firm mogą również wpłynąć na wymuszoną zmianę wyszukiwania, która w większości odnosi się do oprogramowania Yandex, takiego jak wizualne zakładki lub Zen. Z reguły wystarczy otworzyć „Rozszerzenia” i usuń niepotrzebne aplikacje.
Przeczytaj także: Jak wyłączyć Yandex Zen w Chrome
Metoda 3: ustawienia treści
Jeśli niektóre elementy wyszukiwarki Google nie działają poprawnie, czy to obrazy, które nie są wyświetlane, czy wyszukiwanie głosowe nie działa, przyczyną nieprawidłowego działania mogą być ustawienia treści. W takim przypadku będziesz musiał odwiedzić poszczególne parametry lub użyć resetowania globalnego.
- Otwórz stronę wyszukiwarki Google w Chrome i po lewej stronie paska adresu kliknij LMB na ikonie kłódki. W tym menu musisz przejść do sekcji „Ustawienia witryny”.
- Przeczytaj uważnie listę w kolumnie „Uprawnienia” i gdzie jest ustawiony parametr "Blok"zmień wartość na "Dopuszczać" lub inna opcja z podpisem "Domyślna"... Zwróć szczególną uwagę na linie JavaScript, "Zdjęcia" i "Mikrofon"
- Istnieje również możliwość automatycznego resetowania parametrów do ich pierwotnego stanu. Aby to zrobić, naciśnij przycisk Zresetuj wszystkie uprawnienia i potwierdź akcję w wyskakującym okienku.
- Jeżeli po podjętych działaniach strona nie działa poprawnie, na tej samej stronie z parametrami treści możesz dodatkowo skorzystać z opcji "Usunąć dane" w podrozdziale "Za pomocą".
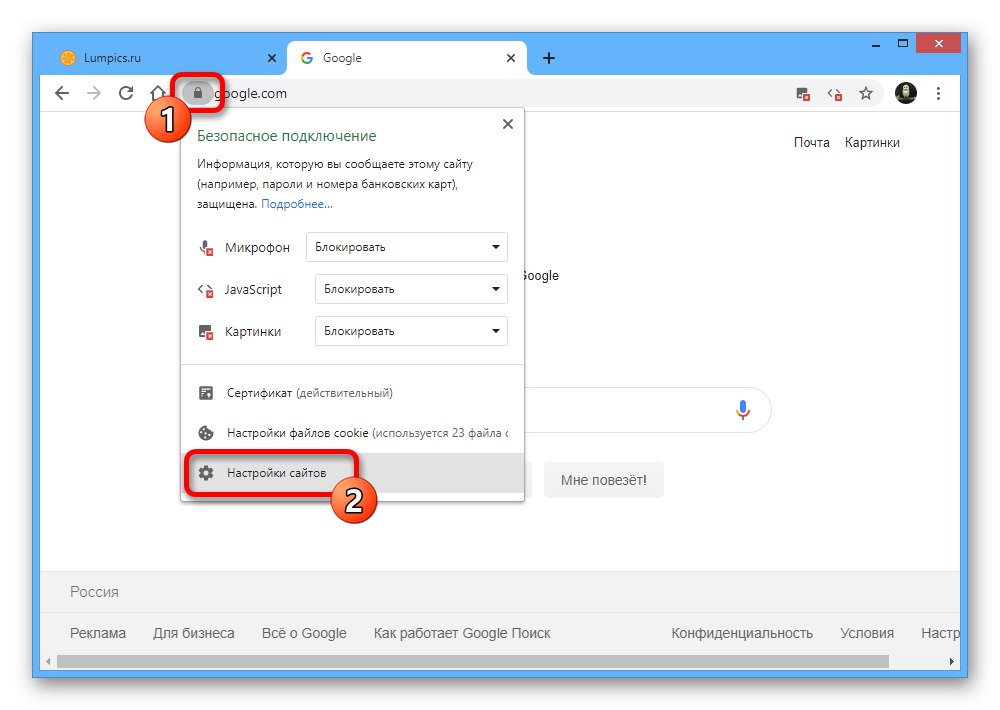
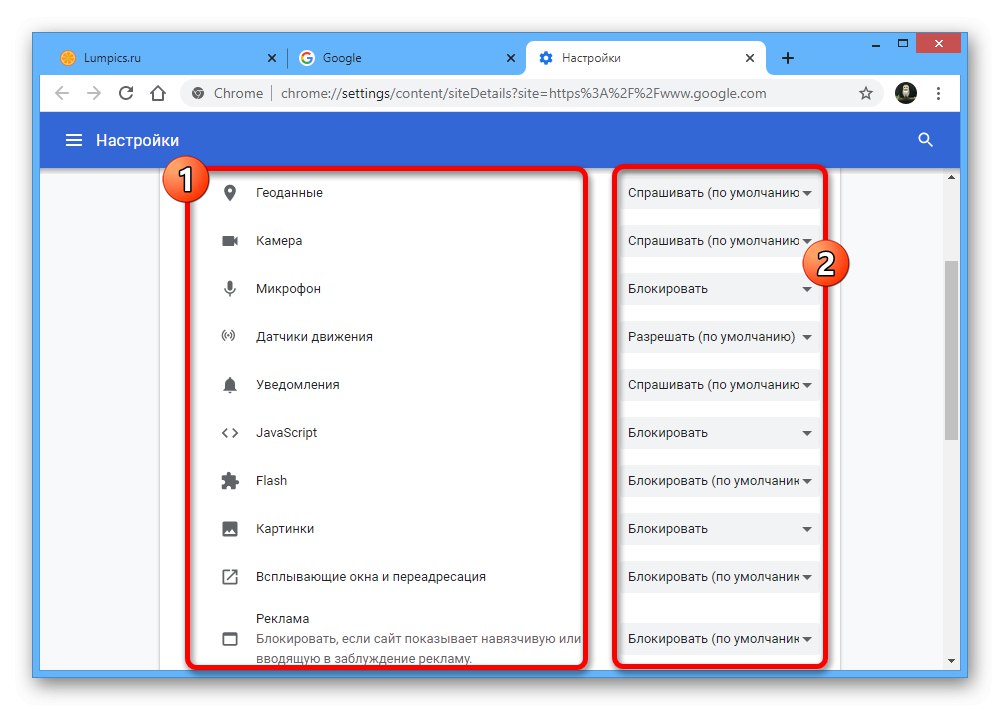
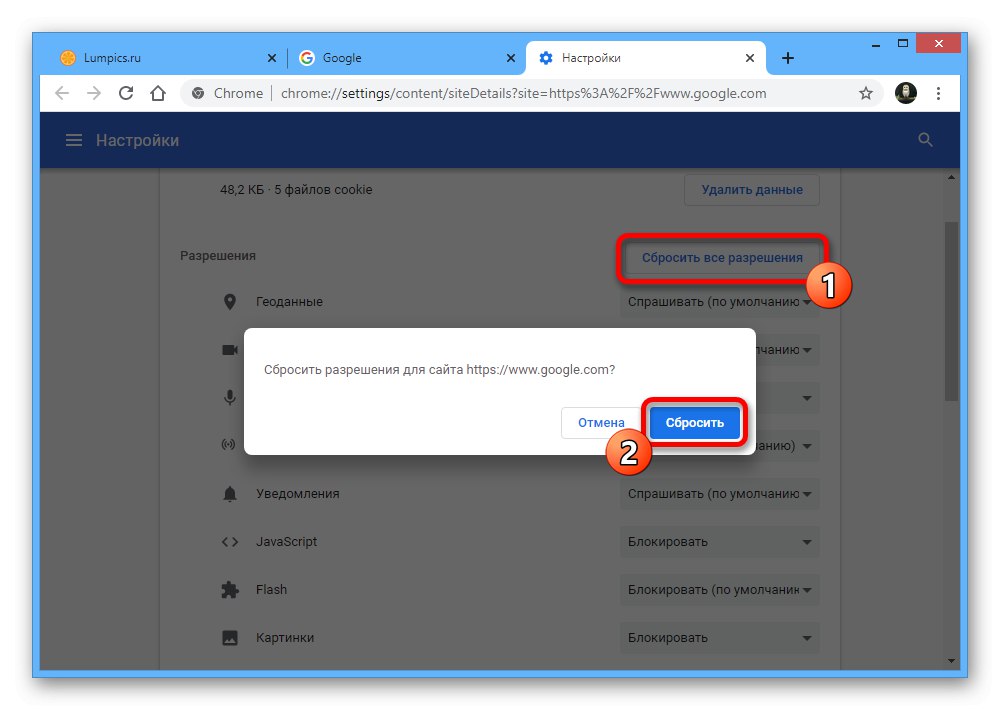
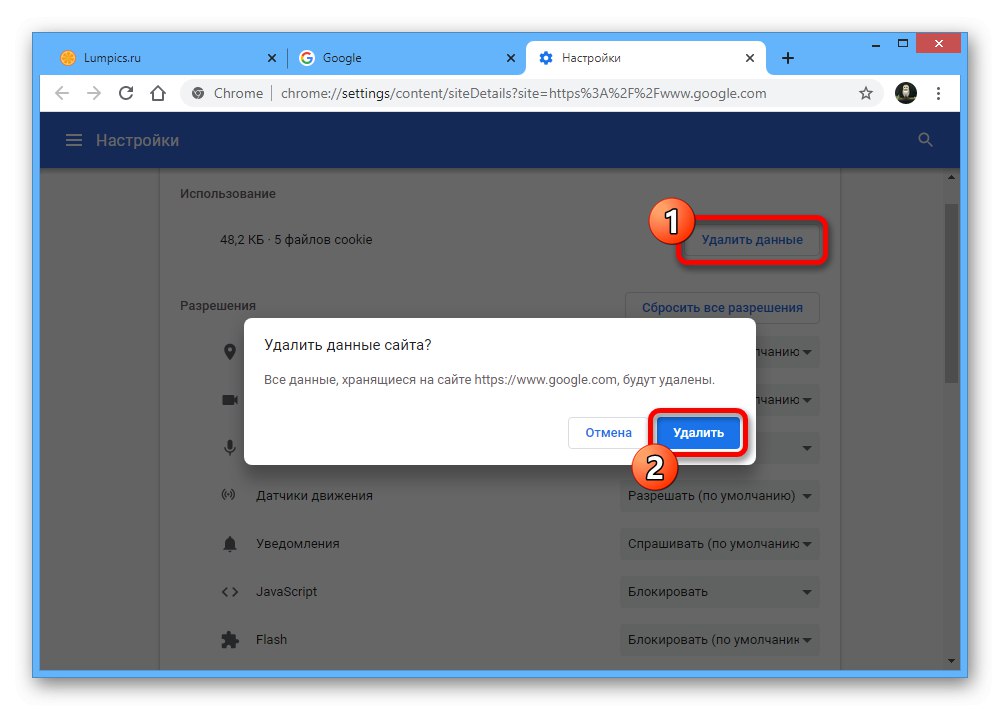
Zwróć uwagę, że choć zmiany w prezentowanych ustawieniach, mimo że są zapisywane same w sobie, aby zostały poprawnie zastosowane, będziesz musiał albo ponownie otworzyć stronę wyszukiwarki, albo zaktualizować zakładkę, najlepiej za pomocą skrótu klawiaturowego „CTRL + F5”.
Metoda 4: Przetestuj mikrofon
Możliwość wyszukiwania głosowego przez Google jest dostępna domyślnie na każdym komputerze i jest aktywowana poprzez kliknięcie LPM na ikonie mikrofonu, jeśli wcześniej w parametrach treści ustawiono odpowiednie uprawnienia.Jednak awaria tej funkcji może być również spowodowana nieprawidłowymi ustawieniami mikrofonu, dlatego tak ważne jest sprawdzenie i poprawna kalibracja działania urządzenia rejestrującego dźwięk.
Czytaj więcej: Konfigurowanie mikrofonu w System Windows 7, Windows 8 i Windows 10
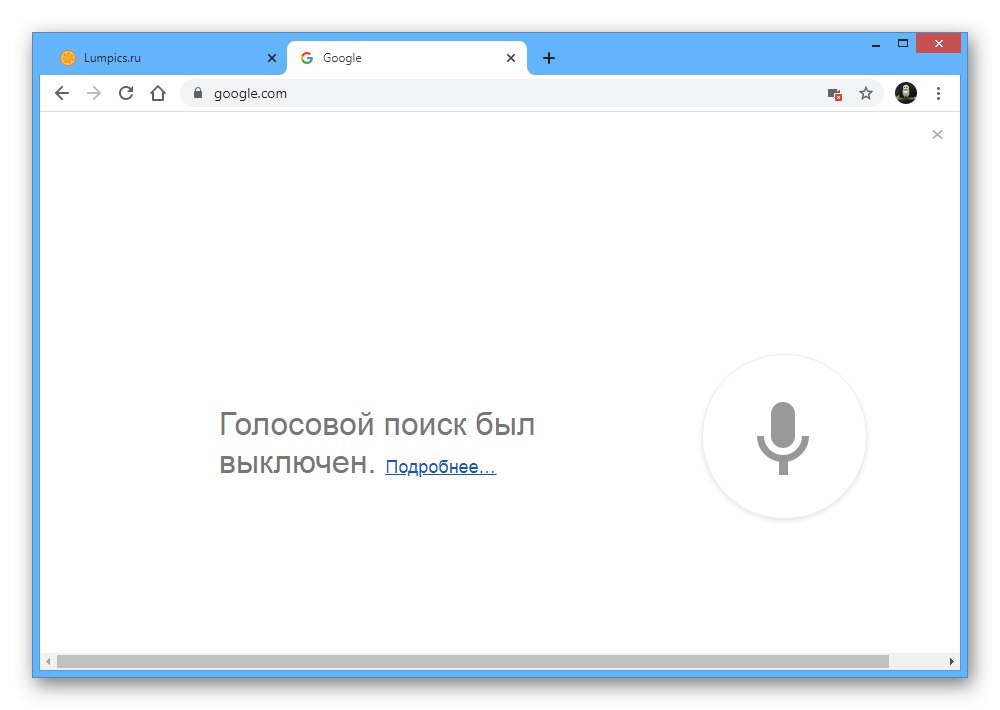
Metoda 5: Usuwanie danych zadania
Czasami przyczyną niepowodzenia wyszukiwania Google w Chrome jest usterka w danych roboczych przechowywanych na komputerze i ładowanych zamiast wczytywania całkowicie witryny. Ten problem można częściowo rozwiązać, usuwając pliki cookie w ustawieniach zawartości dla żądanego zasobu, jak wspomnieliśmy w trzeciej metodzie, ale najlepiej jest przeprowadzić pełne czyszczenie zgodnie z poniższymi instrukcjami.
Czytaj więcej: Czyszczenie historie i Pamięć podręczna w przeglądarce Chrome
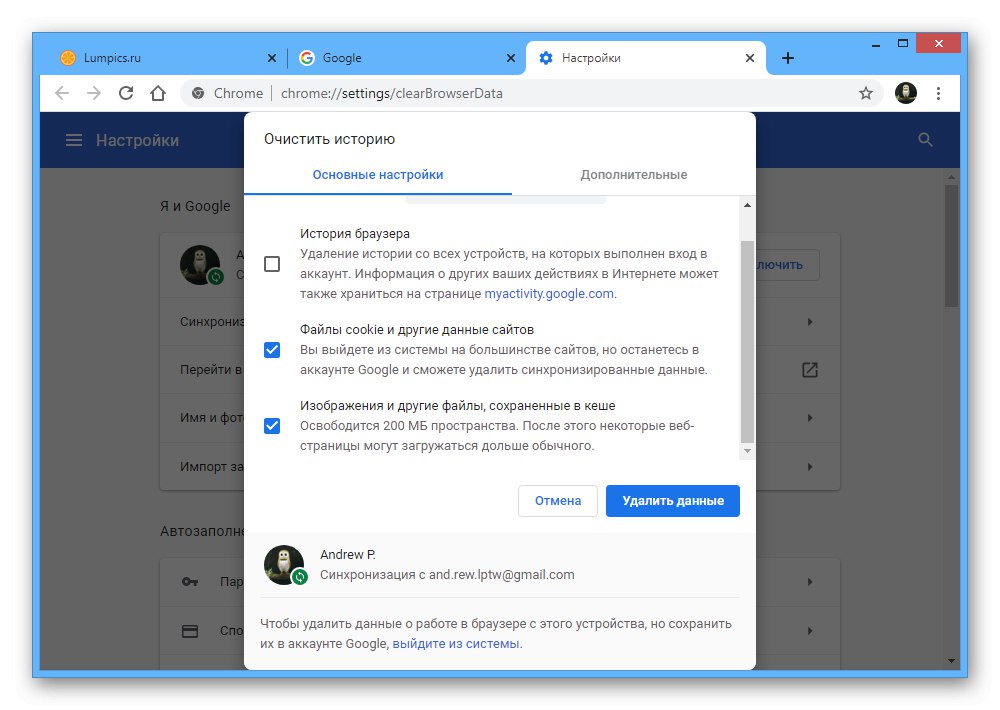
Metoda 6: Wyłącz rozszerzenia
Bardzo często instalowane rozszerzenia, co szczególnie dotyczy blokerów reklam, choć wykonują swoje główne zadania, negatywnie wpływają na pracę niektórych zasobów. Z tego powodu, jeśli tylko niektóre elementy na stronie Google nie działają z poprawnymi ustawieniami treści, może pomóc tymczasowe wyłączenie wtyczek.
Więcej szczegółów:
Odłączenie i usunięcie rozszerzenia w Chrome
Wyłącz programy blokujące reklamy w Chrome
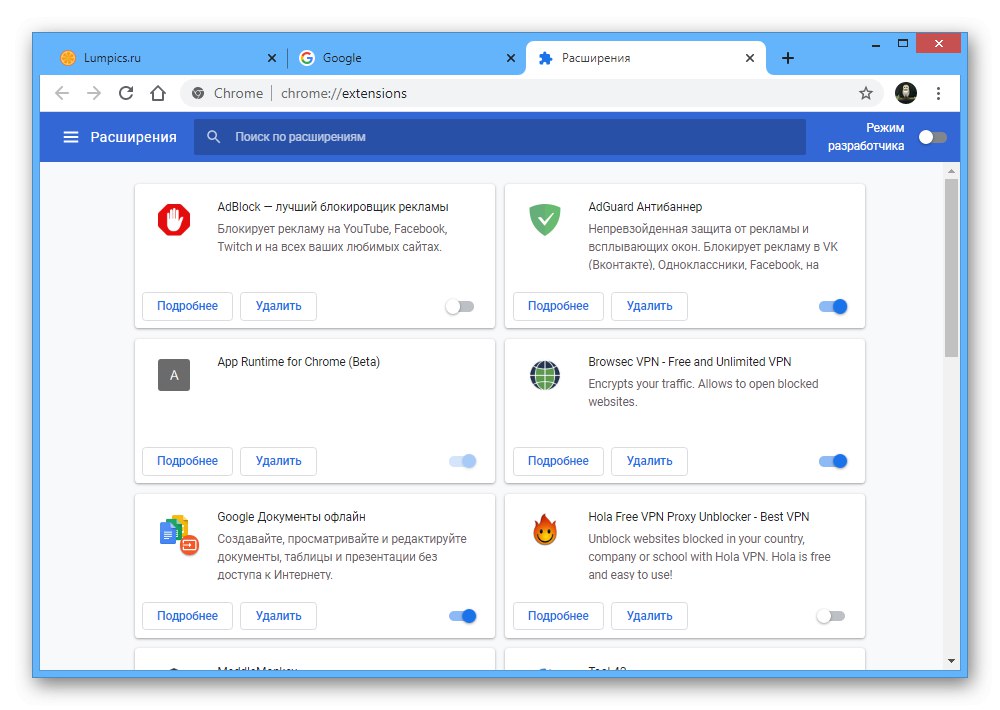
Metoda 7: Przywracanie ustawień fabrycznych
Jeśli żadna z poprzednich metod nie pomogła rozwiązać problemu ze znalezieniem Google w Chrome, jednym z ostatnich i najbardziej radykalnych rozwiązań będzie przywrócenie ustawień fabrycznych. Umożliwi to przywrócenie ustawień przeglądarki do pierwotnego stanu, automatyczne wyłączenie rozszerzeń i wyczyszczenie danych o działaniu witryn.
Więcej szczegółów: Przywracanie ustawień fabrycznych w Google Chrome
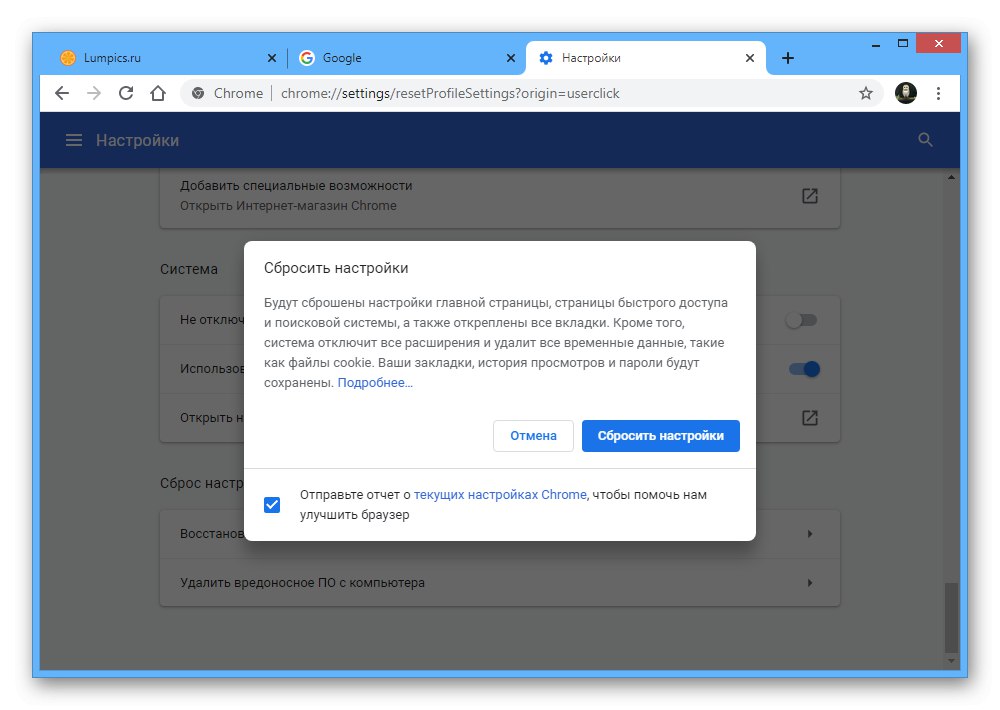
W przypadku braku wyników i później pełna ponowna instalacja przeglądarki może nadal pomóc. Zostało to również opisane przez nas w instrukcji przywracania wydajności Chrome, wspomnianej w pierwszej metodzie.
Opcja 2: wersja mobilna
Na urządzeniach mobilnych w przeglądarce Chrom mogą również wystąpić problemy z wyszukiwarką google. Podobnie jak na komputerze PC, przed przeczytaniem instrukcji należy zwrócić uwagę na stan Google, korzystając z linku z pierwszej części artykułu.
Metoda 1: Zmień wyszukiwarkę
Aby rozwiązać problem z otwarciem zupełnie innej wyszukiwarki w przeglądarce mobilnej Chrome podczas wpisywania żądań przez pasek adresu, będziesz musiał otworzyć „Ustawienia” i jako "Wyszukiwarka" zainstalować "Google"... Procedura zmiany została również opisana przez nas w innej instrukcji.
Więcej szczegółów: Konfigurowanie wyszukiwarki w Chrome na telefonie
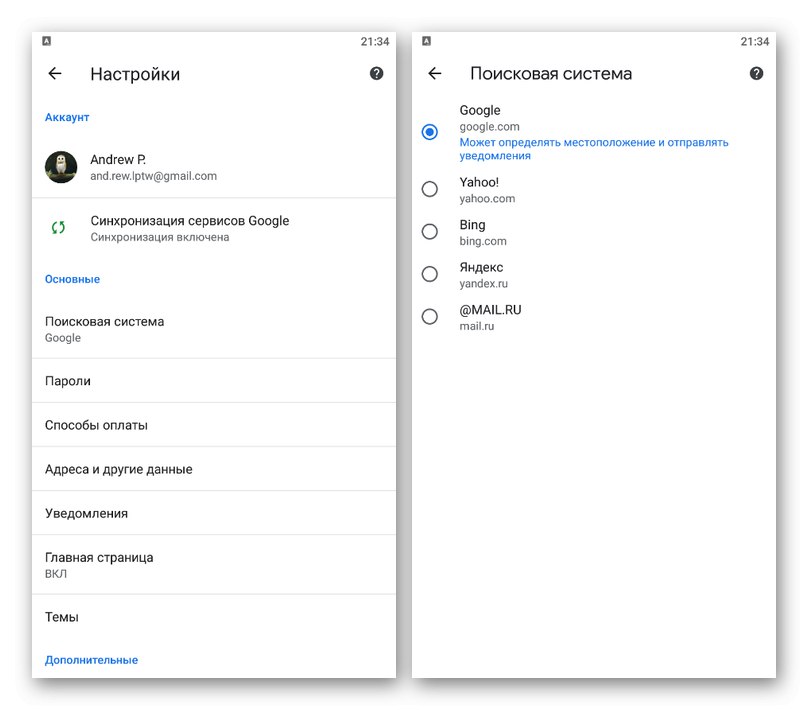
Metoda 2: Ustawienia treści
Mobilna wersja Chrome ma znacznie mniejszą liczbę opcji, co dotyczy również ustawień poszczególnych witryn, w tym Google. Jednak mimo to wprowadzanie zmian może nadal wpływać na działanie niektórych funkcji, takich jak wyszukiwanie głosowe.
- Korzystając z powyższego linku, przejdź do strony głównej Google i dotknij zaznaczonej ikony po lewej stronie paska adresu. W menu, które pojawi się później, musisz otworzyć sekcję „Ustawienia witryny”.
- Aby poprawnie wznowić witrynę, wystarczy kliknąć przycisk „Wyczyść i zresetuj” i potwierdź akcję w wyskakującym okienku.
- Na tym samym ekranie znajdź blok "Za pomocą" i dotknij ikony usuwania po prawej stronie linii „Zajęty w pamięci”... Tę czynność należy również potwierdzić w osobnym oknie.
- Wprowadzanie zmian w ten sposób między innymi ułatwia przywrócenie mikrofonu do pracy. Wynika to z faktu, że po resecie nie będziesz musiał szukać i zmieniać ustawień aplikacji, gdyż wystarczy kliknąć ikonę mikrofonu na stronie głównej wyszukiwarki i skorzystać z linku "Dopuszczać".
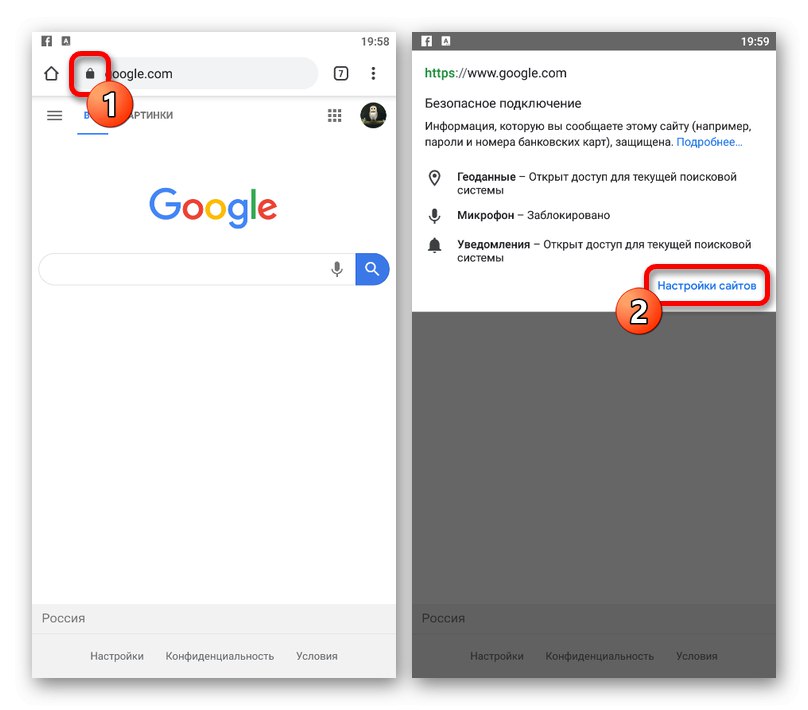
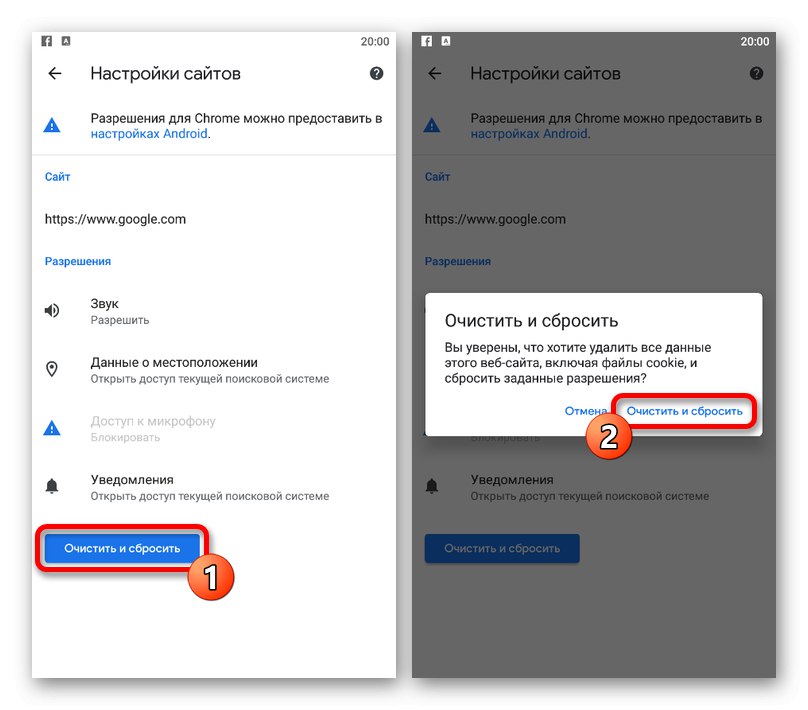
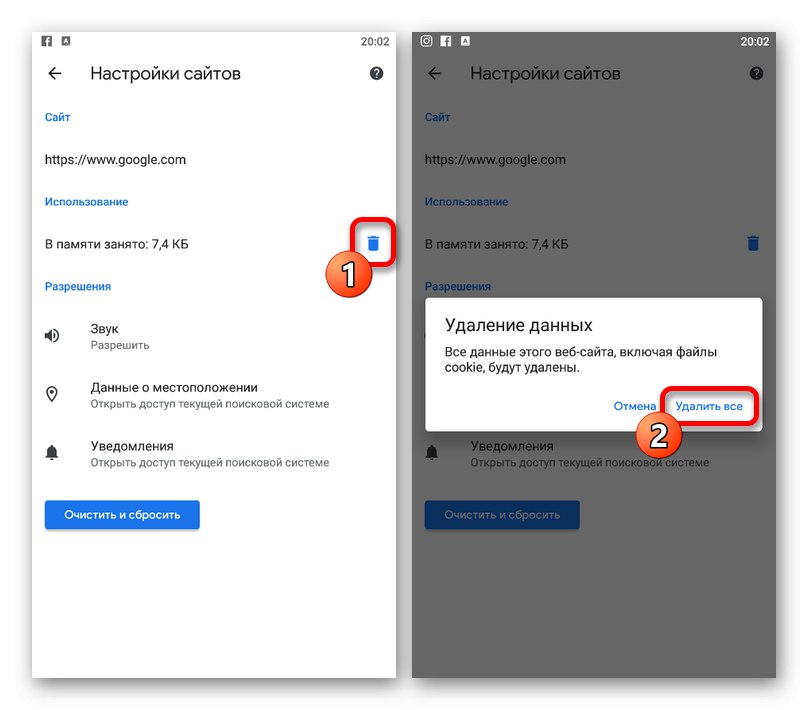
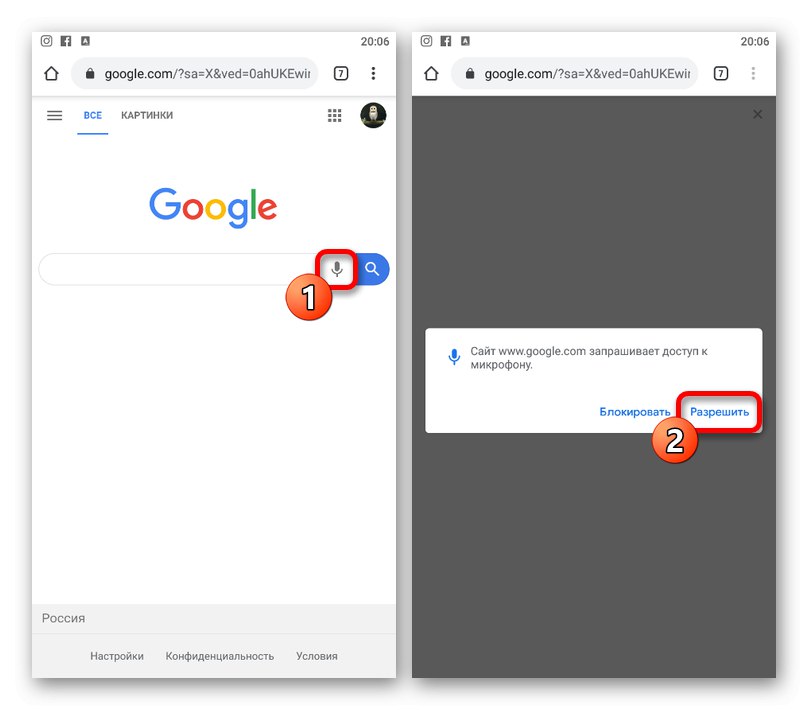
Należy pamiętać, że po zresetowaniu parametrów dane o działaniu serwisu również są zerowane. Z tego powodu możesz ograniczyć się do drugiego kroku.
Metoda 3: Usuń historię
Jeśli zresetowanie ustawień witryny z poprzedniej opcji nie pomoże, jako alternatywne rozwiązanie możesz usunąć historię i pamięć podręczną przeglądarki jako całości. Do tych celów Chrome udostępnia sekcję "Dane osobiste" w „Ustawienia”, których użycie zostało opisane osobno.
Więcej szczegółów: Czyszczenie historii w Google Chrome na telefonie
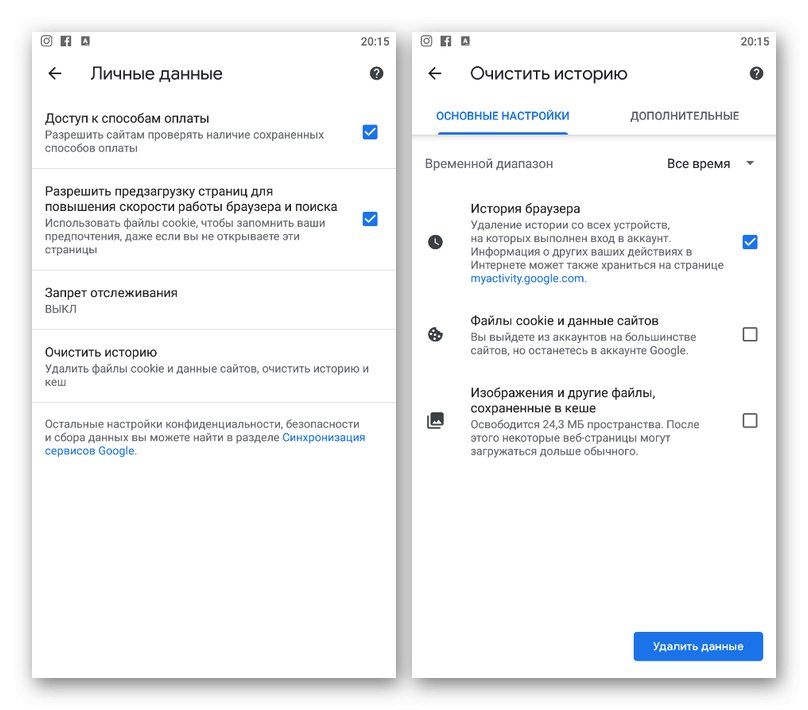
Metoda 4: Czyszczenie danych aplikacji
Standardowe parametry Chrome mające na celu usunięcie danych z pamięci nie zawsze mają pozytywny wpływ na działanie programu. Na szczęście platforma Android zapewnia również osobne ustawienia dla każdej aplikacji, aby wyczyścić dane i ustabilizować przeglądarkę.
Przeczytaj także: Czyszczenie pamięci podręcznej w smartfonie
- Otwórz aplikację „Ustawienia” i przejdź do sekcji "Aplikacje"... Tutaj musisz wybrać przeglądarkę z listy "Chrom".
Uwaga: dokładna nazwa i lokalizacja elementów mogą się różnić w różnych wersjach systemu operacyjnego.
- Dotknij bloku "Przechowywanie" i użyj przycisku "Wyczyść pamięć podręczną"... W niektórych przypadkach wymagane parametry można zaprezentować bezpośrednio na stronie z informacjami o programie.
- Po potwierdzeniu czyszczenia procedura kończy się. Jednak oprócz tego możesz również otworzyć sekcję „Zarządzanie witryną” i posprzątaj za pomocą opcji „Wyczyść wszystkie dane”.

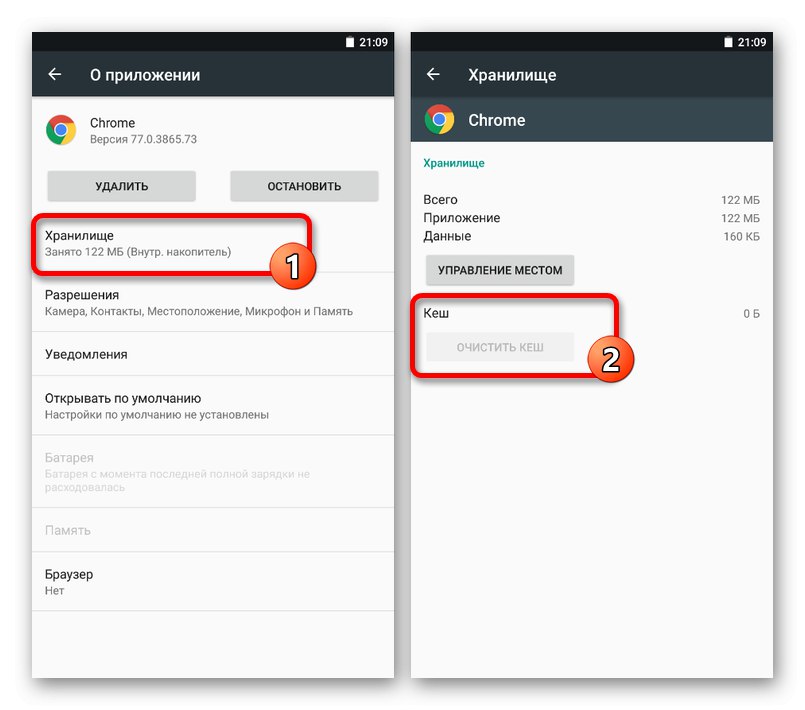
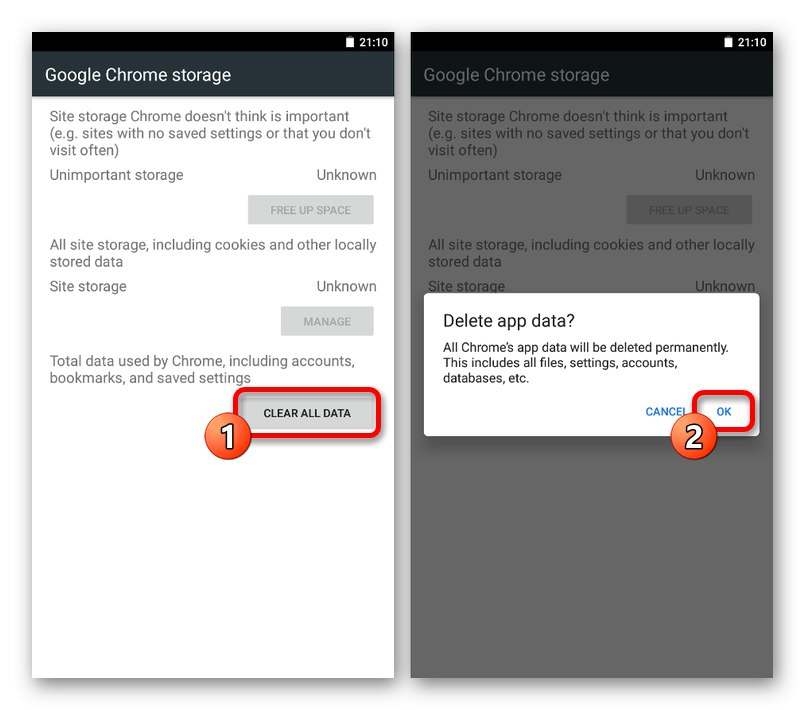
W przypadku korzystania z urządzenia z systemem iOS nie można usunąć danych służbowych indywidualnie dla Chrome.
Przeczytaj także: Czyszczenie pamięci podręcznej na iPhonie
Metoda 5: Zainstaluj ponownie przeglądarkę
Najbardziej globalnym rozwiązaniem jest całkowite usunięcie i ponowne zainstalowanie przeglądarki Google Chrome z oficjalnej strony w sklepie z aplikacjami, dostępnej pod jednym z poniższych linków. Jednocześnie całkiem możliwe jest usunięcie go z tej samej strony, aby nie szukać osobnej sekcji w parametrach systemu.
Pobierz Google Chrome ze sklepu Google Play
Pobierz Google Chrome z App Store
Więcej szczegółów: Usuń aplikacje z telefonu