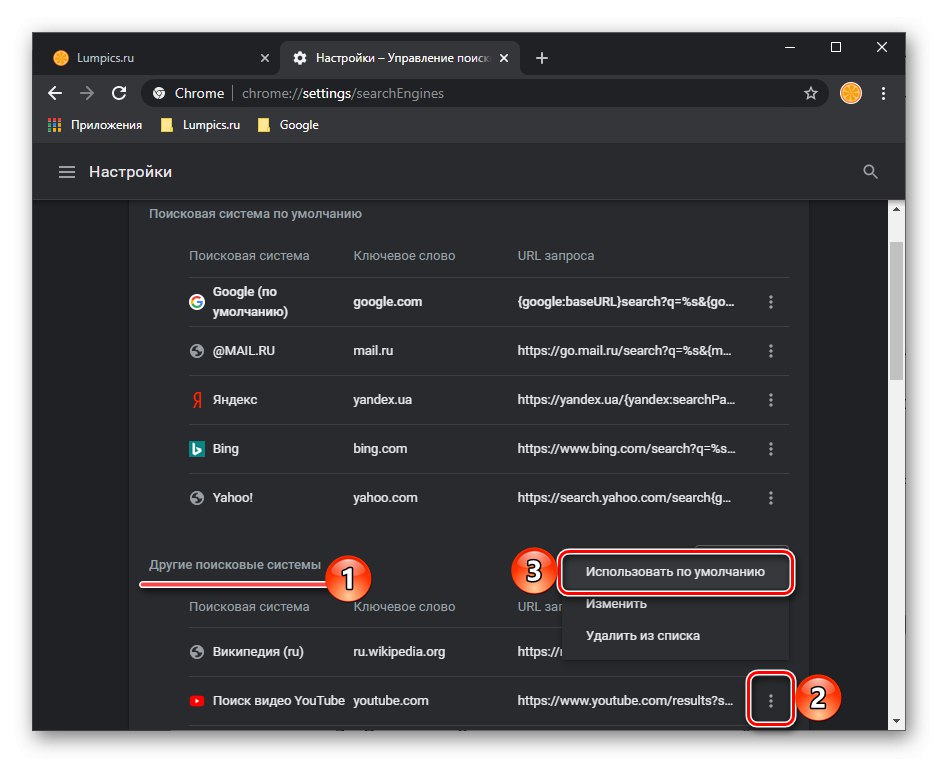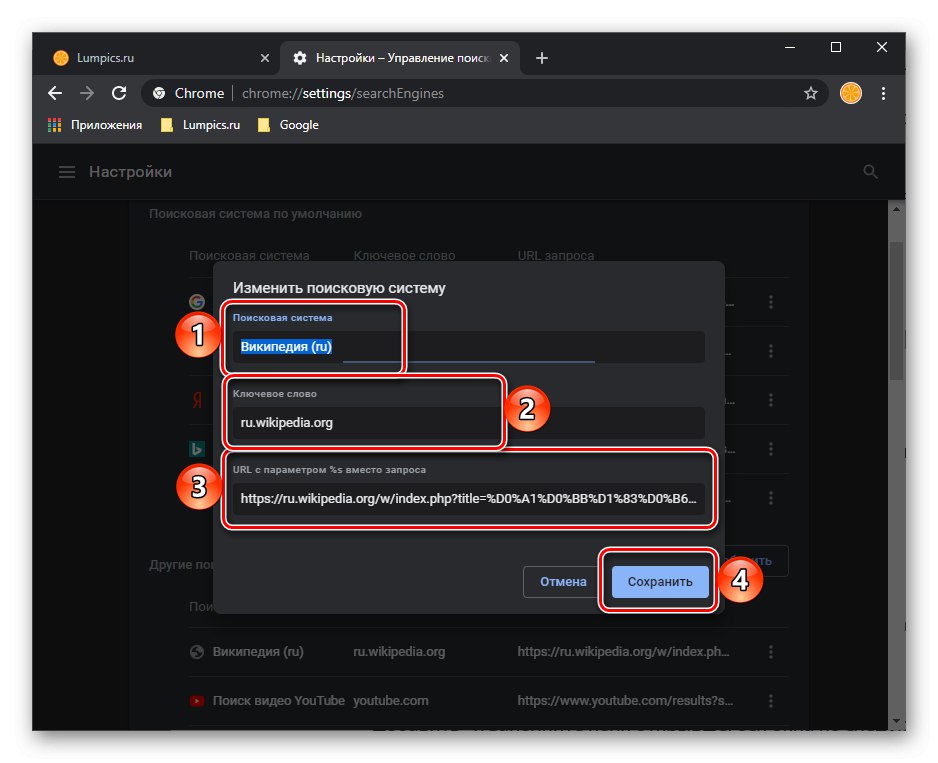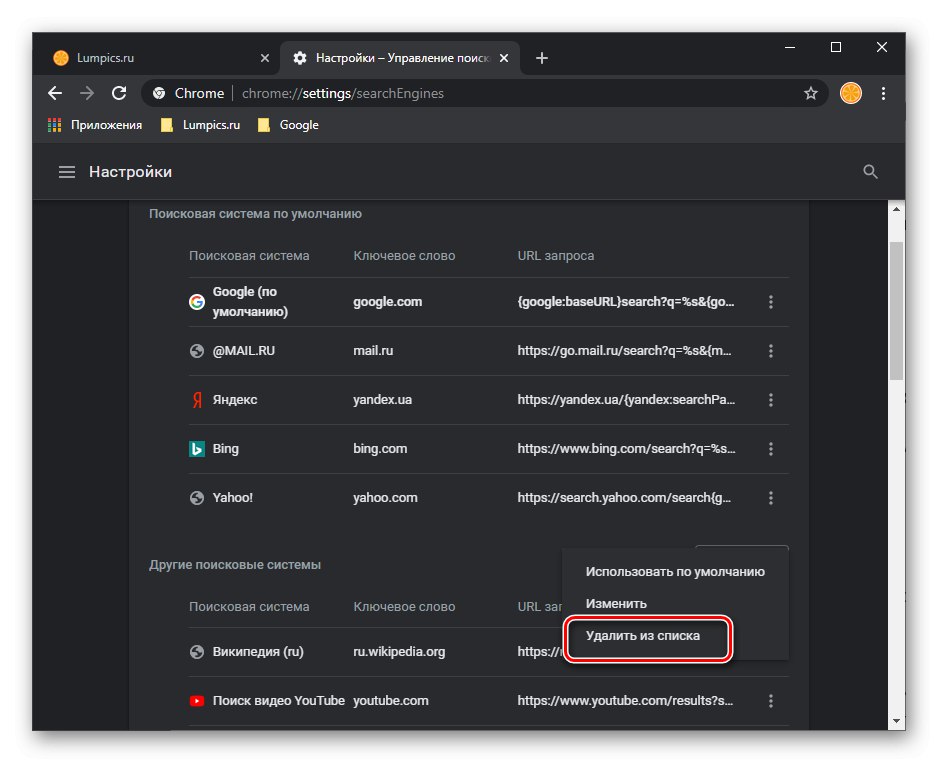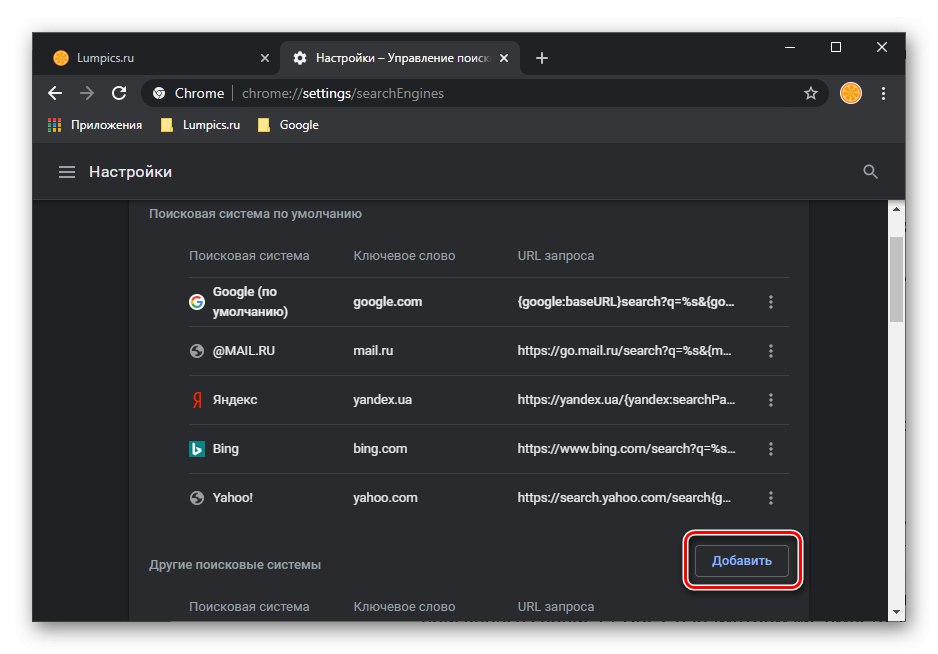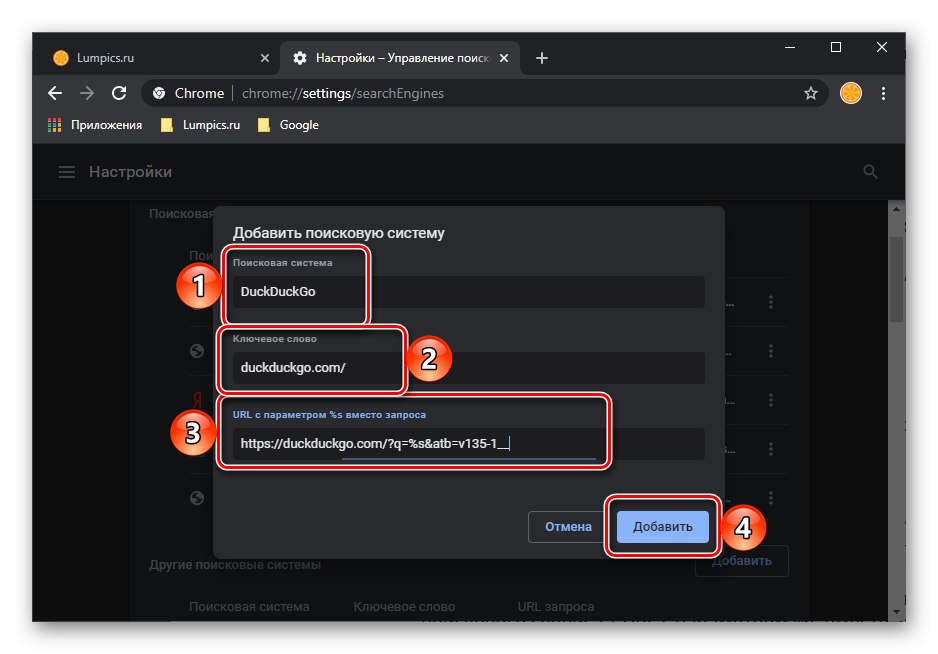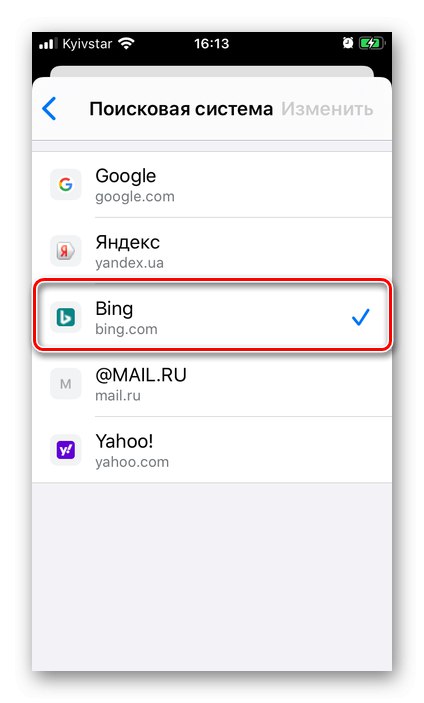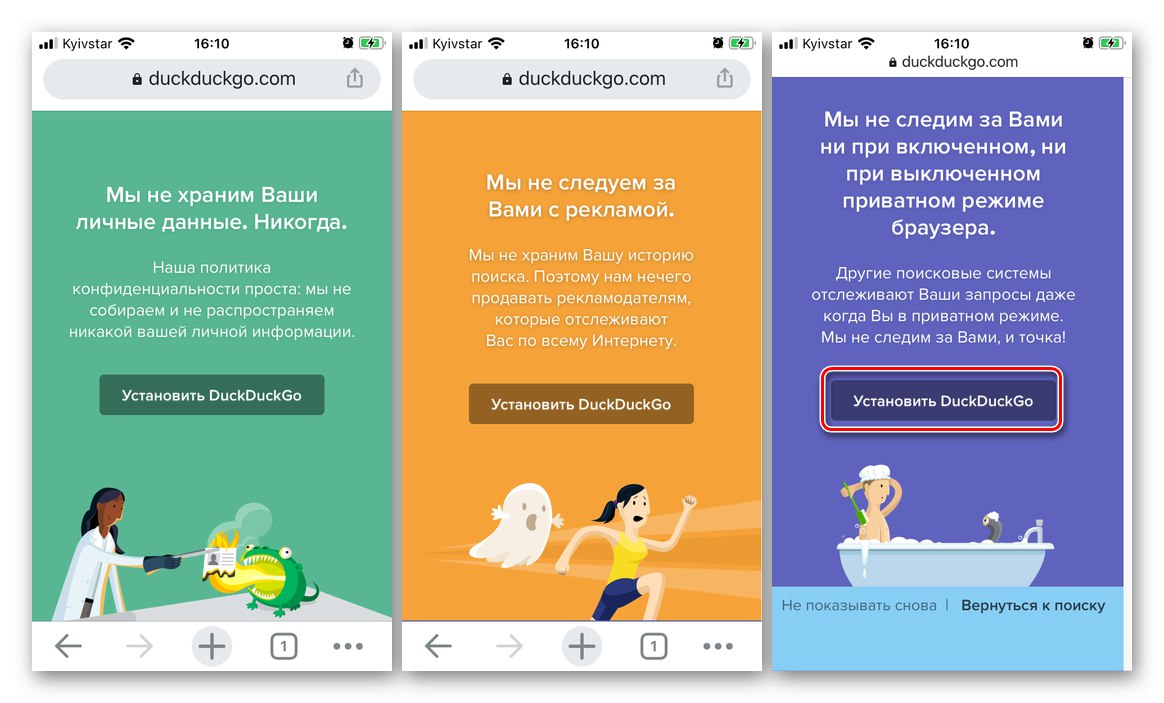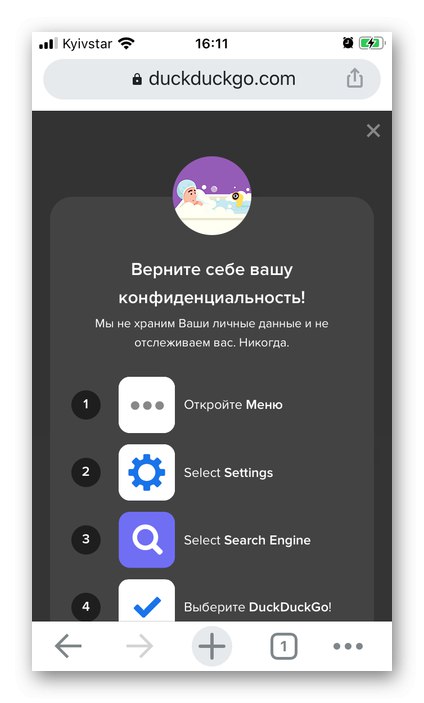Opcja 1: komputer
Konfiguracja wyszukiwarki w Google Chrome zakłada zainstalowanie jednej z domyślnych usług lub dodanie nowej, ale są też inne parametry.
Zmiana wyszukiwarki
- Wywołaj menu przeglądarki internetowej i otwórz je „Ustawienia”.
- Przewiń tę stronę w dół do bloku „System wyszukiwania”.
- Z rozwijanej listy znajdującej się naprzeciw elementu „Wyszukiwarka używana w pasku adresu”, wybierz preferowaną wyszukiwarkę.
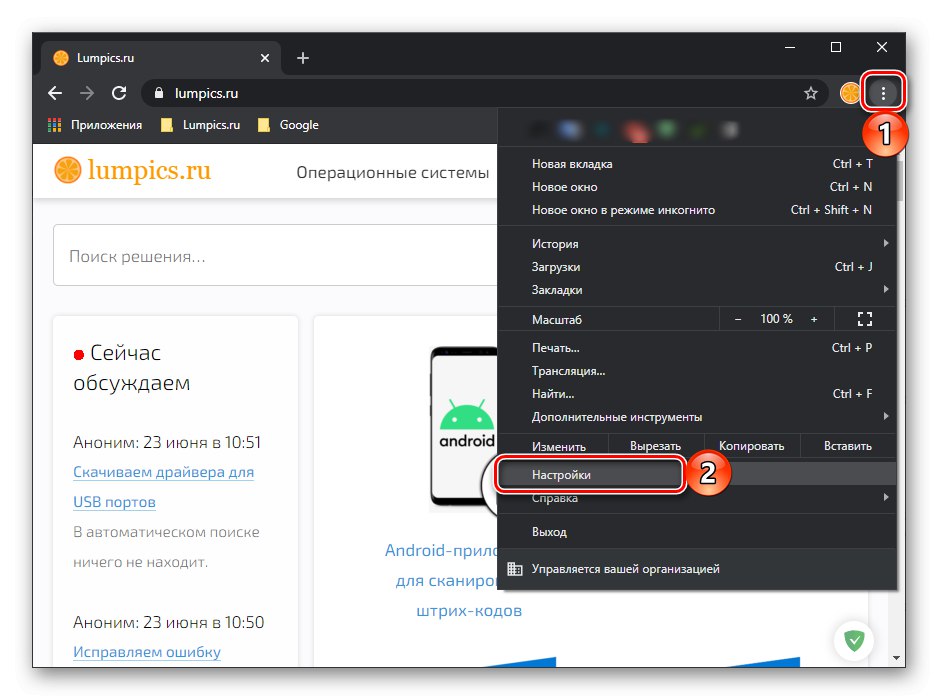
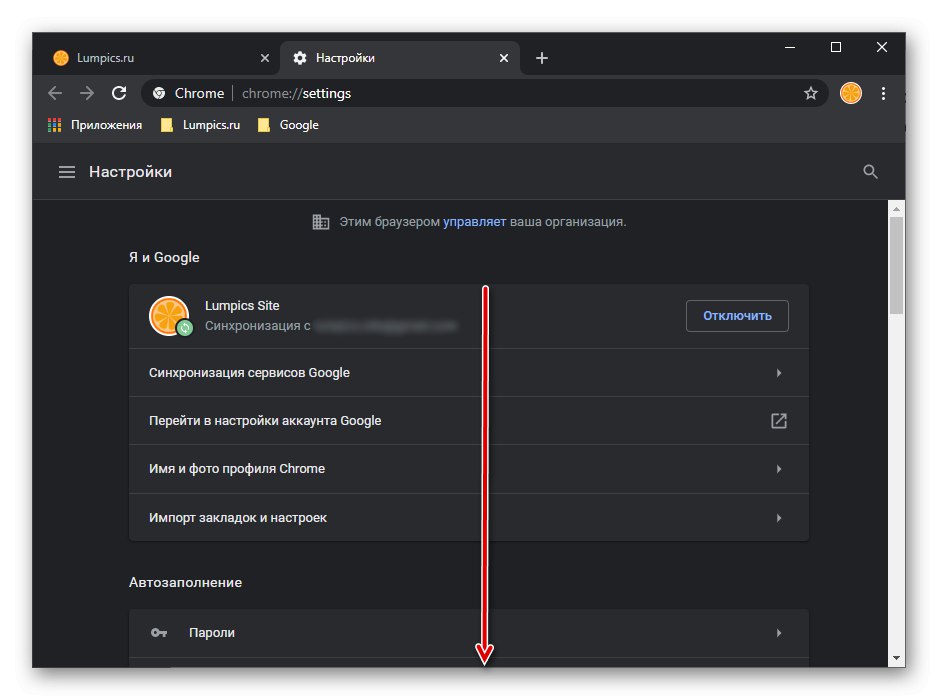
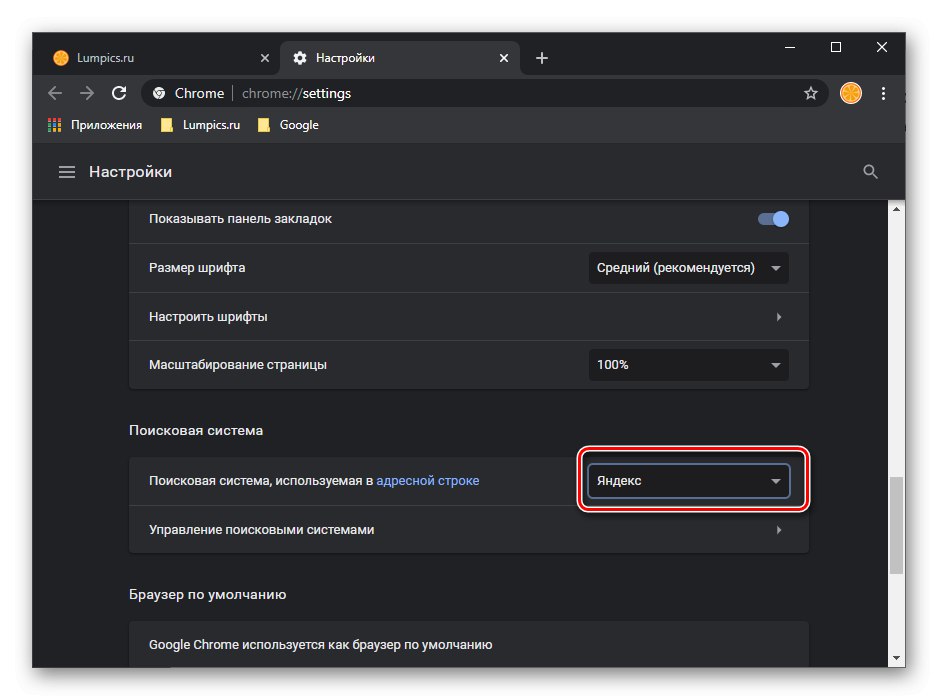
Wprowadzone zmiany zaczną obowiązywać natychmiast, nie jest wymagane zapisywanie, zakładka „Ustawienia” można zamknąć.
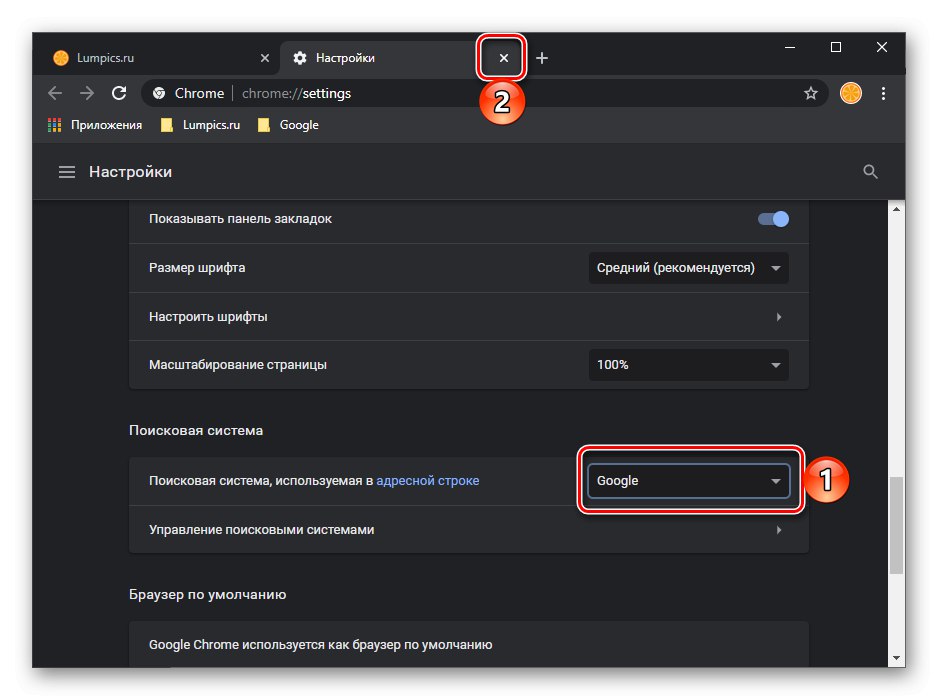
Przeczytaj także: Zmień stronę główną w przeglądarce Google Chrome
Dodanie wyszukiwarki
Domyślnie w przeglądarce Google Chrome do wyboru jest pięć wyszukiwarek - są to Google, Yandex, Mail.ru, Bing i Yahoo! Jeśli chcesz skorzystać z usługi innej niż wskazane jako główna, musisz ją najpierw dodać lub wybrać z poprzednio odwiedzanych i zapisywanych przez przeglądarkę.
Przeczytaj także: Jak ustawić Google jako stronę główną w Chrome
- Powtórz czynności z punktów 1-2 z poprzedniej części artykułu i kliknij element Zarządzanie wyszukiwarkami.
- Na liście „Inne wyszukiwarki” znajdź usługę, której chcesz używać jako główną. Wywołaj menu, klikając trzy pionowe kropki po prawej stronie i wybierz element Użyj jako domyślnego.
![Użyj innej domyślnej wyszukiwarki w przeglądarce Google Chrome na komputerze PC]()
Dodatkowo dostępne są następujące opcje:
- "Zmiana" - pozwala ustawić parametry takie jak tytuł, adres i zapytanie. Procedura jest zupełnie podobna do dodania nowej usługi, co zostanie szczegółowo omówione w następnym akapicie.
- Usunąć z listy - wyłączenie wyszukiwarki z listy domyślnie dostępnych do użytku.
![Zmień ustawienia wyszukiwarki w przeglądarce Google Chrome na PC]()
![Usuwanie z listy wyszukiwarek w przeglądarce Google Chrome na PC]()
- Jeśli na tej liście nie ma odpowiedniej usługi, kliknij przycisk Dodaj i wypełnij pola w oknie, które zostanie otwarte zgodnie z następującym algorytmem:
![Dodanie nowej wyszukiwarki w przeglądarce Google Chrome na PC]()
- „System wyszukiwania” - nazwa wyszukiwarki;
-
„Słowo kluczowe” - adres strony, bez przedrostka
https: //; -
„URL z parametrem% s zamiast żądania” - ten adres jest inny dla każdej usługi, dlatego też trzeba go znaleźć samodzielnie wpisując zapytanie typu
„Nazwa interesującej Cię usługi wyszukiwania + adres URL z parametrem% s zamiast żądania”... Na przykład dla szybko zyskującej popularności DuckDuckGo wygląda to tak:
https://duckduckgo.com/?q=%s&atb=v135-1__![Dodaj nowe szczegóły wyszukiwarki do przeglądarki Google Chrome na PC]()
Po określeniu niezbędnych informacji kliknij przycisk Dodaja następnie ustaw swoją wyszukiwarkę jako domyślną.
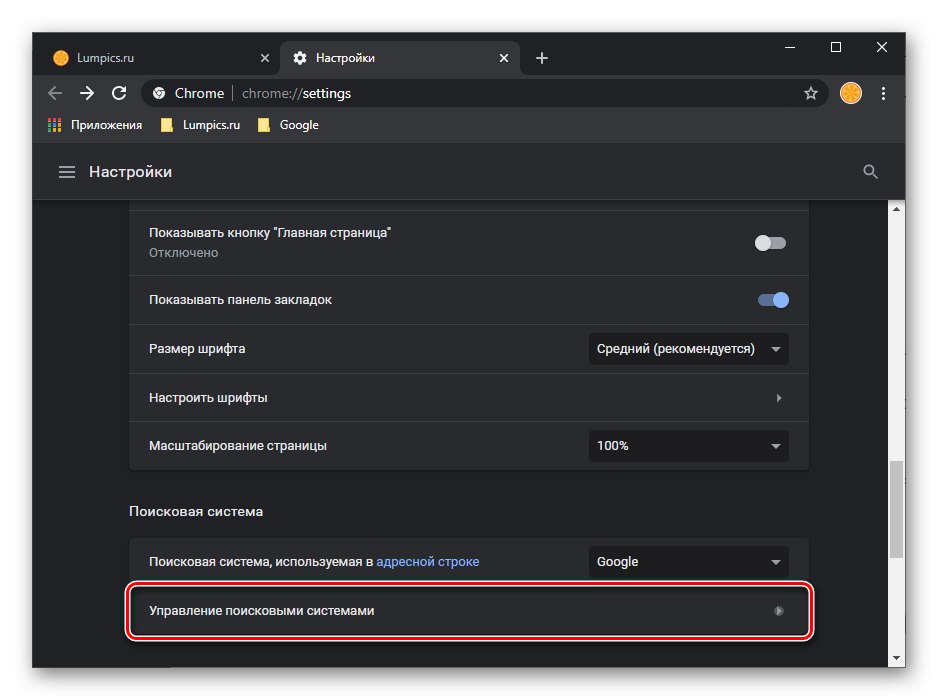
Przeczytaj także: Konfigurowanie przeglądarki Google Chrome na komputerze
Opcja 2: smartfon
W aplikacji Google Chrome na platformy mobilne konfiguracja wyszukiwarki jest jeszcze łatwiejsza niż na komputerze PC, choć z pewnymi ograniczeniami.
Uwaga: W interfejsie przeglądarki dla iOS i Android są drobne różnice, jednak nie dotyczą rozwiązania problemu poruszonego w tytule artykułu - niezbędne elementy ustawień mają identyczne nazwy i lokalizacje. Dalsze instrukcje zostaną pokazane na przykładzie iPhone'a, ale ważne punkty wyjaśnimy osobno.
Zmiana wyszukiwarki
- Wywołaj menu Google Chrome, dotykając trzech kropek po prawej stronie paska adresu (w iOS są poziome i znajdują się na dole, w Androidzie są pionowe, u góry).
- Odkryć „Ustawienia”.
- Stuknij element „System wyszukiwania”.
- Wybierz preferowaną usługę, zaznaczając ją (iPhone)
![Zmień wyszukiwarkę w przeglądarce Google Chrome na iPhonie]()
lub ustawiając znacznik naprzeciw niego (Android).
- Wydostać się z „Ustawienia”klikając "Plecy" dwukrotnie (Android) lub raz, dodatkowo stukając "Gotowe" lub przeciągając w dół od góry okna (iOS).
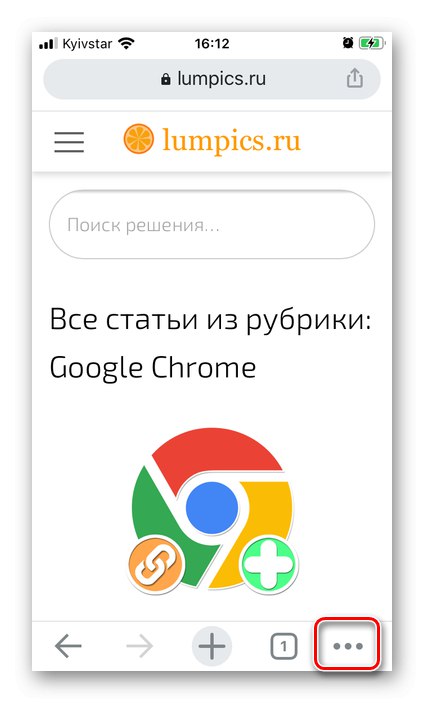
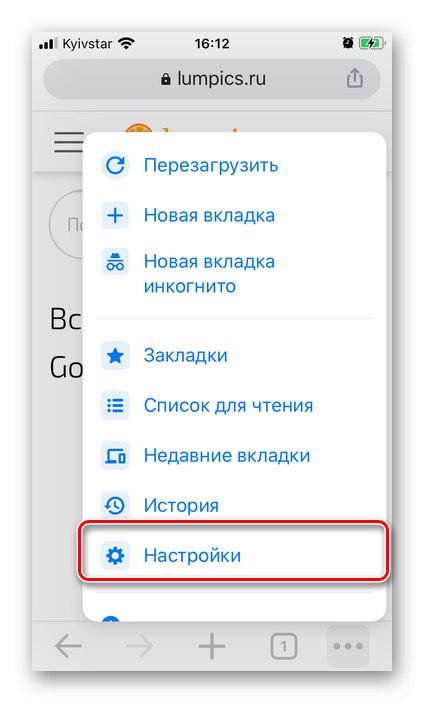
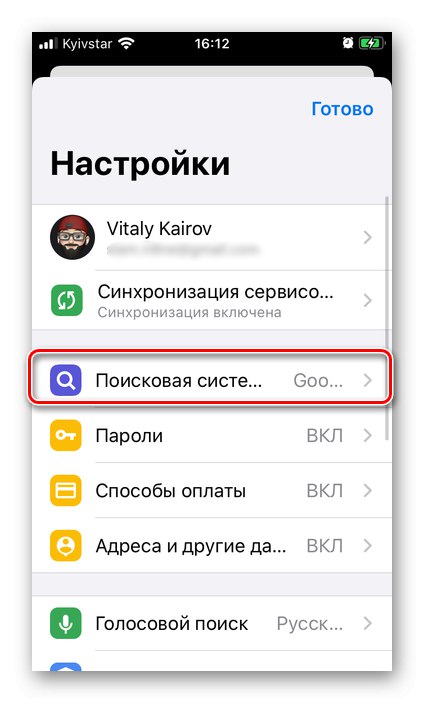
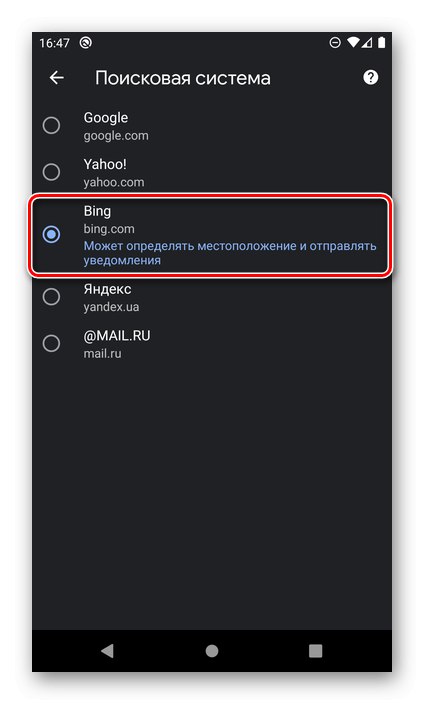
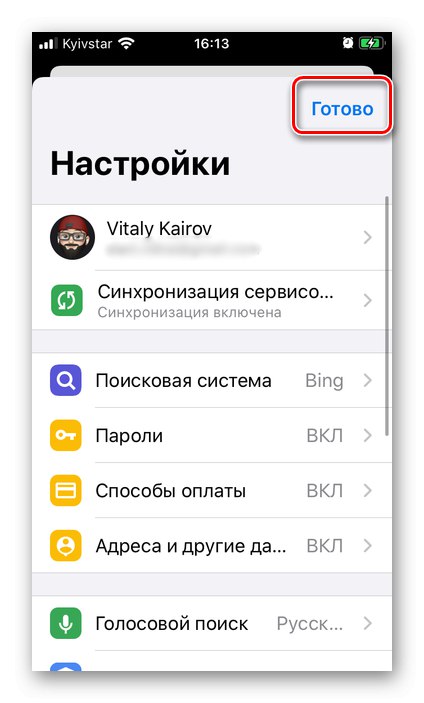
Domyślna wyszukiwarka zostanie zmieniona.
Dodanie wyszukiwarki
W mobilnej wersji przeglądarki Google Chrome nie można dodać wyszukiwarki innej firmy za pomocą ustawień, tak jak ma to miejsce na komputerze. Akcję tę można jednak wykonać na stronach głównych najpopularniejszych wyszukiwarek.Rozważmy ogólny algorytm na przykładzie DuckDuckGo, który jest już dobrze znany wielu osobom.
- W przeglądarce Google Chrome na smartfonie kliknij powyższy link.
- Zapoznaj się z funkcjami usługi, klikając link "Uczyć się więcej"a następnie naciśnij „Zainstaluj DuckDuckGo”
![Opis funkcji i instalacji DuckDuckGo w przeglądarce Google Chrome na iPhonie]()
lub od razu użyj przycisku Dodaj DuckDuckGo do Chrome.
- W obu przypadkach pojawi się mała instrukcja, powielająca to, co omówiliśmy w poprzedniej części artykułu,
![Instrukcja instalacji usługi DuckDuckGo w przeglądarce Google Chrome na iPhonie]()
więc po prostu powtórz kroki # 1-4.

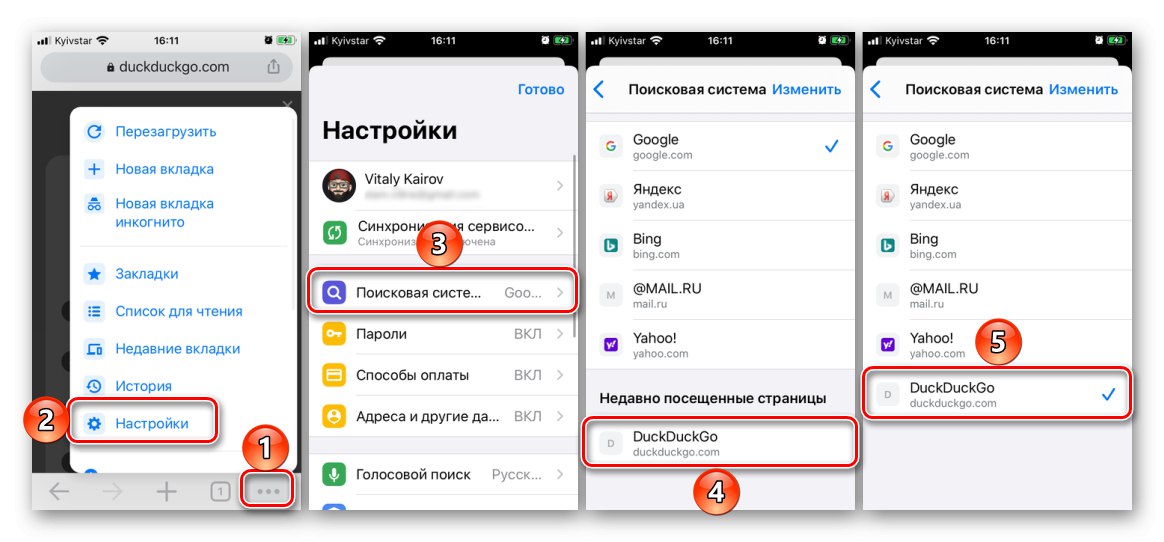
Usuwanie wyszukiwarki
W przyszłości, jeśli zajdzie konieczność usunięcia usługi wyszukiwania z listy, w zależności od używanego mobilnego systemu operacyjnego, wykonaj następujące czynności:
Ważny! Możesz usunąć tylko wyszukiwarki dodane przez siebie, ale nie są one domyślnie dostępne do użytku.
iOS
- W ustawieniach wyszukiwarki stuknij w napis "Zmiana"znajduje się w prawym górnym rogu.
- Sprawdź usługę, której już nie potrzebujesz.
- Wybierz przedmiot "Usunąć".
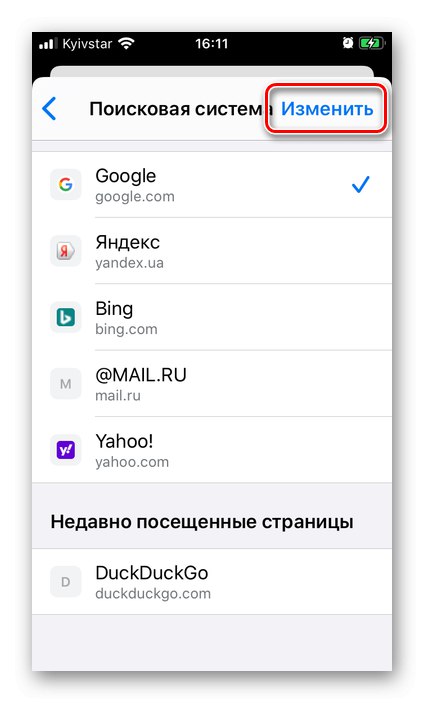
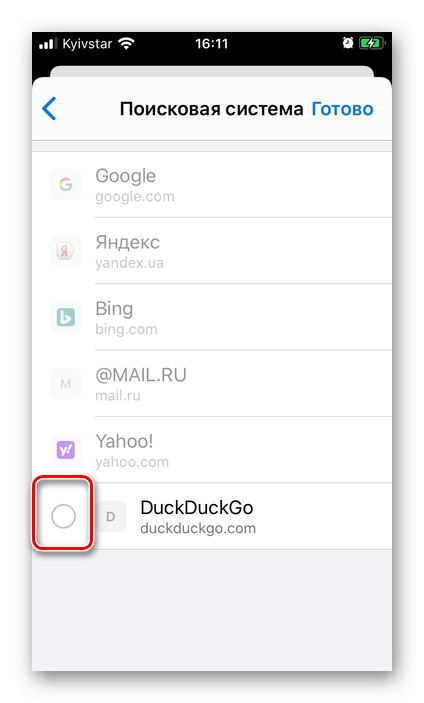
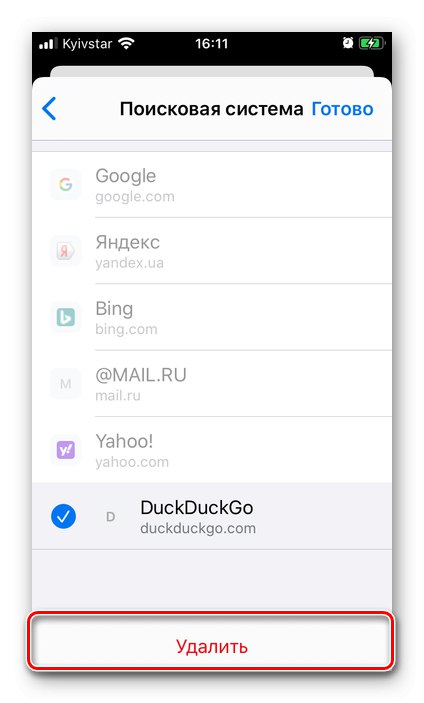
Jeszcze łatwiejszym sposobem jest przesunięcie palcem od prawej do lewej na nazwie i wybranie odpowiedniego elementu.
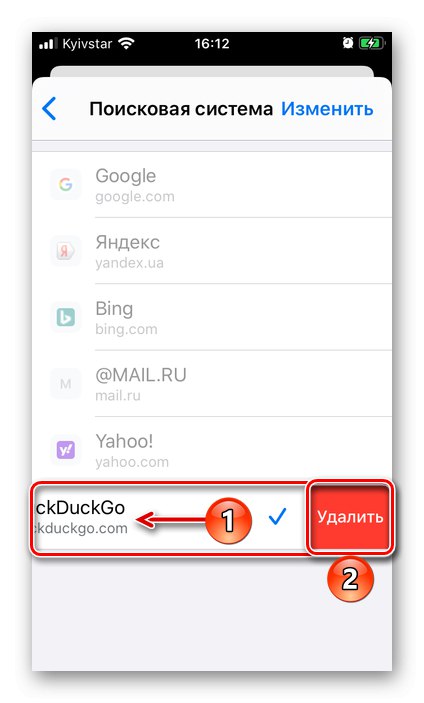
Android
Z jakiegoś nieznanego powodu nie można usunąć wyszukiwarki innej firmy dodanej do przeglądarki Google Chrome na Androida. Jedyną dostępną rzeczą jest wyczyszczenie i zresetowanie jej danych.
- Otwórz listę dostępnych wyszukiwarek w przeglądarce mobilnej i stuknij nazwę tej, której dane chcesz usunąć.
- Naciśnij przycisk „Wyczyść i zresetuj”.
- Potwierdź swoje zamiary w wyskakującym okienku, klikając odpowiedni napis.
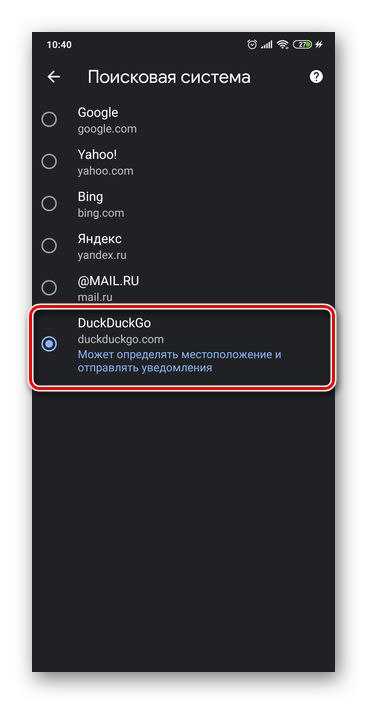
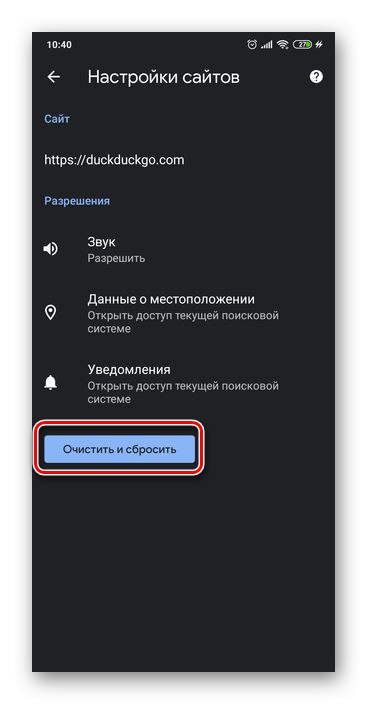
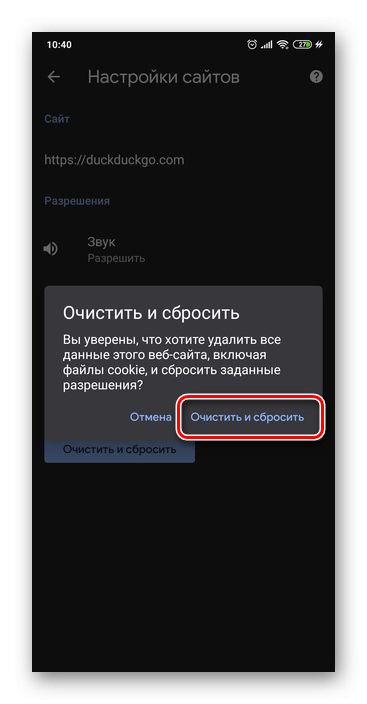
Wyszukiwarka pozostanie na liście ogólnej, ale dane zebrane przez nią podczas użytkowania zostaną usunięte. W razie potrzeby wybierz dowolną inną usługę.