Zadowolony
- Metoda 1: Uruchom ponownie Eksploratora plików
- Metoda 2: Uruchom w trybie zgodności
- Metoda 3: Przetestuj tryb gry na klawiaturze
- Metoda 4: Zainstaluj standardowy motyw
- Metoda 5: Wyłącz tryb szybkiego uruchamiania
- Metoda 6: Zainstaluj najnowsze aktualizacje systemu Windows
- Metoda 7: Zmień ustawienia ekranu w grze
- Metoda 8: Sprawdź system pod kątem wirusów
- Pytania i odpowiedzi
Często użytkownicy przełączają się między oknami w systemie operacyjnym, co ma miejsce nawet podczas gry. Są jednak sytuacje, w których gra po prostu się nie załamuje. Może się tak zdarzyć z kilku powodów. Następnie omówimy je wszystkie, aby pomóc każdemu użytkownikowi poradzić sobie z tym problemem. Wszystkie dalsze kroki zostaną zademonstrowane w najnowszej wersji systemu Windows 10.
Metoda 1: Uruchom ponownie Eksploratora plików
Pierwsza metoda jest z kolei najprostsza i jest odpowiednia tylko w sytuacjach, gdy rozważana sytuacja występuje rzadko i dotyczy wszystkich uruchomionych programów, w tym gier. Jego istota polega na banalnym restarcie Eksploratora, aby mógł przywrócić normalne działanie, ponieważ ten komponent jest odpowiedzialny za interakcję z oknami. Zapoznaj się z innymi materiałami na naszej stronie internetowej, klikając poniższy link, aby poznać wszystkie metody realizacji tego zadania i wiedzieć, jak postępować w takich przypadkach.
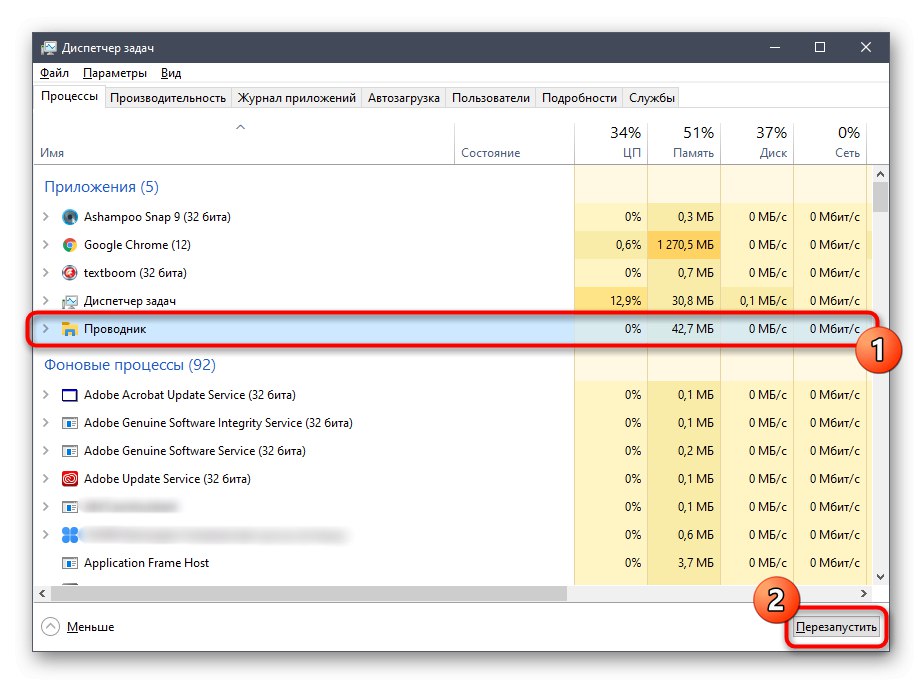
Więcej szczegółów: Ponowne uruchamianie Eksploratora systemu w systemie Windows 10
Metoda 2: Uruchom w trybie zgodności
Jeśli napotkasz tylko trudność, którą rozważamy dzisiaj, podczas grania w starą aplikację, taką jak ta wydana dziesięć lat temu, prawdopodobnie nie zostanie ona wycofana z powodu słabej zgodności z nowym systemem operacyjnym. Jest to korygowane poprzez aktywację odpowiedniego trybu.
- Znajdź plik wykonywalny lub skrót do gry, kliknij go prawym przyciskiem myszy i wybierz "Nieruchomości".
- W oknie, które zostanie otwarte, przejdź do zakładki "Zgodność".
- Tutaj zaznacz pole obok „Uruchom program w trybie zgodności z”.
- Rozwiń listę podręczną i wybierz odpowiednią opcję.
- Możesz też spróbować dostosować dodatkowe parametry, sprawdzając ich wpływ na grę.
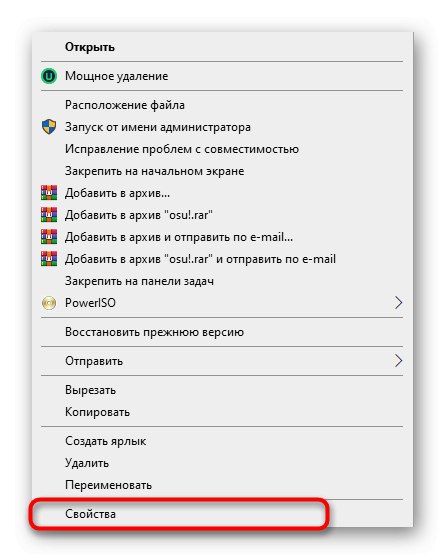
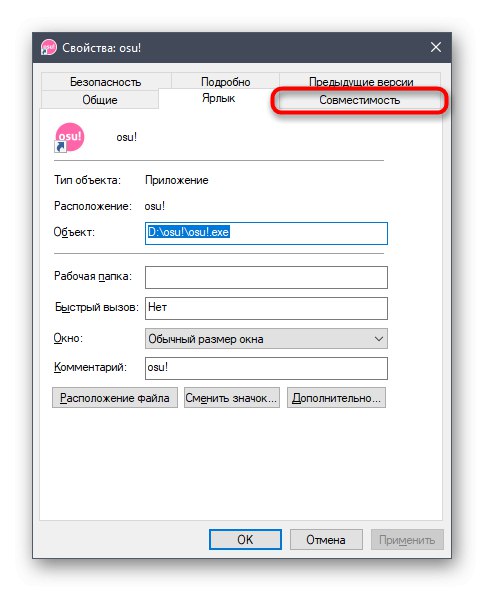
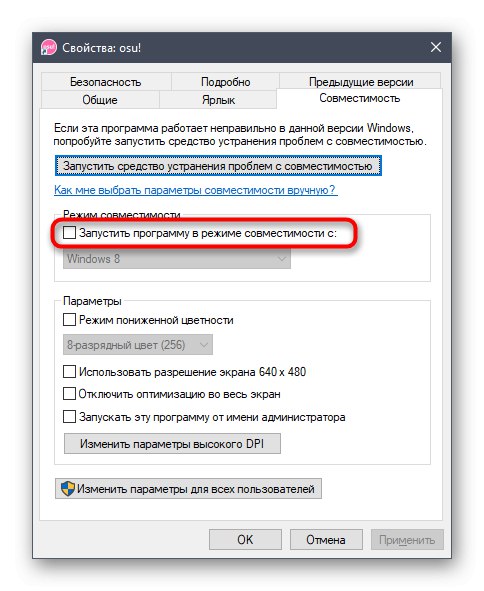
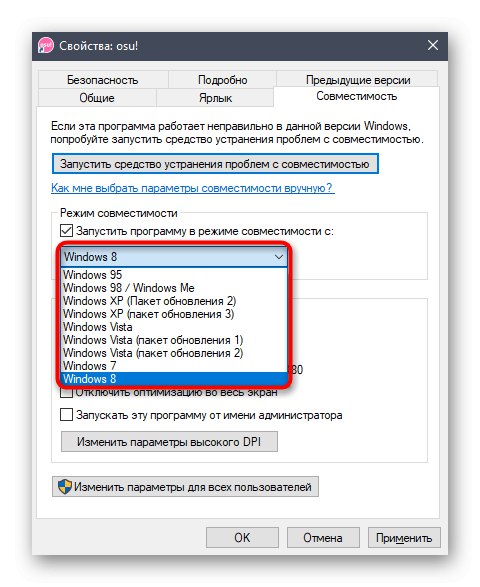
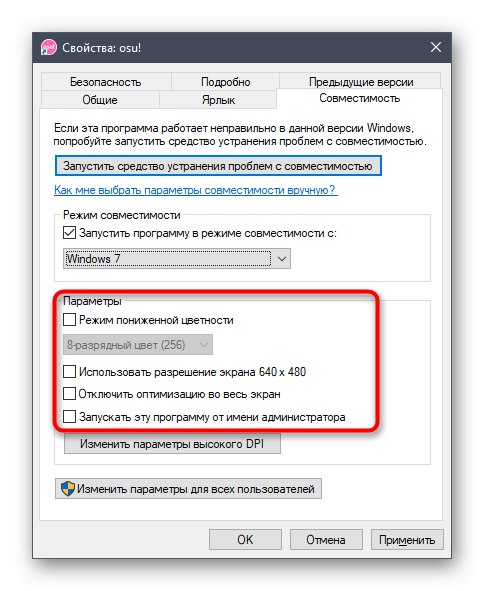
Jeśli ustawienia są odpowiednie, zostaw je i zagraj w grę. W przeciwnym razie lepiej przywrócić je do standardowej pozycji, aby w przyszłości nie miało to negatywnego wpływu na działanie aplikacji.
Metoda 3: Przetestuj tryb gry na klawiaturze
Teraz wielu użytkowników kupuje specjalne klawiatury do gier lub laptopy, które mają szereg dodatkowych funkcji aktywowanych przez naciśnięcie kombinacji klawiszy. Często takie urządzenia mają wbudowaną opcję wyłączenia klucza. Zdobyć w grach, aby przypadkowo go nie nacisnąć. Niektórzy nawet o tym nie wiedzą i uważają, że problem leży w czymś poważniejszym, dlatego zalecamy sprawdzenie na klawiaturze kombinacji, która włącza ten tryb i wyłączanie go w razie potrzeby. Przykład lokalizacji takiej kombinacji można zobaczyć na obrazku.

Metoda 4: Zainstaluj standardowy motyw
Ta opcja dotyczy tylko tych użytkowników, którzy za pośrednictwem menu „Personalizacja” ręcznie zmieniono motyw systemu operacyjnego, ładując go z dostępnych źródeł. Najczęściej to te zmiany w wyglądzie prowadzą do problemów z minimalizacją gier. Możesz to sprawdzić i naprawić tylko poprzez zainstalowanie standardowego motywu, co odbywa się w następujący sposób:
- Odkryć "Początek" i idź do „Opcje”.
- Tutaj jesteś zainteresowany sekcją „Personalizacja”.
- Przejdź do kategorii w lewym panelu „Tematy”.
- Następnie pozostaje tylko określić jeden ze standardowych i zapisać zmiany.
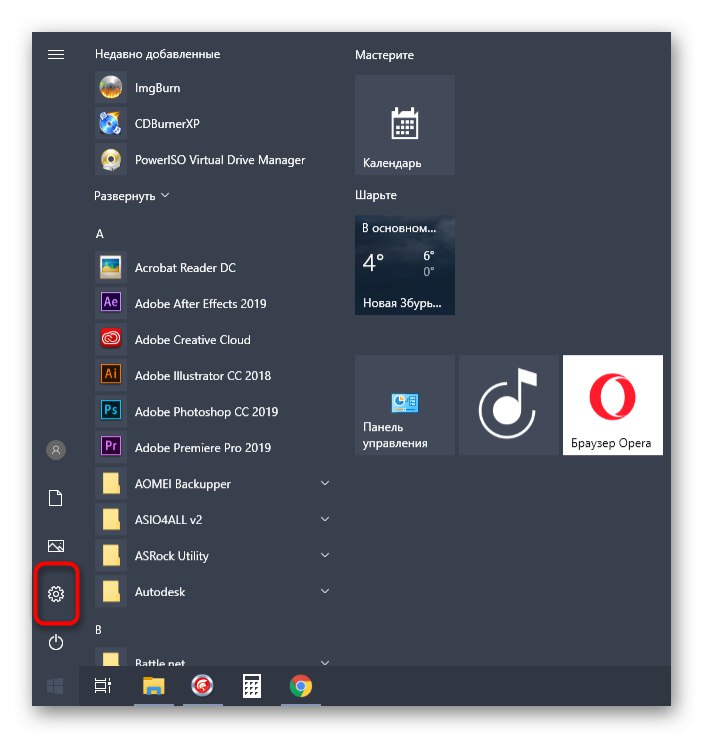
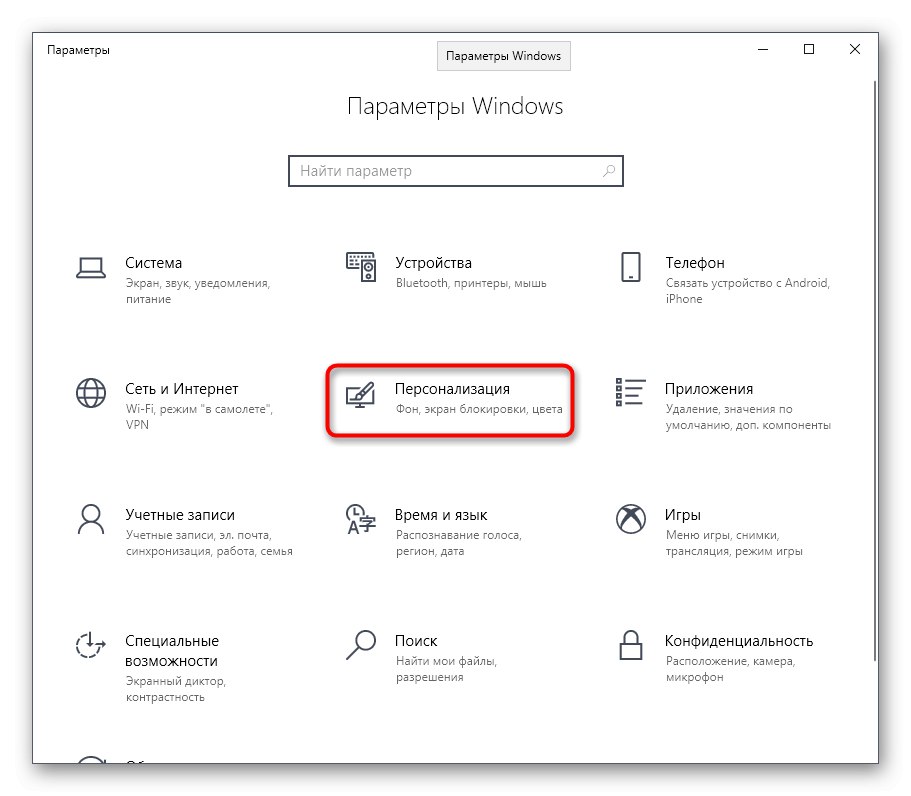
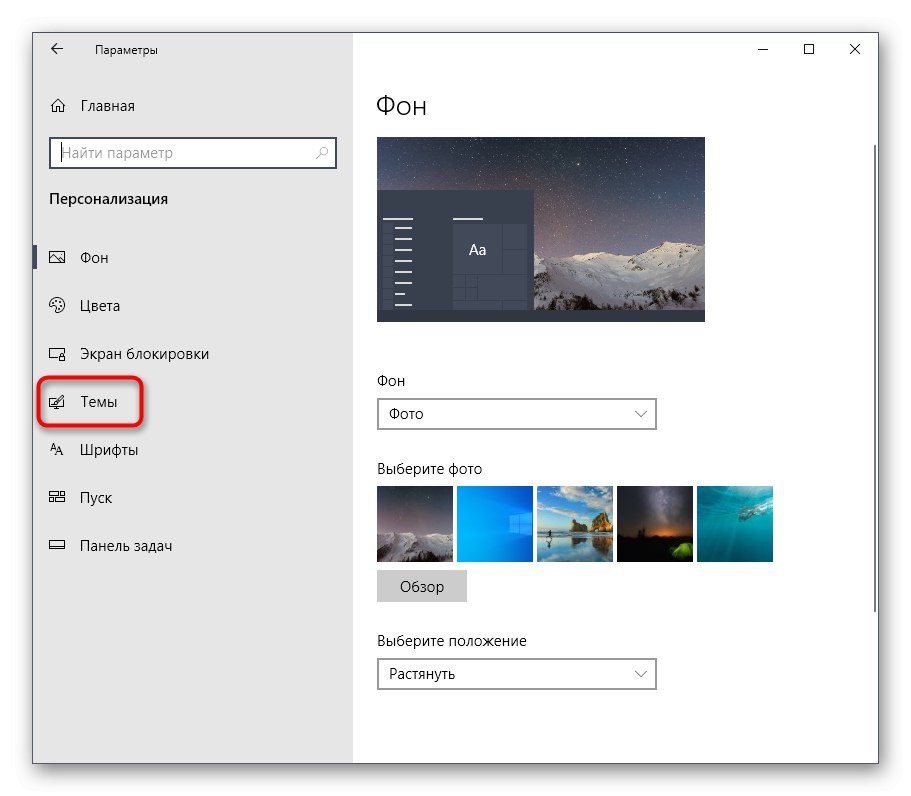
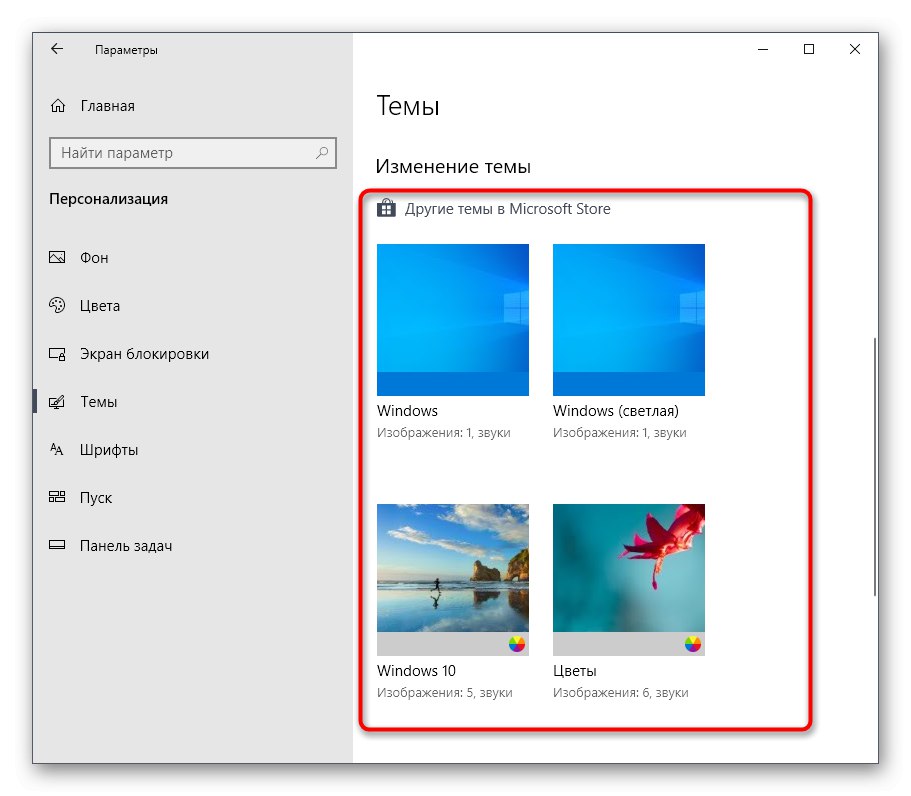
Obecnie zaleca się ponowne uruchomienie komputera, aby wszystkie zmiany odniosły skutek. Następnie rozpocznij niezbędną grę i sprawdź, czy problem z jej minimalizacją został rozwiązany. Jeśli nie, temat można powrócić w przyszłości.
Metoda 5: Wyłącz tryb szybkiego uruchamiania
Windows 10 ma szeroką gamę ustawień zasilania, w tym przyciski do włączania i ponownego uruchamiania. Istnieje specjalna opcja zamykania, która umożliwia szybkie uruchamianie przy następnym logowaniu. Osiąga się to poprzez przechowywanie niektórych informacji w pamięci RAM. Czasami pamięć RAM zostaje zatkana, co prowadzi do pojawienia się różnych błędów systemowych, w tym trudności z minimalizacją gry. Zalecamy wyczyszczenie całej pamięci podręcznej RAM, wyłączając na chwilę ten tryb.
- Odkryć "Początek" i idź do „Opcje”.
- Tam otwórz sekcję "System".
- Przejdź przez lewy panel do Moc i sen.
- Kategoria „Parametry pokrewne” kliknij etykietę, którą można kliknąć „Dodatkowe opcje zasilania”.
- W nowym oknie, które zostanie otwarte, kliknij linię Działania przycisku zasilania.
- Jeśli parametry do modyfikacji nie są teraz dostępne, kliknij specjalnie wyznaczoną etykietę, aby je aktywować.
- Odznacz pole „Włącz szybkie uruchamianie” i zapisz zmiany.
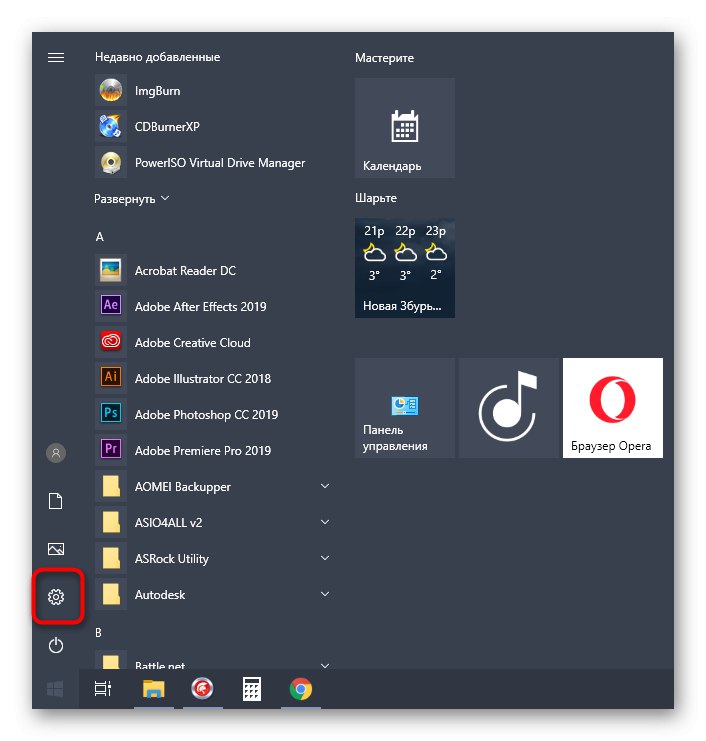
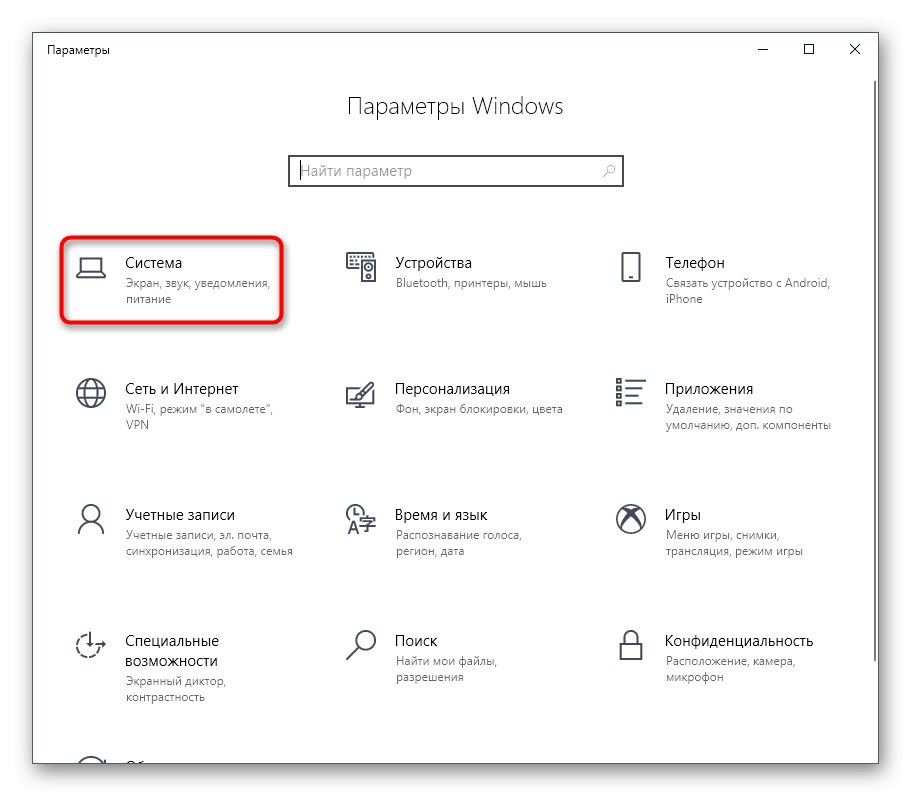
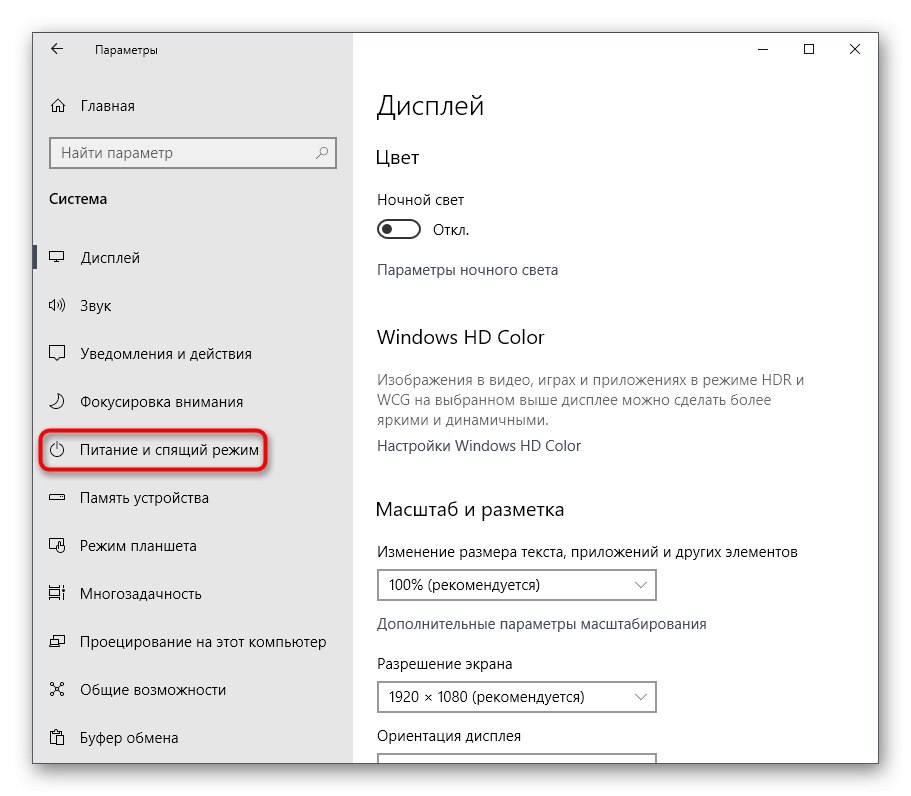
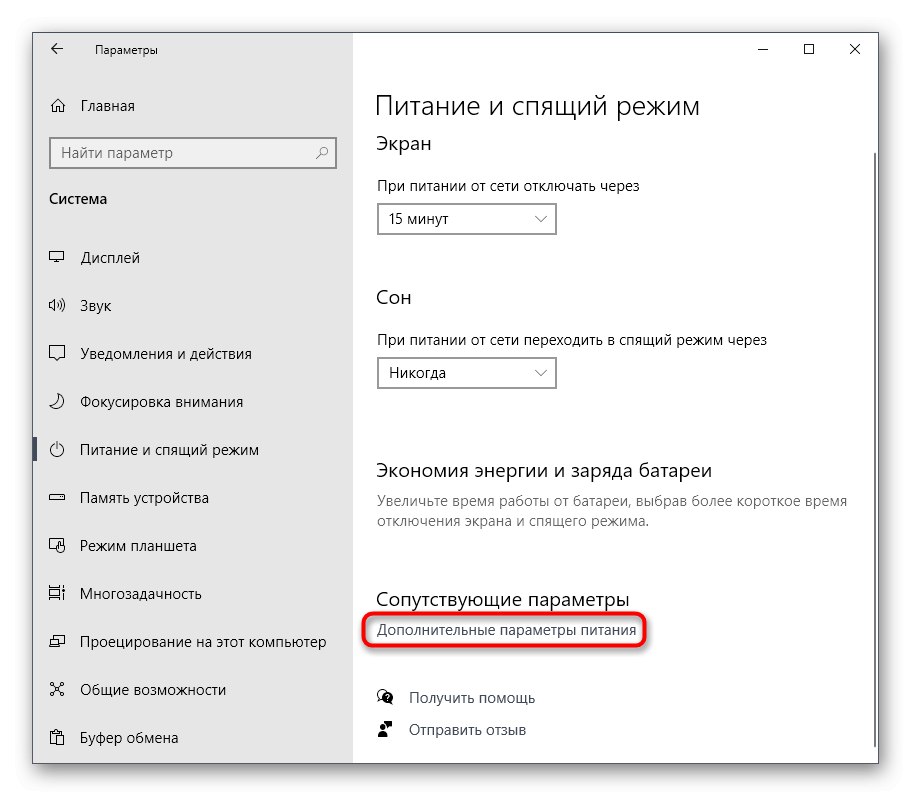
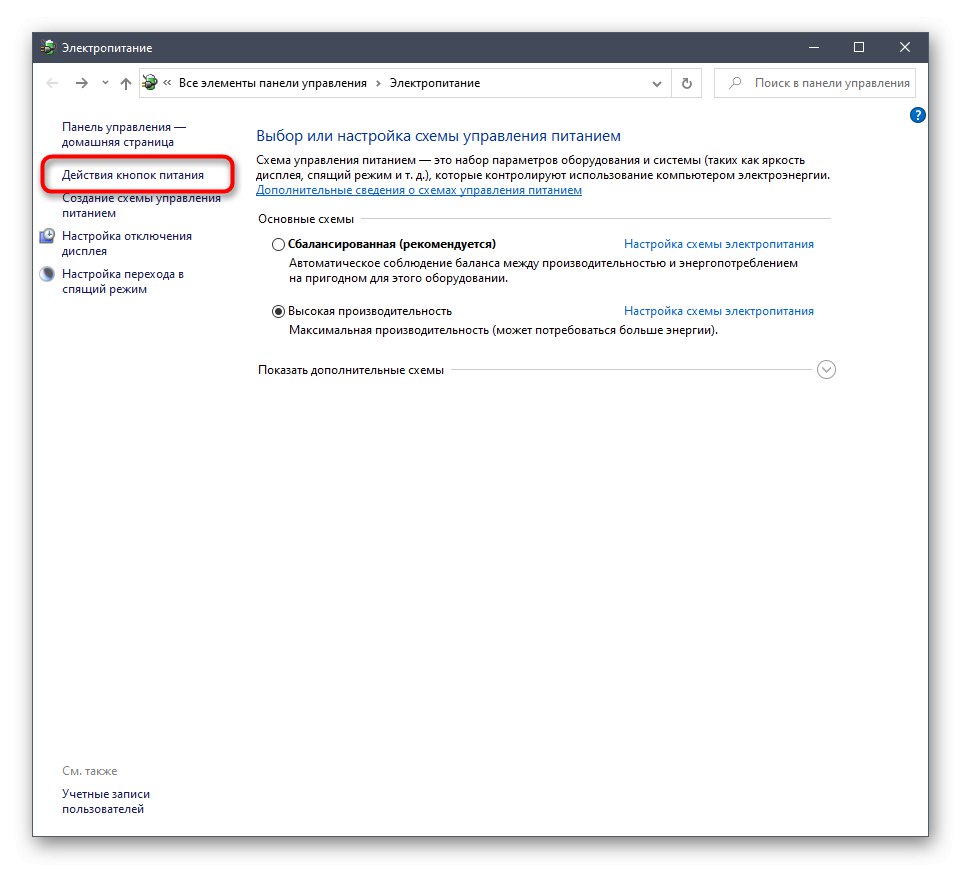
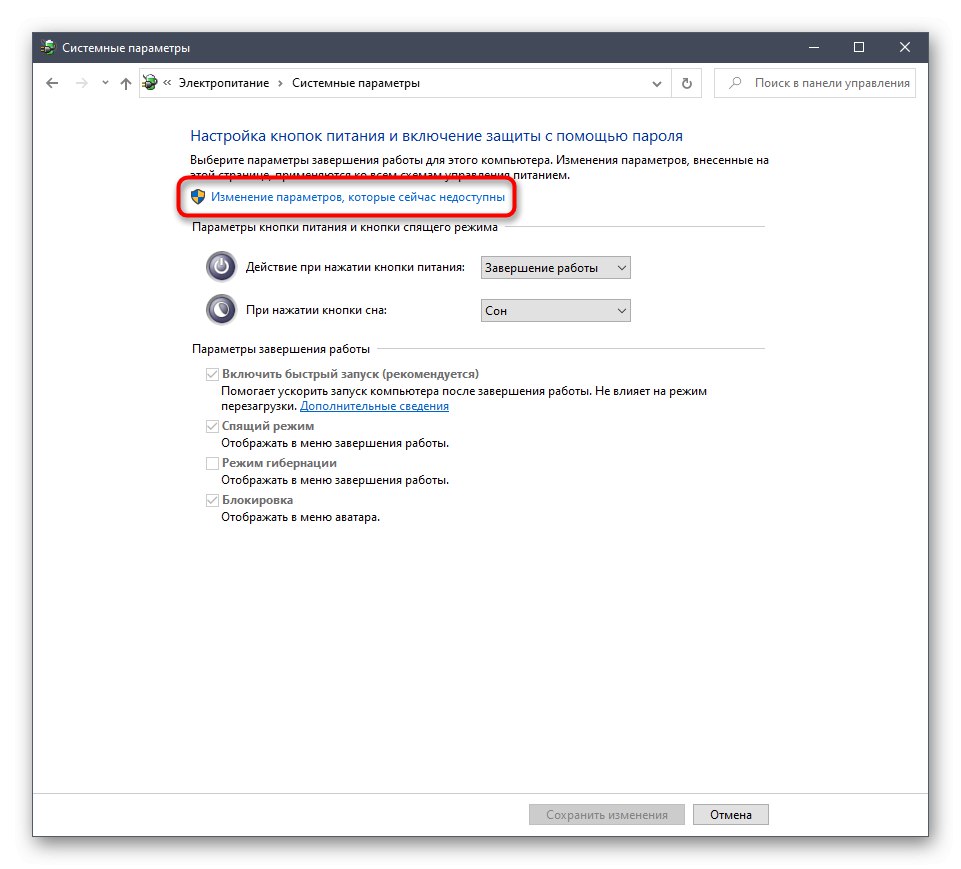
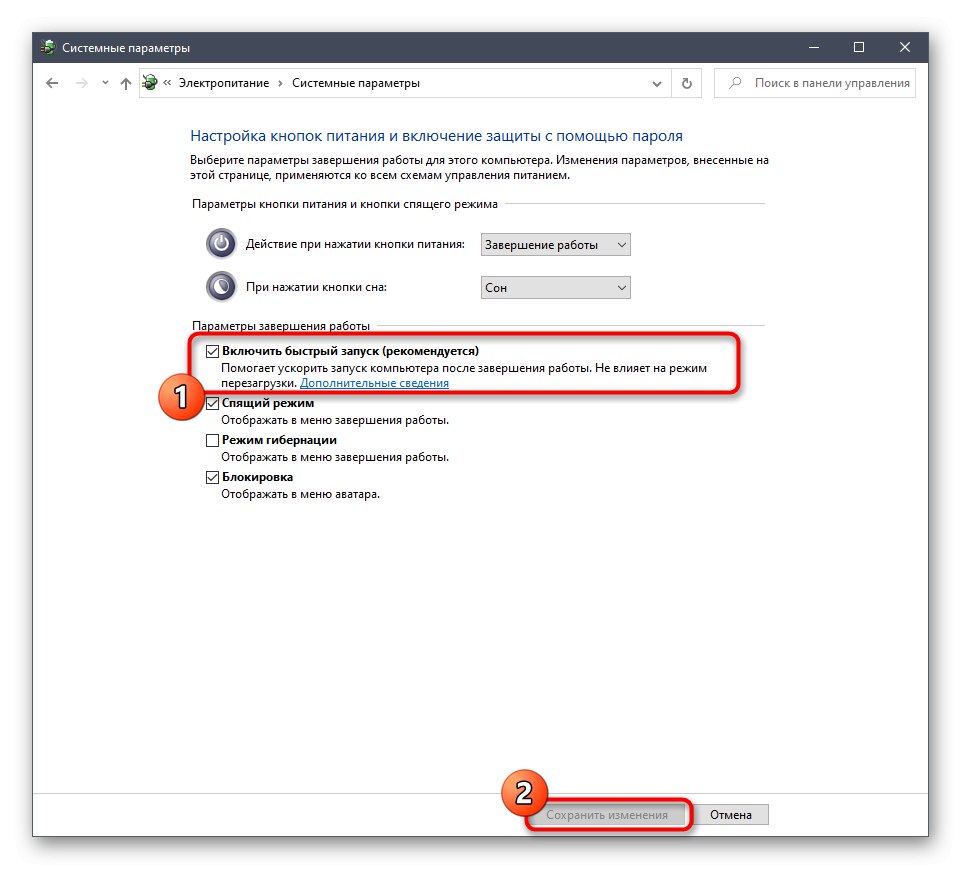
Wszystkie zmiany będą wymagały utworzenia nowej sesji systemu operacyjnego, co uzyskuje się po ponownym uruchomieniu. Teraz możesz przystąpić do testowania tej metody pod kątem funkcjonalności. Po kilku ponownych uruchomieniach komputera włącz wyłączoną opcję szybkiego uruchamiania dokładnie w ten sam sposób.
Metoda 6: Zainstaluj najnowsze aktualizacje systemu Windows
Od czasu do czasu firma Microsoft publikuje aktualizacje, które mogą zawierać drobne błędy wpływające na ogólne funkcjonowanie systemu Windows 10. Takie problemy są często naprawiane natychmiast lub w miarę upływu czasu dzięki nowym aktualizacjom. Możliwe, że problem z minimalizacją gier jest ściśle związany z nieudaną aktualizacją, dlatego zawsze zalecamy aktualizowanie systemu operacyjnego poprzez instalowanie wszystkich nowych aktualizacji na czas. Aby uzyskać więcej informacji, przeczytaj artykuły, do których prowadzą poniższe łącza, w których znajdziesz również instrukcje rozwiązywania problemów z instalacją aktualizacji.
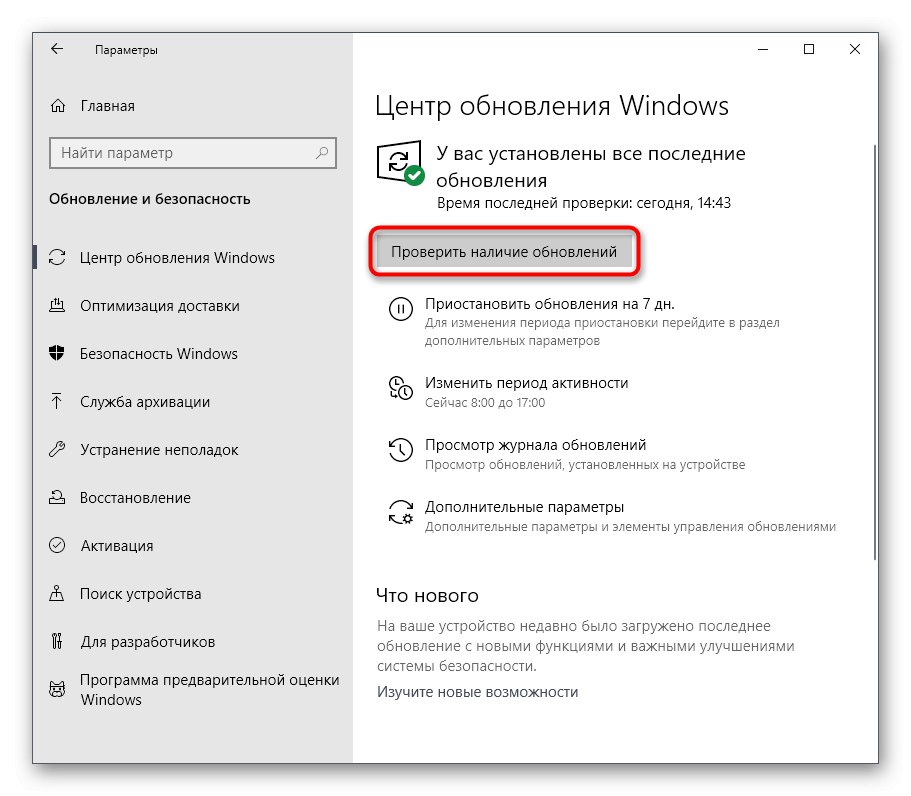
Więcej szczegółów:
Instalowanie aktualizacji systemu Windows 10
Ręczne instalowanie aktualizacji dla systemu Windows 10
Rozwiązywanie problemów z instalowaniem aktualizacji w systemie Windows 10
Metoda 7: Zmień ustawienia ekranu w grze
Czasami zdarzenie, o którym mowa, jest obserwowane tylko w niektórych aplikacjach i nie można go rozwiązać żadną z powyższych metod. Następnie powinieneś spróbować zmienić parametry ekranu bezpośrednio w samej grze, ustawiając pełny ekran lub tryb wyświetlania w oknie. Dodatkowo każda taka aplikacja ma unikalne ustawienia i nie możemy o wszystkich powiedzieć. Dlatego zalecamy ich zmianę zgodnie z osobistymi preferencjami i sprawdzenie, czy wpłynie to w jakiś sposób na próby uciszania gry.
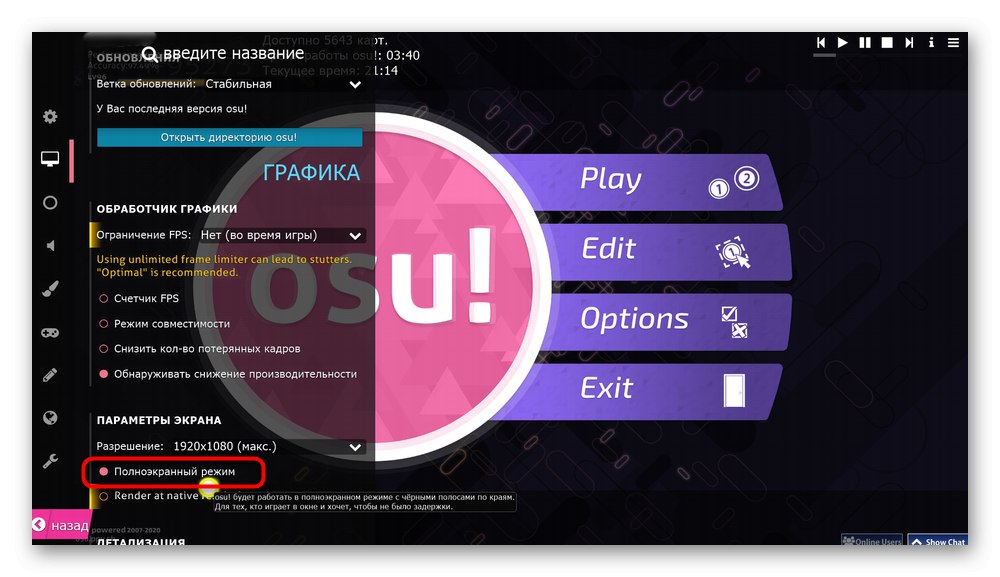
Metoda 8: Sprawdź system pod kątem wirusów
Ostatnią metodą naszego dzisiejszego artykułu jest sprawdzenie systemu pod kątem wirusów. Wynika to z faktu, że istnieją pewne złośliwe pliki, które po wejściu do komputera zaczynają działać jako proces. Może mieć określony stan, który zakłóca prawidłową interakcję z innymi otwartymi programami. Samo wykrycie takiego zagrożenia nie będzie łatwe, dlatego łatwiej jest uruchomić skanowanie za pomocą specjalnego narzędzia pomocniczego.
Więcej szczegółów: Walcz z wirusami komputerowymi
Właśnie odkryliśmy wszystkie przyczyny problemu z minimalizacją gier w systemie Windows 10 i pokazaliśmy, jak dokładnie zostały rozwiązane. Jeśli problem dotyczy tylko jednej aplikacji i objawia się nawet po wykonaniu wszystkich metod, zaleca się jego ponowną instalację lub pobranie innego zestawu, jeśli mówimy o grach nielicencjonowanych.