
Zadowolony
- Metoda 1: Usunięcie zadania Epic Games Launcher
- Metoda 2: Uruchom przez Start
- Metoda 3: Sprawdź skalę ekranu
- Metoda 4: Zaktualizuj sterowniki graficzne
- Metoda 5: Zmień opcje uruchamiania
- Metoda 6: Wyłącz zaporę i program antywirusowy
- Metoda 7: Wyłącz VPN i Proxy
- Metoda 8: Otwórz wymagane porty
- Pytania i odpowiedzi
Nie zawsze jest możliwe uruchomienie gier znajdujących się w programie Epic Games Launcher w systemie Windows 10, jeśli sam program uruchamiający z jakiegoś powodu przestanie się otwierać. Takich czynników jest bardzo dużo i użytkownik musi sobie z nimi poradzić, aby zrozumieć, co dokładnie wpłynęło na to, że aplikacja nie wykonuje swoich funkcji. Dziś pomożemy poradzić sobie z tym problemem, szczegółowo analizując wszystkie dostępne metody jego rozwiązania, zaczynając od najprostszych i najskuteczniejszych metod, kończąc na złożonych i nie uniwersalnych.
Metoda 1: Usunięcie zadania Epic Games Launcher
Przede wszystkim chcemy porozmawiać o tym, że czasami Epic Games Launcher nie uruchamia się dokładnie za pierwszym razem, ale jego zadanie pozostaje aktywne w systemie i kolejne próby jego otwarcia nie przynoszą żadnego rezultatu. Zalecamy usunięcie zadania procesu i ponowne uruchomienie programu uruchamiającego. Zajmie to mniej niż minutę.
- Kliknij prawym przyciskiem myszy puste miejsce na pasku zadań i wybierz "Menadżer zadań".
- Znajdź na liście Epic Games Launcher, zaznacz tę linię i kliknij „Usuń zadanie”.
- Upewnij się, że w Menedżerze zadań nie ma już elementów powiązanych z danym programem uruchamiającym, a następnie możesz go zamknąć.
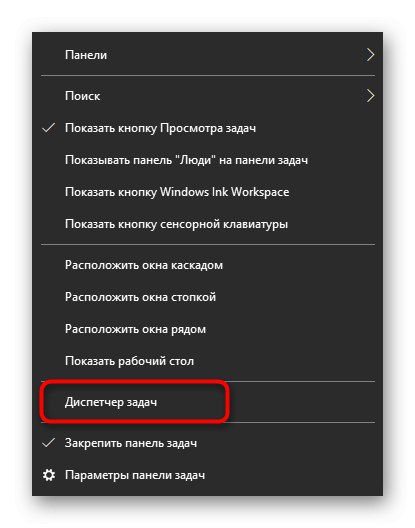
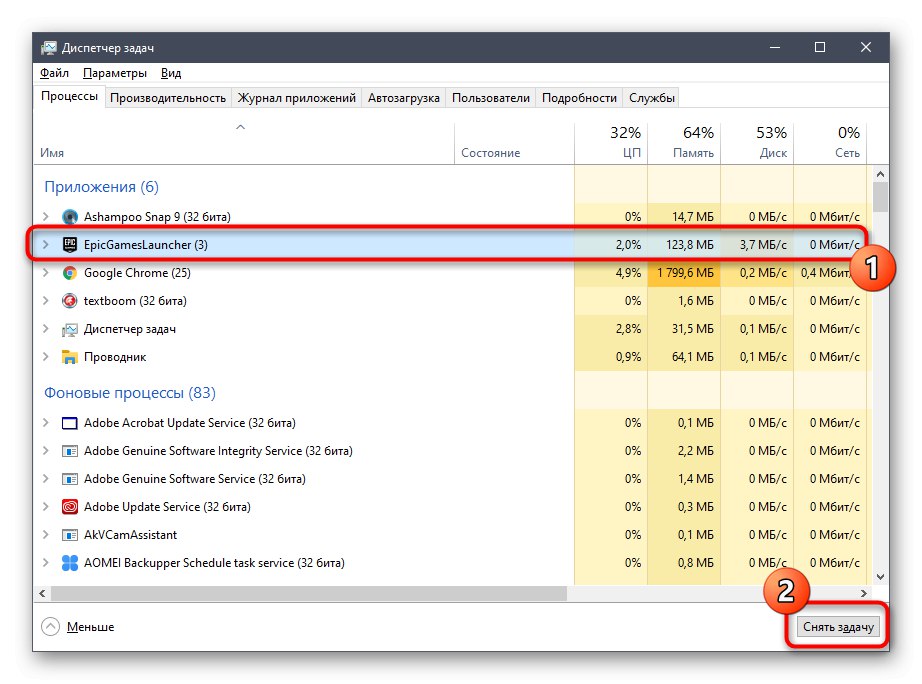
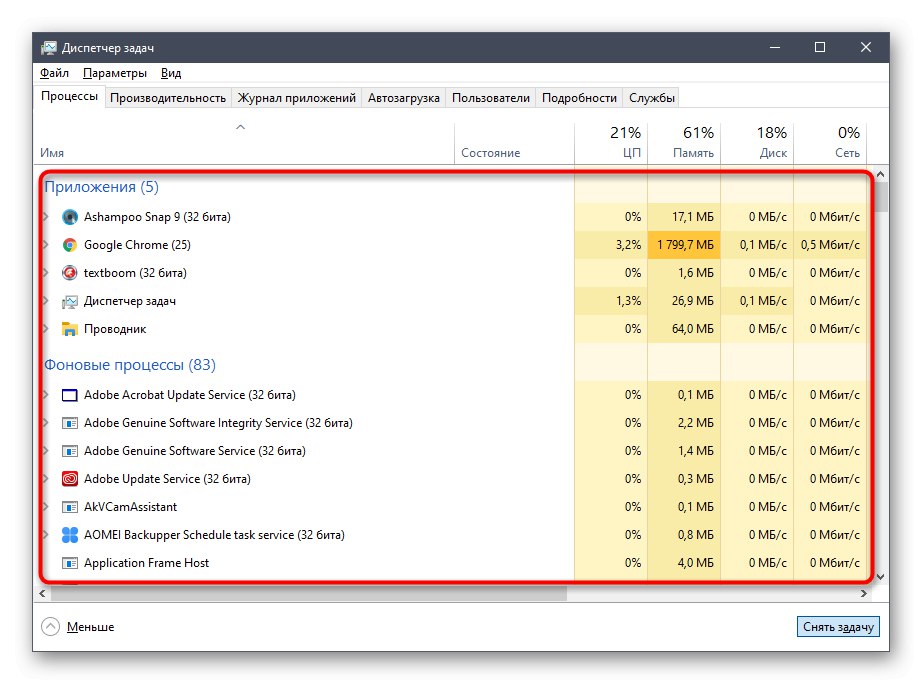
Teraz uruchom program Epic Games Launcher w standardowy sposób, aby sprawdzić, czy wszystkie aplikacje zaczynają się pobierać. Jeśli tak, to tutaj możesz zakończyć naprawianie problemu, ponieważ teraz wiesz, że nie jest on krytyczny i wiąże się z pewnymi drobnymi awariami systemu, które można rozwiązać, usuwając niedziałające zadanie. W przeciwnym razie przejdź do następnych metod.
Metoda 2: Uruchom przez Start
Ta opcja rzadko jest skuteczna, ale z jakiegoś powodu pomaga niektórym użytkownikom. Jego istota polega na znalezieniu aplikacji Epic Games Launcher przez Start, gdzie jest do tego specjalna linia. Zacznij wpisywać nazwę programu uruchamiającego, a następnie uruchom go za pomocą znalezionego dopasowania. Jeśli wszystko poszło dobrze, teraz musisz otworzyć program w ten sposób lub możesz go ponownie zainstalować w nadziei, że ten błąd zostanie naprawiony.
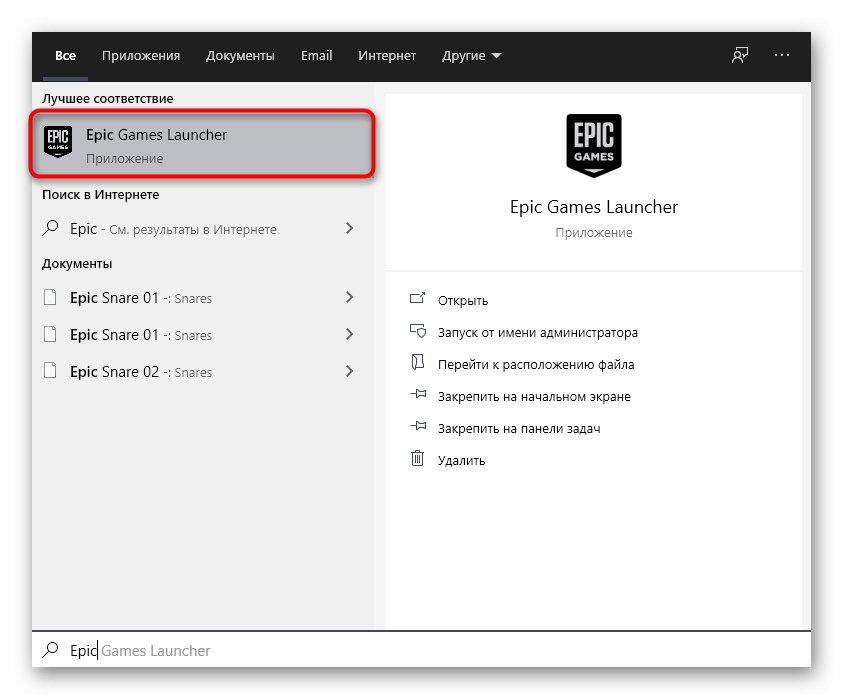
Metoda 3: Sprawdź skalę ekranu
Ta metoda skupi się na sprawdzeniu ustawień systemowych wyświetlacza związanych z jego skalą. Recenzowana dziś aplikacja jest bardzo podatna na różne zmiany w systemie operacyjnym, więc może się nie uruchomić ze względu na niestandardowe skalowanie ekranu. Sprawdzenie tego powodu i poprawienie go, jeśli to konieczne, wygląda następująco:
- Odkryć "Początek" i idź do „Opcje”klikając na specjalnie wyznaczony przycisk w kształcie koła zębatego.
- Wybierz pierwszą pozycję pod tytułem "System".
- Kategoria "Pokaz" potrzebujesz sekcji „Skala i układ”gdzie musisz ustawić parametr „Zmień rozmiar tekstu, aplikacji i innych elementów” uroczyście „100% (zalecane)”.
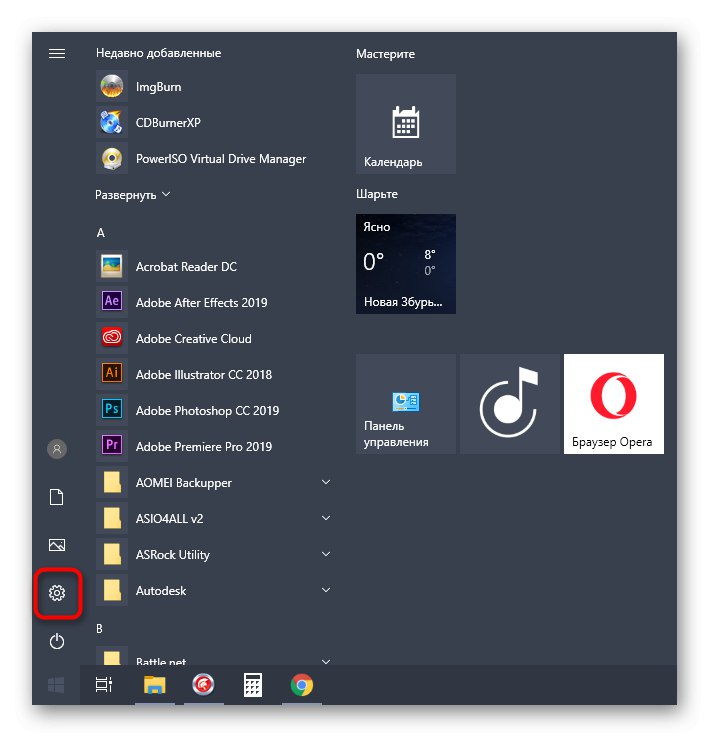
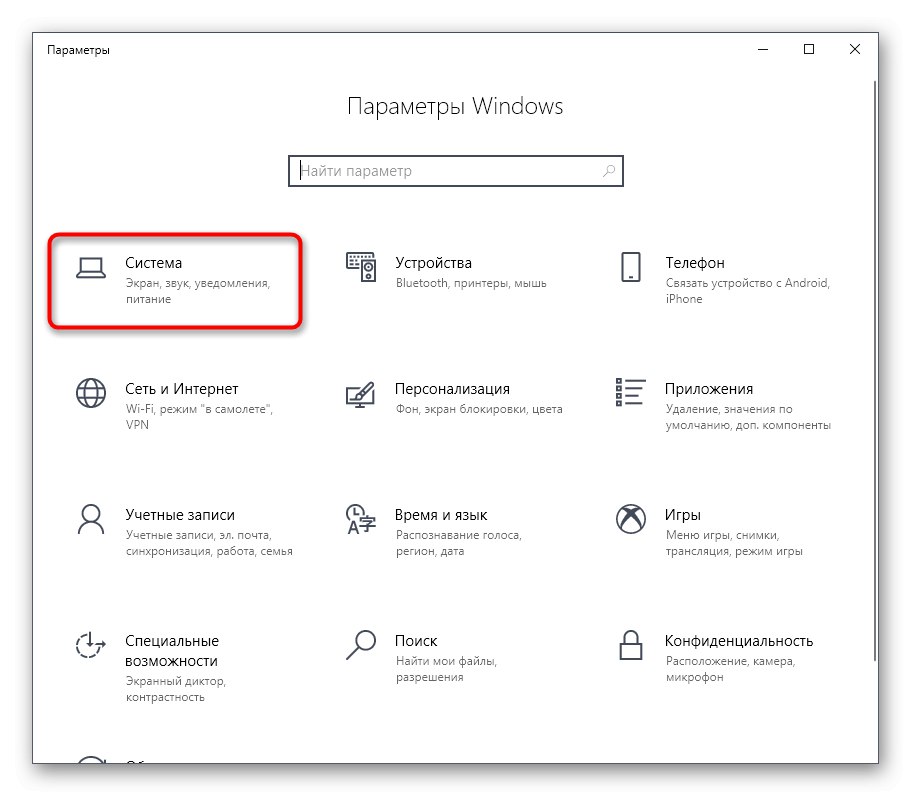
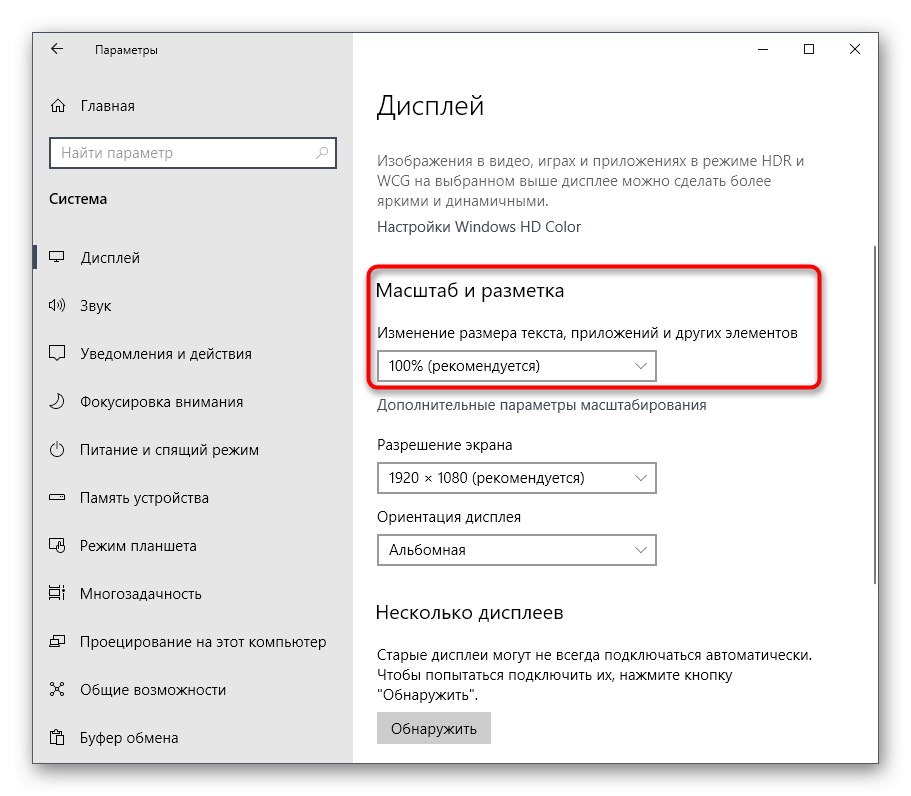
Metoda 4: Zaktualizuj sterowniki graficzne
Kontynuujmy temat zależności Epic Games Launcher od parametrów systemowych. Drugim ważnym komponentem jest oprogramowanie karty graficznej, które musi być zawsze aktualne, aby program uruchamiający mógł poprawnie rozpoznać charakterystykę systemu i rozpocząć jego pracę. Aktualizacja sterowników karty graficznej nie zajmie Ci dużo czasu, ale kolejny artykuł na naszej stronie internetowej pomoże Ci poradzić sobie ze wszystkimi aspektami tego zadania, do którego możesz przejść, klikając poniższy link.
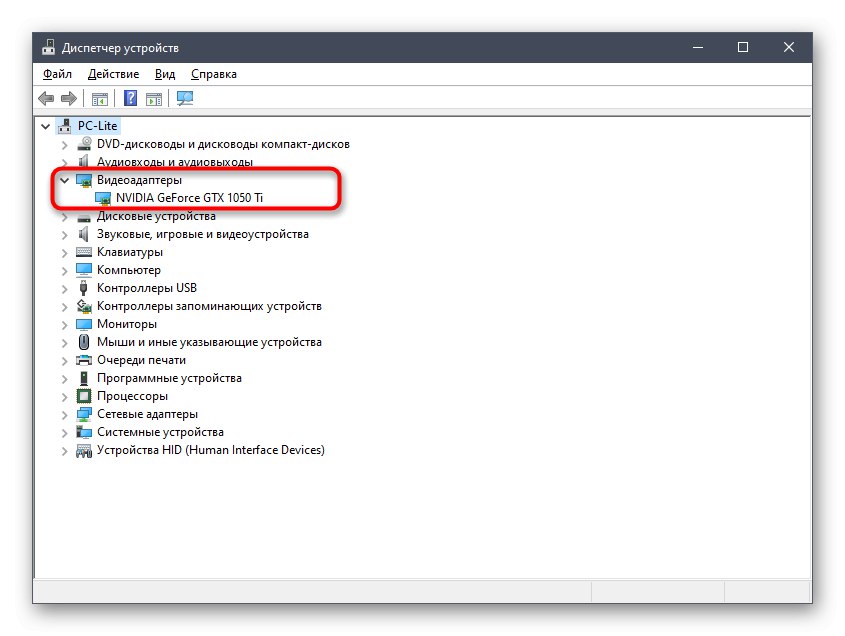
Więcej szczegółów: Sposoby aktualizacji sterowników karty graficznej w systemie Windows 10
Metoda 5: Zmień opcje uruchamiania
Jeśli żadne z powyższych nie przyniosło oczekiwanego rezultatu, zalecamy zmianę parametrów uruchamiania aplikacji, aby zobaczyć, jak wpłynie to na jej wydajność. Są dwa parametry, na które chciałbym zwrócić uwagę.Pierwsza związana jest z elementem graficznym, a druga odpowiada za parametry łącza internetowego. Ich ustawienie odbywa się za pomocą właściwości skrótu.
- Znajdź plik wykonywalny lub skrót Epic Games Launcher na pulpicie i kliknij prawym przyciskiem myszy ikonę. W wyświetlonym menu kontekstowym wybierz "Nieruchomości".
- W oknie, które zostanie otwarte, przejdź do zakładki "Etykieta".
- Przejdź na koniec pola "Obiekt" i wklej tam
-OpenGLa następnie kliknij przycisk "Zastosować" i wykonaj testowe uruchomienie programu uruchamiającego. - Kiedy pojawi się powiadomienie "Brak dostępu" po prostu kliknij "Kontynuować"aby wykonać tę samą czynność co administrator i pomyślnie zastosować zmiany.
- Jeśli to nie zadziała, usuń poprzednio dodane wyrażenie i wstaw zamiast niego
-http = wininetaby edytować ustawienia interakcji z Internetem.
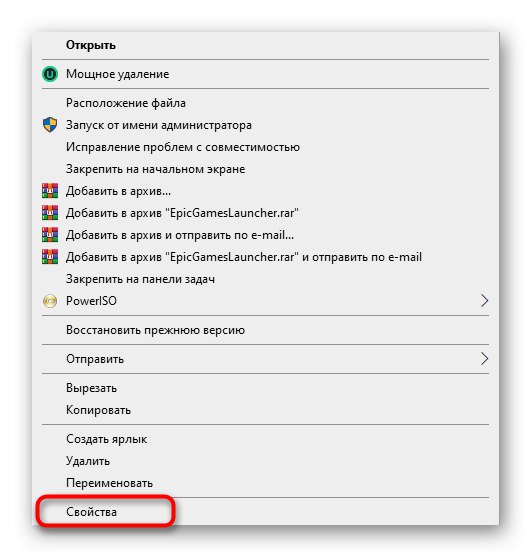
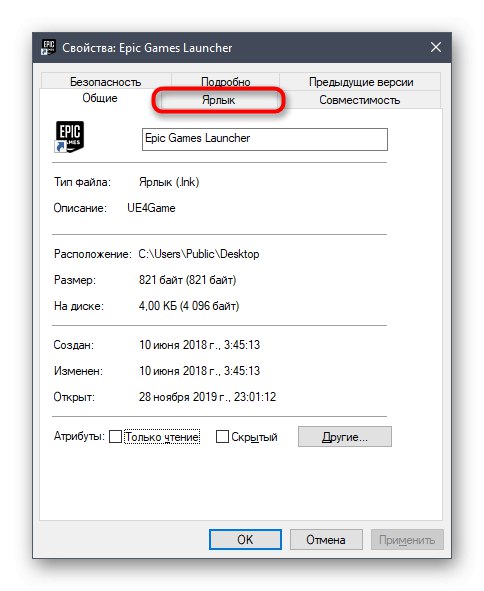
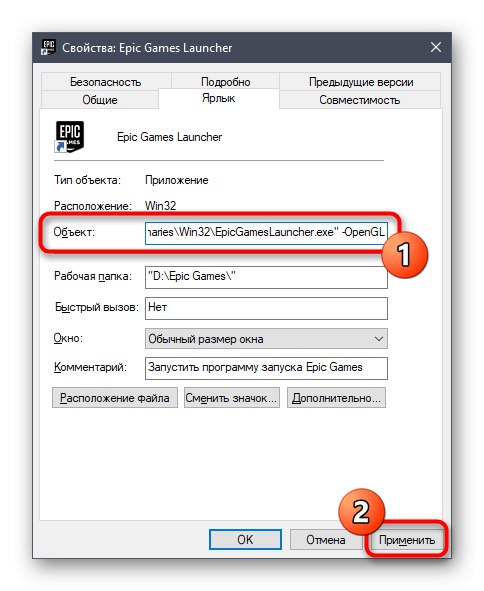
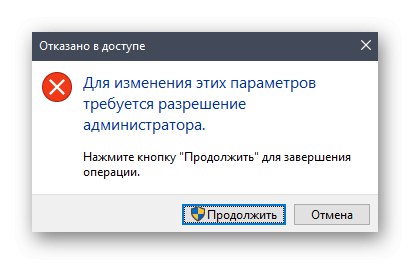
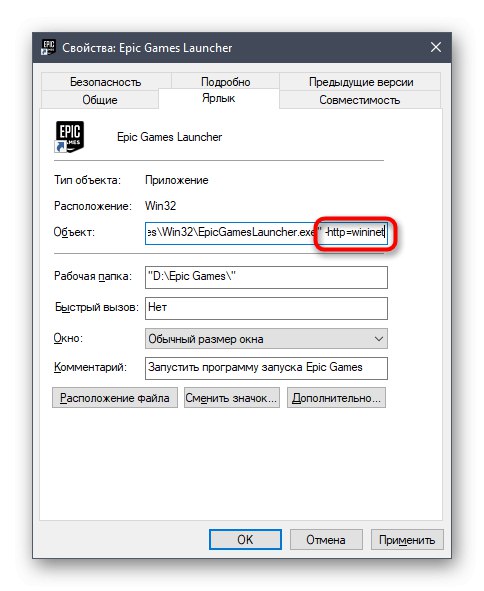
Metoda 6: Wyłącz zaporę i program antywirusowy
Czasami problemy z uruchomieniem różnych programów wiążą się z tym, że zainstalowany na komputerze program antywirusowy i firewall blokują z jakiegoś powodu wykonanie procesu, uznając go za podejrzanego. Ta teoria jest sprawdzana tylko jedną metodą - poprzez tymczasowe odłączenie wspomnianych komponentów. W innych artykułach na naszej stronie dowiesz się wszystkiego o realizacji tego zadania i możesz sprawdzić skuteczność tej metody.
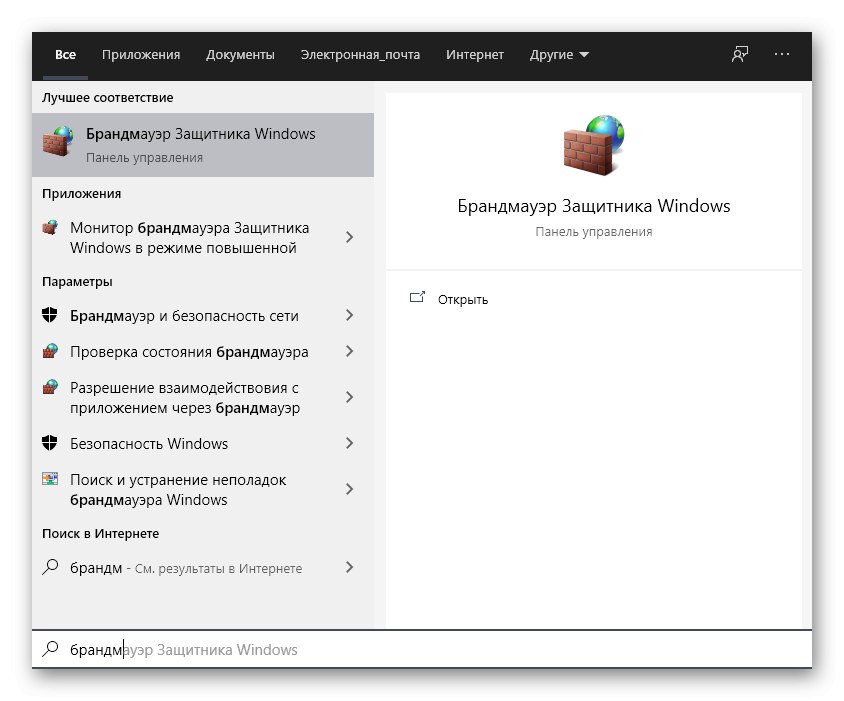
Więcej szczegółów:
Wyłącz zaporę w systemie Windows 10
Wyłącz program antywirusowy
Jeśli okaże się, że problem naprawdę leży po stronie programu antywirusowego lub zapory ogniowej, możesz pozostawić ten komponent wyłączony i przejść do normalnej interakcji z programem Epic Games Launcher. Jest to jednak niepożądane, ponieważ zagraża ogólnemu bezpieczeństwu systemu operacyjnego. Idealną opcją byłoby dodanie programu do wyjątków, tak aby zapora i inne narzędzia bezpieczeństwa po prostu zignorowały go podczas uruchamiania. Odpowiednie instrukcje dotyczące tych tematów są również dostępne na naszej stronie internetowej i przedstawione poniżej.
Więcej szczegółów:
Dodaj program do wyjątków w zaporze systemu Windows 10
Dodawanie programu do wykluczeń antywirusowych
Metoda 7: Wyłącz VPN i Proxy
Prawdopodobnie wiesz, że program uruchamiający, który dziś rozważamy, jest bezpośrednio powiązany z Internetem, ponieważ musi sprawdzać dostępność aktualizacji gier, wyświetlać wiadomości i inne przydatne informacje. Jeśli na komputerze jest włączony tryb proxy lub włączona jest standardowa sieć VPN, podczas próby uruchomienia programu Epic Games Launcher prawdopodobnie pojawią się błędy, ponieważ aplikacja po prostu nie może połączyć się z siecią. Ten powód jest sprawdzany przez banalne odłączenie VPN i serwera proxy za pomocą standardowego menu Windows.
- Odkryć "Początek" i przejdź stamtąd do menu „Opcje”.
- Jesteś zainteresowany sekcją "Sieć i Internet".
- Przez lewy panel przejdź najpierw do sekcji „VPN”.
- Wyłącz tutaj dodane połączenie, jeśli istnieje.
- Następnie przejdź do kategorii "Serwer proxy".
- Przełącz suwak „Użyj serwera proxy” uroczyście "Poza".
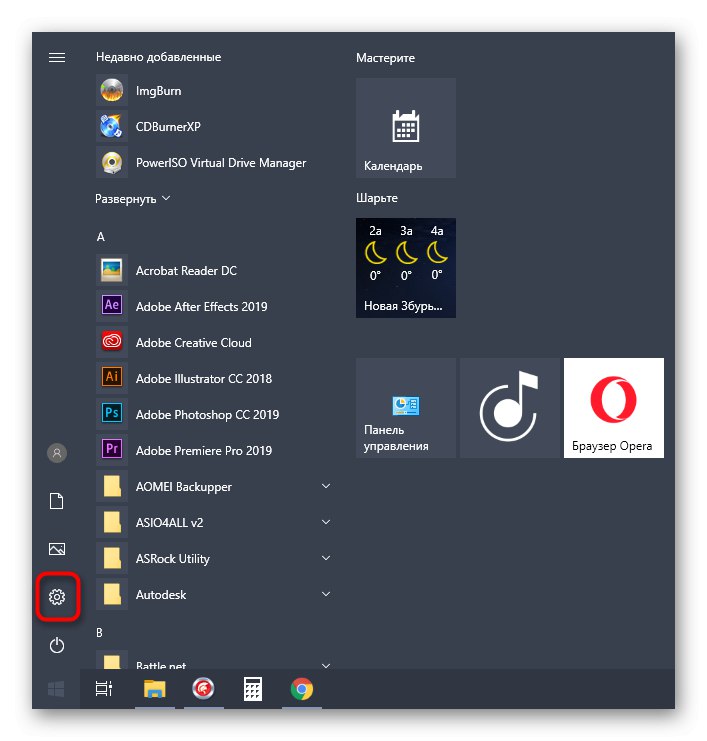
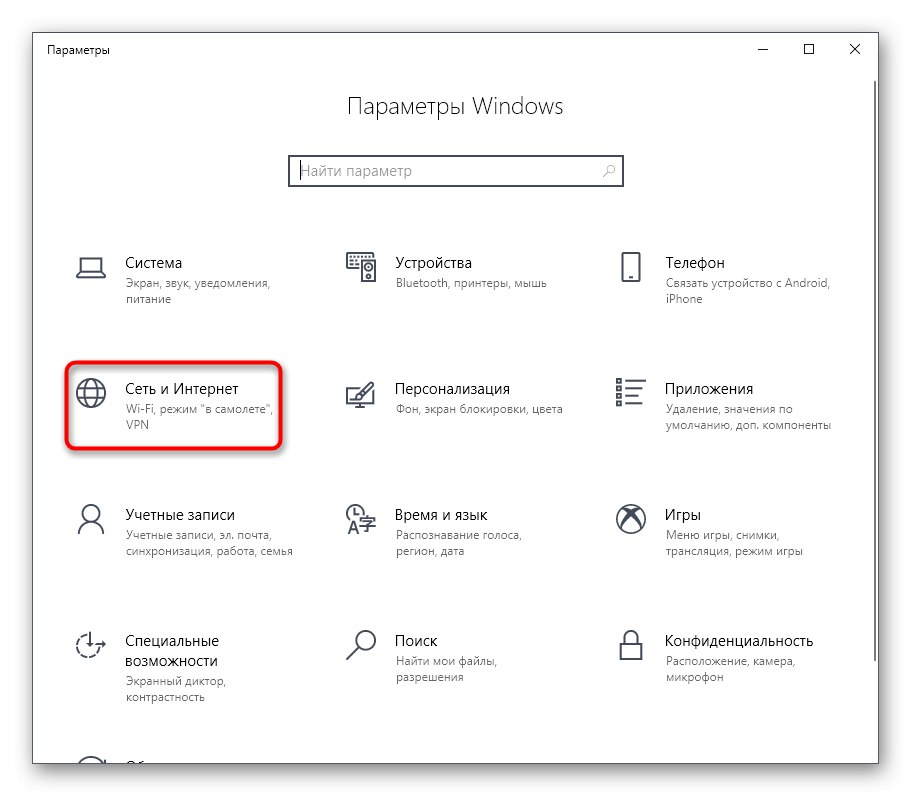
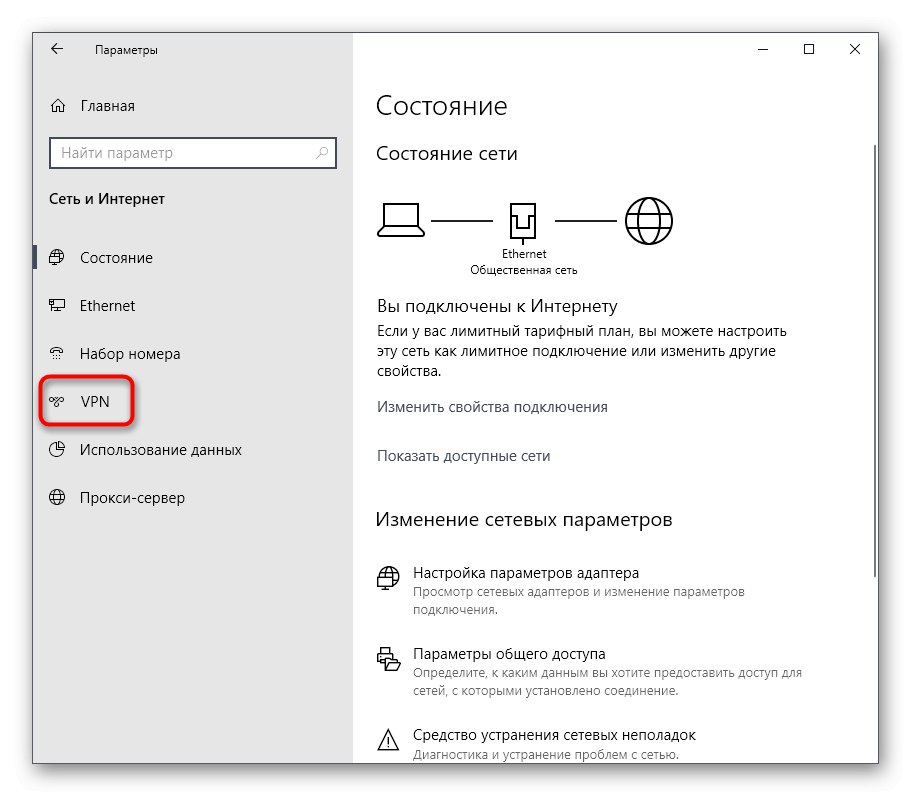
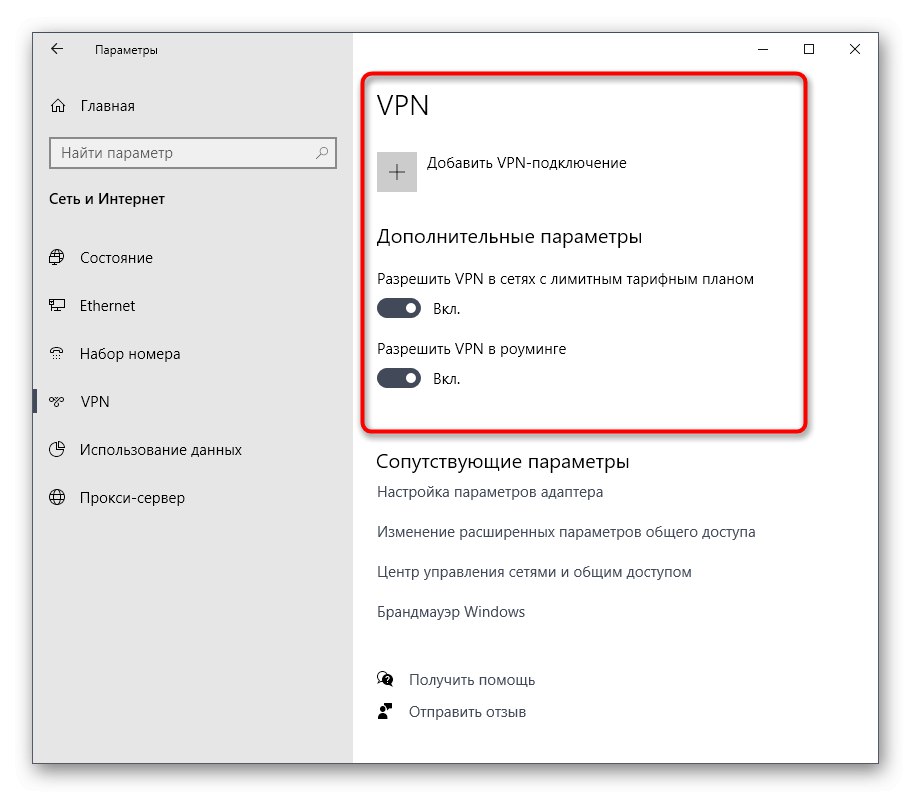
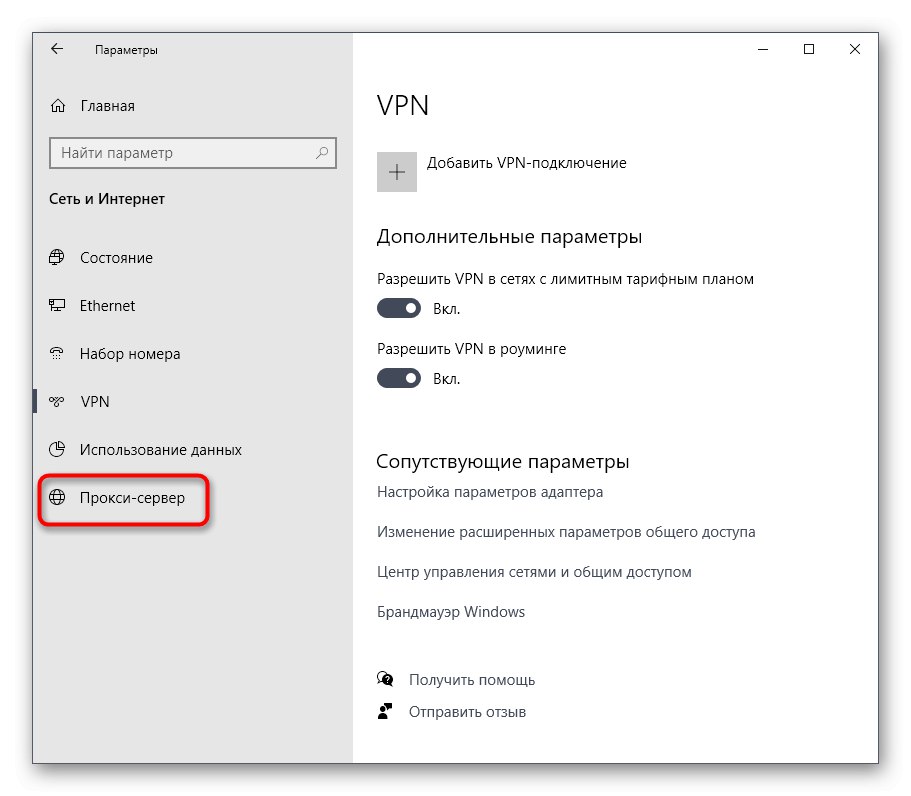
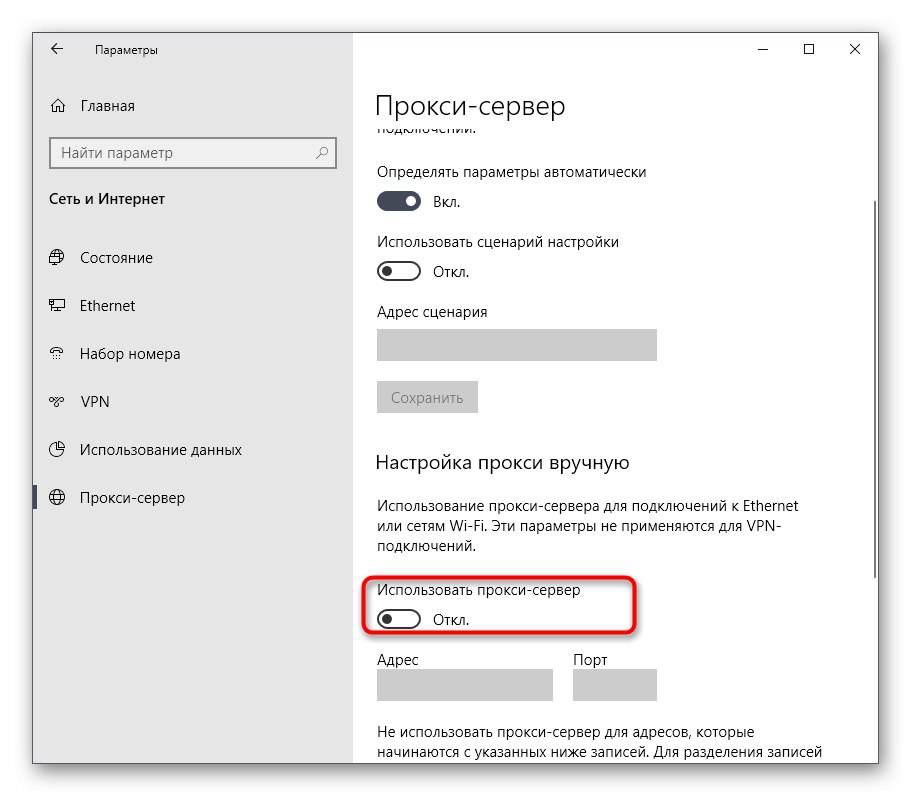
Teraz przejdź do bezpośredniego uruchomienia danego programu uruchamiającego. Jeśli problem naprawdę dotyczył połączenia internetowego za pośrednictwem serwerów innych firm, będziesz musiał zrezygnować z tej opcji podczas korzystania z programu Epic Games Launcher i powiązanych z nim gier.
Metoda 8: Otwórz wymagane porty
Na koniec dzisiejszego materiału chcemy porozmawiać o metodzie, która rzadko okazuje się skuteczna, ponieważ w większości przypadków wszystkie niezbędne porty są otwierane natychmiast podczas instalacji programu. Jeśli jednak tak się nie stanie, oprogramowanie nie będzie mogło połączyć się z Internetem, w wyniku czego użytkownik otrzyma niekończące się pobieranie lub problemy z uruchomieniem Epic Games Launcher. Aby przetestować tę opcję, należy otworzyć porty 80 dla HTTP, 443 dla HTTPS i 5222. Aby uzyskać szczegółowe informacje na temat realizacji tego zadania, przeczytaj szczegółowy tutorial od naszego innego autora.
Więcej szczegółów:
Otwarcie portów na routerze
Otwieranie portów w zaporze systemu Windows 10
Właśnie nauczyłeś się ośmiu różnych metod rozwiązywania problemów z programem Epic Games Launcher w systemie Windows 10. Jeśli żadna z nich nie pomogła, zalecamy ponowne zainstalowanie aplikacji w nadziei na naprawienie drobnych usterek, które wystąpiły podczas fazy instalacji. Dodatkowo możesz napisać do pomocy technicznej na oficjalnej stronie, wyjaśniając swój problem. Czasami kompetentni specjaliści udzielają nieoczywistych odpowiedzi na pytania, które okazują się działać, a program uruchamiający działa wtedy poprawnie.