Rozwiązujemy problem z automatyczną minimalizacją gry w systemie Windows 10
Być może wszyscy zgadzają się z faktem, że bardzo nieprzyjemne jest spasowanie gry w najważniejszym momencie. A czasami dzieje się to bez udziału i zgody użytkownika. W tym artykule postaramy się zrozumieć przyczyny tego zjawiska w systemach operacyjnych. Windows 10 , a także powiedzieć, jak rozwiązać problem.
Treść
Metody naprawiania automatycznego składania gier w systemie Windows 10
Opisane powyżej zachowanie w przeważającej większości przypadków występuje w wyniku konfliktu między innym oprogramowaniem a samą grą. Co więcej, nie zawsze prowadzi to do poważnych błędów, tylko w pewnym momencie dochodzi do wymiany danych między aplikacją a systemem operacyjnym, które to ostatnie interpretuje jako nieprawdziwe. Oferujemy kilka typowych metod, które pomogą pozbyć się automatycznego składania gier.
Metoda 1: Wyłącz powiadomienia systemu operacyjnego
W systemie Windows 10 pojawiła się funkcja taka jak "Centrum powiadomień" . Wyświetla różne rodzaje wiadomości, w tym informacje o pracy określonych aplikacji / gier. Wśród nich i przypomnienia o zmianie pozwolenia. Ale nawet taka drobnostka może być przyczyną problemu wyrażonego w temacie artykułu. Dlatego pierwszym krokiem jest próba wyłączenia tych samych powiadomień, co można zrobić w następujący sposób:
- Kliknij przycisk "Start" . W menu, które się otworzy, kliknij ikonę "Ustawienia" . Domyślnie jest wyświetlany jako bieg wektorowy. Alternatywnie możesz użyć kombinacji klawiszy "Windows + I" .
- Następnie musisz przejść do sekcji "System" . Kliknij przycisk o tej samej nazwie w oknie, które zostanie otwarte.
- Następnie pojawi się lista ustawień. W lewej części okna przejdź do podsekcji "Powiadomienia i działania" . Następnie po prawej stronie musisz znaleźć wiersz z nazwą "Otrzymuj powiadomienia od aplikacji i innych nadawców". Przełącz przycisk obok tej linii do pozycji "Off" .
- Nie spiesz się, aby zamknąć okno po tym. Będziesz musiał dodatkowo przejść do podrozdziału "Koncentracja uwagi" . Następnie znajdź w nim obszar o nazwie "Automatyczne reguły" . Zmień opcję "Kiedy gram w grę" na pozycję " Wł. " . To działanie sprawi, że system zrozumie, że nie musisz przejmować się nieczytelnymi powiadomieniami podczas gry.

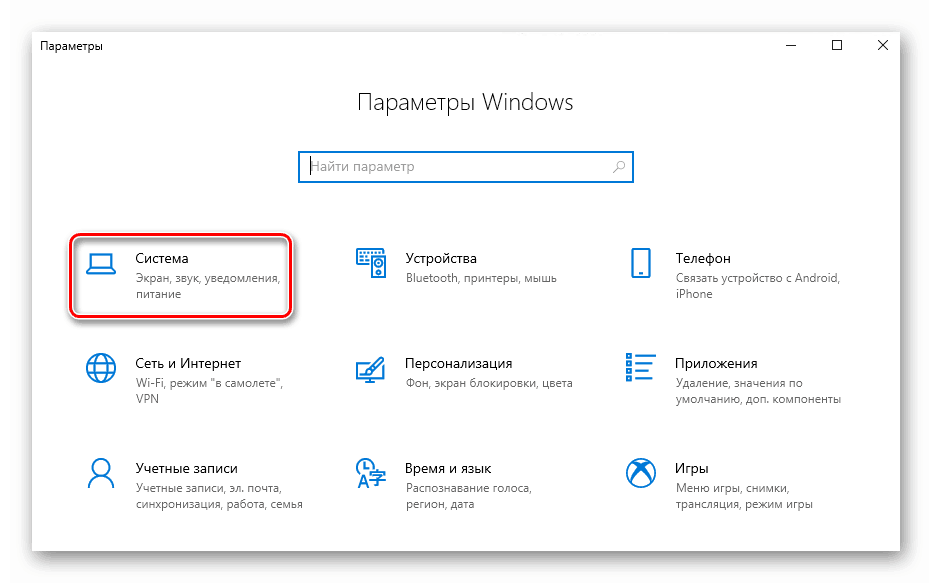
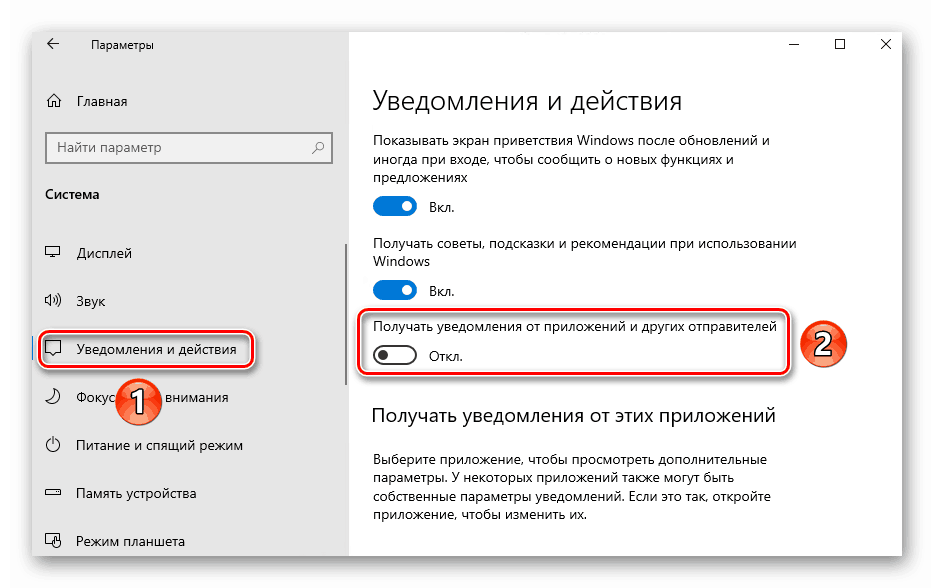
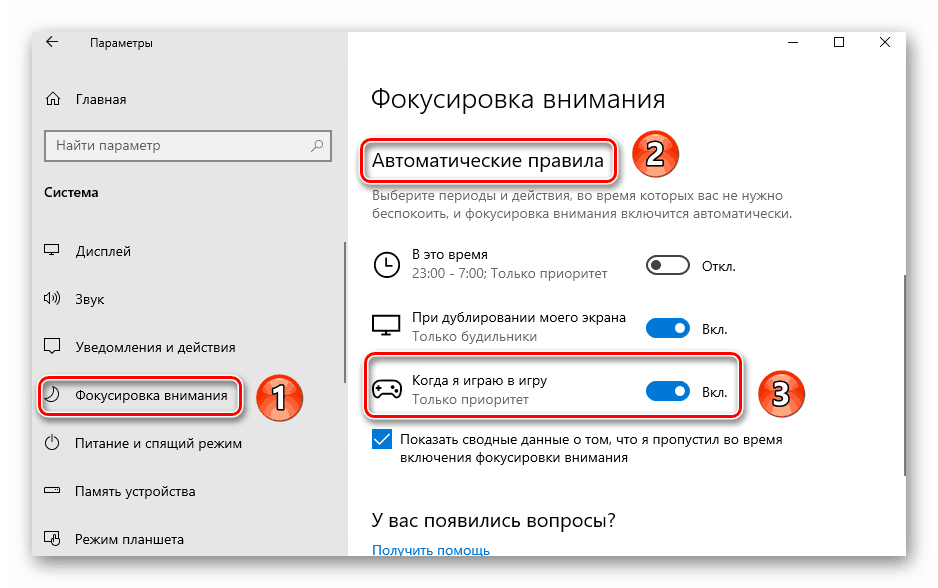
Po wykonaniu powyższych czynności możesz zamknąć okno parametrów i spróbować ponownie uruchomić grę. Z dużym prawdopodobieństwem można argumentować, że problem zniknie. Jeśli to nie pomoże, spróbuj zastosować następującą metodę.
Zobacz także: Wyłącz powiadomienia w systemie Windows 10
Metoda 2: Wyłącz oprogramowanie antywirusowe
Czasami przyczyną zawalenia się gry może być program antywirusowy lub zapora ogniowa. Jako minimum, należy spróbować je wyłączyć na czas trwania testów. W takim przypadku takie działania rozważamy na przykładzie wbudowanego oprogramowania zabezpieczającego Windows 10.
- Znajdź ikonę tarczy w zasobniku i kliknij ją lewym przyciskiem myszy. Idealnie powinna być biała świt w zielonym kółku obok ikony, wskazując, że w systemie nie występują żadne problemy związane z ochroną.
- W rezultacie otworzy się okno, z którego należy przejść do sekcji "Ochrona przed wirusami i zagrożeniami" .
- Następnie kliknij wiersz "Zarządzaj ustawieniami" w bloku "Ustawienia ochrony przed wirusami i innymi zagrożeniami".
- Pozostaje teraz ustawić przełącznik parametru "Ochrona w czasie rzeczywistym " w pozycji "Wył." . Jeśli włączyłeś kontrolę działań na koncie, zaakceptuj pytanie, które pojawi się w wyskakującym okienku. W takim przypadku zobaczysz komunikat, że system jest podatny na ataki. Zignoruj go podczas kontroli.
- Następnie nie zamykaj okna. Przejdź do sekcji "Firewall and Network Security" .
- W tej sekcji zobaczysz listę trzech typów sieci. W przeciwieństwie do tego, z którego korzysta twój komputer lub laptop, pojawi się dodatek "Aktywny" . Kliknij nazwę takiej sieci.
- Aby ukończyć tę metodę, wystarczy wyłączyć zaporę Windows Defender. Aby to zrobić, po prostu przełącz przycisk w pobliżu odpowiedniej linii do pozycji "Off" .
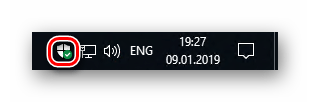
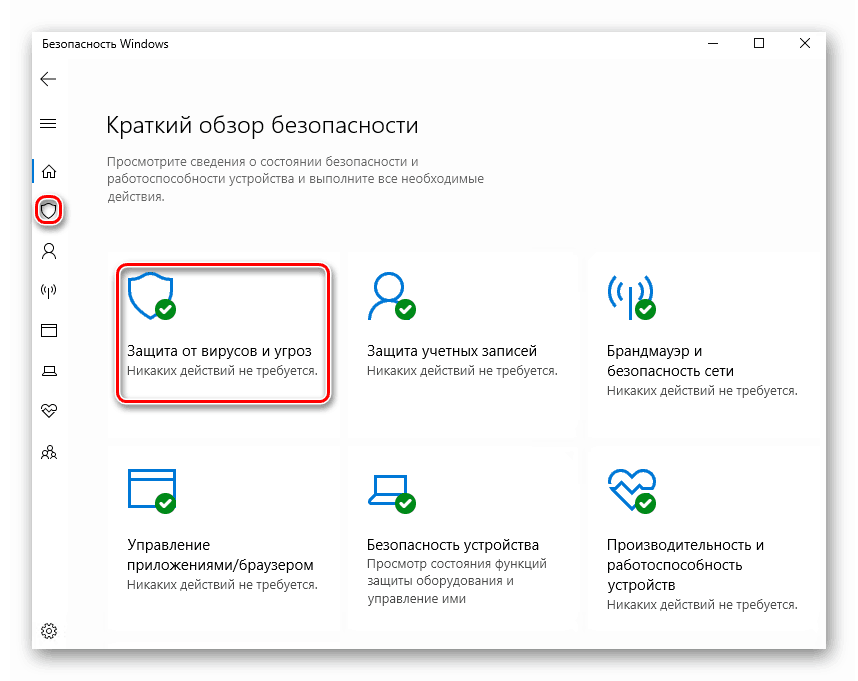
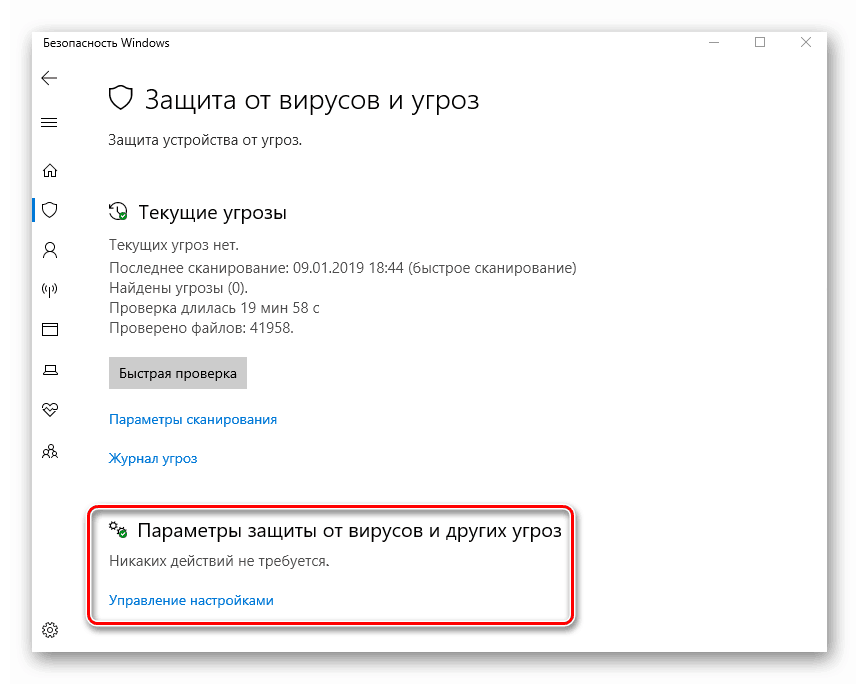
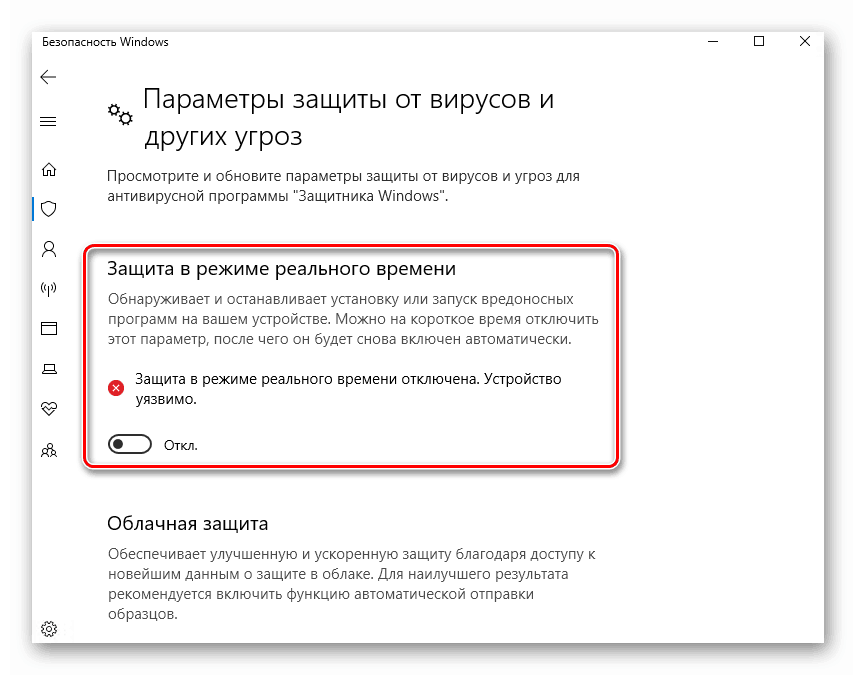
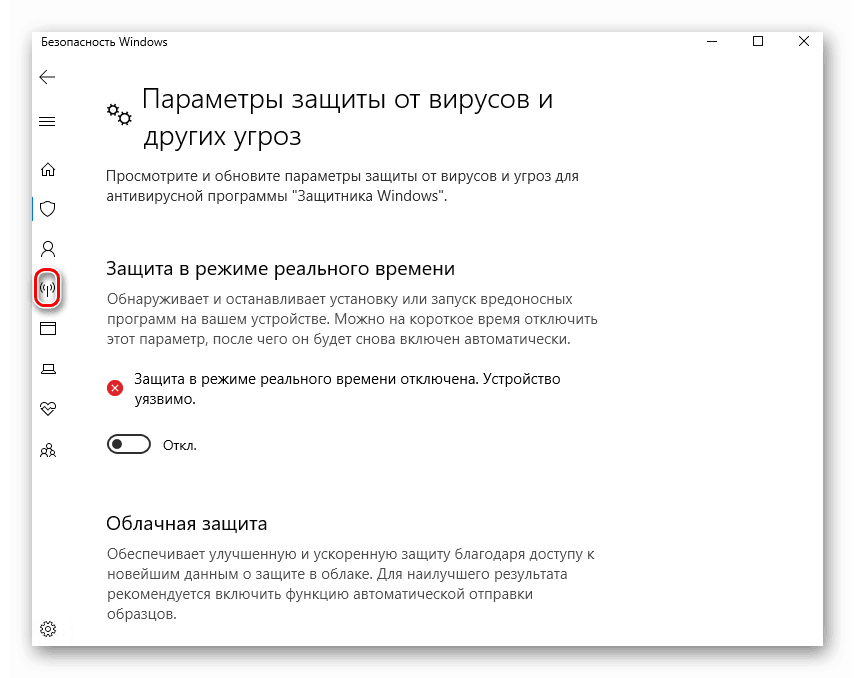
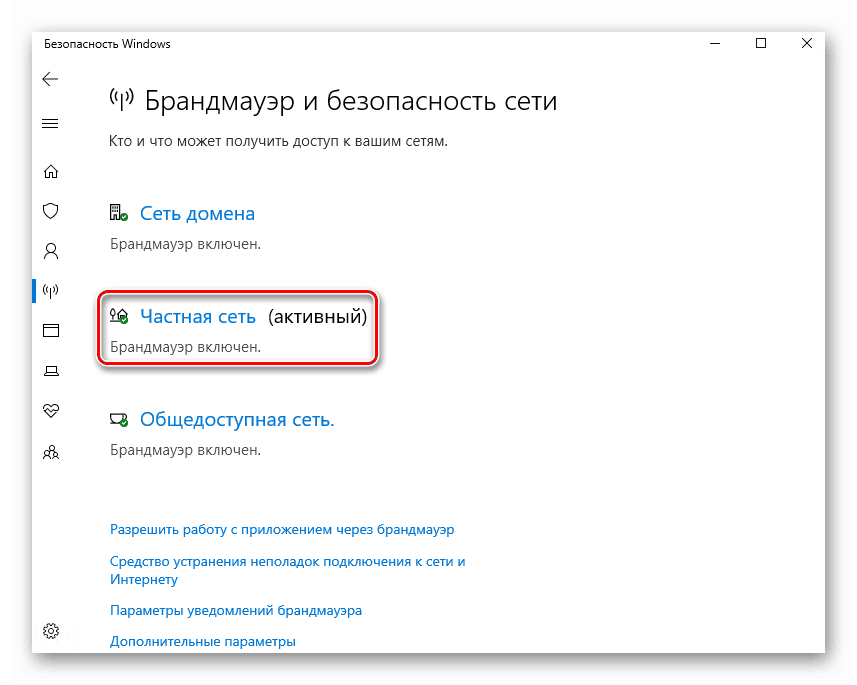
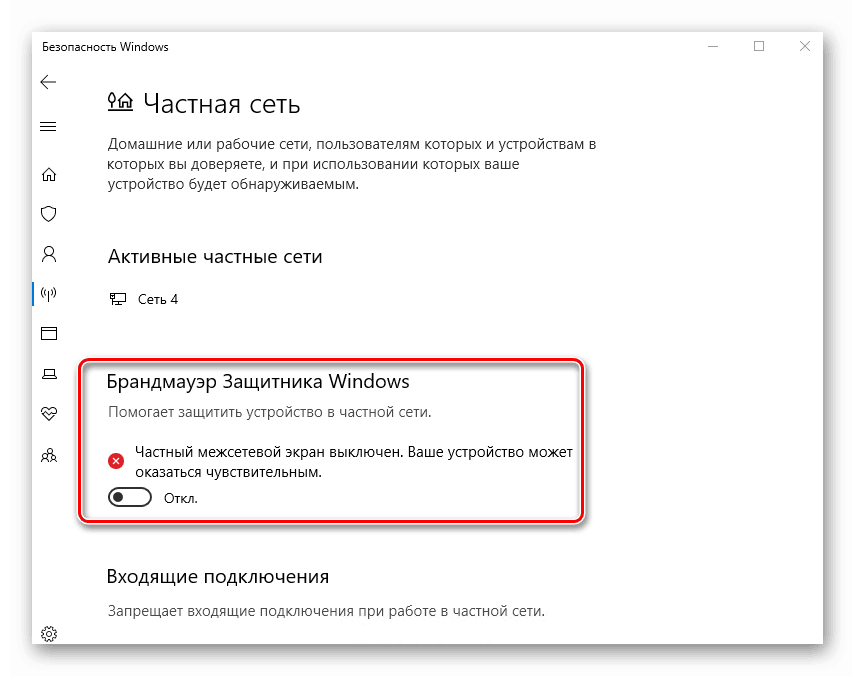
To wszystko. Teraz spróbuj ponownie, aby uruchomić grę problemową i przetestować jej działanie. Należy pamiętać, że wyłączenie ochrony nie pomogło, należy ją ponownie włączyć. W przeciwnym razie system będzie zagrożony. Jeśli ta metoda pomogła, wystarczy dodać folder z grą do wyjątków "Windows Defender" .
Dla tych, którzy korzystają z oprogramowania zabezpieczającego stron trzecich, przygotowaliśmy osobny materiał. W poniższych artykułach znajdziesz poradnik, jak wyłączyć popularne programy antywirusowe Kaspersky , Dr.Web , Avira , Avast , 360 Całkowite bezpieczeństwo , Mcafee .
Zobacz także: Dodawanie programów do wyjątków antywirusowych
Metoda 3: Ustawienia sterownika wideo
Natychmiast zauważamy, że ta metoda jest odpowiednia tylko dla właścicieli kart graficznych NVIDIA, ponieważ opiera się na zmianie ustawień sterownika. Będziesz potrzebował następujących kroków:
- Kliknij prawym przyciskiem pulpit w dowolnym miejscu na pulpicie i wybierz "NVIDIA Control Panel" z menu, które się otworzy.
- Wybierz sekcję "Zarządzaj ustawieniami 3D" w lewej połowie okna, a następnie po prawej aktywuj blok "Ustawienia globalne" .
- Na liście ustawień znajdź parametr "Przyspieszenie wielu wyświetlaczy" i ustaw go na "Tryb wydajności pojedynczego ekranu" .
- Następnie zapisz ustawienia, klikając przycisk "Zastosuj" na samym dole tego samego okna.
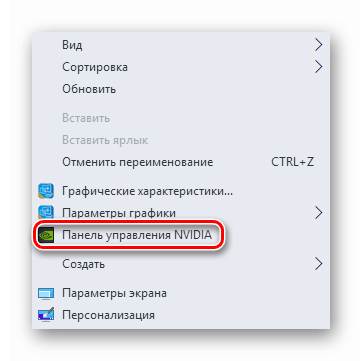
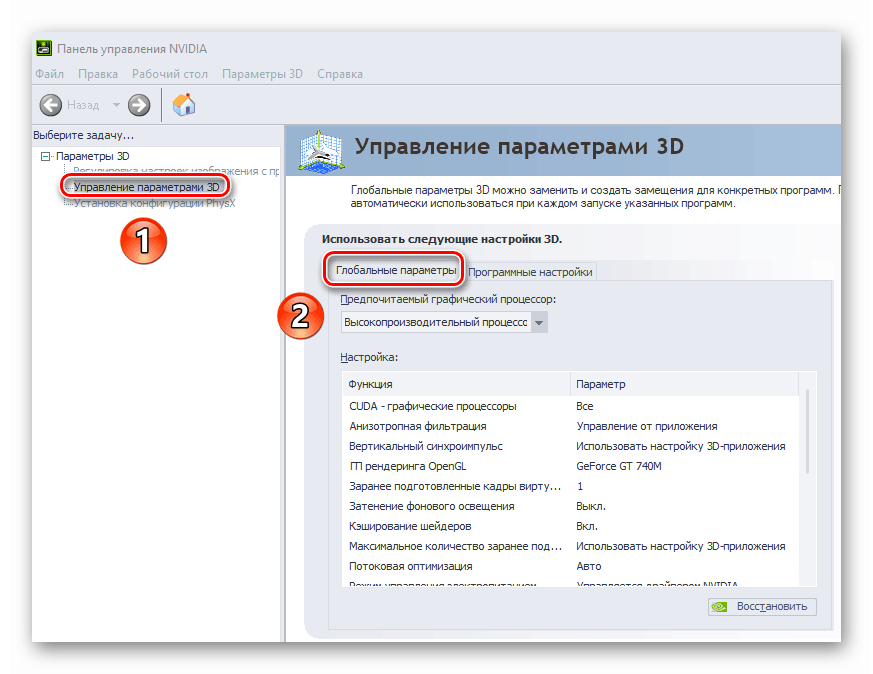
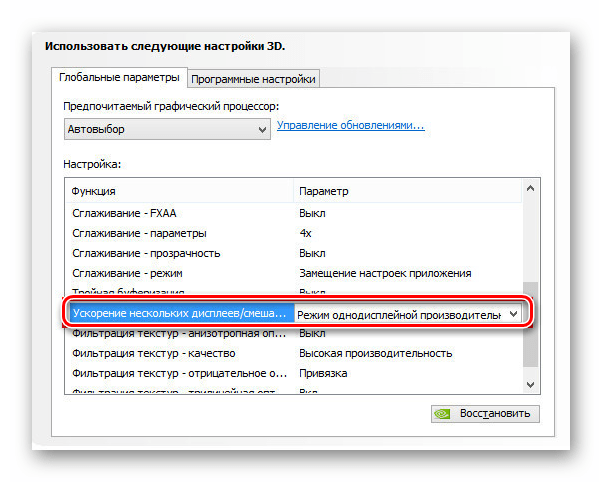
Teraz pozostaje tylko sprawdzić wszystkie zmiany w praktyce. Należy pamiętać, że ta opcja może nie być dostępna w niektórych kartach graficznych i laptopach ze zintegrowaną dyskretną grafiką. W takim przypadku będziesz musiał odwołać się do innych metod.
Oprócz powyższych metod istnieją również inne sposoby rozwiązania problemu, który istniał od tego czasu Windows 7 i nadal występują w pewnych sytuacjach. Na szczęście wciąż aktualne są metody ustalania automatycznego fałdowania gier opracowanych w tym czasie. Sugerujemy przeczytanie oddzielnego artykułu, jeśli powyższe zalecenia Ci nie pomogły.
Więcej szczegółów: Rozwiązanie problemu z minimalizowaniem gier w systemie Windows 7
To kończy nasz artykuł. Mamy nadzieję, że informacje będą przydatne i można uzyskać pozytywny wynik.