Wygodne gadżety do wyłączenia komputera w systemie Windows 7
Większość użytkowników używa standardowego przycisku Start , aby wyłączyć komputer. Nie wszyscy wiedzą, że ta procedura może być wygodniejsza i szybsza, instalując specjalny gadżet na "Pulpicie" . Informacje o aplikacjach do wykonania tej operacji w systemie Windows 7 zostaną omówione w tym artykule.
Zobacz także: Obejrzyj gadżet dla systemu Windows 7
Treść
Gadżety wyłączające komputer
W systemie Windows 7 jest cały zestaw wbudowanych gadżetów, ale niestety brakuje w nich aplikacji specjalizującej się w zadaniu, które omawiamy w tym artykule. Ze względu na odmowę Microsoft wspierania gadżetów niezbędne oprogramowanie tego typu można teraz pobrać tylko na stronach innych firm. Niektóre z tych narzędzi pozwalają nie tylko wyłączyć komputer, ale także mają dodatkowe funkcje. Na przykład, zapewnij możliwość wstępnego ustawienia czasu. Następnie patrzymy na najwygodniejszy z nich.
Metoda 1: Wyłączenie
Zacznijmy od opisu gadżetu, który nazywa się Shutdown, który jest tłumaczony na rosyjski jako "Shutdown" .
- Po pobraniu uruchom plik instalacyjny. W wyświetlonym oknie dialogowym kliknij "Zainstaluj".
- Powłoka Shutdown pojawi się na pulpicie .
- Jak widać, interfejs tego gadżetu jest bardzo prosty i intuicyjny, ponieważ ikony kopiują odpowiednie przyciski Windows XP i mają ten sam cel. Po kliknięciu lewym elementem następuje wyłączenie komputera.
- Kliknięcie środkowego przycisku powoduje ponowne uruchomienie komputera.
- Klikając na odpowiedni element, możesz się wylogować i zmienić bieżącego użytkownika.
- U dołu gadżetu pod przyciskami znajduje się zegar wskazujący czas w godzinach, minutach i sekundach. Informacje tutaj są pobierane z zegara systemowego komputera.
- Aby przejść do ustawień Shutdown, najedź na powłokę gadżetu i kliknij ikonę klucza, która pojawi się po prawej stronie.
- Jedynym parametrem, który można zmienić w ustawieniach, jest wygląd powłoki interfejsu. Możesz wybrać opcję, która pasuje do Twojego gustu, klikając przyciski w postaci strzałek skierowanych w prawo iw lewo. W tym samym czasie w środkowej części okna będą wyświetlane różne opcje projektowe. Po wyświetleniu akceptowalnego typu interfejsu kliknij "OK" .
- Wybrany projekt zostanie zastosowany do gadżetu.
- Aby ukończyć Shutdown, najedź na niego kursorem, ale tym razem wybierz krzyżyk z ikon po prawej stronie.
- Gadżet zostanie wyłączony.
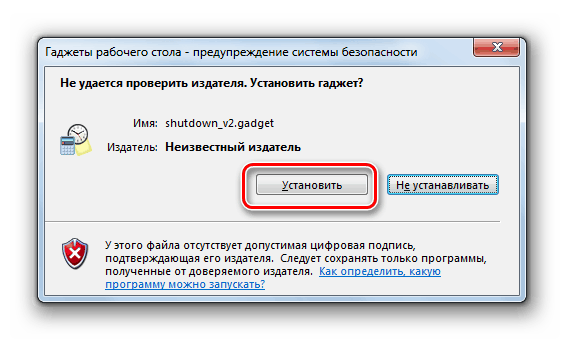
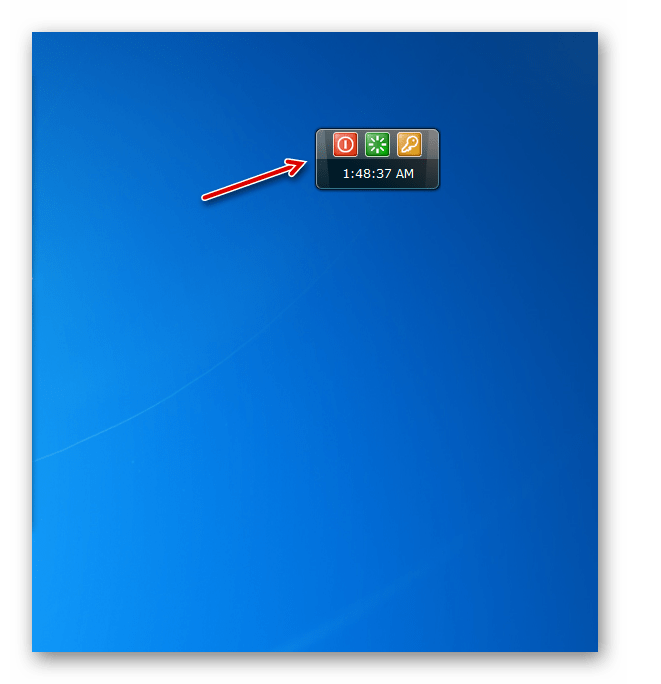
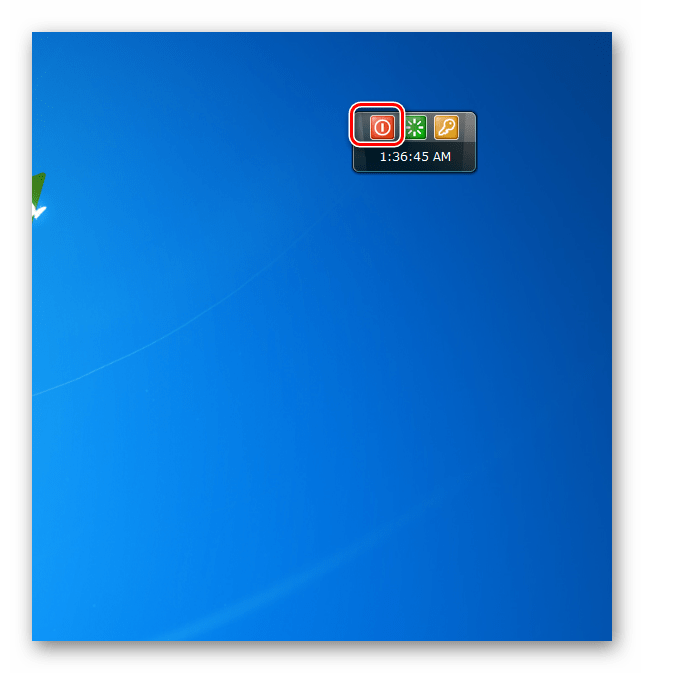
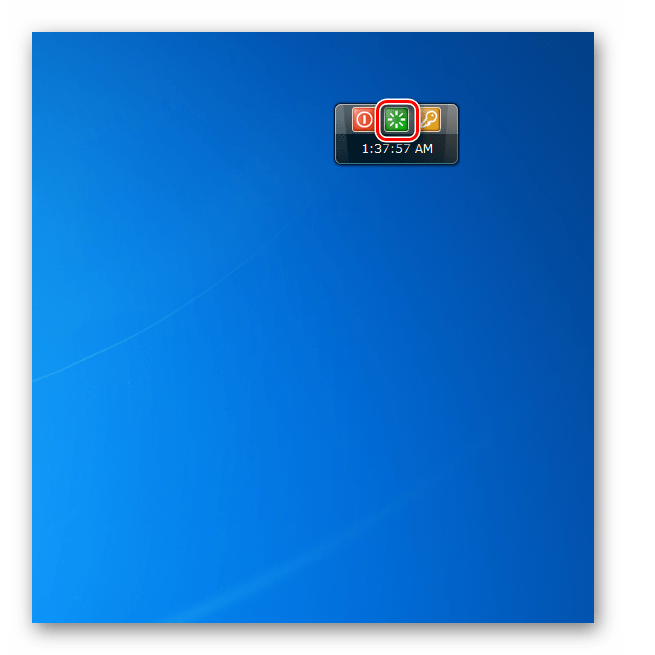
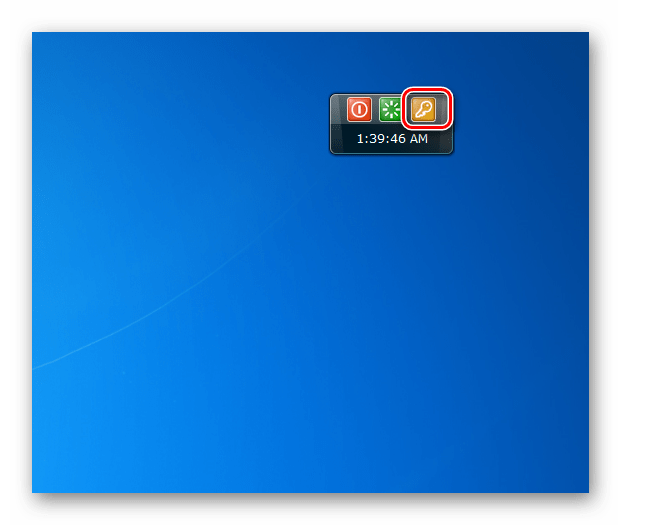
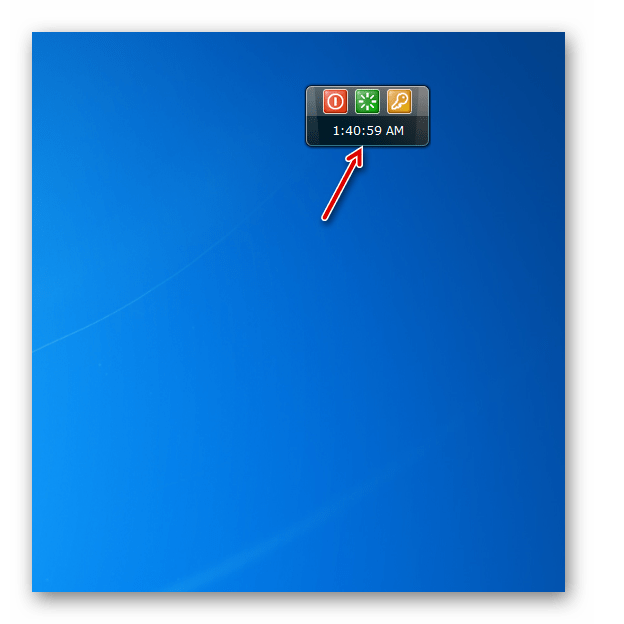
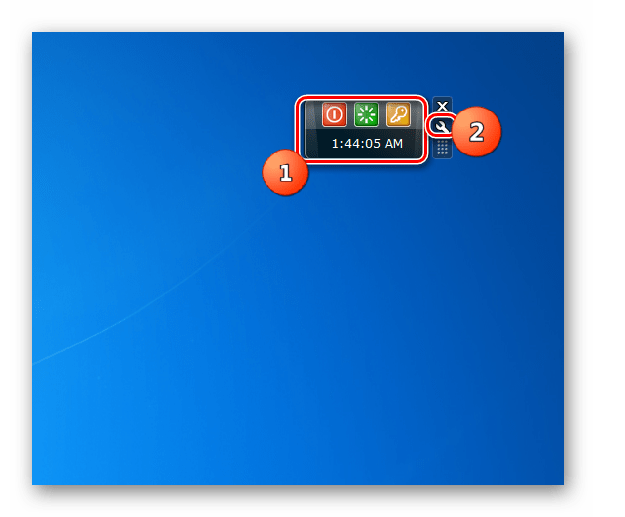
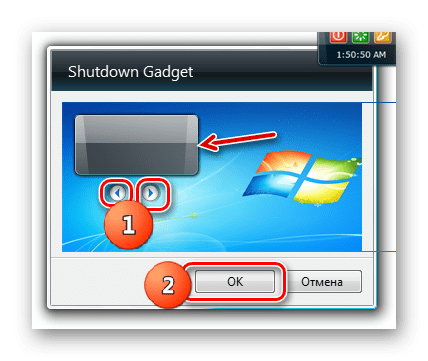
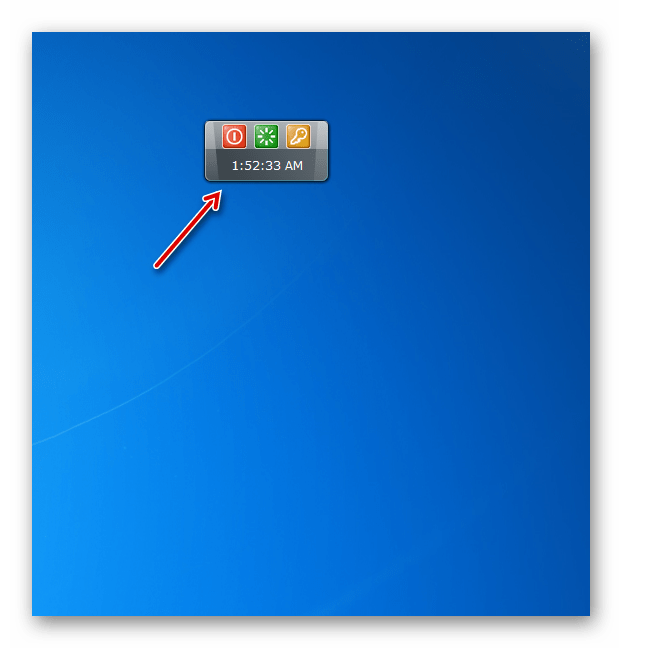
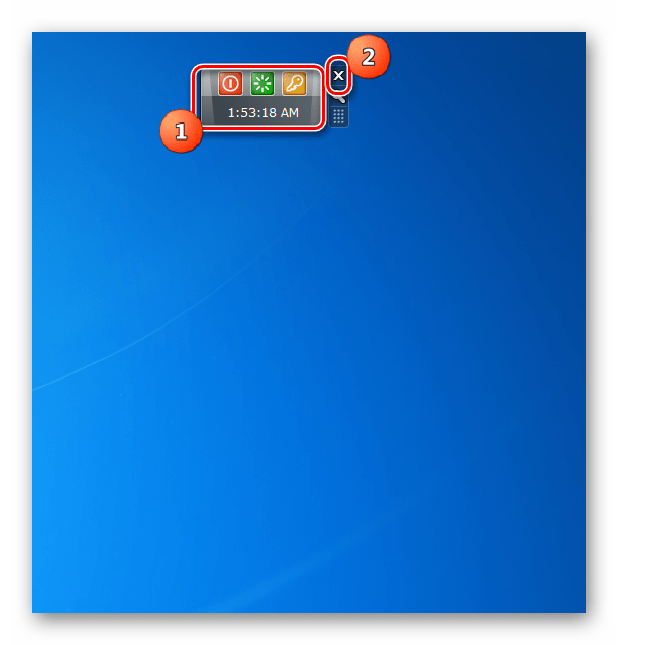
Oczywiście nie można powiedzieć, że Shutdown obfituje w duży zestaw funkcji. Głównym i prawie jedynym celem jest zapewnienie możliwości wyłączenia komputera, ponownego uruchomienia komputera lub wylogowania się bez konieczności wchodzenia do menu Start , ale po prostu klikając odpowiedni element na pulpicie .
Metoda 2: Wyłączenie systemu
Następnie zbadamy gadżet, aby zamknąć komputer o nazwie System Shutdown. On, w przeciwieństwie do poprzedniej wersji, ma możliwość rozpoczęcia odliczania czasu do zaplanowanej akcji.
- Uruchom pobrany plik i w oknie dialogowym, które się natychmiast pojawi, kliknij "Zainstaluj" .
- Powłoka System Shutdown pojawi się na pulpicie .
- Kliknięcie czerwonego przycisku po lewej spowoduje wyłączenie komputera.
- Jeśli klikniesz pomarańczową ikonę umieszczoną pośrodku, w tym przypadku przejdzie ona w tryb uśpienia.
- Kliknięcie prawym zielonym przyciskiem spowoduje ponowne uruchomienie komputera.
- Ale to nie wszystko. Jeśli nie jesteś zadowolony z zestawu tych czynności, możesz otworzyć zaawansowane funkcje. Najedź kursorem na powłokę gadżetu. Pojawi się rząd narzędzi. Kliknij strzałkę wskazującą w prawym górnym rogu.
- Otworzy się kolejny rząd przycisków.
- Kliknięcie pierwszego po lewej stronie ikony dodatkowego wiersza spowoduje wylogowanie.
- Po kliknięciu niebieskiego środkowego przycisku komputer zostanie zablokowany.
- W przypadku naciśnięcia lewej ikony koloru liliowego użytkownik może zostać zmieniony.
- Jeśli chcesz wyłączyć komputer nie teraz, ale po pewnym czasie, musisz kliknąć ikonę w kształcie trójkąta, który znajduje się w górnej części powłoki gadżetu.
- Zostanie uruchomiony odliczanie czasu, domyślnie ustawione na 2 godziny. Po określonym czasie komputer wyłączy się.
- Jeśli zmienisz zdanie, aby wyłączyć komputer, a następnie, aby zatrzymać zegar, wystarczy kliknąć ikonę po prawej stronie.
- Ale co zrobić, jeśli musisz wyłączyć komputer nie po 2 godzinach, ale po upływie innego czasu, lub jeśli nie musisz go wyłączać, ale wykonaj inną akcję (na przykład zrestartuj lub uruchom hibernację)? W takim przypadku musisz przejść do ustawień. Najedź ponownie na powłokę System Shutdown. W wyświetlonym oknie narzędziowym kliknij ikonę klucza.
- Otwarte są ustawienia System Shutdown.
- W polach "Ustaw licznik czasu" określ liczbę godzin, minut i sekund, po których nastąpi żądana czynność.
- Następnie kliknij na rozwijaną listę "Akcja na końcu odliczania". Z wyświetlonej listy wybierz jedną z następujących operacji:
- Shutdown;
- Wyjdź;
- Tryb uśpienia;
- Uruchom ponownie;
- Zmień użytkownika;
- Blokuj
- Jeśli nie chcesz, aby timer uruchamiał się od razu i nie uruchamiasz go przez główne okno System Shutdown, jak widzieliśmy powyżej, zaznacz pole "Automatycznie rozpocznij odliczanie" .
- Na minutę przed końcem odliczania rozbrzmiewa sygnał dźwiękowy ostrzegający użytkownika, że operacja ma nastąpić. Możesz jednak zmienić termin przesyłania tego dźwięku, klikając listę rozwijaną "Beep for ..." . Otworzą się następujące opcje:
- 1 minuta;
- 5 minut;
- 10 minut;
- 20 minut;
- 30 minut;
- 1 godzina
Wybierz odpowiedni przedmiot dla siebie.
- Dodatkowo można zmienić dźwięk sygnału. Aby to zrobić, kliknij przycisk po prawej stronie "alarm.mp3" i wybierz plik audio na dysku twardym, który chcesz użyć do tego celu.
- Po dokonaniu wszystkich ustawień kliknij "OK", aby zapisać wprowadzone parametry.
- Gadżet System Shutdown zostanie skonfigurowany do wykonywania zaplanowanej akcji.
- Aby wyłączyć wyłączanie systemu, użyj standardowego schematu. Najedź kursorem na jego interfejs i kliknij krzyż między narzędziami, które pojawiają się po prawej stronie.
- Gadżet zostanie wyłączony.
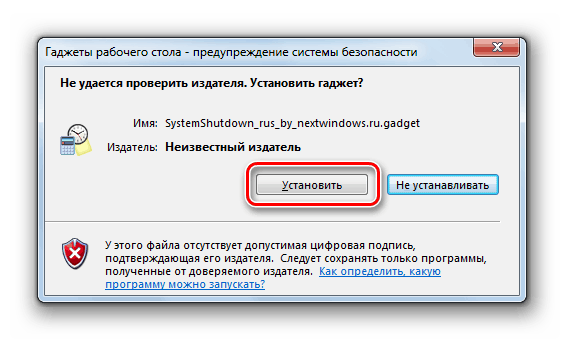
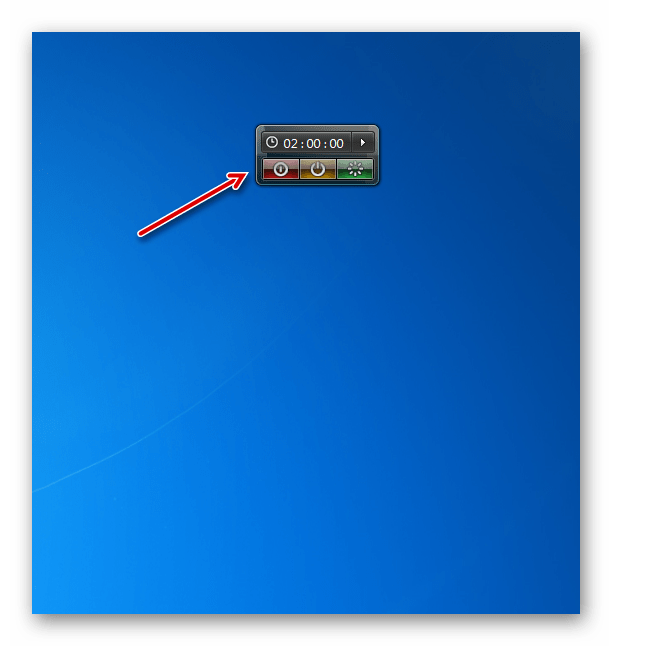
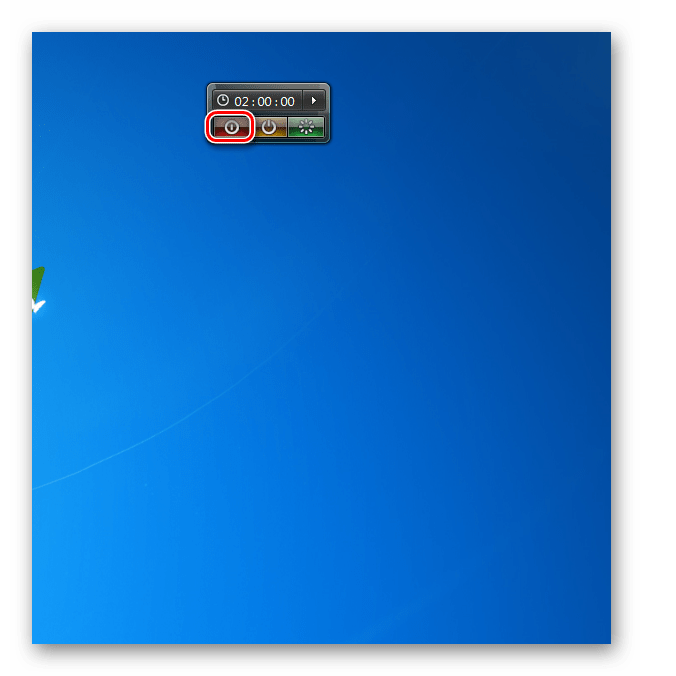
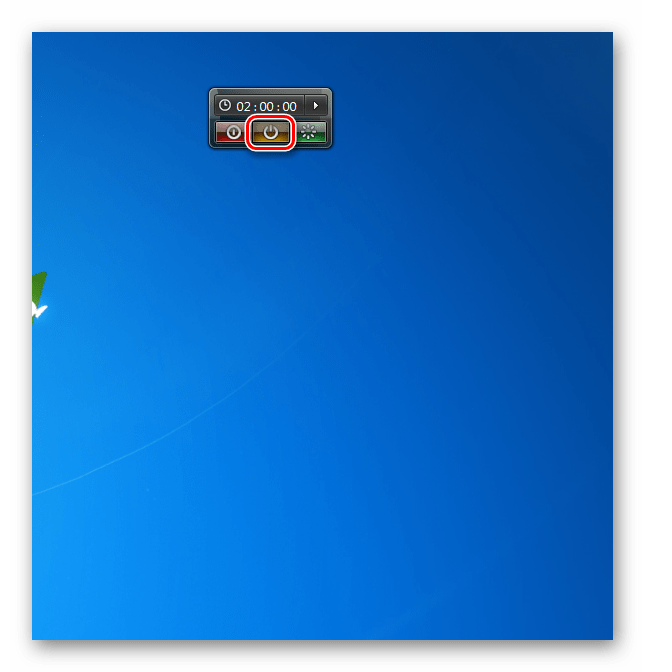
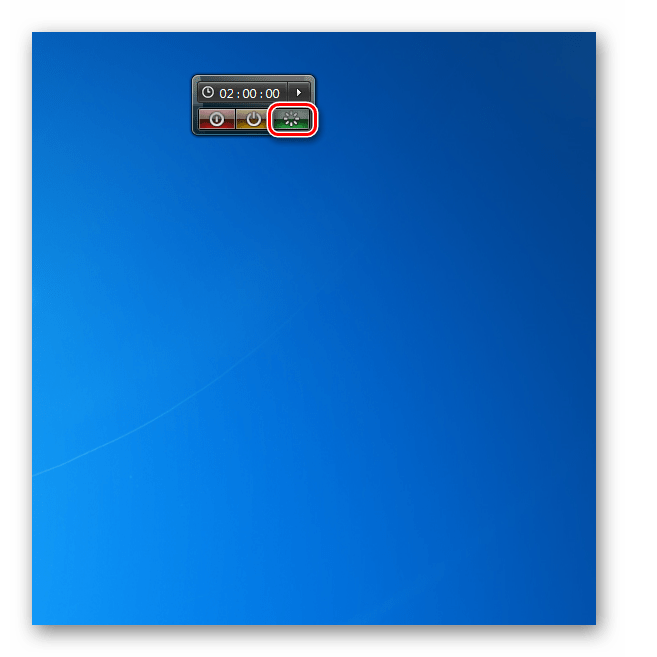
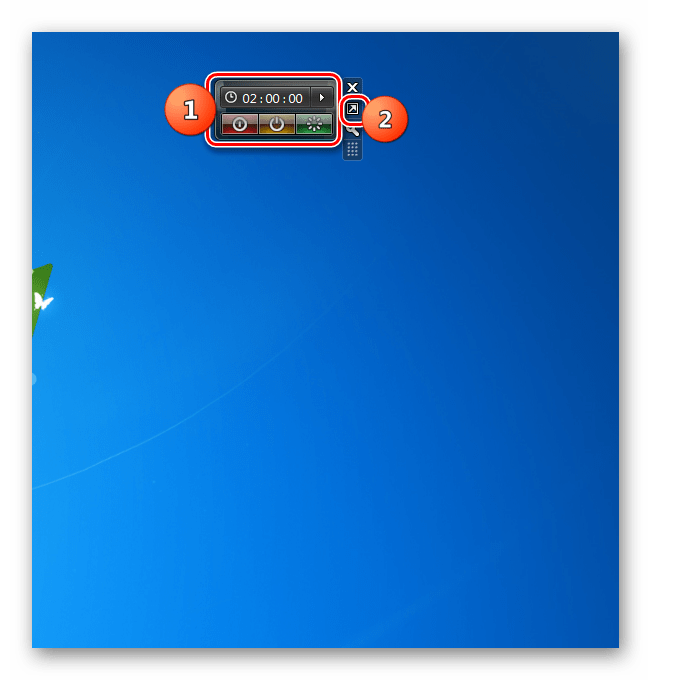
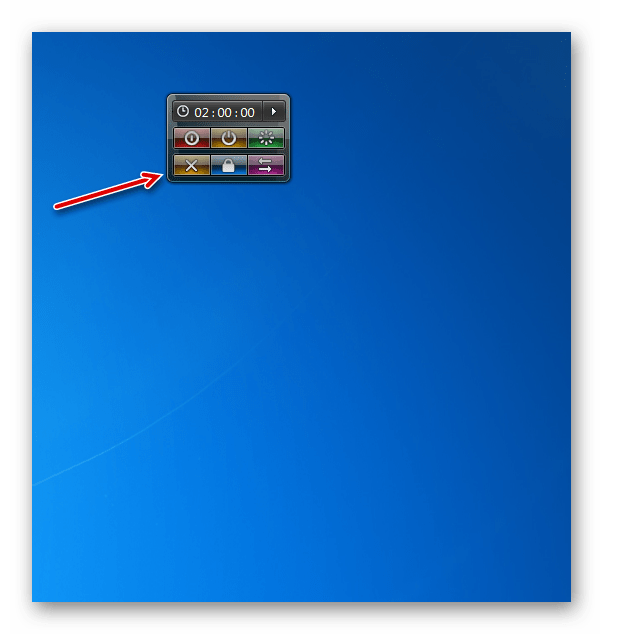
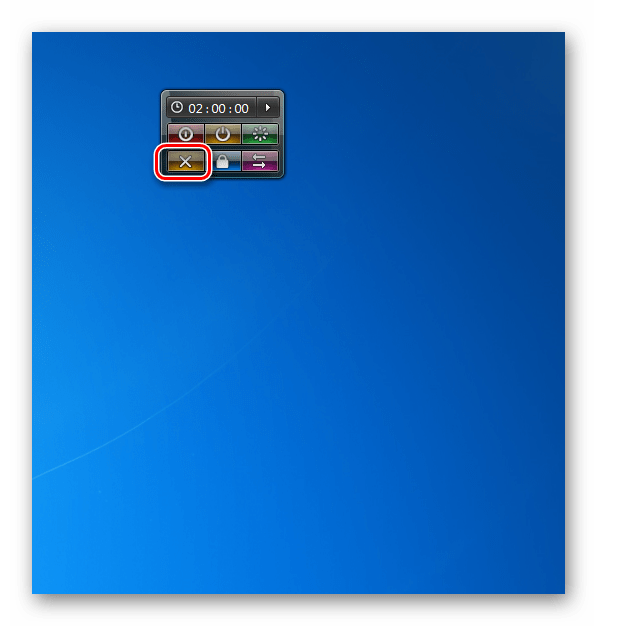
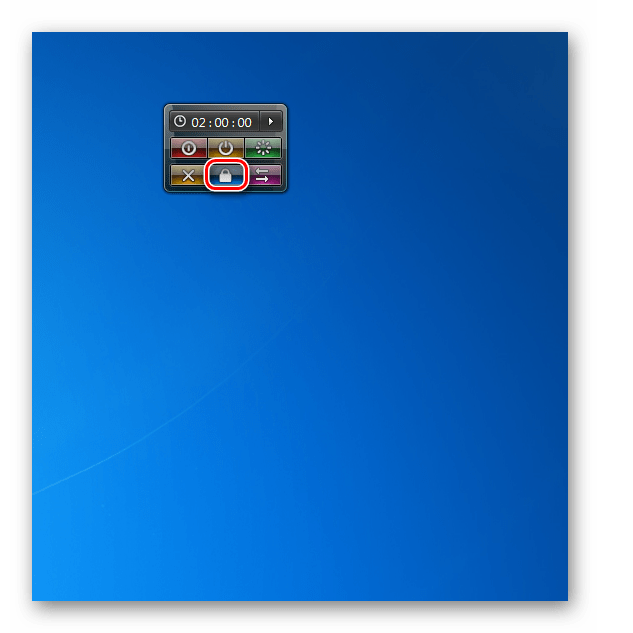
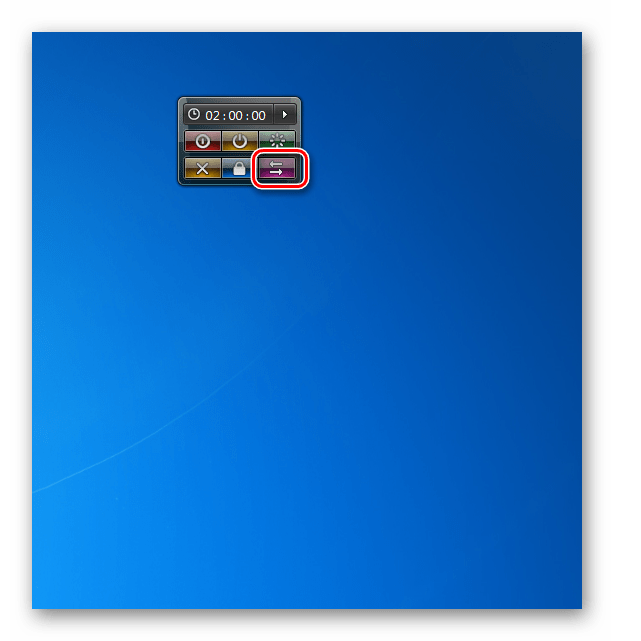
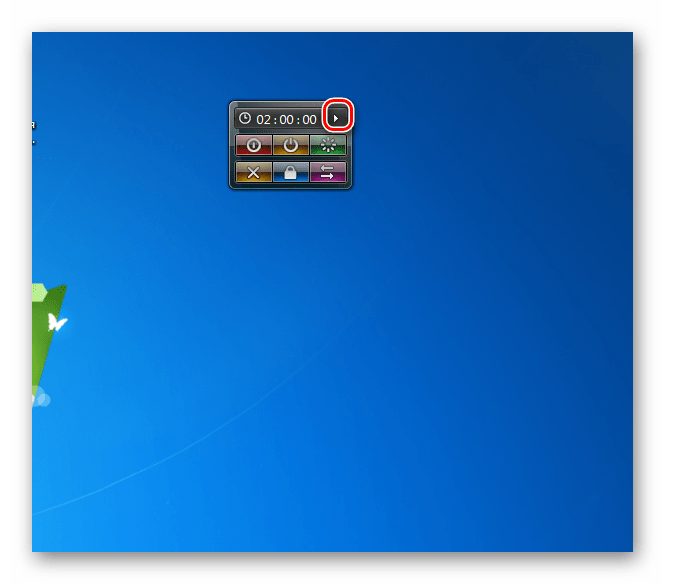
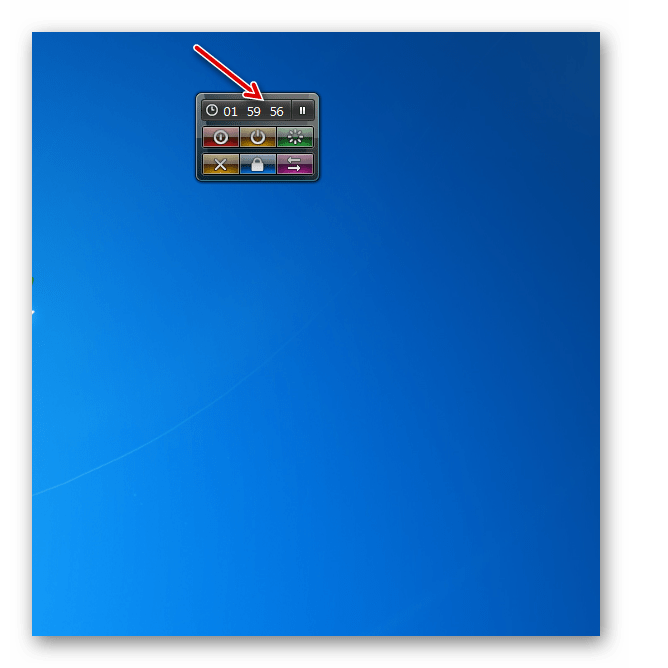
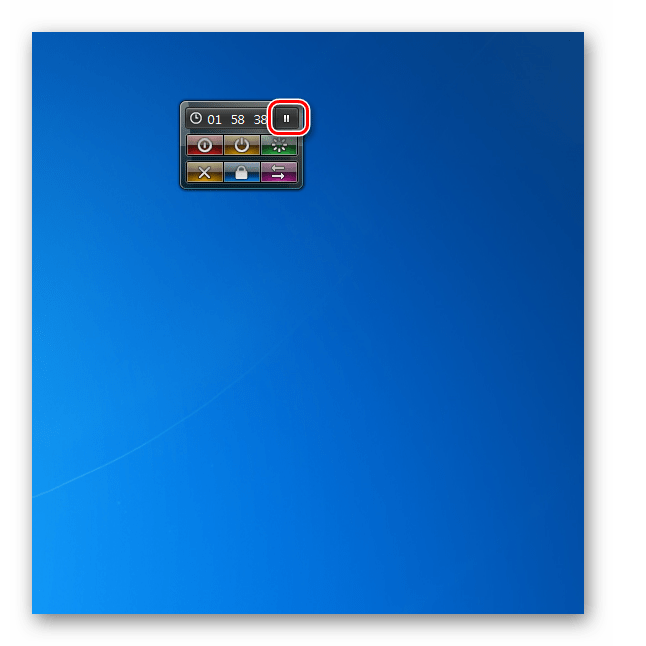
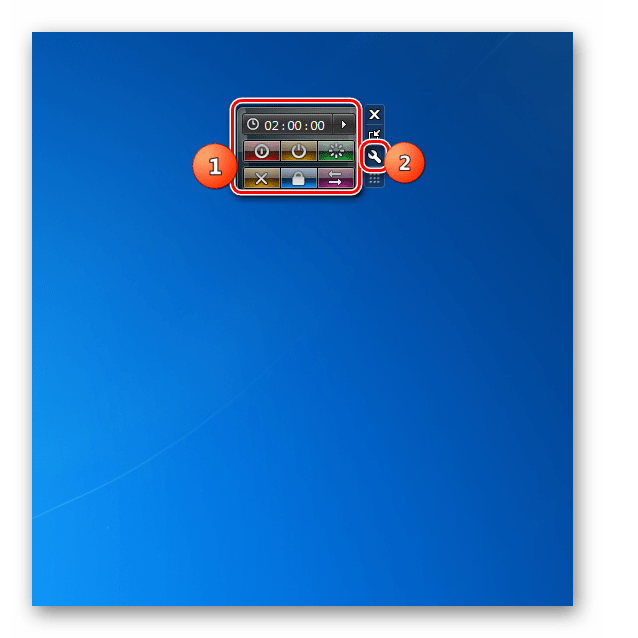
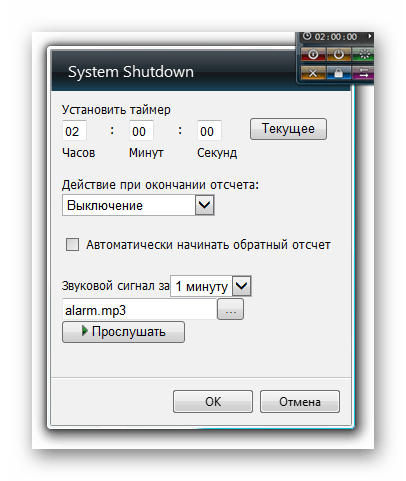
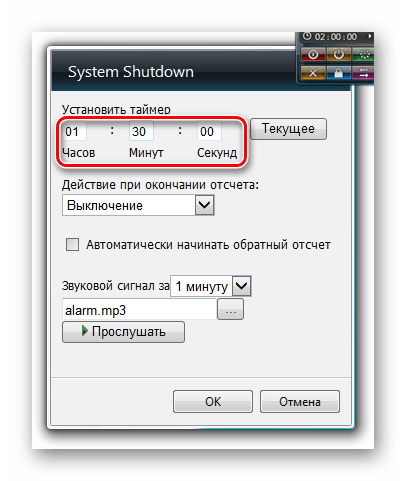
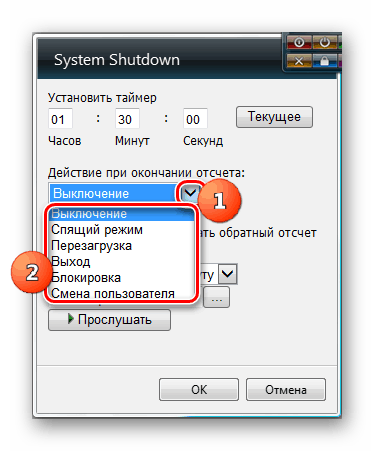
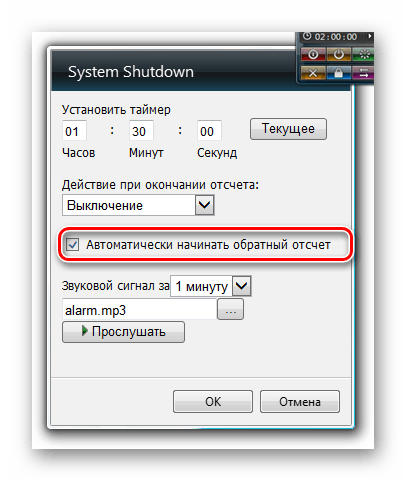
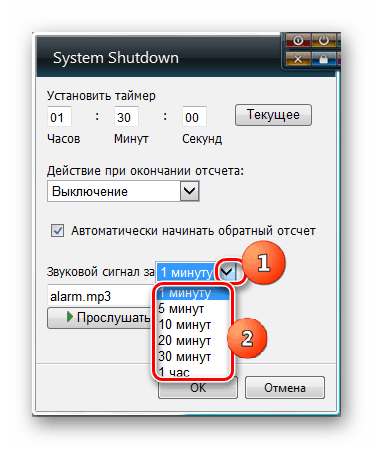
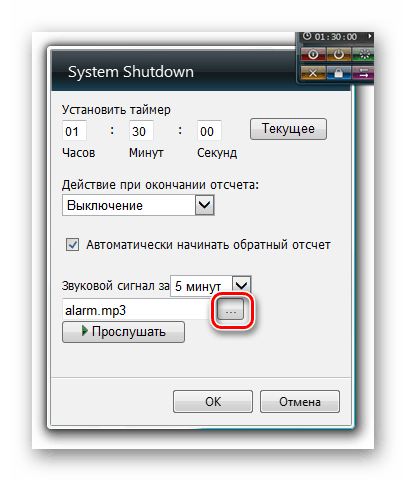
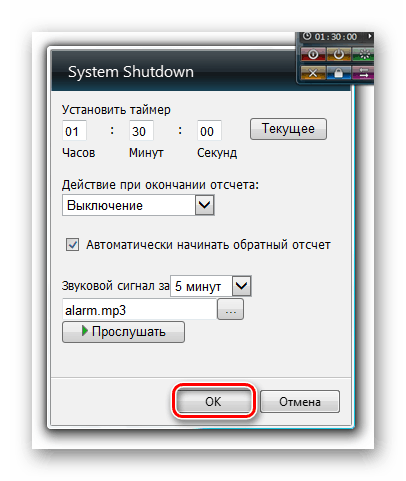
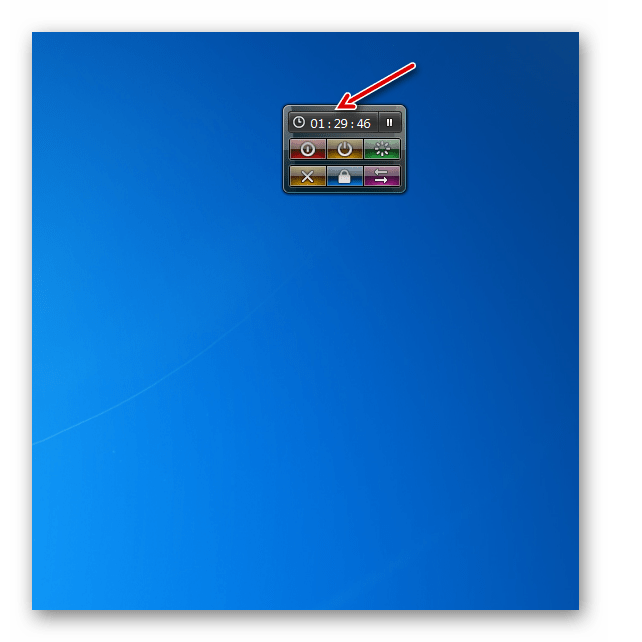
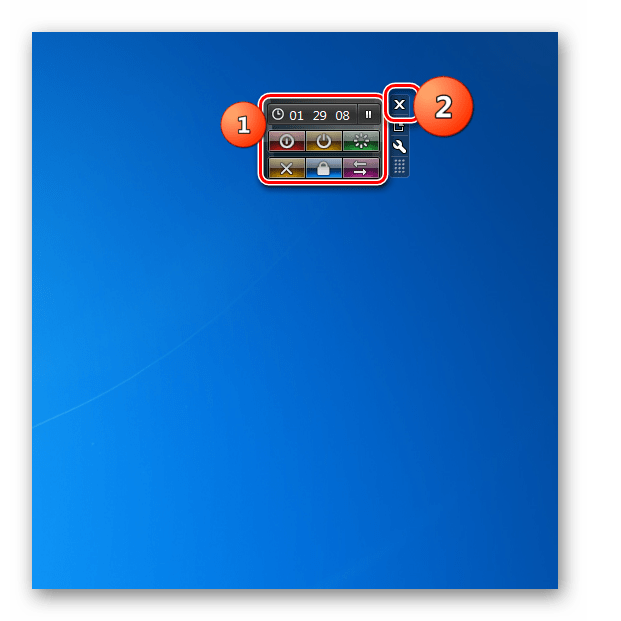
Metoda 3: AutoShutdown
Następny gadżet do zamykania, który obejrzymy, nazywa się AutoShutdown. Ma lepszą funkcjonalność niż wszystkie opisane poprzednio odpowiedniki.
- Uruchom pobrany plik "AutoShutdown.gadget" . W otwartym oknie dialogowym wybierz "Zainstaluj" .
- Powłoka AutoShutdown pojawi się na pulpicie .
- Jak widać, jest tu więcej przycisków niż w poprzednim gadżecie. Klikając na skrajny lewy element, możesz wyłączyć komputer.
- Po kliknięciu przycisku po prawej stronie poprzedniego elementu komputer przechodzi w tryb gotowości.
- Kliknięcie na środkowy element spowoduje ponowne uruchomienie komputera.
- Po kliknięciu na element znajdujący się po prawej stronie przycisku centralnego, system jest wylogowywany z opcją zmiany użytkownika w razie potrzeby.
- Kliknięcie najbardziej ekstremalnego przycisku po prawej powoduje zablokowanie systemu.
- Ale zdarzają się przypadki, gdy użytkownik może przypadkowo kliknąć przycisk, co doprowadzi do niezamierzonego zamknięcia komputera, jego ponownego uruchomienia lub innych działań. Aby temu zapobiec, ikony mogą być ukryte. Aby to zrobić, kliknij ikonę nad nimi w formie odwróconego trójkąta.
- Jak widać, wszystkie przyciski stały się nieaktywne i teraz, nawet jeśli przypadkowo klikniesz jedno z nich, nic się nie stanie.
- Aby przywrócić komputer za pomocą określonych przycisków, musisz ponownie nacisnąć trójkąt.
- W tym gadżecie, podobnie jak w poprzednim, możesz ustawić czas, w którym ta lub ta akcja zostanie wykonana automatycznie (zrestartuj, wyłącz komputer itp.). Aby to zrobić, przejdź do ustawień AutoShutdown. Aby przejść do parametrów, przesuń kursor na powłokę gadżetu. Ikony kontrolne pojawią się po prawej stronie. Kliknij ten, który wygląda jak klucz.
- Otworzy się okno ustawień.
- Aby zaplanować pewną manipulację, przede wszystkim w bloku "Wybierz akcję" , zaznacz pole wyboru obok pozycji, która odpowiada faktycznej procedurze dla ciebie, a mianowicie:
- Uruchom ponownie (zrestartuj);
- Hibernacja (głęboki sen);
- Shutdown;
- Czekanie;
- Blokuj;
- Wyloguj się
Możesz wybrać tylko jedną z powyższych opcji.
- Po wybraniu konkretnej opcji, pola w polach Timer i Czas stają się aktywne. W pierwszym można wprowadzić okres w godzinach i minutach, po którym nastąpi akcja wybrana w poprzednim kroku. W obszarze "Czas" można określić dokładny czas, zgodnie z zegarem systemowym, po wystąpieniu którego zostanie wykonana żądana czynność. Wprowadzając dane do jednej z określonych grup pól, informacje w drugiej będą automatycznie synchronizowane. Jeśli chcesz, aby ta czynność była wykonywana okresowo, zaznacz pole obok opcji "Powtórz" . Jeśli go nie potrzebujesz, nie powinieneś umieszczać znaku. Aby zaplanować zadanie z określonymi parametrami, kliknij "OK" .
- Następnie okno ustawień zamyka się, główna powłoka gadżetu wyświetla zegar z czasem zaplanowanego zdarzenia, a także zegar odliczający, zanim nastąpi.
- W oknie ustawień AutoShutdown można również ustawić dodatkowe parametry, ale zaleca się, aby były one używane tylko przez zaawansowanych użytkowników, którzy jasno rozumieją, co spowoduje ich włączenie. Aby przejść do tych ustawień, kliknij przycisk "Opcje zaawansowane" .
- Zobaczysz listę dodatkowych opcji, których możesz użyć, jeśli chcesz, a mianowicie:
- Usuwanie tagów;
- Włączenie przymusowego snu;
- Dodanie etykiety "Wymuszony sen" ;
- Włącz hibernację;
- Wyłącz hibernację.
Warto zauważyć, że większość tych dodatkowych funkcji AutoShutdown w Windows 7 może być używana tylko w trybie wyłączony UAC . Po dokonaniu niezbędnych ustawień, nie zapomnij kliknąć "OK" .
- W oknie ustawień można również dodać nową kartę "Hibernacja" , która nie znajduje się w głównej powłoce, lub zwrócić inną ikonę, jeśli wcześniej została ona usunięta z dodatkowych opcji. Aby to zrobić, kliknij odpowiednią ikonę.
- Pod etykietami w oknie ustawień możesz wybrać inny projekt dla głównej powłoki AutoShutdown. Aby to zrobić, użyj różnych opcji kolorowania interfejsu za pomocą przycisków "W prawo" i "W lewo" . Kliknij "OK", gdy zostanie znaleziona odpowiednia opcja.
- Ponadto możesz zmienić wygląd ikon. Aby to zrobić, kliknij konfigurację przycisku .
- Zostanie otwarta lista trzech elementów:
- Wszystkie przyciski;
- Brak przycisku "Oczekiwanie" ;
- Brak przycisku hibernacji (domyślnie).
Ustawiając przełącznik, wybierz odpowiednią opcję i kliknij "OK" .
- Wygląd powłoki AutoShutdown zostanie zmieniony zgodnie z wprowadzonymi ustawieniami.
- AutoShutdown jest wyłączony w standardowy sposób. Najedź kursorem myszy i pośród narzędzi wyświetlanych po prawej stronie kliknij ikonę w kształcie krzyża.
- AutoShutdown jest wyłączony.
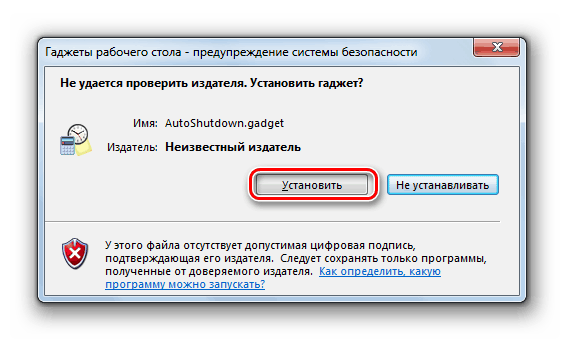
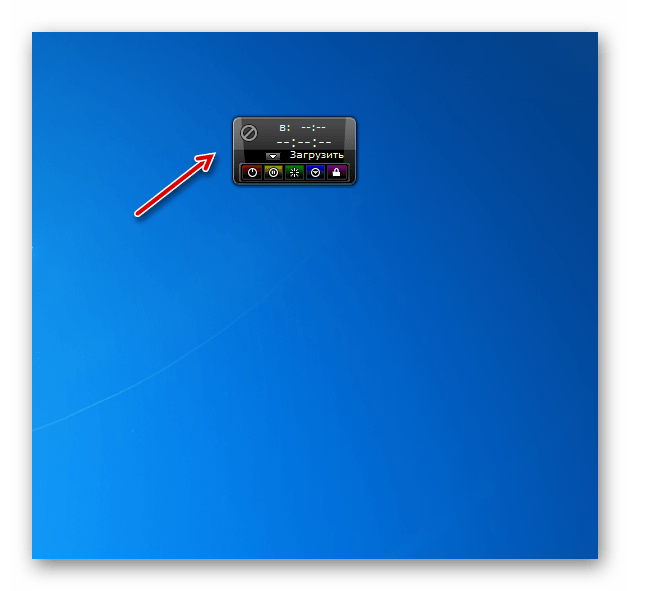
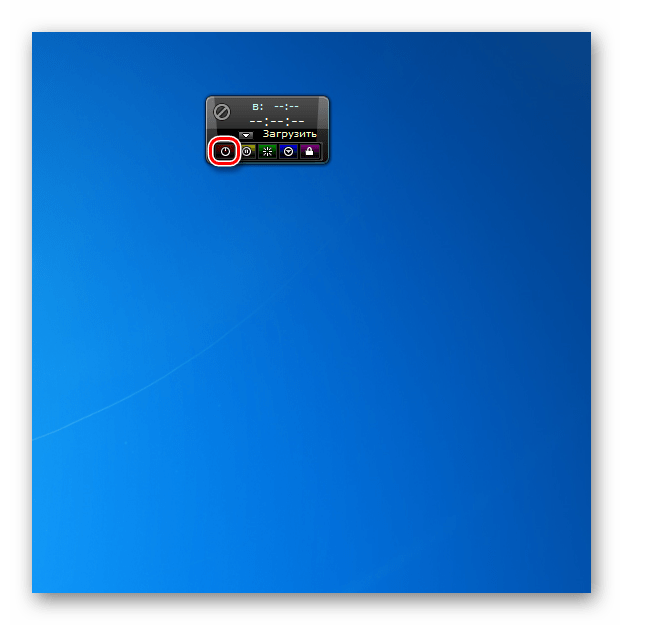
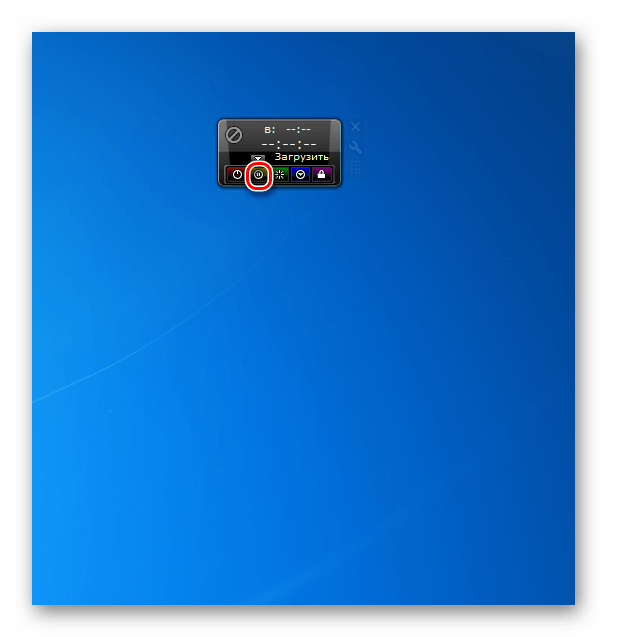
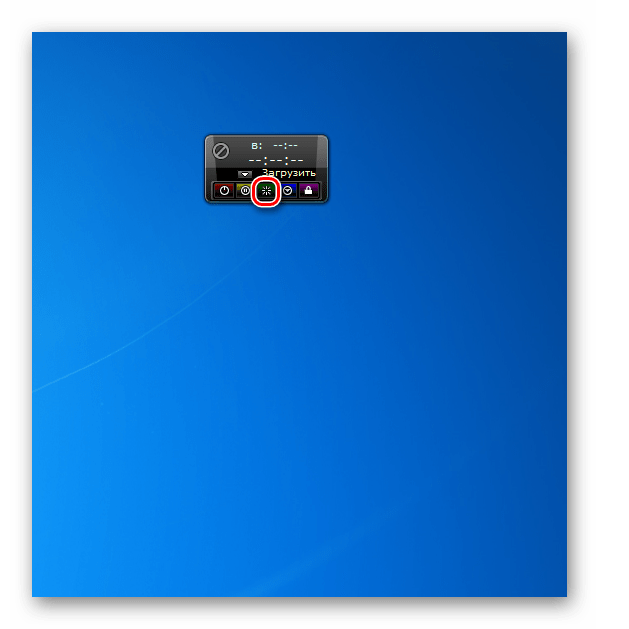
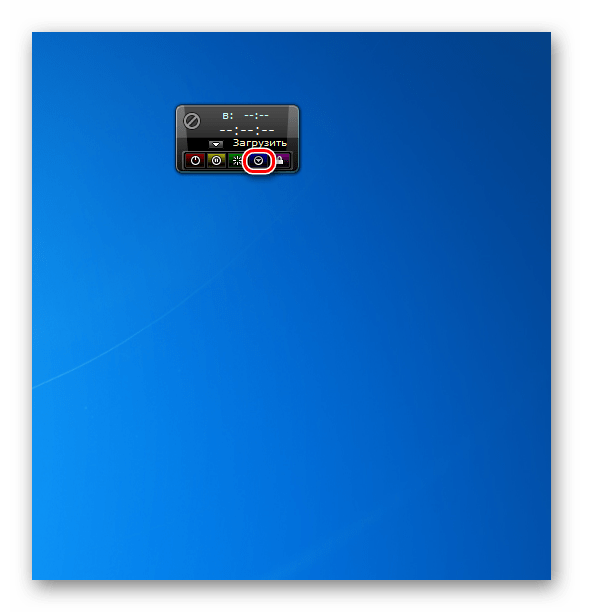
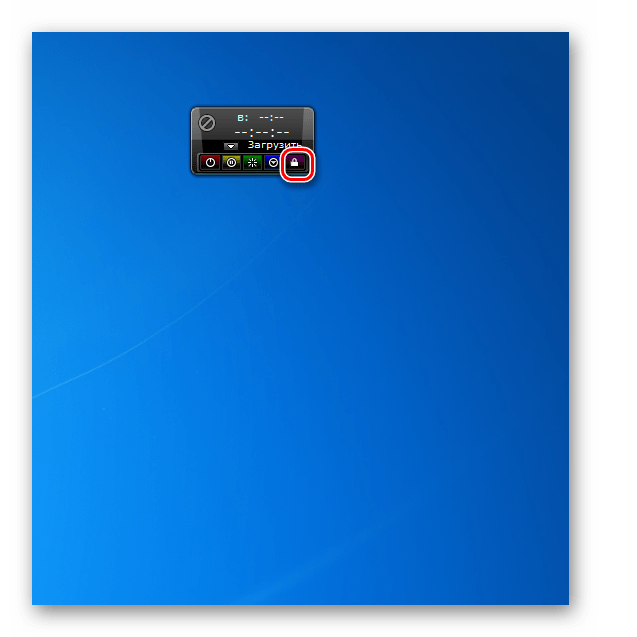
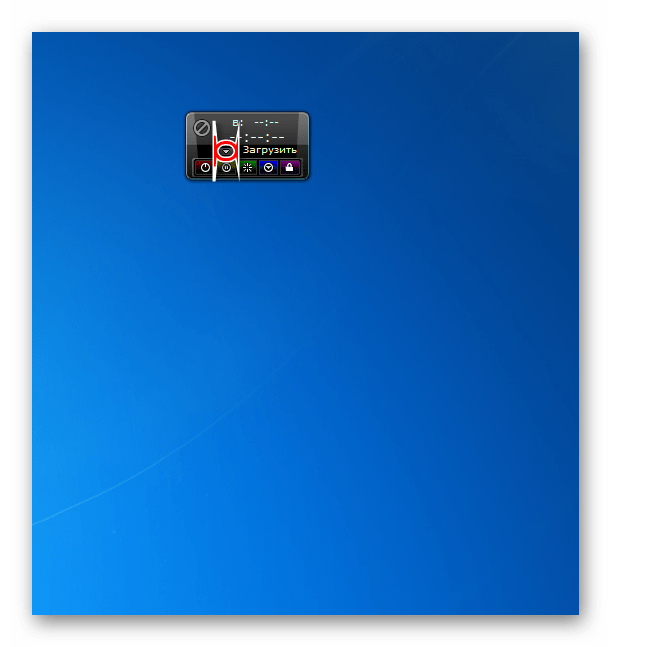
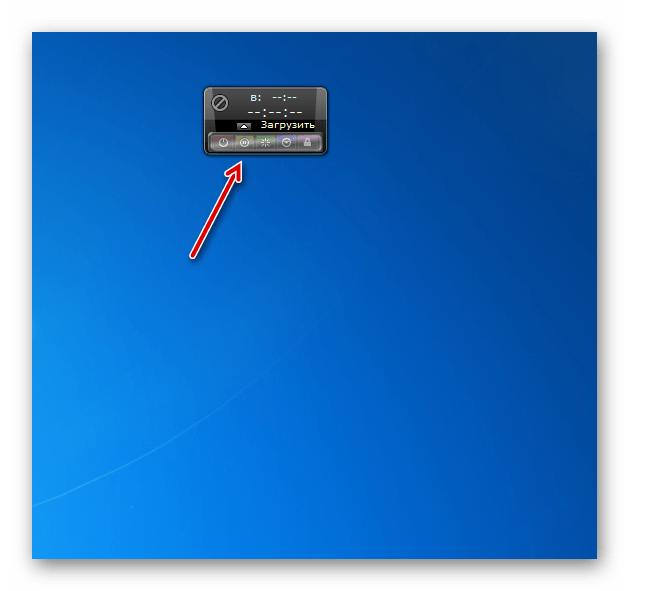
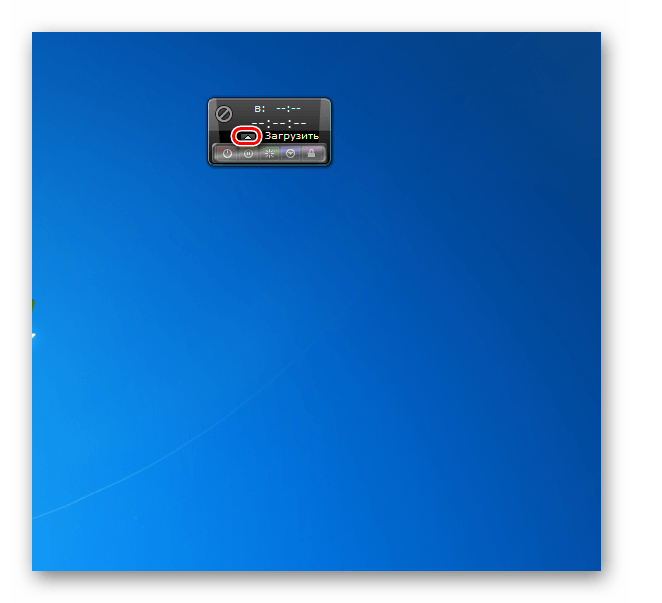
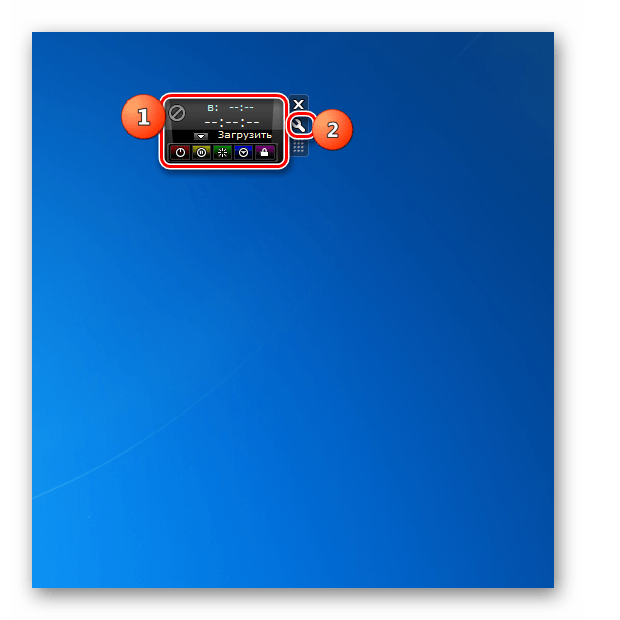
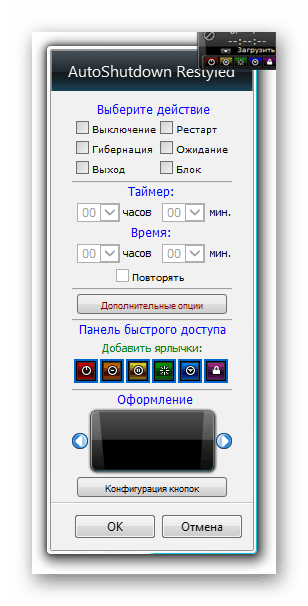
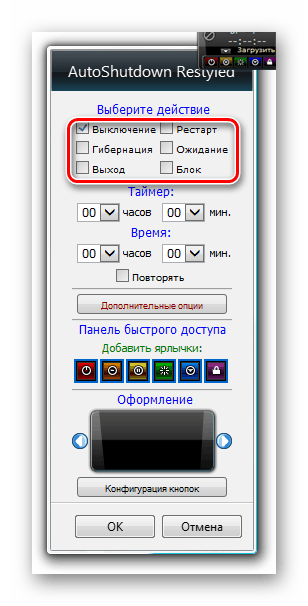
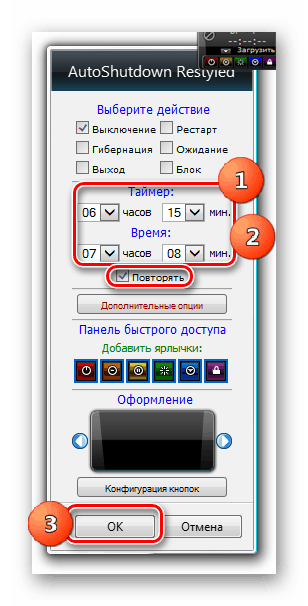
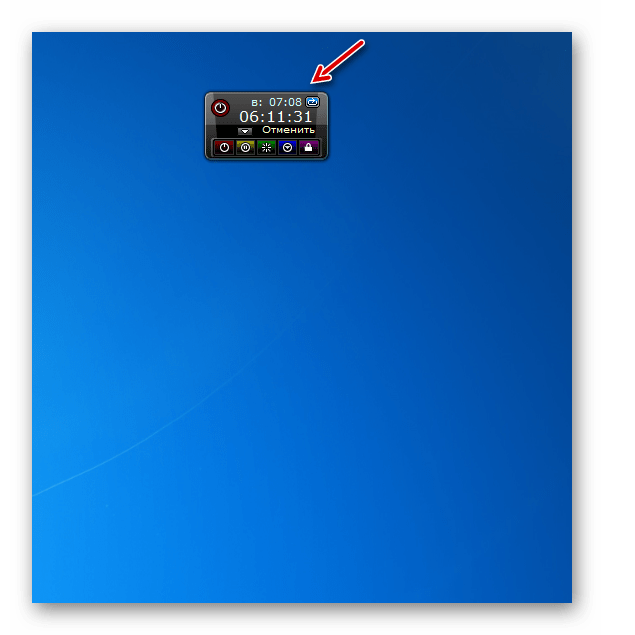
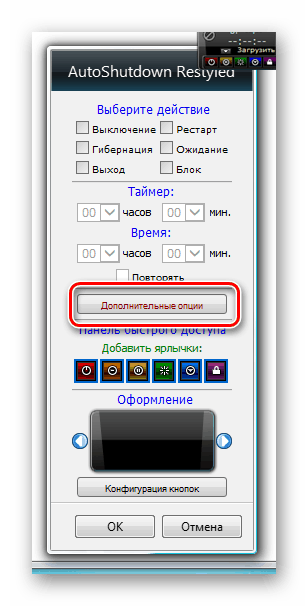
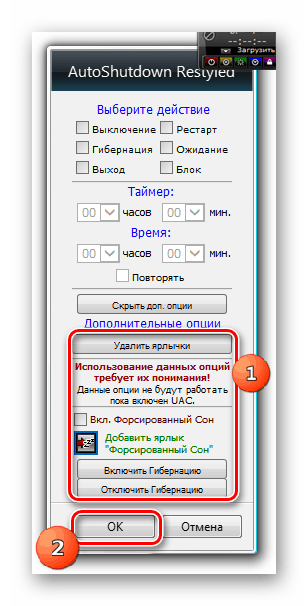
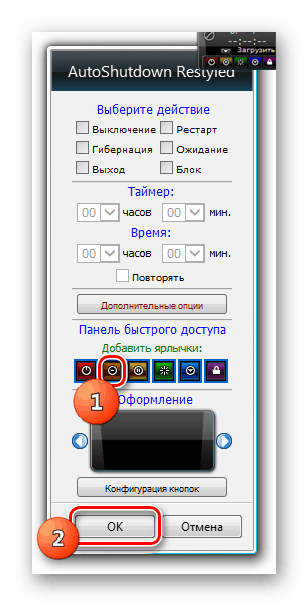
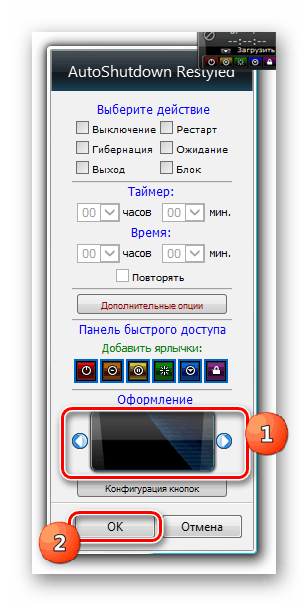
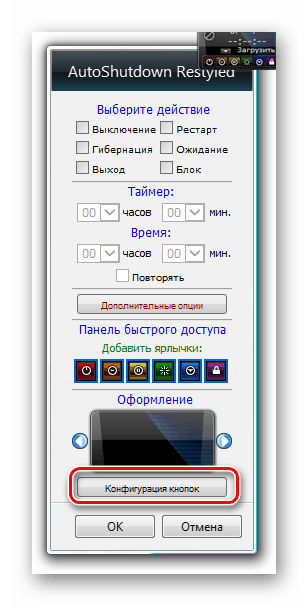
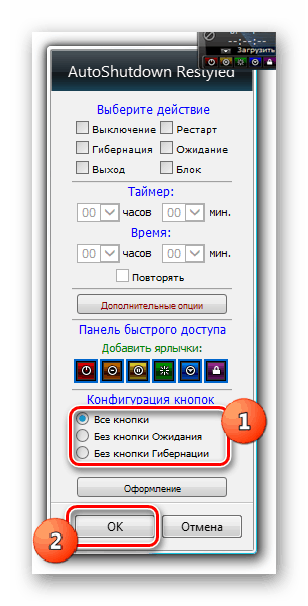
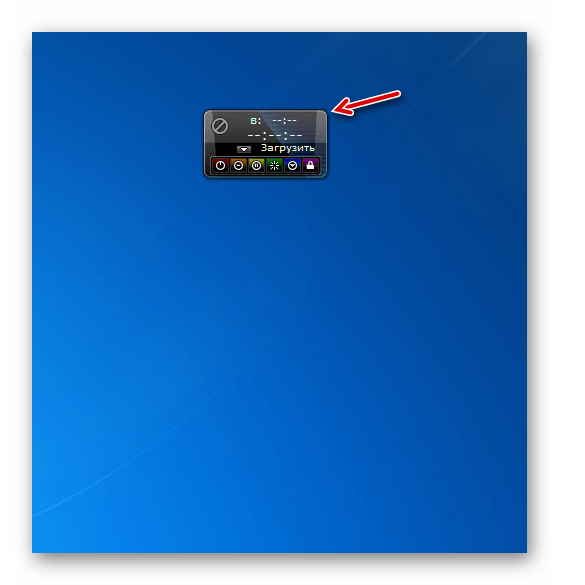
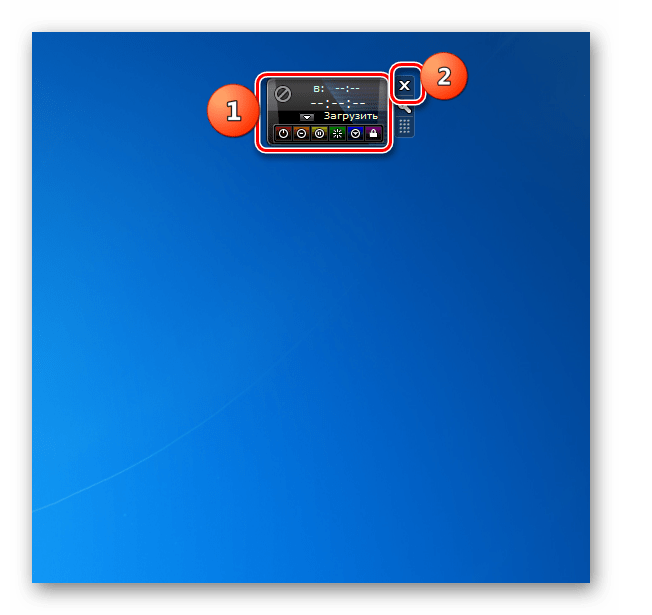
Opisaliśmy nie wszystkie gadżety do wyłączania komputera z istniejących opcji. Jednak po przeczytaniu tego artykułu będziesz miał pojęcie o ich możliwościach, a nawet będziesz mógł wybrać odpowiednią opcję. Dla tych, którzy lubią prostotę, najbardziej odpowiednie Shutdown z najmniejszym zestawem funkcji. Jeśli chcesz wyłączyć komputer za pomocą stopera, zwróć uwagę na wyłączenie systemu. W przypadku, gdy wymagana jest jeszcze większa funkcjonalność, pomocne będzie AutoShutdown, ale korzystanie z niektórych funkcji tego gadżetu wymaga pewnego poziomu wiedzy.