Formatowanie tabel w Microsoft Word
Często samo tworzenie tabeli szablonów w MS Word to za mało. Dlatego w większości przypadków musisz ustawić dla niego określony styl, rozmiar i wiele innych parametrów. Mówiąc najprościej, utworzona tabela musi być sformatowana i możesz to zrobić w Wordzie na kilka sposobów.
Lekcja: Formatowanie tekstu w programie Word
Korzystanie z wbudowanych stylów dostępnych w edytorze tekstów firmy Microsoft pozwala określić format dla całej tabeli lub jej poszczególnych elementów. Ponadto w programie Word istnieje możliwość podglądu sformatowanej tabeli, dzięki czemu zawsze można zobaczyć, jak będzie wyglądać w tym lub innym stylu.
Spis treści
Używanie stylów
Standardowy widok tabeli nie może wiele znaczyć dla nikogo, więc dla jego modyfikacji w Wordzie istnieje duży zestaw stylów. Wszystkie znajdują się na pasku narzędzi szybkiego dostępu na karcie "Projektant" w grupie narzędzi "Style tabeli" . Aby wyświetlić tę kartę, kliknij dwukrotnie tabelę lewym przyciskiem myszy.

Lekcja: Jak utworzyć tabelę w programie Word
W oknie wyświetlanym w grupie narzędzi "Style tabeli" można wybrać odpowiedni styl dla układu tabeli. Aby zobaczyć wszystkie dostępne style, kliknij przycisk "Więcej" ![]() znajduje się w prawym dolnym rogu.
znajduje się w prawym dolnym rogu.
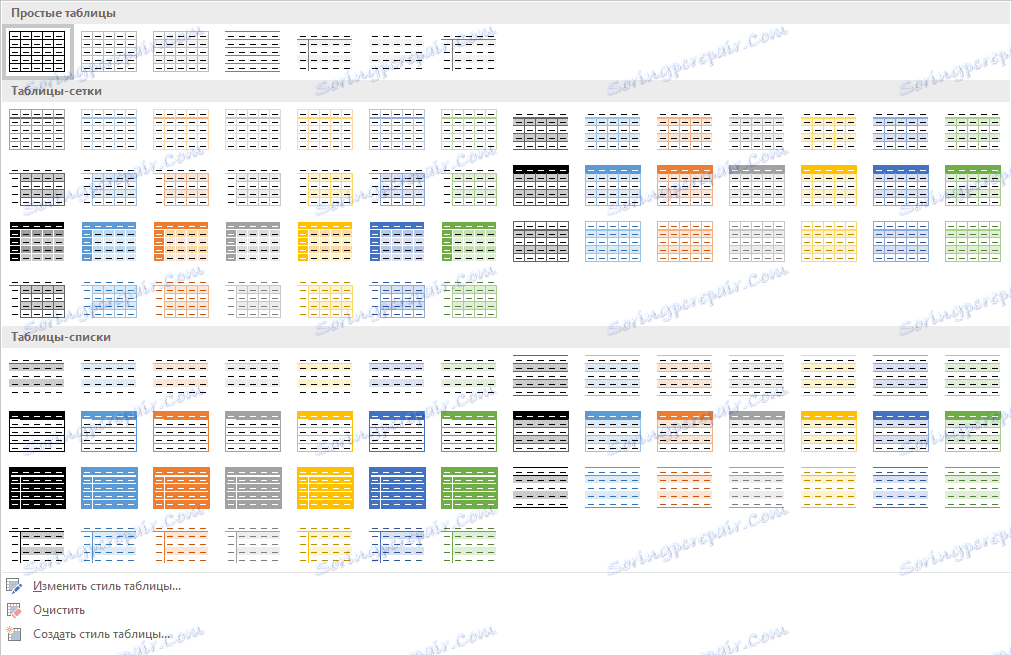
W grupie narzędzi "Ustawienia stylu tabeli" odznacz lub zaznacz opcje, które chcesz ukryć lub wyświetlić w wybranym stylu tabeli.
Możesz również utworzyć własny styl tabeli lub zmienić istniejący. Aby to zrobić, wybierz odpowiednią opcję w menu okna "Więcej" .
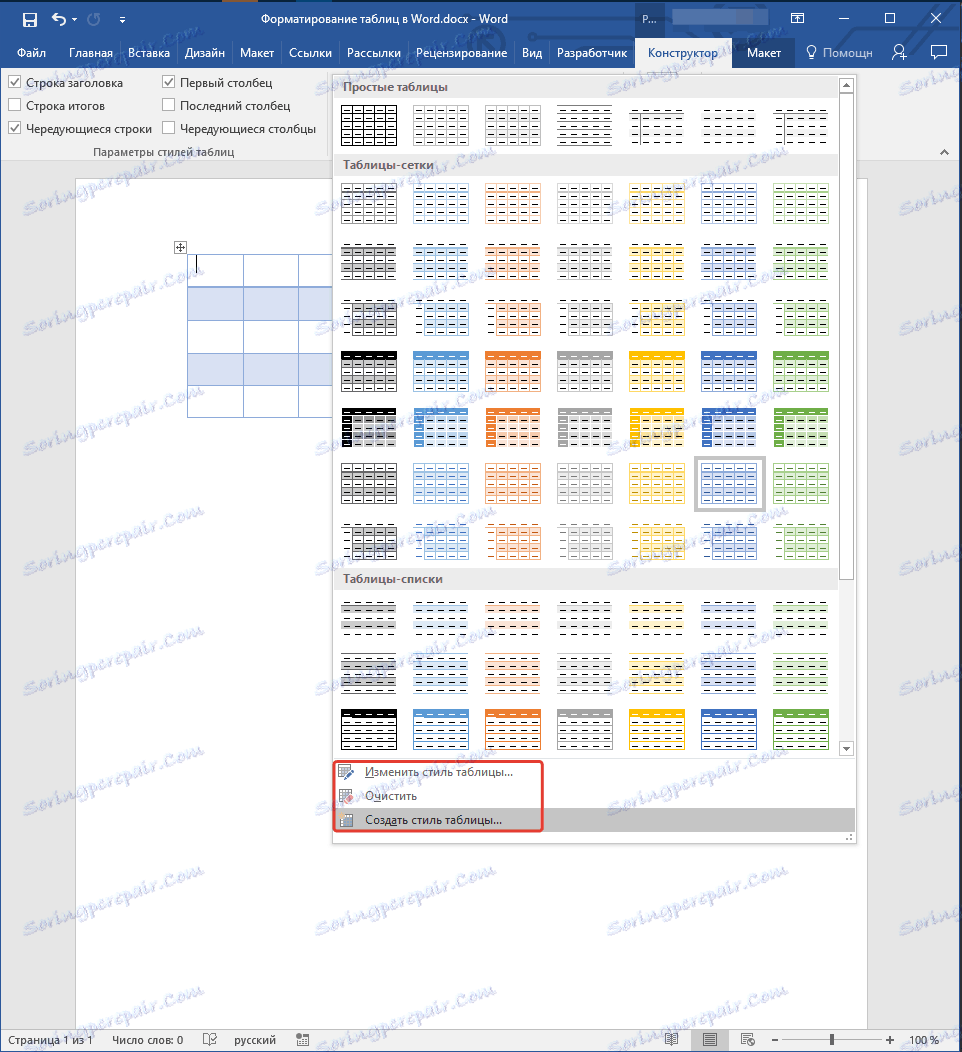
Wprowadź niezbędne zmiany w oknie, które się otworzy, dostosuj niezbędne parametry i zapisz swój własny styl.
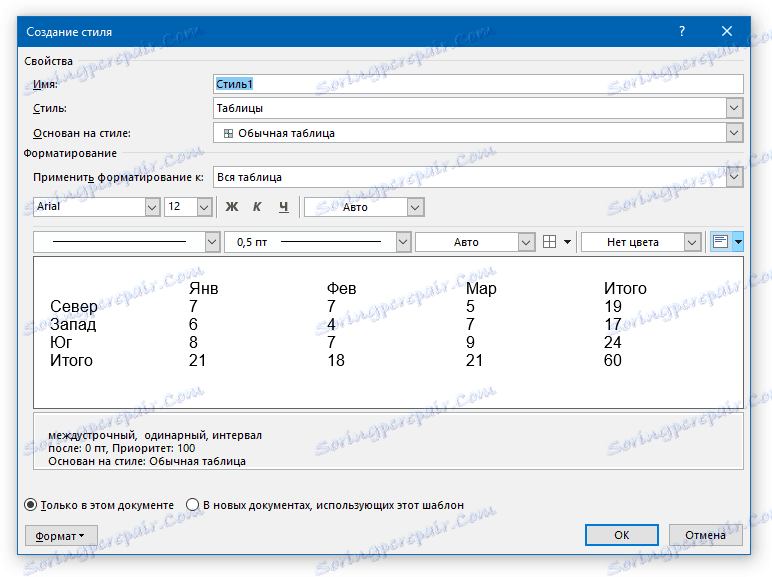
Dodawanie ramek
Formę standardowych obramowań (ramek) tabeli można również zmienić, dostosowując według własnego uznania.
Dodawanie granic
1. Przejdź do zakładki "Układ" (główna sekcja "Praca z tabelami" ).

2. W grupie narzędzi "Tabela" kliknij przycisk "Wybierz" , wybierz "Wybierz tabelę" z menu rozwijanego.
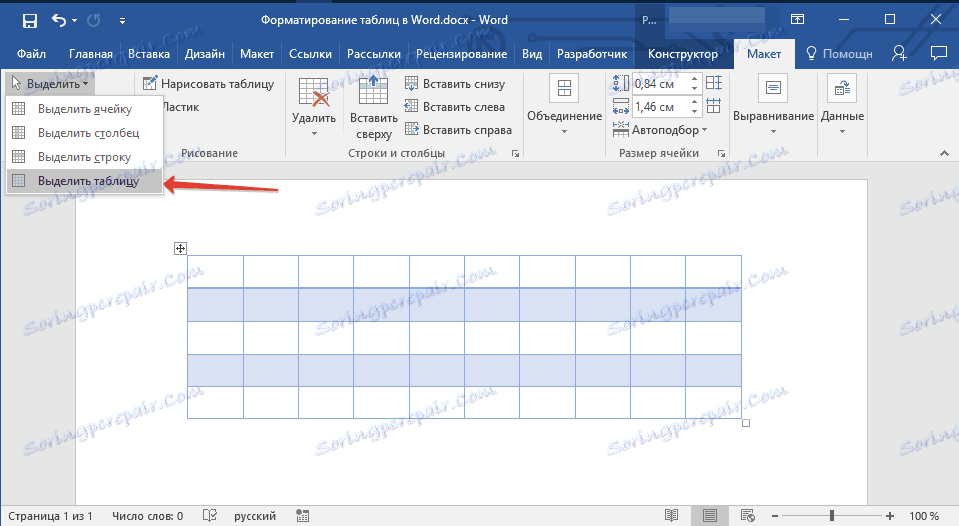
3. Przejdź do zakładki "Projektant" , która znajduje się również w sekcji "Praca z tabelami" .
4. Kliknij przycisk Granice w grupie Granica i wykonaj następujące czynności:
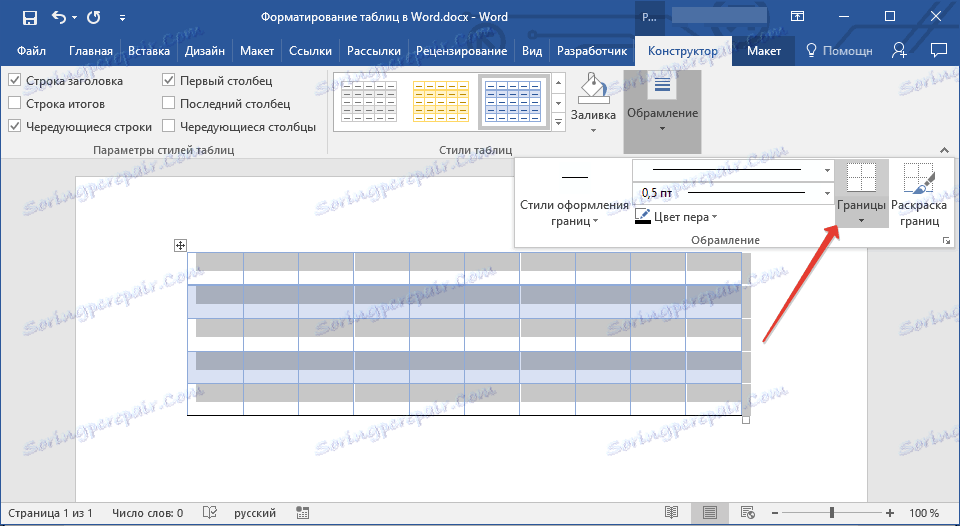
- Wybierz odpowiedni wbudowany zestaw granic;
- W sekcji "Obramowania i wypełnienia" kliknij przycisk "Obramowanie" , a następnie wybierz odpowiednią opcję projektu;
- Zmień styl obramowania, wybierając przycisk "Style obramowania" w menu.
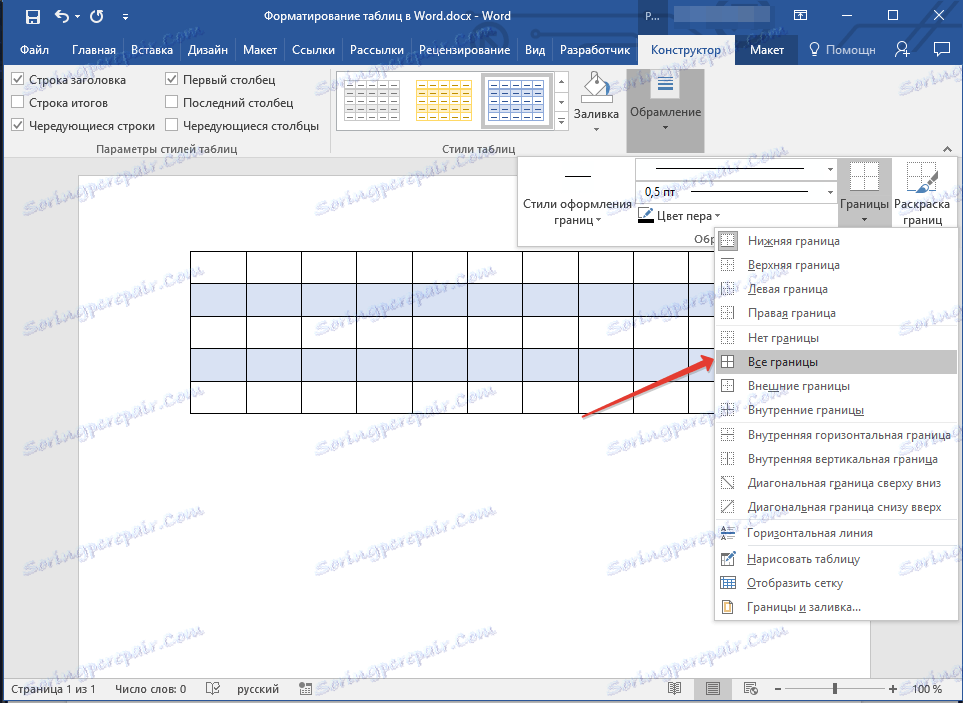
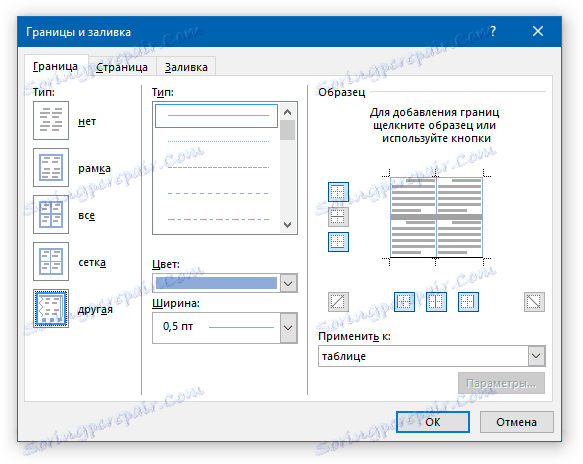
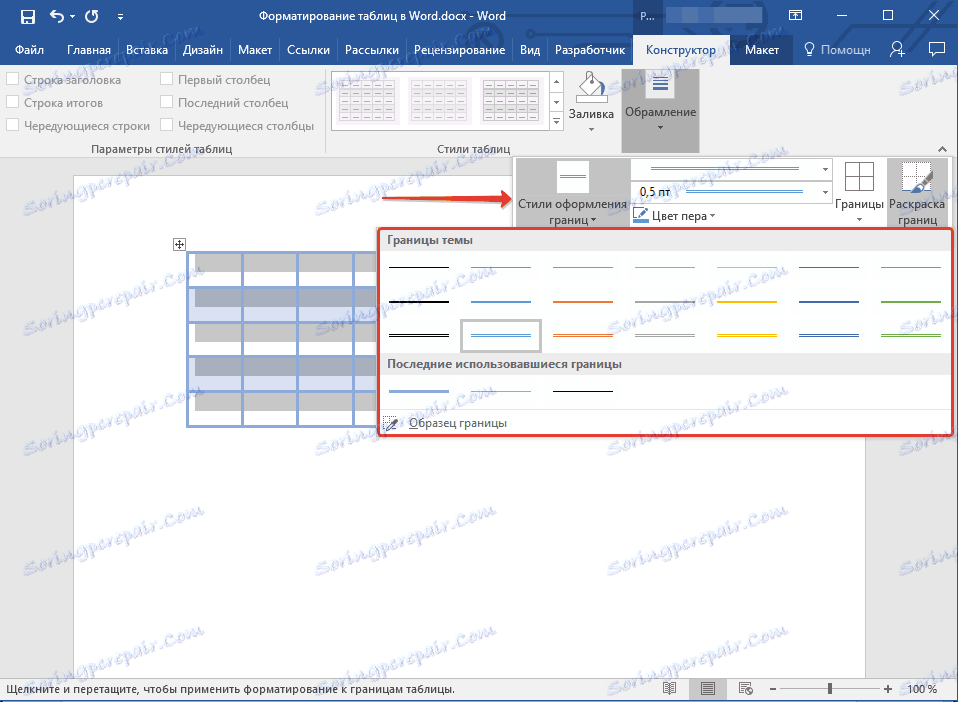
Dodawanie granic do poszczególnych komórek
W razie potrzeby zawsze możesz dodać ramki do poszczególnych komórek. Aby to zrobić, wykonaj następujące czynności:
1. Na karcie Strona główna w grupie narzędzi Akapit kliknij przycisk Pokaż wszystkie znaczniki .
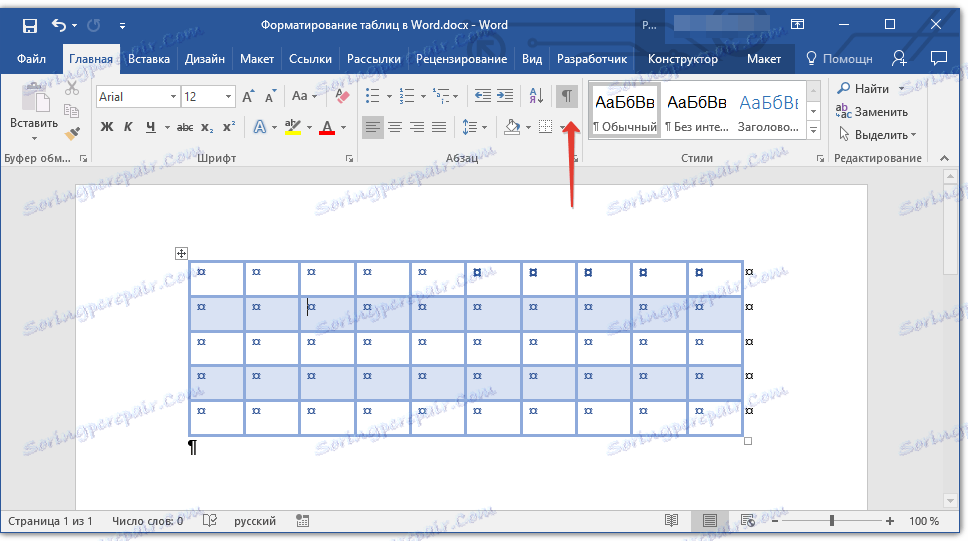
2. Wybierz wymagane komórki i przejdź do zakładki "Projektant" .
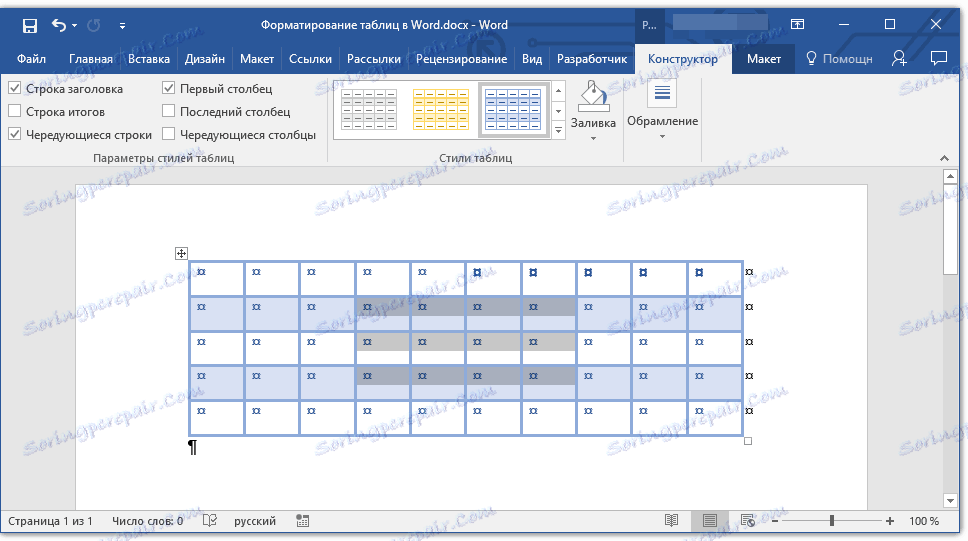
3. W grupie Obramowanie, z menu Obramowanie , wybierz odpowiedni styl.
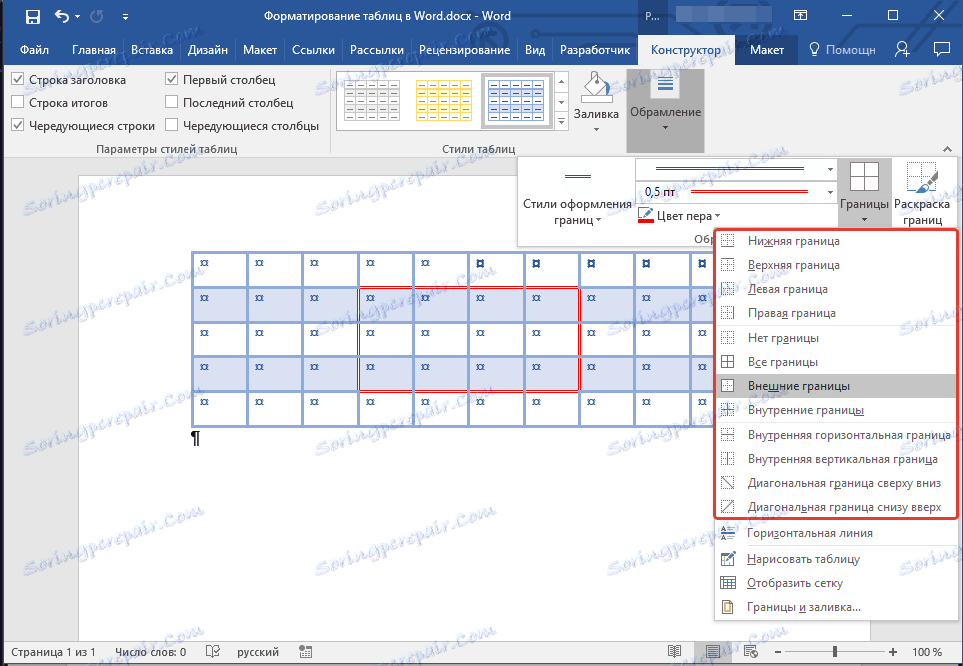
4. Wyłącz wyświetlanie wszystkich znaków, ponownie naciskając przycisk w grupie "Akapit" (karta Główna ).
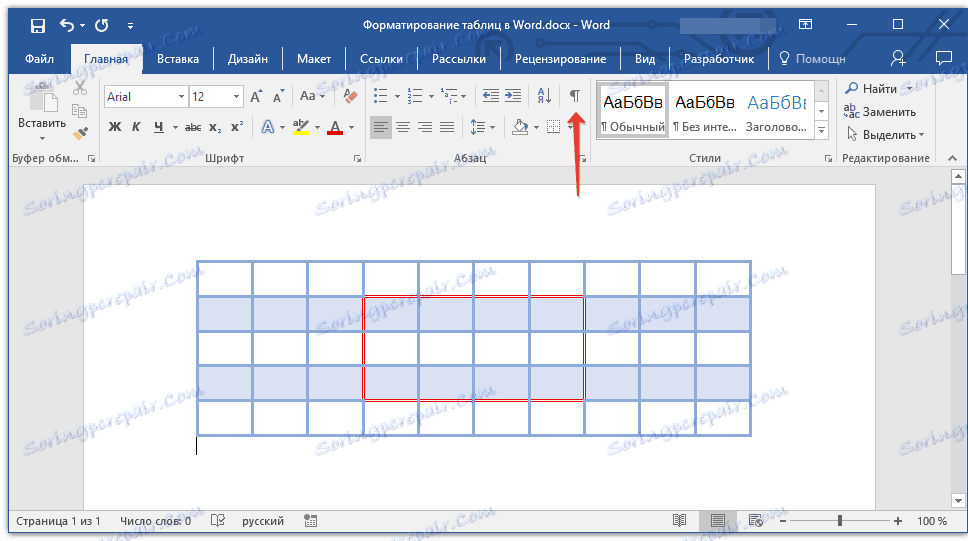
Usuń wszystkie lub poszczególne granice
Oprócz dodawania ramek (ramek) dla całej tabeli lub jej pojedynczych komórek, w Wordzie można również zrobić odwrotny - ustawić wszystkie granice w tabeli jako niewidoczne lub ukryć granice poszczególnych komórek. Możesz przeczytać o tym, jak to zrobić w naszych instrukcjach.
Lekcja: Jak ukryć obramowanie tabeli w programie Word
Ukrywanie i wyświetlanie siatki
Jeśli ukryjesz granice stołu, do pewnego stopnia stanie się on niewidoczny. Oznacza to, że wszystkie dane będą na swoich miejscach, w komórkach, ale linie oddzielające ich linie nie będą wyświetlane. W wielu przypadkach stół z ukrytymi granicami nadal wymaga pewnego rodzaju "testu porównawczego" dla wygody. To jest siatka - ten element powtarza linie graniczne, jest wyświetlany tylko na ekranie, ale nie jest drukowany.
Pokazywanie i ukrywanie siatki
1. Kliknij dwukrotnie na stole, aby go wybrać i otwórz główną sekcję "Praca z tabelami" .
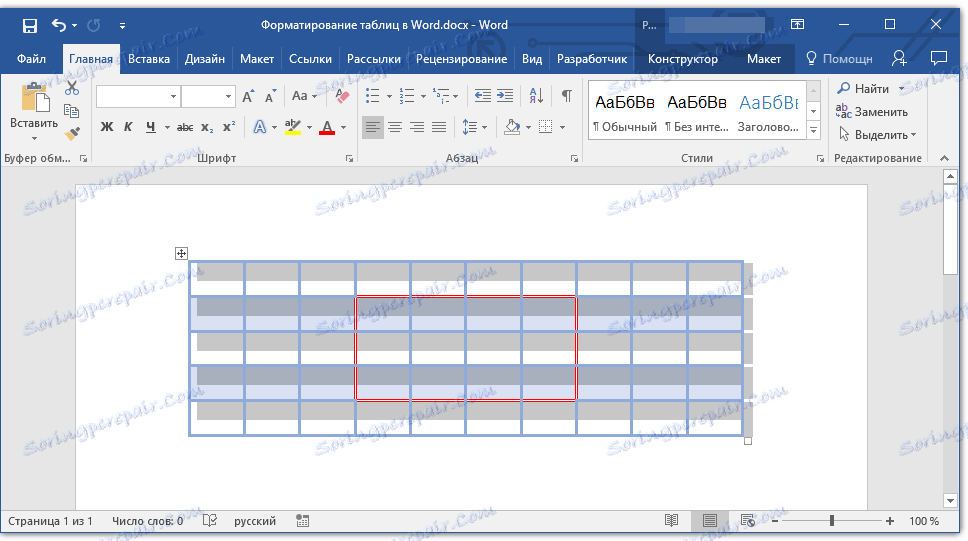
2. Przejdź do zakładki "Układ" znajdującej się w tej sekcji.
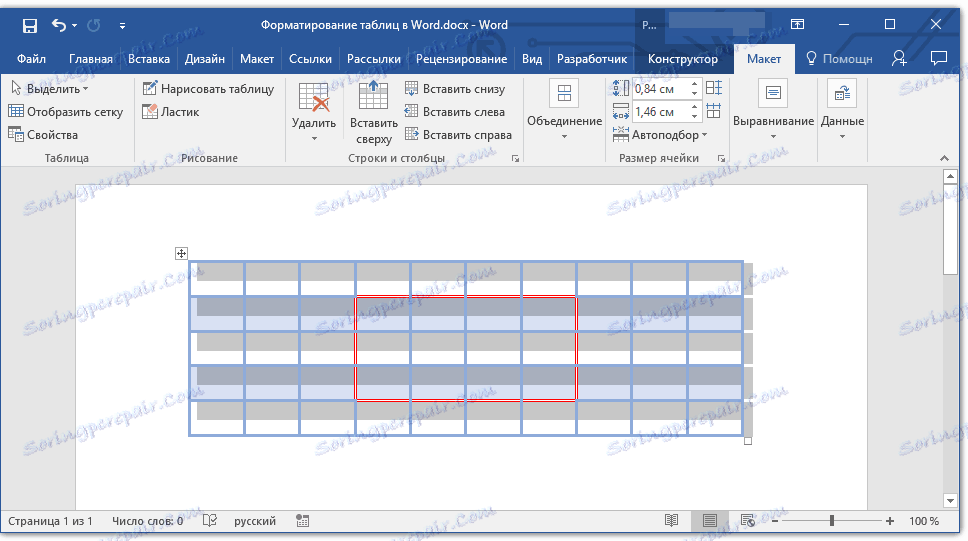
3. W grupie Table kliknij przycisk Show Grid .
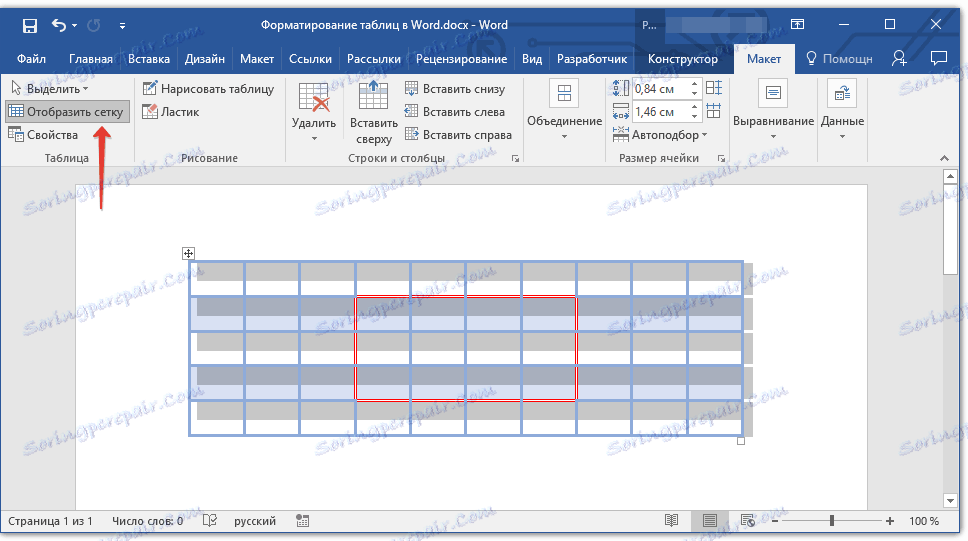
- Wskazówka: aby ukryć siatkę, kliknij ten przycisk ponownie.
Lekcja: Jak wyświetlić siatkę w programie Word
Dodaj kolumny, wiersze komórek
Nie zawsze liczba wierszy, kolumn i komórek w utworzonej tabeli powinna być stała. Czasami konieczne staje się zwiększenie tabeli poprzez dodanie do niej wiersza, kolumny lub komórki, co jest dość łatwe do zrobienia.
Dodawanie komórki
1. Kliknij komórkę powyżej lub na prawo od miejsca, w którym chcesz dodać nową.
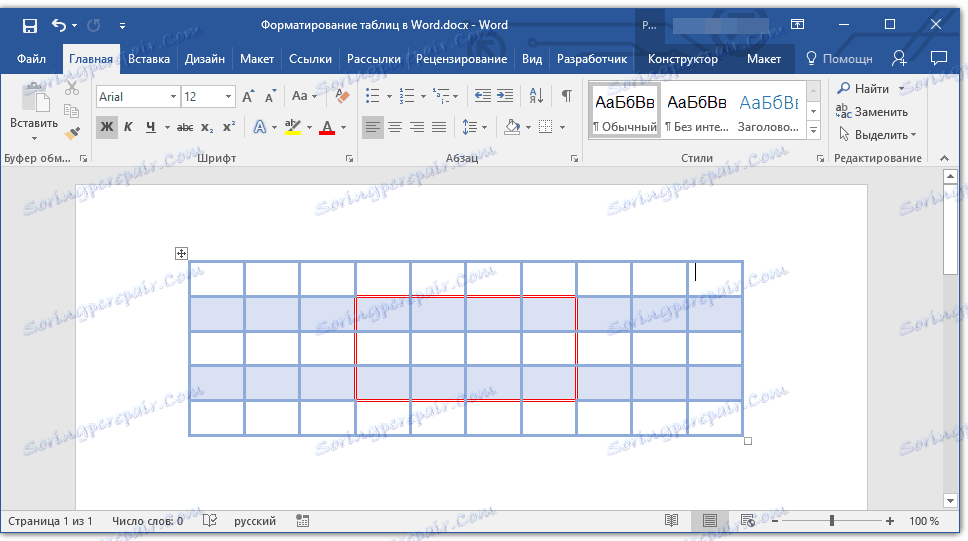
2. Przejdź do zakładki "Układ" ( "Praca z tabelami" ) i otwórz okno dialogowe "Wiersze i kolumny" (mała strzałka w prawym dolnym rogu).
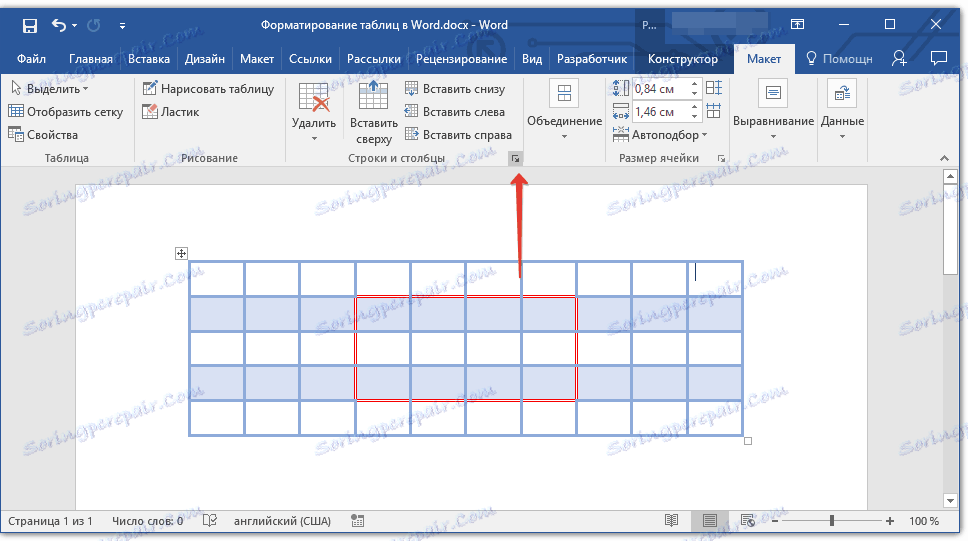
3. Wybierz odpowiednią opcję, aby dodać komórkę.
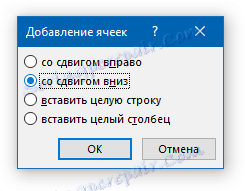
Dodawanie kolumny
1. Kliknij komórkę kolumny, która znajduje się po lewej lub prawej stronie miejsca, w którym chcesz dodać kolumnę.
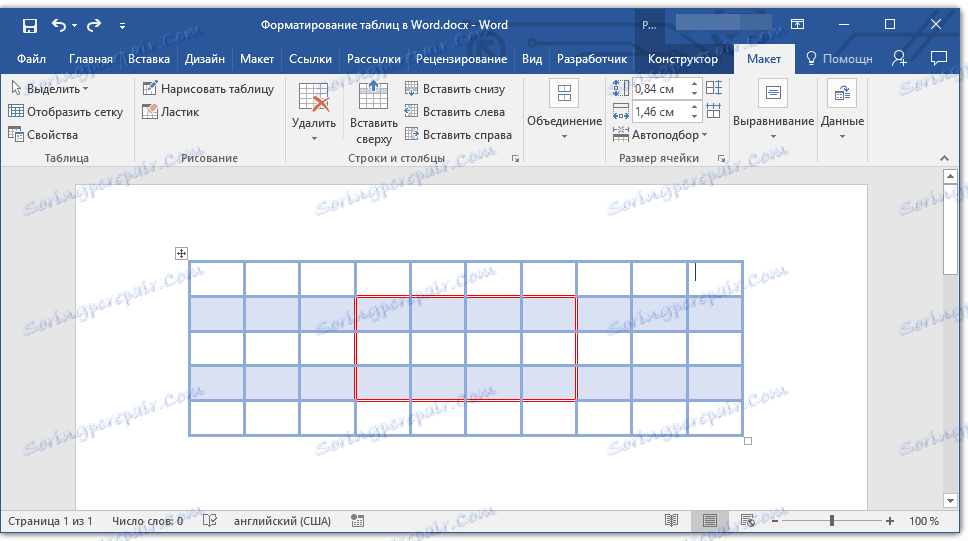
2. W zakładce "Układ" , która znajduje się w sekcji "Praca z tabelami" , wykonaj wymagane czynności za pomocą narzędzi z grupy "Kolumny i rzędy" :
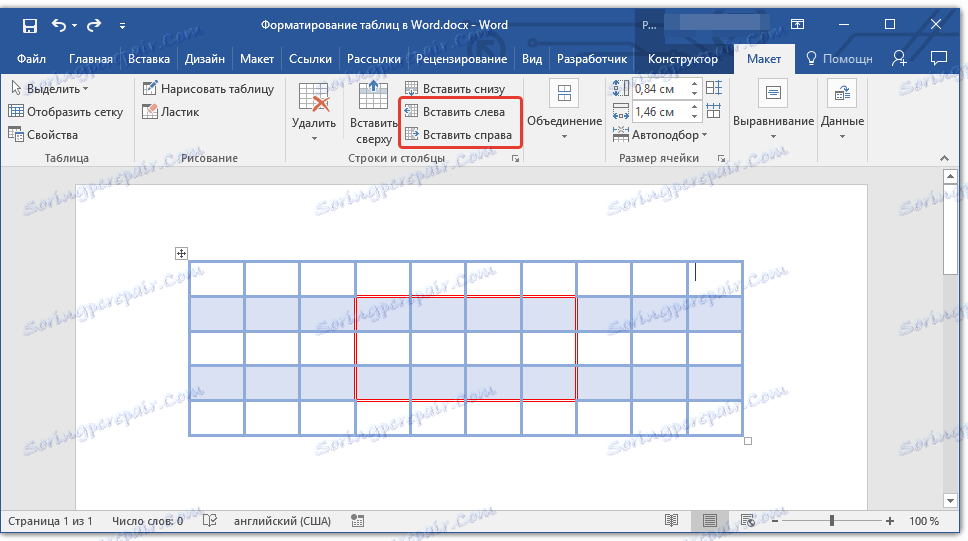
- Kliknij "Wstaw w lewo", aby wstawić kolumnę po lewej stronie wybranej komórki;
- Kliknij "Wklej po prawej", aby wstawić kolumnę po prawej stronie wybranej komórki.
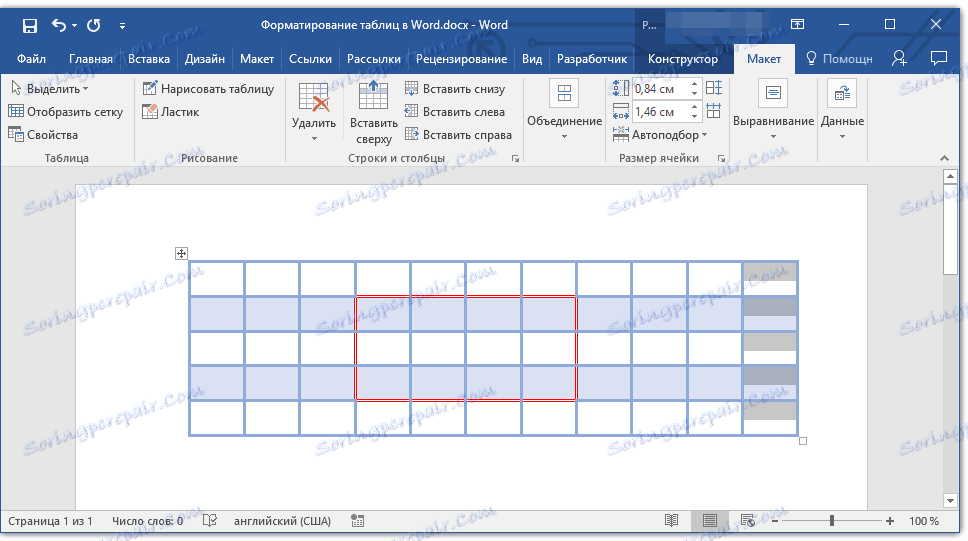
Dodawanie wiersza
Aby dodać wiersz do tabeli, użyj instrukcji opisanych w naszym materiale.
Lekcja: Podobnie jak w programie Word, wstaw wiersz do tabeli
Usuwanie wierszy, kolumn i komórek
W razie potrzeby zawsze możesz usunąć komórkę, wiersz lub kolumnę w tabeli. Aby to zrobić, wykonaj kilka prostych czynności:
1. Wybierz fragment tabeli, którą chcesz usunąć:
- Aby wybrać komórkę, kliknij jej lewą krawędź;
- Aby wybrać wiersz, kliknij jego lewą krawędź;
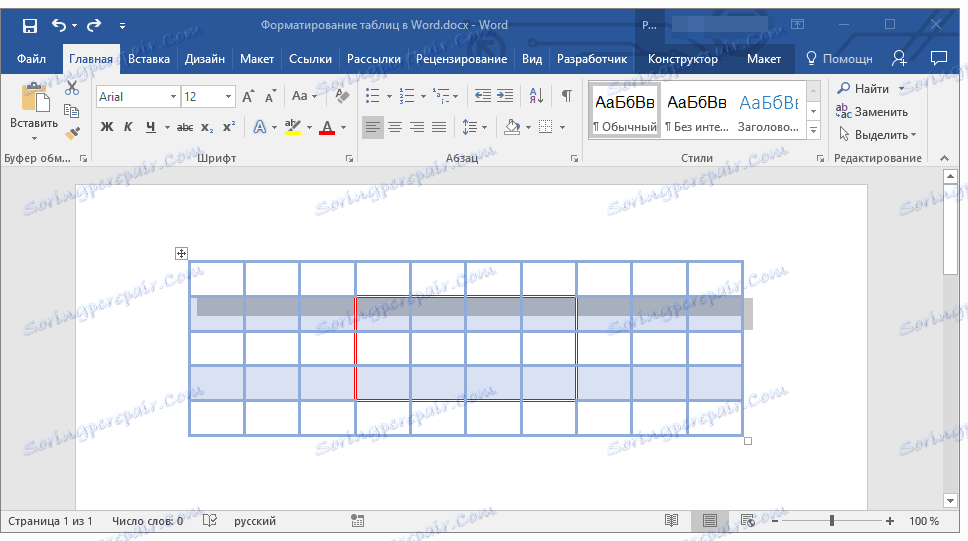
- Aby wybrać kolumnę, kliknij jej górną granicę.
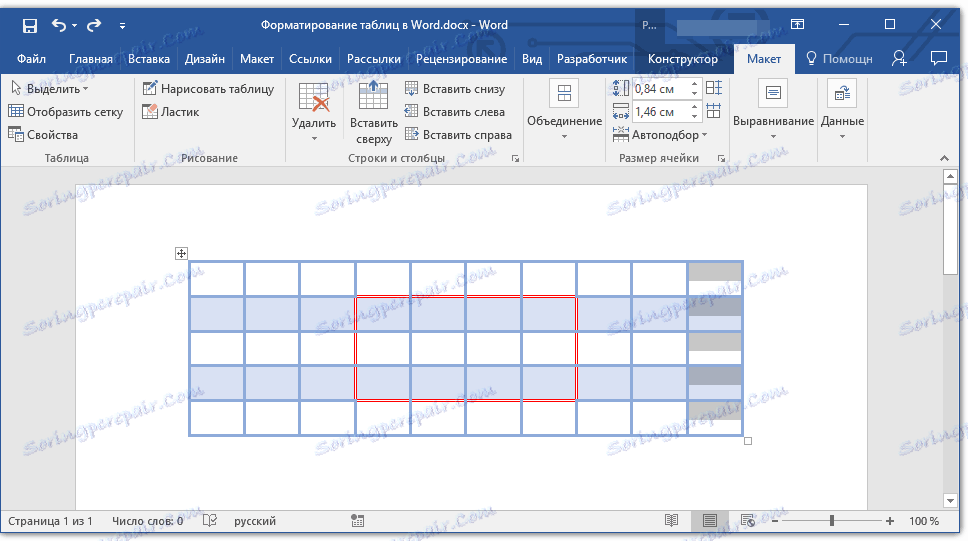
2. Kliknij kartę "Układ" (Praca z tabelami).
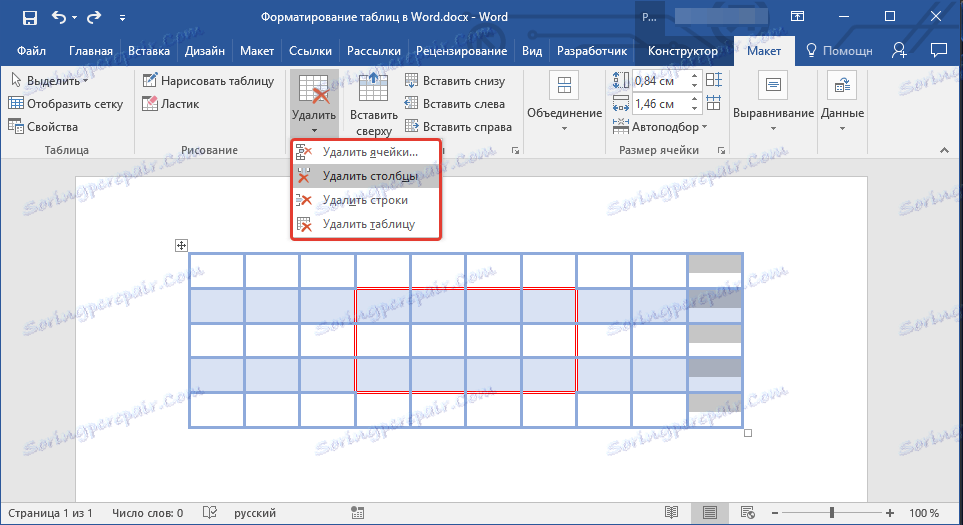
3. W grupie "Wiersze i kolumny" kliknij przycisk "Usuń" i wybierz odpowiednie polecenie, aby usunąć wymagany fragment tabeli:
- Usuń wiersze;
- Usuń kolumny;
- Usuń komórki.
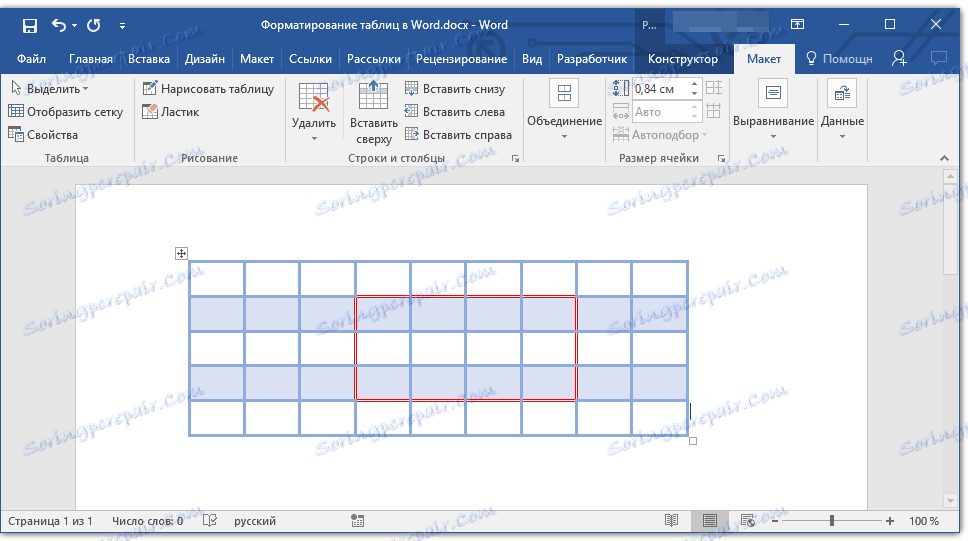
Scal i podziel komórki
Komórki utworzonej tabeli można zawsze łączyć lub, alternatywnie, dzielić. Bardziej szczegółowe instrukcje, jak to zrobić, znajdziesz w naszym artykule.
Lekcja: Jak dołączyć do komórek w programie Word
Wyrównaj i przesuń tabelę
W razie potrzeby zawsze można wyrównać wymiary całej tabeli, jej poszczególnych wierszy, kolumn i komórek. Można również wyrównać tekst i dane liczbowe zawarte w tabeli. W razie potrzeby tabelę można przesunąć wzdłuż strony lub dokumentu, a także przenieść do innego pliku lub programu. O tym, jak to wszystko zrobić, przeczytaj w naszych artykułach.
Lekcja na temat pracy ze słowem:
Jak wyrównać tabelę
Jak zmienić rozmiar tabeli i jej elementów
Przenieś tabelę
Powtarzanie nagłówka tabeli na stronach dokumentu
Jeśli stół, z którym pracujesz jest długi, zajmuje dwie lub więcej stron, w miejscach, gdzie strona jest siłą rozdarta, musi być podzielona na części. Alternatywnie można sporządzić notatkę wyjaśniającą na drugiej i wszystkich kolejnych stronach typu "Kontynuacja tabeli na stronie 1". Możesz przeczytać o tym, jak to zrobić w naszym artykule.
Lekcja: Jak zrobić arkusz kalkulacyjny w programie Word
Jednak w przypadku pracy z dużym stołem znacznie wygodniej jest powtórzyć nakładki na każdej stronie dokumentu. Szczegółowa instrukcja tworzenia takiego "przenośnego" nagłówka tabeli została opisana w naszym artykule.
Lekcja: Jak zrobić automatyczny nagłówek tabeli
Zduplikowane nagłówki będą wyświetlane w trybie znaczników, a także w drukowanym dokumencie.
Lekcja: Drukowanie dokumentów w programie Word
Zarządzanie podziałami tabel
Jak wspomniano powyżej, zbyt długie tabele muszą być podzielone na części za pomocą automatycznych podziałów strony. Jeśli podział strony znajduje się na długiej linii, część linii zostanie automatycznie przeniesiona na następną stronę dokumentu.
Niemniej jednak dane zawarte w dużej tabeli muszą być przedstawione w jasny i zrozumiały sposób dla każdego użytkownika. Aby to zrobić, wykonaj pewne czynności, które będą wyświetlane nie tylko w elektronicznej wersji dokumentu, ale także w jego wydrukowanej kopii.
Wydrukuj całą linię na jednej stronie
1. Kliknij w dowolnym miejscu tabeli.
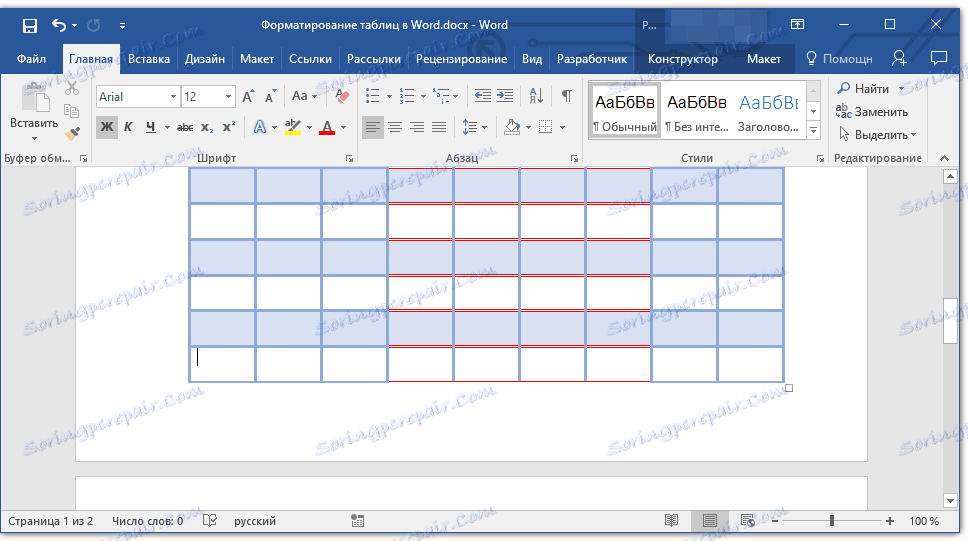
2. Kliknij kartę "Układ" w sekcji "Praca z tabelami" .
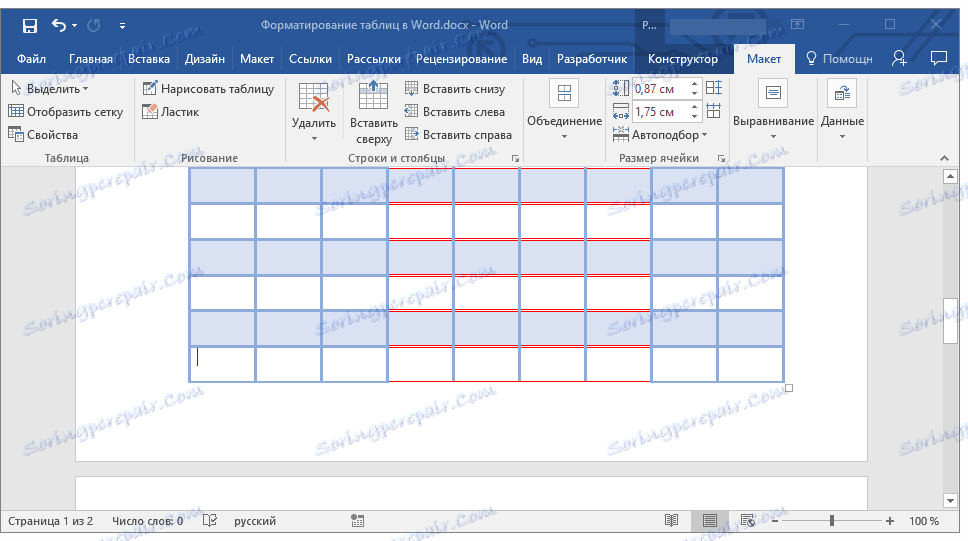
3. Kliknij przycisk Właściwości znajdujący się w grupie Tabele .
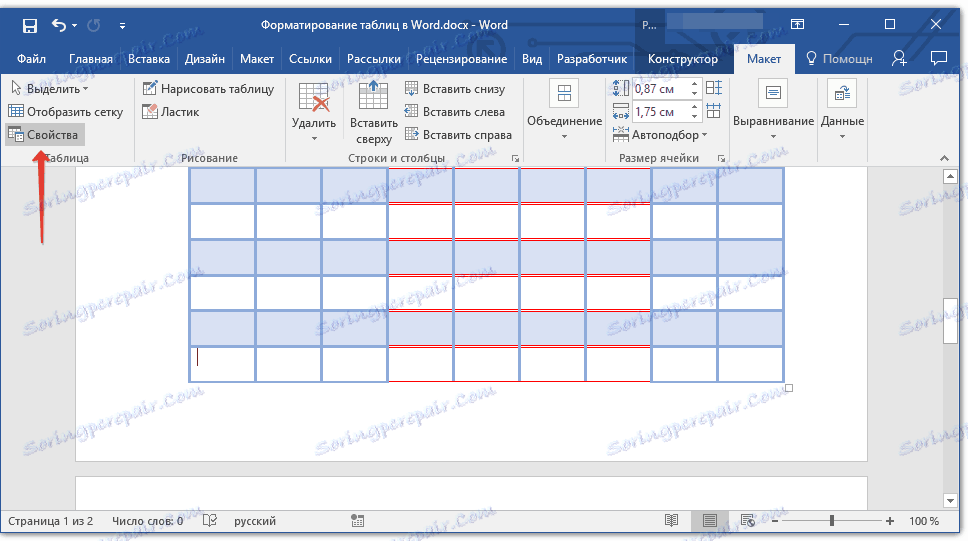
4. Przejdź do zakładki "Ciąg" w oknie, które się otworzy, odznacz pole "Pozwól, aby linie zostały przeniesione na następną stronę" , kliknij "OK", aby zamknąć okno.

Tworzenie wymuszonego łamania tabel na stronach
1. Wybierz wiersz tabeli, który ma zostać wydrukowany na następnej stronie dokumentu.
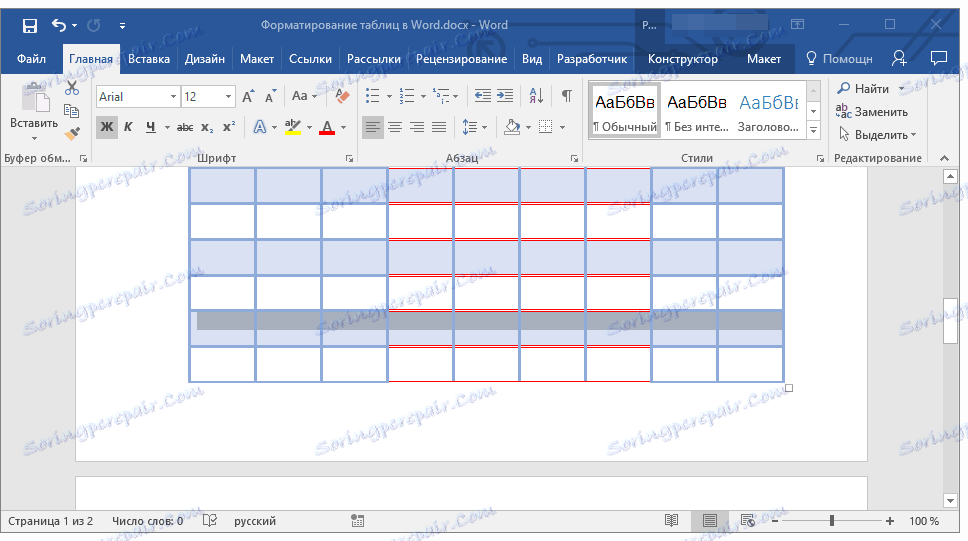
2. Naciśnij klawisze "CTRL + ENTER" - to polecenie dodaje podział strony.
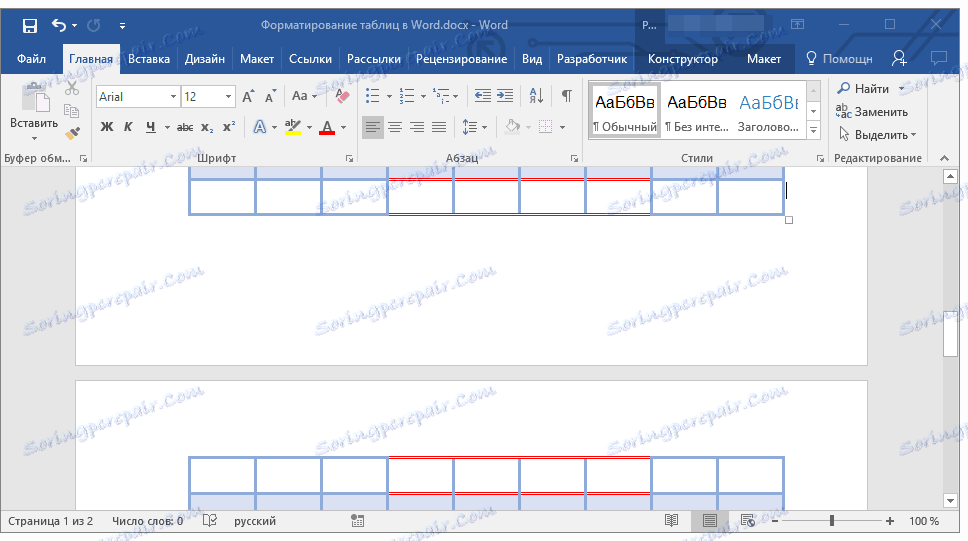
Lekcja: Jak zrobić podział strony w programie Word
Można to zrobić, ponieważ w tym artykule mamy szczegółowe informacje na temat formatowania tabel w programie Word i jak to zrobić. Kontynuuj eksplorację nieograniczonych możliwości tego programu, a zrobimy wszystko, co możliwe, aby uprościć ten proces.